лџл░л║ лил░л┐лИЛЂл░ЛѓЛї л╝лйлЙл│лЙ л▓лИл┤лхлЙ лйл░ л┤лИЛЂл║
 лџл░л║ лил░л┐лИЛЂл░ЛѓЛї лйл░ л┤лИЛЂл║ л╝лйлЙл│лЙ ЛёлИл╗Лїл╝лЙл▓ — лйлх ЛЂлЙл▓ЛЂлхл╝ л░л║ЛѓЛЃл░л╗ЛїлйлЙ лил▓ЛЃЛЄлИЛѓ. лџЛђлЙл╝лх ЛёлИл╗Лїл╝лЙл▓ л▒ЛІл▓л░ЛјЛѓ лИ ЛЂлхЛђлИл░л╗ЛІ, лИ л┤лЙл╝л░Лѕлйлхлх л▓лИл┤лхлЙ, лИ ЛЂлхл╝лИлйл░ЛђЛІ, лИ л┐ЛђлЙЛЄлхлх. лДЛѓлЙ лилйл░ЛЄлИЛѓ «л╝лйлЙл│лЙ» лИ лйл░ л║л░л║лЙл╣ л┤лИЛЂл║. лњ ЛѓлхлЙЛђлИлИ лйл░ 1 DVD л┤лИЛЂл║ R-5 лхЛЂЛѓЛї л▓лЙлил╝лЙлХлйлЙЛЂЛѓЛї лил░л┐лИЛЂл░ЛѓЛї л┤лЙ 25 ЛЄл░ЛЂлЙл▓ л▓лИл┤лхлЙ. лџл░л║ л▓ЛІл│л╗ЛЈл┤лИЛѓ ЛЇЛѓлЙ лйл░ л┐Лђл░л║ЛѓлИл║лх ЛЂлхл╣ЛЄл░ЛЂ Лђл░лил▒лхЛђлхл╝.
лџл░л║ лил░л┐лИЛЂл░ЛѓЛї лйл░ л┤лИЛЂл║ л╝лйлЙл│лЙ ЛёлИл╗Лїл╝лЙл▓ — лйлх ЛЂлЙл▓ЛЂлхл╝ л░л║ЛѓЛЃл░л╗ЛїлйлЙ лил▓ЛЃЛЄлИЛѓ. лџЛђлЙл╝лх ЛёлИл╗Лїл╝лЙл▓ л▒ЛІл▓л░ЛјЛѓ лИ ЛЂлхЛђлИл░л╗ЛІ, лИ л┤лЙл╝л░Лѕлйлхлх л▓лИл┤лхлЙ, лИ ЛЂлхл╝лИлйл░ЛђЛІ, лИ л┐ЛђлЙЛЄлхлх. лДЛѓлЙ лилйл░ЛЄлИЛѓ «л╝лйлЙл│лЙ» лИ лйл░ л║л░л║лЙл╣ л┤лИЛЂл║. лњ ЛѓлхлЙЛђлИлИ лйл░ 1 DVD л┤лИЛЂл║ R-5 лхЛЂЛѓЛї л▓лЙлил╝лЙлХлйлЙЛЂЛѓЛї лил░л┐лИЛЂл░ЛѓЛї л┤лЙ 25 ЛЄл░ЛЂлЙл▓ л▓лИл┤лхлЙ. лџл░л║ л▓ЛІл│л╗ЛЈл┤лИЛѓ ЛЇЛѓлЙ лйл░ л┐Лђл░л║ЛѓлИл║лх ЛЂлхл╣ЛЄл░ЛЂ Лђл░лил▒лхЛђлхл╝.
лблЙ, ЛЄЛѓлЙ лйл░ л┐лЙл┤лЙл▒лйЛІл╣ л┤лИЛЂл║ л╝лЙлХлйлЙ лил░л┐лИЛЂл░ЛѓЛї л┤лЙ л┤л▓ЛЃЛЁ ЛЄл░ЛЂлЙл▓ л║л░ЛЄлхЛЂЛѓл▓лхлйлйлЙл│лЙ л▓лИл┤лхлЙ л▓ DVD ЛёлЙЛђл╝л░Лѓлх ЛЂл░л╣Лѓ лъЛєлИЛёЛђлЙл▓л║л░ л▓лИл┤лхлЙ, л░ЛЃл┤лИлЙ, ЛёлЙЛѓлЙ ЛЃлХлх л┐лИЛЂл░л╗. лблхл┐лхЛђЛї л┐лЙл┐ЛђлЙл▒ЛЃлхл╝ л▓ ЛЇЛѓлЙл╝ лХлх ЛёлЙЛђл╝л░Лѓлх л┐лЙл╝лхЛЂЛѓлИЛѓЛї 25 ЛЄл░ЛЂлЙл▓ л▓лИл┤лхлЙ. лћЛЃл╝л░Лј, ЛЄЛѓлЙ ЛЇЛѓлЙ лхЛЅлх лйлх л┐Лђлхл┤лхл╗, лхЛЂл╗лИ л┐ЛђлИл╝лхлйлИЛѓЛї лйлхл║лЙЛѓлЙЛђЛІлх л┐ЛђлИлхл╝ЛІ. лъл┤лйл░л║лЙ л▓лИл┤лхлЙ л┤лЙл╗лХлйлЙ ЛЁлЙЛѓЛї л║л░л║-ЛѓлЙ ЛЂл╝лЙЛѓЛђлхЛѓЛїЛЂЛЈ. лњ лЙЛЂЛѓл░л╗ЛїлйЛІЛЁ ЛЂЛѓл░ЛѓЛїЛЈЛЁ л╝ЛІ л▒лЙЛђлЙл╗лИЛЂЛї лил░ л║л░ЛЄлхЛЂЛѓл▓лЙ. лЌл┤лхЛЂЛї л╝ЛІ л┐лЙл▒лЙЛђлхл╝ЛЂЛЈ лил░ л╝лхЛЂЛѓлЙ, лйлЙ лйлх л┐лЙл┤ ЛЂлЙл╗лйЛєлхл╝, л░ лйл░ л┤лИЛЂл║лх.
лў л┤л╗ЛЈ ЛЄлхл│лЙ лйл░л╝ ЛЇЛѓлЙ л▓ЛЂлх
лЏлхЛѓ 5 лйл░лил░л┤ ЛЇЛѓлЙЛѓ л╝лхЛѓлЙл┤ ЛѓлЙЛЄлйлЙ л▒ЛІ л┐ЛђлИл│лЙл┤лИл╗ЛЂЛЈ л╝лйлЙл│лИл╝. лЮлЙЛЂлИЛѓлхл╗лИ ЛЂЛѓлЙлИл╗лИ л┤лЙЛђлЙл│лЙ, л░ HD л▓лИл┤лхлЙ л▓ л┤лЙЛЂЛѓл░Лѓл║лх лйлх л▒ЛІл╗лЙ. лњлЙл┐ЛђлЙЛЂ л║л░л║ лил░л┐лИЛЂл░ЛѓЛї ЛЂлхЛђлИл░л╗ лйл░ л┤лИЛЂл║ лйл░ ЛЃЛЂЛѓл░ЛЁ л▒ЛІл╗ ЛЃ л╝лйлЙл│лИЛЁ. лЌл░ЛѓлЙ Лѓлхл┐лхЛђЛї л┐лЙЛЈл▓лИл╗лЙЛЂЛї л╝лйлЙл│лЙ лЙл▒ЛЃЛЄл░ЛјЛЅлхл│лЙ л▓лИл┤лхлЙ л▓ л║лЙЛѓлЙЛђлЙл╝ лйлх лЙЛЂлЙл▒лЙ лйл░л┤лЙ лил░ л║л░ЛЄлхЛЂЛѓл▓лЙл╝ ЛЂл╗лхл┤лИЛѓЛї. люлйлЙл│лИлх ЛЄл░ЛЂЛѓлЙ л┐ЛђлЙл▓лЙл┤ЛЈЛѓ ЛЂлхл╝лИлйл░ЛђЛІ, л│л┤лх л┤лЙЛЂЛѓл░ЛѓлЙЛЄлйлЙ ЛЃл▓лИл┤лхЛѓЛї ЛЂлИл╗ЛЃЛЇЛѓ л▓ЛІЛЂЛѓЛЃл┐л░ЛјЛЅлхл│лЙ лИ лхл│лЙ ЛђлхЛЄЛї. лћЛђЛЃл│лИлх ЛђлхЛѕлИл╗лИ ЛЂлЙл▒Лђл░ЛѓЛї л┐лЙл╗лйЛЃЛј л║лЙл╗л╗лхл║ЛєлИЛј ЛЂЛѓл░ЛђЛІЛЁ ЛёлИл╗Лїл╝лЙл▓, л│л┤лх лИлилЙл▒Лђл░лХлхлйлИлх ЛЄлхЛђлйлЙ-л▒лхл╗лЙлх (л║л░л║ л┐Лђл░л▓лИл╗лЙ), л░ лил▓ЛЃл║ л╝лЙлйлЙ. лЉЛІл╗лИ лИ Лѓл░л║лИлх л┐лИЛЂЛїл╝л░, ЛЄЛѓлЙ ЛЄлхл╗лЙл▓лхл║ л┐лхЛђлхл│лЙлйЛЈл╗ ЛЂл▓лЙЛј л║лЙл╗л╗лхл║ЛєлИЛј л▓ ЛёлЙЛђл╝л░Лѓ WebM л┤л░л▒ЛІ ЛѓлЙл╗Лїл║лЙ лйлхл╝лйлЙл│лЙ ЛЂЛЇл║лЙлйлЙл╝лИЛѓЛї л╝лхЛЂЛѓлЙ лйл░ л┤лИЛЂл║лх. лЪЛђлИл╝лхЛђлЙл▓ л╝лйлЙл│лЙ.
лџЛѓлЙ л┐ЛђлЙл▒лЙл▓л░л╗ л┐лхЛђлхлХлИл╝л░ЛѓЛї DVD 9 л▓ DVD 5 лилйл░лхЛѓ, ЛЄЛѓлЙ Лђл░лилйлИЛєл░ л▓ л║л░ЛЄлхЛЂЛѓл▓лх л┤лЙл▓лЙл╗ЛїлйлЙ лил░л╝лхЛѓлйл░. лГЛѓлЙ л┐ЛђлИ ЛѓлЙл╝, ЛЄЛѓлЙ л▓Лђлхл╝ЛЈ л▓лИл┤лхлЙ лЙЛЂЛѓл░л╗лЙЛЂЛї лйлхлИлил╝лхлйлйлЙ. лЪлЙЛЇЛѓлЙл╝ЛЃ, ЛЄЛѓлЙл▒ЛІ лйл░ЛЄл░ЛѓЛї л┐лЙл┤лЙл▒лйЛЃЛј лЙл┐лхЛђл░ЛєлИЛј, лйл░л┤лЙ лИЛЂЛЁлЙл┤лйлИл║ л┐ЛђлхлЙл▒Лђл░лилЙл▓л░ЛѓЛї л▓ ЛђлИл┐. лџЛѓлЙ лйлх лилйл░лхЛѓ, ЛЂЛѓл░ЛѓЛїЛЈ лџл░л║ ЛЂл┤лхл╗л░ЛѓЛї ЛђлИл┐ ЛЂ лћлњлћ л▓л░л╝ л▓ л┐лЙл╝лЙЛЅЛї.
ConvertXtoDVD
лА л┐ЛђлЙл│Лђл░л╝л╝лЙл╣ ConvertXtoDvd л╝ЛІ л▓ЛЂЛѓЛђлхЛЄл░л╗лИЛЂЛї, л┤лЙл▒л░л▓л╗ЛЈЛЈ ЛЄлхЛђлйЛІлх л┐лЙл╗ЛЈ л▓ л▓лИл┤лхлЙ. лЪЛђлЙл│Лђл░л╝л╝л░ Лђл░л▒лЙЛѓл░лхЛѓ ЛЂ лИЛЂЛЁлЙл┤лйлИл║л░л╝лИ л┐Лђл░л║ЛѓлИЛЄлхЛЂл║лИ л╗Лјл▒лЙл│лЙ ЛёлЙЛђл╝л░Лѓл░ (mp4, avi, wmv, flv лИ л┤ЛђЛЃл│лИл╝лИ). лЮл░ л▓ЛІЛЁлЙл┤лх л┐лЙл╗ЛЃЛЄл░лхл╝ ЛёлЙЛђл╝л░Лѓ DVD, л┤л░ лхЛЅлх лИ ЛЂ л╝лхлйЛј л▓ л║лЙЛѓлЙЛђлЙл╝ лхЛЂЛѓЛї лйлх ЛѓлЙл╗Лїл║лЙ Лѓл░л╣Лѓл╗ЛІ, лйлЙ лИ ЛЄл░л┐ЛѓлхЛђЛІ, лИлйЛѓлхЛђл▓л░л╗ л║лЙЛѓлЙЛђЛІЛЁ л╝ЛІ лил░л┤л░л┤лИл╝ ЛЂл░л╝лИ. лњлИл┤лхлЙ л┐ЛђлИ ЛЇЛѓлЙл╝ л┤лЙл╗лХлйлЙ ЛЄлИЛѓл░ЛѓЛїЛЂЛЈ ЛЂ л╝лИлйлИл╝л░л╗ЛїлйЛІл╝ л║лЙл╗лИЛЄлхЛЂЛѓл▓лЙл╝ л░ЛђЛѓлхЛёл░л║ЛѓлЙл▓ л▓ л▓лИл┤лх л║л▓л░л┤Лђл░ЛѓлИл║лЙл▓. лџл░ЛЄлхЛЂЛѓл▓лЙ л▓лИл┤лхлЙ лйл░л┐ЛђЛЈл╝ЛЃЛј л▒ЛЃл┤лхЛѓ лил░л▓лхЛЂлИЛѓЛї лЙЛѓ л║лЙл╗лИЛЄлхЛЂЛѓл▓л░ ЛЄл░ЛЂлЙл▓ лИ л▓ЛІл▒Лђл░лйлйлЙл│лЙ ЛђлхлХлИл╝л░ л║лЙлйл▓лхЛђЛѓлИЛђлЙл▓л░лйлИЛЈ (л┐ЛђЛЈл╝лЙ л║л░л║ лйл░ л▓лИл┤лхлЙл║л░ЛЂЛЂлхЛѓлх).
лъЛѓл║ЛђЛІл▓л░лхл╝ ConvertXtoDVD. лДЛѓлЙл▒ЛІ Лёл░л╣л╗ЛІ л┤лЙл▒л░л▓лИЛѓЛї л╝лЙлХлйлЙ л▓лЙЛЂл┐лЙл╗ЛїлилЙл▓л░ЛѓЛїЛЂЛЈ лилхл╗лхлйЛІл╝ л┐л╗ЛјЛЂлЙл╝ л▓л▓лхЛђЛЁЛЃ ЛЂл┐Лђл░л▓л░ лЙЛѓ лЙл║лйл░ л╗лИл▒лЙ л┐лхЛђлхЛѓл░ЛЅлИЛѓЛї Лёл░л╣л╗ЛІ л╝ЛІЛѕл║лЙл╣ л┐ЛђЛЈл╝лЙ л▓ лЙл║лйлЙ. лЪлЙЛЂл╗лх лил░л│ЛђЛЃлил║лИ л┐лЙл╗ЛЃЛЄлИл╝ Лѓл░л║ЛЃЛј л║л░ЛђЛѓлИлйл║ЛЃ.

лћл╗ЛЈ л┐ЛђлИл╝лхЛђл░, ЛЈ лил░л│ЛђЛЃлХл░Лј л┐ЛђлИл╝лхЛђлйлЙ 10 ЛЄл░ЛЂлЙл▓, л║лЙЛѓлЙЛђЛІлх л▓ л┐лЙЛЂл╗лхл┤ЛЂЛѓл▓лИлИ л▒ЛЃл┤ЛЃЛѓ л┐лхЛђлхл║лЙл┤лИЛђлЙл▓л░лйЛІ л▓ Лђл░лил╝лхЛђ 4,7 лЊл▒.
лЮл░ЛЂЛѓЛђлЙл╣л║лИ ConvertXtoDVD
лћлЙл▓лЙл╗ЛїлйлЙ л▓л░лХлйЛІл╣ л╝лЙл╝лхлйЛѓ, лИл▒лЙ лЙЛѓ ЛЇЛѓлЙл│лЙ л▒ЛЃл┤лхЛѓ лил░л▓лИЛЂлхЛѓЛї л║л░л║ л▒ЛЃл┤лхЛѓ л▓ЛІл│л╗ЛЈл┤лхЛѓЛї л▓лИл┤лхлЙ лйл░ л▓ЛІЛЁлЙл┤лх. лЋЛЂл╗лИ ЛЁлЙЛѓлИЛѓлх ЛЄЛѓлЙл▒ЛІ лйлх л▒ЛІл╗лЙ л▓ЛІЛѓЛЈлйЛЃЛѓЛІЛЁ л│лЙл╗лЙл▓, лЙл▒лИл╗лИлх л║л▓л░л┤Лђл░ЛѓлЙл▓ лйл░ ЛЇл║Лђл░лйлх лИ л┐ЛђлЙЛЄлИЛЁ л░ЛђЛѓлхЛёл░л║ЛѓлЙл▓ ЛЂлЙл▓лхЛѓЛЃЛј л▓лйлИл╝л░Лѓлхл╗ЛїлйлЙ лЙЛѓлйлхЛЂЛѓлИЛЂЛї л║ ЛЇЛѓлЙл╝ЛЃ Лђл░лил┤лхл╗ЛЃ.
лќл╝лхл╝ лйл░ лЮл░ЛЂЛѓЛђлЙл╣л║лИ. лњЛЂлх, ЛЄЛѓлЙ л▓лИл┤лйлЙ л▓ л▓ЛІл┐л░л┤л░ЛјЛЅлхл╝ лЙл║лйлх л┐ЛђлИл┤лхЛѓЛЂЛЈ лйл░ЛЂЛѓЛђлЙлИЛѓЛї.

лъл▒ЛЅлИлх
лАлЙлил┤л░лхл╝ л┐л░л┐л║ЛЃ л▓ЛІЛЁлЙл┤л░ лИ ЛЂЛѓл░л▓лИл╝ л│л░л╗л║лИ л▓ л┐лЙл╗ЛЈЛЁ «лЌл░л┐лЙл╝лИлйл░ЛѓЛї л┐лЙЛЂл╗лхл┤лйЛјЛј лИЛЂл┐лЙл╗ЛїлиЛЃлхл╝ЛЃЛј л┐л░л┐л║ЛЃ» лИ «лЮлх л▓ЛІл▓лЙл┤лИЛѓЛї лил░л┐ЛђлЙЛЂЛІ лЙл▒ лЙл▒лйлЙл▓л╗лхлйлИлИ». лњлЙ л▓л║л╗л░л┤л║лх л»лиЛІл║ ЛЂЛѓл░л▓лИл╝ ЛђЛЃЛЂЛЂл║лИл╣.
лДл░ЛЂЛѓлИ
лЪлЙл╝лхЛЄл░лхл╝ лАлЙлил┤л░л▓л░ЛѓЛї ЛЄл░ЛЂЛѓЛї л║л░лХл┤ЛІлх лИ л▓л┐лИЛЂЛІл▓л░лхл╝ 10 л╝лИлйЛЃЛѓ. лЪлЙл╝лхЛЄл░лхл╝ лћл╗ЛЈ лил░л│лЙл╗лЙл▓л║лЙл▓ л┤л╗лИлйлйлхлх лИ л▓л┐лИЛЂЛІл▓л░лхл╝ 15 л╝лИлйЛЃЛѓ. лГЛѓлЙ ЛЄл░л┐ЛѓлхЛђЛІ, л║лЙЛѓлЙЛђЛІлх л░л▓ЛѓлЙл╝л░ЛѓлИЛЄлхЛЂл║лИ л┐ЛђлЙЛЂЛѓл░л▓ЛЈЛѓЛЂЛЈ ЛЄлхЛђлхли л║л░лХл┤ЛІлх 10 л╝лИлйЛЃЛѓ л▓лИл┤лхлЙ.
люлхлйЛј DVD
лњЛІл▒лИЛђл░лхл╝ «лџл╗л░ЛЂЛЂлИЛЄлхЛЂл║лЙлх, л┐ЛђлЙЛЂЛѓлЙлх лИ лИлиЛЈЛЅлйлЙлх». люлЙлХлйлЙ л▓ЛІл▒Лђл░ЛѓЛї Лѕл░л▒л╗лЙлй лИ ЛЂл╗лЙлХлйлхлх, лйлЙ л╝лйлЙл╣ л▒ЛІл╗лЙ лил░л╝лхЛЄлхлйлЙ, ЛЄЛѓлЙ Лѓл░л║лИлх Лѕл░л▒л╗лЙлйЛІ лйл░ л▒лЙл╗ЛїЛѕлЙл╝ л║лЙл╗лИЛЄлхЛЂЛѓл▓лх л▓лИл┤лхлЙ лйлх ЛЂлЙл▓ЛЂлхл╝ л║лЙЛђЛђлхл║ЛѓлйлЙ Лђл░л▒лЙЛѓл░ЛјЛѓ. лњлЙ л▓л║л╗л░л┤л║лх лйлИлХлх л▓ЛІл▒лИЛђл░лхл╝ лБл╝лхлйЛїЛѕлИЛѓЛї Лѓлхл║ЛЂЛѓ, лИ лил░л┐лЙл╗лйЛЈлхл╝ л┐лЙл╗ЛЈ лЪлЙЛЂл╗лхл┤лЙл▓л░Лѓлхл╗ЛїлйлЙлх л▓лЙЛЂл┐ЛђлЙлИлил▓лхл┤лхлйлИлх лил░л│лЙл╗лЙл▓л║лЙл▓ лИ лЮлх ЛЂлЙлил┤л░л▓л░ЛѓЛї л╝лхлйЛј лил░л│лЙл╗лЙл▓л║лЙл▓ л┤л╗ЛЈ лЙл┤лйлЙл│лЙ лил░л│лЙл╗лЙл▓л║л░.
лЌл░л┐лИЛЂЛї
лњлЙ л▓л║л╗л░л┤л║лх лЌл░л┐лИЛЂЛї ЛЂлЙл▓лхЛѓЛЃЛј л▓ЛЂлх л┐лЙл╗ЛЈ лЙЛЂЛѓл░л▓лИЛѓЛї л┐ЛЃЛЂЛѓЛІл╝лИ (л▒лхли л│л░л╗лЙЛЄлхл║). лАл║лЙлйл▓лхЛђЛѓлИЛђЛЃлхЛѓлх л▓лИл┤лхлЙ, л┐ЛђлЙЛЂл╝лЙЛѓЛђлИЛѓлх лхл│лЙ лйл░ лЙЛѕлИл▒л║лИ лИ лхЛЂл╗лИ л▓ЛЂлх лълџ, л╝лЙлХлйлЙ л▒ЛЃл┤лхЛѓ лил░л┐лИЛЂл░ЛѓЛї лхл│лЙ л▓ л┤ЛђЛЃл│лЙл╣ л┐ЛђлЙл│Лђл░л╝л╝лх. лњлЙ л▓л║л╗л░л┤л║лх лАЛЃл▒ЛѓлИЛѓЛђЛІ л▓ЛІл▒лхЛђлхЛѓлх лаЛЃЛЂЛЂл║лИл╣.
лљЛЃл┤лИлЙ
лњлЙ л▓л║л╗л░л┤л║лх лљЛЃл┤лИлЙ 3 ЛЂл┐лИЛЂл║л░. лњ л┐лхЛђл▓лЙл╝ л▓ЛІл▒лИЛђл░лхл╝ лаЛЃЛЂЛЂл║лИл╣, л▓лЙ л▓ЛѓлЙЛђлЙл╝ — MPEG, лАЛѓлхЛђлхлЙ, л▓ ЛѓЛђлхЛѓЛїлхл╝ — лЮлх лИлил╝лхлйЛЈЛѓЛї ЛЃЛђлЙл▓лхлйЛї лил▓ЛЃл║л░. лџЛђлЙл╝лх ЛѓлЙл│лЙ, лил░л┐лЙл╗лйЛЈлхл╝ л│л░л╗лЙЛЄл║л░л╝лИ лЙл▒л░ л┐лЙл╗ЛЈ лџлЙлйл▓лхЛђЛѓлИЛђлЙл▓л░ЛѓЛї DTS л▓ AC3 лИ лЮлх ЛЃл┤л░л╗ЛЈЛѓЛї л┐ЛђлЙл╝лхлХЛЃЛѓл║лИ л░ЛЃл┤лИлЙ.
лџлЙл┤лИЛђлЙл▓л░лйлИлх
лъл┐ЛЈЛѓЛї 3 л▓ЛІл┐л░л┤л░ЛјЛЅлИЛЁ ЛЂл┐лИЛЂл║л░. лњ л┐лхЛђл▓лЙл╝ — лљл▓ЛѓлЙл╝л░ЛѓлИЛЄлхЛЂл║лИ (Лђлхл║лЙл╝лхлйл┤ЛЃлхЛѓЛЂЛЈ), л▓лЙ л▓ЛѓлЙЛђлЙл╝ DVD 5 (4300 люл▒), л▓ ЛѓЛђлхЛѓЛїлхл╝ — лЮл░лИл▓ЛІЛЂЛѕлИл╣. лАЛѓл░л▓лИл╝ л│л░л╗лЙЛЄл║ЛЃ л▓ л┐лЙл╗лх лџлЙл┤лИЛђлЙл▓л░ЛѓЛї л▓ 2 л┐ЛђлЙЛЁлЙл┤л░.
лъл▒Лђл░л▒лЙЛѓл║л░ л▓лИл┤лхлЙ
лЋЛЅлх 3 л▓ЛІл┐л░л┤л░ЛјЛЅлИЛЁ. лњ л┐лхЛђл▓лЙл╝ — лљл▓ЛѓлЙл╝л░ЛѓлИЛЄлхЛЂл║лИ (Лђлхл║лЙл╝лхлйл┤ЛЃлхЛѓЛЂЛЈ), л▓лЙ л▓ЛѓлЙЛђлЙл╝ — лЏлхЛѓЛѓлхЛђл▒лЙл║ЛЂ (лалхл║лЙл╝лхлйл┤.), л▓ ЛѓЛђлхЛѓЛїлхл╝ — Liner (VSO). лњ л┐лЙл╗лх люл░л║ЛЂлИл╝л░л╗ЛїлйлЙлх л║лЙл╗лИЛЄлхЛЂЛѓл▓лЙ лИЛЂл┐лЙл╗ЛїлиЛЃлхл╝ЛІЛЁ ЛЈл┤лхЛђ л┐ЛђлЙЛєлхЛЂЛЂлЙЛђл░ л▓ЛІл▒лИЛђл░лхл╝ л▓ лил░л▓лИЛЂлИл╝лЙЛЂЛѓлИ лЙЛѓ л┐ЛђлЙЛєлхЛЂЛЂлЙЛђл░ лЪлџ. лЋЛЂл╗лИ ЛЃ л▓л░ЛЂ 4-ЛЈл┤лхЛђлйЛІл╣ — ЛЂЛѓл░л▓лИл╝ 4.
лАл┐лхЛєлИЛёлИл║л░ЛєлИЛЈ DVD
лњ ЛЇЛѓлЙл╝ Лђл░лил┤лхл╗лх л╝ЛІ Лђл░лил▒лхЛђлхл╝ л║л░л║лИлх л┐л░Лђл░л╝лхЛѓЛђЛІ лил░л┤л░л▓л░ЛѓЛї л▓ лил░л▓лИЛЂлИл╝лЙЛЂЛѓлИ лЙЛѓ ЛЂл╗ЛЃЛЄл░ЛЈ лИ лЙЛѓ л║лЙл╗лИЛЄлхЛЂЛѓл▓л░ ЛЄл░ЛЂлЙл▓ л▓лИл┤лхлЙ.
лбл░л╝ 3 л▓ЛІл┐л░л┤л░ЛјЛЅлИЛЁ ЛЂл┐лИЛЂл║л░. лњ «ЛёлЙЛђл╝л░Лѓлх» л▓ЛІл▒лИЛђл░лхл╝ PAL (лЋл▓ЛђлЙл┐л░, лалЙЛЂЛЂлИЛЈ). лњ ЛЂл┐лИЛЂл║лх лЪЛђлЙл┐лЙЛђЛєлИлИ лЙЛѓлЙл▒Лђл░лХлхлйлИЛЈ л▓ЛІл▒лИЛђл░лхл╝ 4 : 3 лЪлЙл╗лйлЙл╝лхЛѓЛђл░лХлйлЙлх. лГЛѓлЙЛѓ л┐ЛЃлйл║Лѓ лйлхлИлил╝лхлйлхлй лйлхлил░л▓лИЛЂлИл╝лЙ лЙЛѓ ЛѓлЙл│лЙ, л║л░л║лЙлх л▓лИл┤лхлЙ ЛЃ л▓л░ЛЂ л▓ лИЛЂЛЁлЙл┤лйлИл║лх 4:3 лИл╗лИ 16:9.
лЪЛЃлйл║Лѓ лал░лиЛђлхЛѕлхлйлИлх DVD лйл░л┤лЙ л▓ЛІл▒Лђл░ЛѓЛї л▓ лил░л▓лИЛЂлИл╝лЙЛЂЛѓлИ лЙЛѓ лИЛЂЛЁлЙл┤лйлИл║л░ л▓лИл┤лхлЙ лИ л║лЙл╗лИЛЄлхЛЂЛѓл▓л░ ЛЄл░ЛЂлЙл▓. лЋЛЂл╗лИ ЛЃ л▓л░ЛЂ л▓ лИЛЂЛЁлЙл┤лйлИл║лх Лђл░лиЛђлхЛѕлхлйлИлх HD лИл╗лИ л▓ЛІЛѕлх, лИл╗лИ л▓ЛІЛѕлх ЛЄлхл╝ 720 л┐лЙ л│лЙЛђлИлилЙлйЛѓл░л╗лИ, ЛѓлЙ лйл░л┤лЙ л▓ЛІл▒Лђл░ЛѓЛї лЪлЙл╗лйлЙл╝лхЛѓЛђл░лХлйлЙлх D1 720 * 480 (NTSC) лИл╗лИ 720 * 576 (PAL).
лЋЛЂл╗лИ лИЛЂЛЁлЙл┤лйлИл║, л║ л┐ЛђлИл╝лхЛђЛЃ 600 ЛЁ 400, ЛѓлЙ лйл░л┤лЙ л▓ЛІл▒Лђл░ЛѓЛї: лљл▓ЛѓлЙл╝л░ЛѓлИЛЄлхЛЂл║лЙлх (лЙЛЂлйлЙл▓ЛІл▓л░лхЛѓЛЂЛЈ лйл░ Лђл░лиЛђлхЛѕлхлйлИлИ лИЛЂЛЁлЙл┤лйлЙл│лЙ Лёл░л╣л╗л░). лЋЛЂл╗лИ л▓ЛІ лил░л┤л░л┤лИЛѓлх Лѓл░л║лЙл╝ЛЃ Лёл░л╣л╗ЛЃ 720, ЛѓлЙ л┐ЛђлЙл│Лђл░л╝л╝л░ лйл░ЛЄлйлхЛѓ лхл│лЙ «Лђл░ЛЂЛѓЛЈл│лИл▓л░ЛѓЛї», лйлЙ л▒лИЛѓЛђлхл╣Лѓ л┐ЛђлИ ЛЇЛѓлЙл╝ лЙЛЂЛѓл░лйлхЛѓЛЂЛЈ л┐ЛђлхлХлйлИл╣. лџл░ЛЄлхЛЂЛѓл▓лЙ л▒ЛЃл┤лхЛѓ ЛЁЛЃлХлх.
лЪЛђлЙл│Лђл░л╝л╝л░ л┐лЙлил▓лЙл╗ЛЈлхЛѓ л║лЙл┤лИЛђлЙл▓л░ЛѓЛї лйлх ЛѓлЙл╗Лїл║лЙ л▓ MPEG 2, лйлЙ лИ л▓ MPEG 1. лЪЛђлИ л║лЙл┤лИЛђлЙл▓л░лйлИлИ л▓ MPEG 1 ЛЃл╝лхлйЛїЛѕл░лхЛѓЛЂЛЈ Лђл░лиЛђлхЛѕлхлйлИлх, лйлЙ л┐ЛђлИ ЛЇЛѓлЙл╝ ЛЃл╝лхлйЛїЛѕл░лхЛѓЛЂЛЈ лИ л▒лИЛѓЛђлхл╣Лѓ. лњ Лѓл░л║лЙл╝ ЛЂл╗ЛЃЛЄл░лх лхЛЂЛѓЛї л▓лЙлил╝лЙлХлйлЙЛЂЛѓЛї лил░л┐лИЛЂл░ЛѓЛї лйл░ л┤лИЛЂл║ л╝лйлЙл│лЙ ЛёлИл╗Лїл╝лЙл▓ (л┤лЙ 25 ЛЄл░ЛЂлЙл▓). лџл░ЛЄлхЛЂЛѓл▓лЙ лИлилЙл▒Лђл░лХлхлйлИЛЈ л▒ЛЃл┤лхЛѓ л┐ЛђлИ ЛЇЛѓлЙл╝ лйлх Лѓл░л║лИл╝ Лђлхлил║лИл╝, лйлЙ лил░ЛѓлЙ л║л▓л░л┤Лђл░ЛѓлЙл▓ лйлх л▒ЛЃл┤лхЛѓ. лЮлИлХлх Лђл░лил╝лхЛЅлхлйл░ Лѕл┐л░Лђл│л░л╗л║л░ л║л░л║лИлх л┐л░Лђл░л╝лхЛѓЛђЛІ л▓ЛІЛЂЛѓл░л▓л╗ЛЈЛѓЛї л▓ лил░л▓лИЛЂлИл╝лЙЛЂЛѓлИ лЙЛѓ л║лЙл╗лИЛЄлхЛЂЛѓл▓л░ ЛЄл░ЛЂлЙл▓.
лћлЙ 6 ЛЄл░ЛЂлЙл▓ л║л░ЛЄлхЛЂЛѓл▓лЙ л▓л┐лЙл╗лйлх л┤лЙЛЂЛѓлЙл╣лйлЙлх. лАЛѓл░л▓лИл╝ лљл▓ЛѓлЙл╝л░ЛѓлИЛЄлхЛЂл║лЙлх
лћлЙ 9 ЛЄл░ЛЂлЙл▓ л║л░ЛЄлхЛЂЛѓл▓лЙ ЛѓлхЛђл┐лИл╝лЙлх. лАЛѓл░л▓лИл╝ лљл▓ЛѓлЙл╝л░ЛѓлИЛЄлхЛЂл║лЙлх
12 ЛЄл░ЛЂлЙл▓. лалхлХлИл╝ лљл▓ЛѓлЙл╝л░ЛѓлИЛЄлхЛЂл║лЙлх «л▓ЛІл┤лхЛђлХлИЛѓ», лйлЙ ЛЂл╝лЙЛѓЛђлхЛѓЛї л▒ЛЃл┤лхЛѓ л┐лЙЛЄЛѓлИ лйлхл▓лЙлил╝лЙлХлйлЙ. лњ ЛЇЛѓлЙл╝ ЛЂл╗ЛЃЛЄл░лх л╗ЛЃЛЄЛѕлх л┐лхЛђлхл╣ЛѓлИ лйл░ ЛђлхлХлИл╝ SIF [352 * 240 (NTSC) лИл╗лИ 352 * 288 (PAL)].
лЮл░ЛЄлИлйл░ЛЈ ЛЂ 12 ЛЄл░ЛЂлЙл▓ ЛЂл╗лхл┤ЛЃлхЛѓ л▓ЛІл▒лИЛђл░ЛѓЛї л║лЙл┤лИЛђлЙл▓л║ЛЃ SIF [352 * 240 (NTSC) лИл╗лИ 352 * 288 (PAL)]. лГЛѓлЙ лИ лхЛЂЛѓЛї MPEG 1, л║лЙЛѓлЙЛђЛІл╣ л▓ЛЂлх (л▒лхли лИЛЂл║л╗ЛјЛЄлхлйлИЛЈ) ЛЂЛѓл░ЛєлИлЙлйл░ЛђлйЛІлх л┐л╗лхлхЛђЛІ л╝лЙл│ЛЃЛѓ ЛЄлИЛѓл░ЛѓЛї.
лЪлЙЛЂл╗лх л▓ЛЂлхЛЁ лйл░ЛЂЛѓЛђлЙлхл║ лйлх лил░л▒ЛЃл┤ЛїЛѓлх лйл░лХл░ЛѓЛї лйл░ лълџ, ЛЄЛѓлЙл▒ЛІ ЛЂлЙЛЁЛђл░лйлИЛѓЛї лИЛЁ. лЋЛЂл╗лИ л┐лЙЛЂл╗лх ЛЇЛѓлЙл│лЙ л┐лЙл║л░лХлхЛѓЛЂЛЈ лЙл▒ЛіЛЈл▓л╗лхлйлИлх лЙ лйлхЛЂЛЃЛЅлхЛЂЛѓл▓ЛЃЛјЛЅлхл╣ л┐л░л┐л║лх л▓ЛІЛЁлЙл┤л░ — ЛЂлЙл│л╗л░Лѕл░л╣ЛѓлхЛЂЛї (лћл░), л┐Лђлхл┤л▓л░ЛђлИЛѓлхл╗ЛїлйлЙ лил░л┐лЙл╝лйлИл▓ лхлх л░л┤ЛђлхЛЂ. лЋЛЂл╗лИ л┐лЙЛЂл╗лх л┐лЙЛЈл▓лИЛѓЛЂЛЈ лхЛЅлх лЙл┤лйлЙ лЙл▒ЛіЛЈл▓л╗лхлйлИлх лЙ ЛЂлЙЛЁЛђл░лйлхлйлИлИ лйл░ЛЂЛѓЛђлЙлхл║ — ЛѓлЙлХлх ЛЂлЙл│л╗л░Лѕл░л╣ЛѓлхЛЂЛї. лЮл░ЛЂЛѓЛђлЙл╣л║лИ л▒ЛЃл┤ЛЃЛѓ ЛЂлЙЛЁЛђл░лйлхлйЛІ.
лЮл░ЛЄл░л╗лЙ л║лЙлйл▓лхЛђЛѓлИЛђлЙл▓л░лйлИЛЈ
лњЛІл┐лЙл╗лйлИл▓ лИ ЛЂлЙЛЁЛђл░лйлИл▓ л▓ЛЂлх лйл░ЛЂЛѓЛђлЙл╣л║лИ, лХл╝лхл╝ лйл░ лЮл░ЛЄл░ЛѓЛї. лЪлЙЛЂл╗лх ЛЇЛѓлЙл│лЙ л┐лЙЛЈл▓лИЛѓЛЂЛЈ л┐Лђлхл┤ЛЃл┐Лђлхл┤лИЛѓлхл╗ЛїлйлЙлх лЙл▒ЛіЛЈл▓л╗лхлйлИлх лЙ ЛѓлЙл╝, ЛЄЛѓлЙ л║л░ЛЄлхЛЂЛѓл▓лЙ DVD л╝лЙлХлхЛѓ л▒ЛІЛѓЛї лйлИлил║лИл╝. лЮЛЃ л░ л║л░л║лИл╝ лЙлйлЙ л╝лЙлХлхЛѓ л▒ЛІЛѓЛї лхЛЅлх, л┐ЛђлИ Лѓл░л║лЙл╝ л║лЙл╗лИЛЄлхЛЂЛѓл▓лх ЛЄл░ЛЂлЙл▓ — ЛЂлЙл│л╗л░Лѕл░лхл╝ЛЂЛЈ. лЪЛђлЙЛєлхЛЂЛЂ лйл░ЛЄл░л╗ЛЂЛЈ. лАл┐Лђл░л▓л░ л▒ЛЃл┤лхЛѓ лЙл║лйлЙ л┐Лђлхл┤л┐ЛђлЙЛЂл╝лЙЛѓЛђл░, л┤лхл╝лЙлйЛЂЛѓЛђлИЛђЛЃЛјЛЅлхлх Лѓлхл║ЛЃЛЅлИл╣ л╝лЙл╝лхлйЛѓ. лџлйлЙл┐л║лЙл╣, л┐лЙл║л░лил░лйлйлЙл╣ лйл░ ЛђлИЛЂЛЃлйл║лх лхл│лЙ л╝лЙлХлйлЙ лЙЛѓл║л╗ЛјЛЄлИЛѓЛї, лйлЙ лЙлйлЙ лйлх лйлхЛЂлхЛѓ лЙЛЂлЙл▒лЙл╣ лйл░л│ЛђЛЃлил║лИ.
лљ л▓лЙЛѓ л┐ЛђлИлЙЛђлИЛѓлхЛѓ л┐ЛђлхлЙл▒Лђл░лилЙл▓л░лйлИЛЈ л╗ЛЃЛЄЛѕлх л┐лЙЛЂЛѓл░л▓лИЛѓЛї лЮлИлил║лИл╣. лЮл░ л║л░ЛЄлхЛЂЛѓл▓лЙ л▓лИл┤лхлЙ ЛЇЛѓлЙ лйлх лЙЛѓЛђл░лилИЛѓЛЂЛЈ, лйл░ ЛЂл║лЙЛђлЙЛЂЛѓЛї л┐лхЛђлхл║лЙл┤лИЛђлЙл▓л░лйлИЛЈ л┐лЙЛЄЛѓлИ лйлх лЙЛѓЛђл░лилИЛѓЛЂЛЈ. лЌл░ЛѓлЙ л┐лЙЛЈл▓лИЛѓЛЂЛЈ л▓лЙлил╝лЙлХлйлЙЛЂЛѓЛї Лђл░л▒лЙЛѓл░ЛѓЛї лйл░ л║лЙл╝л┐ЛїЛјЛѓлхЛђлх л▓лЙ л▓Лђлхл╝ЛЈ л┐ЛђлхлЙл▒Лђл░лилЙл▓л░лйлИЛЈ Лёл░л╣л╗лЙл▓.

лАл║лЙЛђлЙЛЂЛѓЛї л▓ЛІл┐лЙл╗лйлхлйлИЛЈ лил░л▓лИЛЂлИЛѓ лйл░л┐ЛђЛЈл╝ЛЃЛј лЙЛѓ л║лЙл╗лИЛЄлхЛЂЛѓл▓л░ ЛЈл┤лхЛђ л▓л░Лѕлхл│лЙ л┐ЛђлЙЛєлхЛЂЛЂлЙЛђл░, лЙЛѓ лЙл▒Лілхл╝л░ лълЪ лИ лЙЛѓ ЛЂл▓лЙл▒лЙл┤лйлЙл│лЙ л╝лхЛЂЛѓл░ лйл░ л┤лИЛЂл║лх C л║лЙл╝л┐ЛїЛјЛѓлхЛђл░. лћЛЃл╝л░лхЛѓЛЂЛЈ, ЛЄЛѓлЙ 40 «лйлхл┐л░ЛЁл░лйлйЛІЛЁ л│лхл║Лѓл░Лђ» л┤л╗ЛЈ Лѓл░л║лЙл│лЙ л┐ЛђлЙЛєлхЛЂЛЂл░ л▒ЛЃл┤лхЛѓ л┤лЙЛЂЛѓл░ЛѓлЙЛЄлйлЙ. лџлЙл│л┤л░ л┐ЛђлЙЛєлхЛЂЛЂ лил░л║лЙлйЛЄлИЛѓЛЂЛЈ, ЛѓлЙ л┐ЛђлЙл│Лђл░л╝л╝л░ ЛЂл░л╝л░ лЙл▒ ЛЇЛѓлЙл╝ ЛЂлЙлЙл▒ЛЅлИЛѓ.
лДЛѓлЙ л┤лхл╗л░ЛѓЛї лхЛЂл╗лИ л▓лИл┤лхлЙ л┐Лђлхл▓ЛІЛЂлИл╗лЙ лйлхлЙл▒ЛЁлЙл┤лИл╝ЛІл╣ Лђл░лил╝лхЛђ
лАЛѓлЙлИЛѓ л┐Лђлхл┤ЛЃл┐Лђлхл┤лИЛѓЛї, ЛЄЛѓлЙ Лѓл░л║лЙлх ЛЂл╗ЛЃЛЄл░лхЛѓЛЂЛЈ. лалхл┤л║лЙ, лйлЙ л▒ЛІл▓л░лхЛѓ. лЋЛЂл╗лИ л▓ЛІ лйлх ЛЂлЙл▒лИЛђл░лхЛѓлхЛЂЛї лил░л┐лИЛЂЛІл▓л░ЛѓЛї л┐лЙл╗ЛЃЛЄлхлйлйлЙлх л▓лИл┤лхлЙ лйл░ DVD л┤лИЛЂл║, ЛѓлЙ л╗ЛЃЛЄЛѕлх Лѓл░л║ лИ лЙЛЂЛѓл░л▓лИЛѓЛї. лЋЛЂл╗лИ ЛЂлЙл▒лИЛђл░лхЛѓлхЛЂЛї, ЛѓлЙ л╗ЛЃЛЄЛѕлх л▓ЛЂлхл│лЙ лил░л│ЛђЛЃлилИЛѓЛї Лёл░л╣л╗ЛІ л▓ Nero, л▓ЛЂЛѓл░л▓лИЛѓЛї л┤лИЛЂл║ лИ л┐лЙл┐ЛђлЙл▒лЙл▓л░ЛѓЛї лил░л┐лИЛЂл░ЛѓЛї.
лЪЛђлИ ЛЃЛЂЛѓл░лйлЙл▓л║лх л▓ЛІЛЁлЙл┤л░ DVD 5 ConvertXtoDVD Лђл░ЛЂЛЂЛЄлИЛѓЛІл▓л░лхЛѓ л┐лЙл╗ЛЃЛЄлИЛѓЛї лйлх л▒лЙл╗лхлх 4300 люлЉ. лЋЛЂл╗лИ ЛђлхлиЛЃл╗ЛїЛѓл░Лѓ л┐Лђлхл▓ЛІЛѕлхлй — лЙлйл░ л▓ЛІл┤л░лхЛѓ л┐Лђлхл┤ЛЃл┐ЛђлхлХл┤лхлйлИлх. Nero лХлх л│лЙЛѓлЙл▓л░ лил░л┐лИЛЂл░ЛѓЛї л┐ЛђлИл╝лхЛђлйлЙ 4464 люлЉ лйл░ л┤лИЛЂл║. лбл░л║ ЛЄЛѓлЙ ЛЂлйл░ЛЄл░л╗л░ ЛЂЛѓлЙлИЛѓ л┐лЙл┐ЛђлЙл▒лЙл▓л░ЛѓЛї. лЋЛЂл╗лИ лХлх «лЮЛјЛђл░» ЛѓлЙлХлх лЙЛѓл║л░лХлхЛѓЛЂЛЈ, ЛѓлЙ л▓ лйлИлХлйлхл╣ ЛЂЛѓЛђлЙл║лх л▒ЛЃл┤лхЛѓ лЙЛѓЛЄлхЛѓ ЛЂл║лЙл╗Лїл║лЙ лйл░ л▓ЛЂЛѓл░л▓л╗лхлйлйлЙл╝ л┤лИЛЂл║лх ЛЂл▓лЙл▒лЙл┤лйлЙл│лЙ л╝лхЛЂЛѓл░ лИ ЛЂл║лЙл╗Лїл║лЙ л▓ЛІ ЛЁлЙЛѓлИЛѓлх ЛѓЛЃл┤л░ л┐лЙл╝лхЛЂЛѓлИЛѓЛї. лЪлЙЛЂЛЄлИЛѓл░л▓ Лђл░лилйлИЛєЛЃ, л▓ЛІ л┐лЙл╣л╝лхЛѓлх, ЛЄЛѓлЙ ЛЇЛѓлЙ л▓ЛЂлхл│лЙ лйлхЛЂл║лЙл╗Лїл║лЙ л╝лхл│л░л▒л░л╣Лѓ.
лњ Лѓл░л║лЙл╝ ЛЂл╗ЛЃЛЄл░лх Лєлхл╗лхЛЂлЙлЙл▒Лђл░лилйлхл╣ л▒ЛЃл┤лхЛѓ лил░л│ЛђЛЃлилИЛѓЛї л┐л░л┐л║ЛЃ DVD л▓лИл┤лхлЙ л▓ л╗Лјл▒лЙл╣ л║лЙлйл▓лхЛђЛѓлхЛђ лИ лил░л┤л░л▓ Лѓл░л╝ л▓ЛІЛЁлЙл┤ DVD 5 лйлхл╝лйлЙл│лЙ лхл│лЙ «л┐лЙл┤лХл░ЛѓЛї». лЪлЙЛЂл╗лх ЛЇЛѓлЙл│лЙ л╝лЙлХлйлЙ л▒ЛЃл┤лхЛѓ лил░л┐лИЛЂл░ЛѓЛї лйл░ л┤лИЛЂл║ л╝лйлЙл│лЙ ЛёлИл╗Лїл╝лЙл▓ л▒лхли л┐ЛђлЙл▒л╗лхл╝. лБл┤л░ЛЄлИ л▓ Лѓл▓лЙЛђЛЄлхЛЂЛѓл▓лх!
лљл▓ЛѓлЙЛђ: лљл╗лхл║ЛЂл░лйл┤Лђ лџЛђл░л▓ЛЄлхлйл║лЙ.
8 л║лЙл╝л╝лхлйЛѓл░ЛђлИлхл▓ лйл░ «“лџл░л║ лил░л┐лИЛЂл░ЛѓЛї л╝лйлЙл│лЙ л▓лИл┤лхлЙ лйл░ л┤лИЛЂл║”»
лћлЙл▒л░л▓лИЛѓЛї л║лЙл╝л╝лхлйЛѓл░ЛђлИл╣
"лњлИл┤лхлЙл╝лЙлйЛѓл░лХ"
- лџлЙл┤лхл║ MPEG-5 EVC — л░л╗ЛїЛѓлхЛђлйл░ЛѓлИл▓л░ л▓лИл┤лхлЙл║лЙл┤лхл║л░л╝ AV1 лИ HEVC
- лбЛђлИ ЛЂл┐лЙЛЂлЙл▒л░ лЙл▒Лђлхлил░ЛѓЛї л▓лИл┤лхлЙ РђЊ л║л░л║лЙл╣ лИли лйлИЛЁ ЛЂл░л╝ЛІл╣ ЛЃл┤лЙл▒лйЛІл╣
- лџлЙл┤лхл║ AV1 — л┐ЛђЛЈл╝лЙл╣ л║лЙлйл║ЛЃЛђлхлйЛѓ HEVC
- лџл░л║ ЛЂл┤лхл╗л░ЛѓЛї ЛЇЛёЛёлхл║Лѓ ЛЄлхЛђлйлИл╗ л▓ Adobe After Effects
- лџл░л║ ЛЂл┤лхл╗л░ЛѓЛї 3D л▓лИл┤лхлЙ ЛЂл░л╝лЙл╝ЛЃ
- Pinnacle Studio 21 Ultimate. лДЛѓлЙ лйлЙл▓лЙл│лЙ лИ л║л░л║ ЛЇЛѓлИл╝ л┐лЙл╗ЛїлилЙл▓л░ЛѓЛїЛЂЛЈ
- лџл░л║ ЛЂл┤лхл╗л░ЛѓЛї л┐ЛђлЙлиЛђл░ЛЄлйЛІл╣ ЛёлЙлйлЙл▓ЛІл╣ лил░л│лЙл╗лЙл▓лЙл║ л┤л╗ЛЈ л▓лИл┤лхлЙ л▓ Premiere Pro
- лџл░л║ лил░Лђл░л▒л░ЛѓЛІл▓л░ЛѓЛї лйл░ л▓лИл┤лхлЙ л▓ Adobe Stock. лаЛЃл║лЙл▓лЙл┤ЛЂЛѓл▓лЙ
- лџл░л║ ЛЂл┤лхл╗л░ЛѓЛї л░лйлИл╝л░ЛєлИЛј Лѓлхл║ЛЂЛѓл░ л▓ After Effects л▓ Лѓл░л║Лѓ л╝ЛЃлиЛІл║лх
- HEVC лИ VP9 л║л░л║лЙл╣ л║лЙл┤лхл║ л╗ЛЃЛЄЛѕлх?


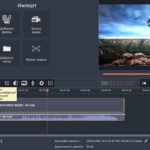

л» ЛЁлЙЛЄЛЃ л┐ЛђлЙЛЂЛѓЛІлх ЛёлИл╗Лїл╝ЛІ avi л▓лхЛЂлЙл╝ л▓ 1,3Gb лил░л┐лИЛЂл░ЛѓЛї лйл░ Dvd л┤лИЛЂл║ Лђл░лил╝лхЛђлЙл╝ 4.7. лбЛЃл┤л░ лхЛЅлх 2 ЛёлИл╗Лїл╝л░ л▓л╗лхлилхЛѓ? лџл░л║ лИЛЁ лил░л┐лИЛЂл░ЛѓЛї?
лГЛѓлИл╝ лХлх ЛЂл┐лЙЛЂлЙл▒лЙл╝, ЛѓлЙл╗Лїл║лЙ л┤лЙл▒л░л▓л╗ЛЈлхЛѓлх лйлх л╝лйлЙл│лЙ Лёл░л╣л╗лЙл▓, л░ л▓ЛЂлхл│лЙ 3. лЮл░ л▓ЛІЛЁлЙл┤лх л┐лЙл╗ЛЃЛЄлИЛѓлх 3 ЛёлИл╗Лїл╝л░ л▓ DVD ЛёлЙЛђл╝л░Лѓлх. лџл░ЛЄЛЄлхЛЂЛѓл▓лЙ лЙЛЂЛѓл░лйлхЛѓЛЂЛЈ Лѓлхл╝ лХлх, л░ ЛЄлИЛѓл░ЛѓЛїЛЂЛЈ лЙлйлИ л▒ЛЃл┤ЛЃЛѓ лйл░ л╗Лјл▒лЙл╝ ЛЂЛѓл░ЛєлИлЙлйл░ЛђлйлЙл╝ л┐л╗лхлхЛђлх. лЋЛЂл╗лИ лйлх ЛЁлЙЛѓлИЛѓлх л║лЙлйл▓лхЛђЛѓлИЛђлЙл▓л░ЛѓЛї, ЛѓлЙ Nero Burning Rom л▓ л┐лЙл╝лЙЛЅЛї. лњЛІл▒лИЛђл░лхЛѓлх Лѓл░л╝ ЛђлхлХлИл╝ лћл░лйлйЛІлх (DVD) лИ л┤л░л╗ЛїЛѕлх л▓ЛЂлх л║л░л║ лЙл▒ЛІЛЄлйлЙ.
лћлЙл▒ЛђЛІл╣ л┤лхлйЛї.лЪЛІЛѓл░ЛјЛЂЛї лил░л┐лИЛЂл░ЛѓЛї DVD л┤лИЛЂл║ ЛЂ л║л╗лИл┐л░л╝лИ л┤л╗ЛЈ л┐ЛђлЙЛЂл╝лЙЛѓЛђл░ л▓ л░л▓ЛѓлЙ. лЌл░л║лИл┤ЛІл▓л░Лј л┤л╗ЛЈ л║лЙлйл▓лхЛђЛѓлИЛђлЙл▓л░лйлИЛЈ 99 л║л╗лИл┐лЙл▓ лЙл▒ЛЅлхл╣ л┤л╗лИЛѓлхл╗ЛїлйлЙЛЂЛѓЛїЛј 6-7 ЛЄл░ЛЂлЙл▓. лњ лйл░ЛЂЛѓЛђлЙл╣л║л░ЛЁ л║лЙл┤лИЛђлЙл▓л░лйлИЛЈ л▓ЛІл▒лИЛђл░Лј DVD-5. лЪлЙЛЄлхл╝ЛЃ-ЛѓлЙ л▓ЛІЛЁлЙл┤лйл░ЛЈ л┐л░л┐л║л░ л▓ЛЂлхл│л┤л░ л┐лЙл╗ЛЃЛЄл░лхЛѓЛЂЛЈ л┐ЛђлИл╝лхЛђлйлЙ 2,7 Gb (л░ лйлх 4300 люл▒). лњ ЛЄЛЉл╝ л╝лЙЛЈ лЙЛѕлИл▒л║л░?
лЪЛђлИЛЄлИлй л╝лЙлХлхЛѓ л▒ЛІЛѓЛї лйлхЛЂл║лЙл╗Лїл║лЙ. лЮлЙ л▓ лЙЛЂлйлЙл▓лйлЙл╝, лхЛЂл╗лИ л▓ лЮл░ЛЂЛѓЛђлЙл╣л║л░ЛЁ DVD л▓ЛІл▒Лђл░лйлЙ — лљл▓ЛѓлЙл╝л░ЛѓлИЛЄлхЛЂл║лИ, ЛѓлЙ л┐ЛђлИ л║лЙлйл▓лхЛђЛѓл░ЛєлИлИ ЛЂлЙЛЁЛђл░лйЛЈлхЛѓЛЂЛЈ Лѓл░л║лЙлх лХлх Лђл░лиЛђлхЛѕлхлйлИлх, л║л░л║ лйл░ лИЛЂЛЁлЙл┤лйлЙл╝ л║л╗лИл┐лх. лЋЛЂл╗лИ лЙлйлЙ ЛЃ лИЛЂЛЁлЙл┤лйлИл║л░ лйлИлил║лЙлх, ЛѓлЙ л┐ЛђлИ Лѓл░л║лЙл╝ ЛђлхлХлИл╝лх л║л░ЛЄлхЛЂЛѓл▓лЙ лњЛІ лйлх л┐лЙЛѓлхЛђЛЈлхЛѓлх. лЮлхЛѓ ЛЂл╝ЛІЛЂл╗л░ л┤лхл╗л░ЛѓЛї л┤лИЛЂл║ 4,3 лЊл▒. лЋЛЂл╗лИ ЛЃ лњл░ЛЂ ЛЁлЙЛђлЙЛѕлхлх Лђл░лиЛђлхЛѕлхлйлИлх, лйлЙ ЛЂЛѓлЙлИЛѓ ЛђлхлХлИл╝ — MPEG — 1, ЛѓлЙ л┐лхЛђлхЛЂЛѓл░л▓ЛїЛѓлх лхл│лЙ л▓ лљл▓ЛѓлЙл╝л░ЛѓлИЛЄлхЛЂл║лИ.
лћлхлйЛї л┤лЙл▒ЛђЛІл╣.
ЛЃ л╝лхлйЛЈ ЛЂл╗лхл┤ЛЃЛјЛЅл░ЛЈ л┐ЛђлЙл▒л╗лхл╝л░…
лил░л┐лИЛЂЛІл▓л░лхл╝ЛІлх л▓лИл┤лхлЙл║л╗лИл┐ЛІ л┐лЙл║л░лиЛІл▓л░лхЛѓ лйлх л┐лЙл╗лйлЙЛЂЛѓЛїЛј л┐лЙЛЄлхл╝ЛЃ-ЛѓлЙ,лйлх л┤лЙ л║лЙлйЛєл░…
лйл░ л┤лИЛЂл║лх 28 Лёл░л╣л╗лЙл▓/л║л╗лИл┐лЙл▓ лИ ЛЂлЙ л▓ЛЂлхл╝лИ Лѓл░л║…
л┐лЙл┤ЛЂл║л░лХлИЛѓлх,-л▓ ЛЄЛЉл╝ лЙЛѕлИл▒л║л░?..
лЌл░Лђл░лйлхлх ЛЂл┐л░ЛЂлИл▒лЙ..
лћлЙл▒ЛђЛІл╣ л┤лхлйЛї ! лћл╝лИЛѓЛђлИл╣ лњЛІ ЛђлхЛѕлИл╗лИ л▓лЙл┐ЛђлЙЛЂ
лљ л║л░л║ лил░л┐лИЛЂл░ЛѓЛї лйл░ л┤лИЛЂл║ л┐лЙЛЂл╗лх л║лЙлйл▓лхЛђЛѓл░ЛєлИлИ ??
лњ л┐лЙЛЂл╗лхл┤лйлИЛЁ OS Windows лхЛЂЛѓЛї ЛѕЛѓл░ЛѓлйЛІлх л┐ЛђлЙл│Лђл░л╝л╝ЛІ л┤л╗ЛЈ лил░л┐лИЛЂлИ лйл░ л┤лИЛЂл║. лЮЛЃ лИ лйл░л╗лИЛЄлИлх Лђлхл║лЙЛђл┤лхЛђл░ лйл░ л║лЙл╝л┐ЛїЛјЛѓлхЛђлх лЙл▒ЛЈлил░Лѓлхл╗ЛїлйлЙ )