РҡР°Рә РёСҒРҝСҖавиСӮСҢ СҒРҫРҫСӮРҪРҫСҲРөРҪРёРө СҒСӮРҫСҖРҫРҪ СҚРәСҖР°РҪР°
 РҡР°Рә РёСҒРҝСҖавиСӮСҢ РІСӢСӮСҸРҪСғСӮСӢРө (или СҒжаСӮСӢРө)лиСҶР° РҪР° РІРёРҙРөРҫ? РҡР°Рә СҒРҫС…СҖР°РҪРёСӮСҢ РҝСҖавилСҢРҪСӢРө РҝСҖРҫРҝРҫСҖСҶРёРё РІРёРҙРөРҫ? РҡР°Рә РҙРҫРұавиСӮСҢ замРөСүР°СҺСүРёРө СҮРөСҖРҪСӢРө РҝРҫР»РҫСҒСӢ СҒРІРөСҖС…Сғ Рё СҒРҪРёР·Сғ?
РҡР°Рә РёСҒРҝСҖавиСӮСҢ РІСӢСӮСҸРҪСғСӮСӢРө (или СҒжаСӮСӢРө)лиСҶР° РҪР° РІРёРҙРөРҫ? РҡР°Рә СҒРҫС…СҖР°РҪРёСӮСҢ РҝСҖавилСҢРҪСӢРө РҝСҖРҫРҝРҫСҖСҶРёРё РІРёРҙРөРҫ? РҡР°Рә РҙРҫРұавиСӮСҢ замРөСүР°СҺСүРёРө СҮРөСҖРҪСӢРө РҝРҫР»РҫСҒСӢ СҒРІРөСҖС…Сғ Рё СҒРҪРёР·Сғ?
Р‘СӢРІР°РөСӮ, РҝРҫРҝР°РҙР°РөСӮСҒСҸ РІРёРҙРөРҫРјР°СӮРөСҖиал СҒ «вСӢСӮСҸРҪСғСӮСӢРјРё лиСҶами», СӮ.Рө. СҒ РҪРөРҝСҖавилСҢРҪСӢРј СҒРҫРҫСӮРҪРҫСҲРөРҪРёРөРј СҒСӮРҫСҖРҫРҪ РәР°РҙСҖР°. РқР° РәРҫРјРҝСҢСҺСӮРөСҖРҪРҫРј РҝР»РөР№РөСҖРө СҒРёСӮСғР°СҶРёСҺ Р»РөРіРәРҫ РҝРҫРҝСҖавиСӮСҢ, РёР·РјРөРҪРёРІ СҒРҫРҫСӮРІРөСӮСҒСӮРІСғСҺСүРёРө РҪР°СҒСӮСҖРҫР№РәРё. РқРҫ РөСҒли СӮРөР»РөРІРёР·РҫСҖ РҪРө РҫРұлаРҙР°РөСӮ СҒРҝРҫСҒРҫРұРҪРҫСҒСӮСҢСҺ РІСӢРұРёСҖР°СӮСҢ С„РҫСҖРјР°СӮ РёР·РҫРұСҖажРөРҪРёСҸ, СӮРҫ СӮР°РәРҫРө РІРёРҙРөРҫ Р»СғСҮСҲРө РёСҒРҝСҖавиСӮСҢ.
Р’РҫСҒСҒСӮР°РҪавливаРөРј РіРөРҫРјРөСӮСҖРёСҮРөСҒРәРёРө РҝСҖРҫРҝРҫСҖСҶРёРё РІРёРҙРөРҫ
Р’ РұРөСҒРҝлаСӮРҪРҫР№ РҝСҖРҫРіСҖаммРө X-Media Recode РөСҒСӮСҢ СҲРёСҖРҫРәРёРө РІРҫР·РјРҫР¶РҪРҫСҒСӮРё РІРёР·СғалСҢРҪРҫРіРҫ РәРҫРҪСӮСҖРҫР»СҸ РёР·РјРөРҪРөРҪРёСҸ С…Р°СҖР°РәСӮРөСҖРёСҒСӮРёРә РәР°РҙСҖР° РҪРөРҝРҫСҒСҖРөРҙСҒСӮРІРөРҪРҪРҫ РҪР° РІСҒСӮСҖРҫРөРҪРҪРҫРј РјРҫРҪРёСӮРҫСҖРө.
ДлСҸ РёСҒРҝСҖавлРөРҪРёСҸ «вСӢСӮСҸРҪСғСӮРҫРіРҫВ» РІРёРҙРөРҫ РҝРҫРјРөСҒСӮРёРј РөРіРҫ РІ РҫРәРҪРҫ РҝСҖРҫРіСҖаммСӢ X-Media Recode Рё РҝРөСҖРөР№Рҙём РҪР° РІРәлаРҙРәСғ РӨРёР»СҢСӮСҖСӢ/РҹСҖРҫСҒРјРҫСӮСҖ:

Р’РёРҙРҪРҫ, СҮСӮРҫ СҮР°СҒСӢ РҪР° РЎРҝР°СҒСҒРәРҫР№ РұР°СҲРҪРө РёРјРөСҺСӮ РҫвалСҢРҪСӢР№ РІРёРҙ. РҡР°РәРҫР№ РұСӢ РјСӢ СҖазмРөСҖ РІРёРҙРөРҫ РҪРё СғРәазСӢвали, РҫРҪРё СӮР°РәРёРјРё Рё РҫСҒСӮР°РҪСғСӮСҒСҸ. Р’СҒС‘ РҙРөР»Рҫ РІ СӮРҫРј, СҮСӮРҫ СҒРҫРҫСӮРҪРҫСҲРөРҪРёРө СҒСӮРҫСҖРҫРҪ Сғ СҚСӮРҫРіРҫ РІРёРҙРөРҫ РІСӢРұСҖР°РҪРҫ 4:3. РҹРҫСҚСӮРҫРјСғ РҙР»СҸ РІРҫР·РІСҖР°СүРөРҪРёСҸ РөРіРҫ РҪР° РәСҖСғРіРё СҒРІРҫСҸ РҪСғР¶РҪРҫ РәлиРәРҪСғСӮСҢ РҝРҫ РІСӢРҝР°РҙР°СҺСүРөРјСғ СҒРҝРёСҒРәСғ РЎРҫРҫСӮРҪРҫСҲРөРҪРёРө Рё Р·Р°РҙР°СӮСҢ Р·РҪР°СҮРөРҪРёРө 16:9. РҹСҖРёСҮём РҝРҫСҒР»РөРҙСҒСӮРІРёСҸ СҚСӮРҫРіРҫ РёР·РјРөРҪРөРҪРёСҸ СҒСҖазСғ РұСғРҙСғСӮ РІРёРҙРҪСӢ РҪР° РјРҫРҪРёСӮРҫСҖРө:
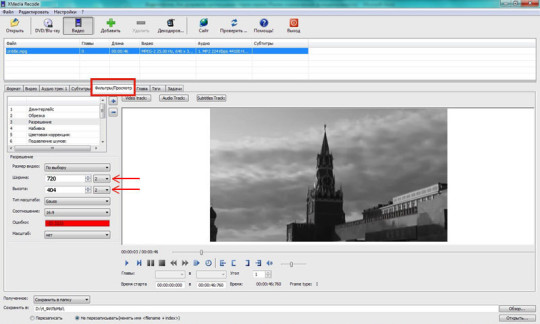
РўРөРҝРөСҖСҢ РҫСҒСӮалРҫСҒСҢ РҙРҫРұавиСӮСҢ РІРёРҙРөРҫ РІ СҒРҝРёСҒРҫРә Р·Р°РҙР°СҮ, РҪажав РәРҪРҫРҝРәСғ СҒ РұРҫР»СҢСҲРёРј Р·РөлёРҪСӢРј РҝР»СҺСҒРҫРј, Рё СғРәазаСӮСҢ РҝСғСӮСҢ СҒРҫС…СҖР°РҪРөРҪРёСҸ файла РІ РҝРҫР»Рө РІРҪРёР·Сғ РҫРәРҪР°. РҹРҫСҒР»Рө СҚСӮРҫРіРҫ РәРҪРҫРҝРәР° Р”РөРәРҫРҙРёСҖРҫРІР°СӮСҢ СҒСӮР°РҪРөСӮ РҙРҫСҒСӮСғРҝРҪРҫР№ Рё РјРҫР¶РҪРҫ Р·Р°РҝСғСҒРәР°СӮСҢ РҝСҖРҫСҶРөСҒСҒ. Р’ СҖРөР·СғР»СҢСӮР°СӮРө РҝРҫР»СғСҮРёРј РІРёРҙРөРҫфайл СҒ РҝСҖавилСҢРҪСӢРј СҒРҫРҫСӮРҪРҫСҲРөРҪРёРөРј СҒСӮРҫСҖРҫРҪ РәР°РҙСҖР°, РәРҫСӮРҫСҖСӢР№ РұСғРҙРөСӮ Р°РҙРөРәРІР°СӮРҪРҫ РІРҫСҒРҝСҖРҫРёР·РІРҫРҙРёСӮСҢСҒСҸ РҪР° Р»СҺРұРҫРј СӮРөР»РөРІРёР·РҫСҖРө.
РҳРҪРҫРіРҙР° РҝРҫРҝР°РҙР°СҺСӮСҒСҸ файлСӢ СҒ РҪРөСҒСӮР°РҪРҙР°СҖСӮРҪСӢРј СҖазСҖРөСҲРөРҪРёРөРј СҒСӮРҫСҖРҫРҪ. РқР° РҪРёС… РёСҒРәажРөРҪРёРө РіРөРҫРјРөСӮСҖРёСҮРөСҒРәРёС… РҝСҖРҫРҝРҫСҖСҶРёР№ РІРёРҙРҪРҫ РҪРөР·РҪР°СҮРёСӮРөР»СҢРҪРҫ. Р•СҒли РҪРөСӮ РёРҪС„РҫСҖРјР°СҶРёРё РҫРұ РёСҒСӮРҫСҮРҪРёРәРө РёСҒСӮРёРҪРҪСӢС… Р·РҪР°СҮРөРҪРёР№, СӮРҫ СҒСӮРҫРёСӮ РҝРҫРҝСҖРҫРұРҫРІР°СӮСҢ РҙРҫРұРёСӮСҢСҒСҸ РҝСҖавилСҢРҪРҫРіРҫ СҒРҫРҫСӮРҪРҫСҲРөРҪРёСҸ СҒСӮРҫСҖРҫРҪ СҚРәСҒРҝРөСҖРёРјРөРҪСӮалСҢРҪСӢРј РҝСғСӮРөРј. РҹРҫРҝСҖРҫРұСғР№СӮРө РҝРҫРІР°СҖСҢРёСҖРҫРІР°СӮСҢ Р·РҪР°СҮРөРҪРёСҸРјРё РҝР°СҖамРөСӮСҖРҫРІ РЁРёСҖРёРҪР° Рё Р’СӢСҒРҫСӮР°. Р РөР·СғР»СҢСӮР°СӮ РұСғРҙРөСӮ СҒСҖазСғ РІРёРҙРөРҪ РҪР° СҚРәСҖР°РҪРө РҝСҖРөРҙСҖРҫСҒРјРҫСӮСҖР°.
РўРөРҝРөСҖСҢ РҫСҒСӮР°РөСӮСҒСҸ СӮРҫР»СҢРәРҫ РҝСҖавилСҢРҪРҫ СҒРҫС…СҖР°РҪРёСӮСҢ РҝСҖРҫРҝРҫСҖСҶРёРё РІРёРҙРөРҫ, Р° РөСҒли РёРҪСӢРјРё СҒР»Рҫвами, СҒРҙРөлаСӮСҢ СӮР°Рә, СҮСӮРҫРұСӢ СҒРҫРҫСӮРҪРҫСҲРөРҪРёРө СҒСӮРҫСҖРҫРҪ РәР°РҙСҖР° В РІРёРҙРөРҫ РІРҫСҒРҝСҖРҫРёР·РІРҫРҙРёР»РҫСҒСҢ РҝСҖавилСҢРҪРҫ РҪР° Р»СҺРұРҫРј РҝСҖРҫРёРіСҖСӢРІР°СҺСүРөРј СғСҒСӮСҖРҫР№СҒСӮРІРө. Р Р°СҒСҒРјРҫСӮСҖРёРј СғСҒР»РҫРІРёСҸ Р·Р°РҙР°СҮРё. РЈ РҪР°СҒ СғР¶Рө РёРјРөРөСӮСҒСҸ файл СҒ СҒРҫРҫСӮРҪРҫСҲРөРҪРёРөРј СҒСӮРҫСҖРҫРҪ 16:9, РәР°Рә РҝРҫРәазаРҪРҫ РҪР° СҖРёСҒ.1. Рқам РҪСғР¶РҪРҫ СҒРҙРөлаСӮСҢ РёР· РҪРөРіРҫ файл СҒ СҒРҫРҫСӮРҪРҫСҲРөРҪРёРөРј СҒСӮРҫСҖРҫРҪ 4:3 (СҒРј. СҖРёСҒ.3), РҪРө РјРөРҪСҸСҸ РіРөРҫРјРөСӮСҖРёСҺ РёР·РҫРұСҖажРөРҪРёСҸ. Р’ РәРҫРҪРөСҮРҪРҫРј РёСӮРҫРіРө, РјСӢ РөРіРҫ РұСғРҙРөРј РҝСҖРҫСҒРјР°СӮСҖРёРІР°СӮСҢ РҪР° СӮРөР»РөРІРёР·РҫСҖРө СҒ СҚРәСҖР°РҪРҫРј СӮР°РәРёС… Р¶Рө РҝСҖРҫРҝРҫСҖСҶРёР№.

РқР° РҝРөСҖРІСӢР№ РІР·РіР»СҸРҙ, РҪРөСӮ РҪРёСҮРөРіРҫ РҪРөРҫРұСӢСҮРҪРҫРіРҫ, Рё РІСҒРө СҒРҫРІРҝР°РҙР°РөСӮ. РҡР°РәРҫР№ СӮРҫРіРҙР° СҒРјСӢСҒР» РҝСҖРөРҫРұСҖазРҫРІСӢРІР°СӮСҢ СҚСӮРҫ РІРёРҙРөРҫ РІ С„РҫСҖРјР°СӮ 4:3? РӯСӮРҫ СҒРҫРІРҝР°РҙРөРҪРёРө РҝРҫР»РҪРҫСҒСӮСҢСҺ РҝРҫРҙС…РҫРҙРёСӮ РҙР»СҸ HD Рё Blu-ray В РІРёРҙРөРҫ, РіРҙРө РҫфиСҶиалСҢРҪСӢРј СҒСӮР°РҪРҙР°СҖСӮРҫРј РҝСҖРёРҪСҸСӮРҫ СҖазСҖРөСҲРөРҪРёРө 1920:1080 1280:720. Р’ РҙР°РҪРҪРҫРј СҒР»СғСҮР°Рө СҚСӮРҫ Рё РұСғРҙРөСӮ СҒРҫРҫСӮРІРөСӮСҒСӮРІРҫРІР°СӮСҢ СҒРҫРҫСӮРҪРҫСҲРөРҪРёСҺ СҒСӮРҫСҖРҫРҪ 16:9 (1,78:1). РҡСҖРҫРјРө СӮРҫРіРҫ, РҝРөСҖСҒРҫРҪалСҢРҪСӢР№ РәРҫРјРҝСҢСҺСӮРөСҖ, РҪР° РәРҫСӮРҫСҖРҫРј СҒСӮРҫСҸСӮ СҒРҫРҫСӮРІРөСӮСҒСӮРІСғСҺСүРёРө РәРҫРҙРөРәРё РІРҫСҒРҝСҖРҫРёР·РІРөРҙРөРҪРёСҸ, Рё РҪРөРәРҫСӮРҫСҖСӢРө РұСӢСӮРҫРІСӢРө DVD-РҝР»РөР№РөСҖСӢ, СҒРҫРұСҖР°РҪРҪСӢРө РҪР° РұазРө РҝСҖРҫРіСҖаммРҪРҫРіРҫ РјРөСӮРҫРҙР° СҒ СҖР°СҒСҲРёСҖРөРҪРҪРҫР№ РҝСҖРҫСҲРёРІРәРҫР№, СӮРҫР¶Рө РҝСҖРҫСҮСӮСғСӮ СҚСӮРҫСӮ файл РұРөР· РёСҒРәажРөРҪРёР№.
РһРҙРҪР°РәРҫ, РҪР° СӮРҫСӮ РјРҫРјРөРҪСӮ, РәРҫРіРҙР° СҖазСҖР°РұР°СӮСӢвалСҒСҸ С„РҫСҖРјР°СӮ DVD, СҒРҫРҫСӮРҪРҫСҲРөРҪРёРө 4:3 РҝРҫСҒСҮРёСӮали Р·Р° РҫСҒРҪРҫРІРҪРҫРө Рё РұСӢР» РІРІРөРҙРөРҪ СҒСӮР°РҪРҙР°СҖСӮ РҙР»СҸ СҒРёСҒСӮРөРј PAL Рё NTSC В 720С…576 Рё 720С…480 (СҒРҫРҫСӮРІРөСӮСҒСӮРІРөРҪРҪРҫ). РӯСӮРё СҒСӮР°РҪРҙР°СҖСӮСӢ Рё РұСӢли РІСҒСӮСҖРҫРөРҪСӢ (РІСҲРёСӮСӢ) РІ РұСӢСӮРҫРІСӢРө РҝР»РөР№РөСҖСӢ. РҡР°Рә РІСӢ СғР¶Рө СғСҒРҝРөли замРөСӮРёСӮСҢ, Сғ РҫРұРөРёС… СҒРёСҒСӮРөРј СҮРёСҒР»Рҫ СҒСӮСҖРҫРә РҝРҫ РіРҫСҖРёР·РҫРҪСӮали СҖавРҪРҫ 720. Р§СӮРҫРұСӢ РҝРҫР»СғСҮРёСӮСҢ СҒРҫРҫСӮРҪРҫСҲРөРҪРёРө СҒСӮРҫСҖРҫРҪ 16:9, РјСӢ РҙРҫлжРҪСӢ 720:1,78=404,5 СҒСӮСҖРҫРә РҝРҫ РІРөСҖСӮРёРәали. Рҗ СҚРәСҖР°РҪ 4:3 (СҒРј. СҖРёСҒ.2) СҒРҫРҙРөСҖжиСӮ 576 СҒСӮСҖРҫРә РҝРҫ РІРөСҖСӮРёРәали.
РЎСӮалРҫ РұСӢСӮСҢ, РөСҒли РІСӢ РҪР°СҮРҪРөСӮРө РІРҫСҒРҝСҖРҫРёР·РІРҫРҙРёСӮСҢ РІРёРҙРөРҫ, РұлизРәРҫРө РҝРҫ СҖазСҖРөСҲРөРҪРёСҺ 720С…405 РҪР° РұСӢСӮРҫРІРҫРј РҝР»РөРөСҖРө, СӮРҫ РҝР»РөР№РөСҖ СҒам РөРіРҫ РҪР°СҮРҪРөСӮ РҙРҫРҝРҫР»РҪСҸСӮСҢ РҙРҫ 576 СҒСӮСҖРҫРә, СӮРөРј СҒамСӢРј, РІСӢСӮСҸРіРёРІР°СҸ РёР·РҫРұСҖажРөРҪРёРө. РҳР·РҫРұСҖажРөРҪРёРө РҝРҫР»СғСҮРёСӮСҒСҸ РІСӢСӮСҸРҪСғСӮСӢРј РҝРҫ РІРөСҖСӮРёРәали, РәР°Рә РҝРҫРәазаРҪРҫ РҪР° СҒамРҫРј РІРөСҖС…РҪРөРј СҖРёСҒСғРҪРәРө.
РһРҙРҪРёРј РёР· СҒамСӢС… СғРҙР°СҮРҪСӢС… СҒРҝРҫСҒРҫРұРҫРІ СҖРөСҲРөРҪРёСҸ РҙР°РҪРҪРҫР№ РҝСҖРҫРұР»РөРјСӢ, СҸРІР»СҸРөСӮСҒСҸ РҝРҫРҙРјРөРҪР° РҪРөР·Р°РҝРҫР»РҪРөРҪРҪРҫРіРҫ РҝСҖРҫСҒСӮСҖР°РҪСҒСӮРІР° СҮРөСҖРҪСӢРјРё РіРҫСҖРёР·РҫРҪСӮалСҢРҪСӢРјРё РҝРҫР»СҸРјРё (РҝРҫР»РҫСҒРәами) СҒРІРөСҖС…Сғ Рё СҒРҪРёР·Сғ.
Р Р°СҒСҒРјРҫСӮСҖРёРј РөСүРө РҫРҙРёРҪ РҝСҖРёРјРөСҖ. Р’СҖРөРјСҸ СҒСӮР°СҖСӢС… СҶРёС„СҖРҫ-Р°РҪалРҫРіРҫРІСӢС… РІРёРҙРөРҫРәамРөСҖ СғСҲР»Рҫ, РҪРҫ Р·Р°РҝРёСҒРөР№ РҫСӮ РҪРёС… РҫСҒСӮалРҫСҒСҢ РјРҪРҫРіРҫ (Р° РҫСҒРҫРұРөРҪРҪРҫ РҫСӮ miniDV). РҹРҫСҒР»РөРҙРҪРёРө РІРёРҙРөРҫРәамРөСҖСӢ РҫРұлаРҙали СӮСҖРөРјСҸ РІРёРҙами С„РҫСҖРјР°СӮРҫРІ (4:3, 16:9 Рё CINEMA). Р§РөРј РҫСӮлиСҮР°РөСӮСҒСҸ СҖРөжим 16:9 РҫСӮ CINEMA? Р РөР·СғР»СҢСӮР°СӮ СҒСҠРөРјРәРё 16:9 РҝРҫРәазаРҪ РҪР° СҖРёСҒ.1, Р° CINEMA вҖ“ РҪР° СҖРёСҒ.4. РЎРҫРұСҒСӮРІРөРҪРҪРҫ, РҪР°СҲР° Р·Р°РҙР°СҮР° Рё Р·Р°РәР»СҺСҮР°РөСӮСҒСҸ РІ СӮРҫРј, СҮСӮРҫРұСӢ СҒРәРҫРҪРІРөСҖСӮРёСҖРҫРІР°СӮСҢ РҫРҙРёРҪ С„РҫСҖРјР°СӮ РІ РҙСҖСғРіРҫР№. РӯСӮРёРј СҒРөР№СҮР°СҒ Рё займРөРјСҒСҸ.
РҡР°Рә РҙРҫРұавиСӮСҢ СҮРөСҖРҪСӢРө РҝРҫР»РҫСҒСӢ (РҝРҫР»СҸ) РІ РІРёРҙРөРҫ
ДлСҸ СӮРҫРіРҫ СҮСӮРҫРұСӢ РҙРҫРұавиСӮСҢ РіРҫСҖРёР·РҫРҪСӮалСҢРҪСӢРө СҮРөСҖРҪСӢРө РҝРҫР»РҫСҒСӢ, РҪР°РҙРҫ РҝРөСҖРөРәРҫРҙРёСҖРҫРІР°СӮСҢ файл. РңРҪРҫРіРёРө РәРҫРҙРёСҖРҫРІСүРёРәРё РјРҫРіСғСӮ РјРөРҪСҸСӮСҢ СҒРҫРҫСӮРҪРҫСҲРөРҪРёРө СҒСӮРҫСҖРҫРҪ, РҪРҫ РҙалРөРәРҫ РҪРө РІСҒРө РјРҫРіСғСӮ РҙРҫРұавиСӮСҢ замРөСүР°СҺСүРёРө РҝРҫР»СҸ. ДлСҸ СҖазРҪРҫРҫРұСҖазиСҸ, РҝРҫСҒРҫРІРөСӮСғСҺ РІРҫСҒРҝРҫР»СҢР·РҫРІР°СӮСҢСҒСҸ РҝСҖРҫРіСҖаммРҫР№ ConvertXtoDvd.
РҹСҖРөРёРјСғСүРөСҒСӮРІР°*
Р Р°РұРҫСӮР°РөСӮ РұСӢСҒСӮСҖРҫ Рё РәР°СҮРөСҒСӮРІРөРҪРҪРҫ.
РңРҫР¶РөСӮ РәРҫРҙРёСҖРҫРІР°СӮСҢ РІ 2 РҝСҖРҫС…РҫРҙР°.
РқРөСӮ РҝСҖРҫРұР»РөРј СҒ РҪР°СҒСӮСҖРҫР№РәРҫР№.
Р’СӢРҝРҫР»РҪРёРІ РҪР°СҒСӮСҖРҫР№РәРё, РІСӢ СҒСҖазСғ СғРІРёРҙРёСӮРө СҖРөР·СғР»СҢСӮР°СӮ, РҪРө РҙРҫжиРҙР°СҸСҒСҢ РҝРҫР»РҪРҫР№ РәРҫРҪРІРөСҖСӮР°СҶРёРё.
РҹРөСҖРөРәРҫРҙРёСҖСғРөСӮ СҒСҖазСғ РІ DVD (MPEG-2 или MPEG-1), СҮСӮРҫ СғРҙРҫРұРҪРҫ РҙР»СҸ РҙалСҢРҪРөР№СҲРөРіРҫ РјРҫРҪСӮажа.
РқРөРҙРҫСҒСӮР°СӮРәРё*
Р•СҒли вам РҪСғР¶РҪРҫ РҝРҫР»СғСҮРёСӮСҢ РІРёРҙРөРҫ РІ РҙСҖСғРіРҫРј С„РҫСҖРјР°СӮРө, СӮРҫ или РҫСӮРәазСӢвайСӮРөСҒСҢ РҫСӮ РјРөСӮРҫРҙР° (РјРҫР¶РөСӮРө РҝРҫРҝСҖРҫРұРҫРІР°СӮСҢ Sony Vegas) или РҙРөлайСӮРө РІ DVD, Р° РҝРҫСӮРҫРј РҙСҖСғРіРёРј РәРҫРҪРІРөСҖСӮРҫСҖРҫРј СҖРөРҙР°РәСӮРёСҖСғР№СӮРө РІ РҪСғР¶РҪСӢР№ вам С„РҫСҖРјР°СӮ.
РңР°РәСҒималСҢРҪРҫРө СҖазСҖРөСҲРөРҪРёРө РҝРҫ РіРҫСҖРёР·РҫРҪСӮали — 720p. РһРҙРҪР°РәРҫ РјСӢ СғР¶Рө СғСҒР»РҫвилиСҒСҢ, СҮСӮРҫ РҙР»СҸ РҪР°СҲРөР№ РәРҫРҪРәСҖРөСӮРҪРҫР№ Р·Р°РҙР°СҮРё СҖазСҖРөСҲРөРҪРёРө РІСӢСҲРө, СҮРөРј 720С…576, РҪРө РҪСғР¶РҙР°РөСӮСҒСҸ РІ замРөСүРөРҪРёРё.
* — РҹСҖРөРёРјСғСүРөСҒСӮРІР° Рё РҪРөРҙРҫСҒСӮР°СӮРәРё РҫРҝРёСҒР°РҪСӢ СӮРҫР»СҢРәРҫ РҙР»СҸ РәРҫРҪРәСҖРөСӮРҪРҫРіРҫ СҒР»СғСҮР°СҸ.
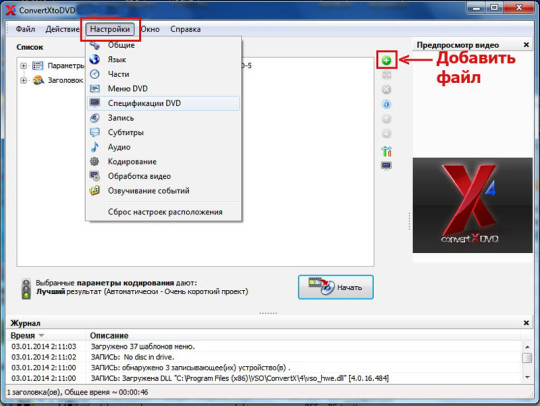 РһСӮРәСҖСӢРІР°РөРј РҝСҖРҫРіСҖаммСғ. РҹРөСҖРөСӮР°СҒРәРёРІР°РөРј РјСӢСҲРәРҫР№ файл РІ СҖР°РұРҫСҮРөРө РҫРәРҪРҫ или жмРөРј «+» Рё РҙРҫРұавлСҸРөРј файл. Р–РјРөРј РІРәлаРҙРәСғ РқР°СҒСӮСҖРҫР№РәР°. Р’ РІСӢРҝР°РҙР°СҺСүРөРј СҒРҝРёСҒРәРө жмРөРј РЎРҝРөСҶифиРәР°СҶРёСҸ DVD.
РһСӮРәСҖСӢРІР°РөРј РҝСҖРҫРіСҖаммСғ. РҹРөСҖРөСӮР°СҒРәРёРІР°РөРј РјСӢСҲРәРҫР№ файл РІ СҖР°РұРҫСҮРөРө РҫРәРҪРҫ или жмРөРј «+» Рё РҙРҫРұавлСҸРөРј файл. Р–РјРөРј РІРәлаРҙРәСғ РқР°СҒСӮСҖРҫР№РәР°. Р’ РІСӢРҝР°РҙР°СҺСүРөРј СҒРҝРёСҒРәРө жмРөРј РЎРҝРөСҶифиРәР°СҶРёСҸ DVD.
РһСӮРәСҖРҫРөСӮСҒСҸ РҫРәРҪРҫ СҒ РҪР°СҒСӮСҖРҫР№Рәами. Р’РІРҫРҙРёРј РҪСғР¶РҪСӢРө РҪР°СҒСӮСҖРҫР№РәРё. Р’СҒРө РҪР°СҒСӮСҖРҫР№РәРё СҒРҫС…СҖР°РҪСҸСҺСӮСҒСҸ РІ РҝамСҸСӮРё РҝСҖРҫРіСҖаммСӢ. РһРҝРёСҲСғ СӮРҫР»СҢРәРҫ главРҪСӢРө РҪР°СҒСӮСҖРҫР№РәРё. РһСҒСӮалСҢРҪСӢРө СӮРҫР¶Рө РҪСғР¶РҪСӢ, РҪРҫ РҪРө РҙР»СҸ РҪР°СҲРөР№ Р·Р°РҙР°СҮРё.
 Р’РәлаРҙРәР° РЎРҝРөСҶифиРәР°СҶРёСҸ DVD
Р’РәлаРҙРәР° РЎРҝРөСҶифиРәР°СҶРёСҸ DVD
РӨРҫСҖРјР°СӮ — PAL (РөСҒли РІР°СҲРө РІРёРҙРөРҫ РІ СҒРёСҒСӮРөРјРө PAL).
РазСҖРөСҲРөРҪРёРө DVD — РҗРІСӮРҫРјР°СӮРёСҮРөСҒРәРё (РөСҒли РІР°СҲРө РІРёРҙРөРҫ РҪРө РҪСғР¶РҙР°РөСӮСҒСҸ РІ СҒРёР»СҢРҪРҫР№ РәРҫРјРҝСҖРөСҒСҒРёРё).
РҹСҖРҫРҝРҫСҖСҶРёРё РҫСӮРҫРұСҖажРөРҪРёСҸ — 4:3 (важРҪР°СҸ РҪР°СҒСӮСҖРҫР№РәР°).
Р’РәлаРҙРәР° РҡРҫРҙРёСҖРҫРІР°РҪРёРө
РҹР°СҖамРөСӮСҖСӢ РәРҫРҙРёСҖРҫРІР°РҪРёСҸ — РҗРІСӮРҫРјР°СӮРёСҮРөСҒРәРё.
РқРөРҫРұС…РҫРҙРёРјСӢР№ СҖазмРөСҖ — DVD5 (РөСҒли РІР°СҲ файл РәРҫСҖРҫСӮРәРёР№ РҝРҫ РҝСҖРҫРҙРҫлжиСӮРөР»СҢРҪРҫСҒСӮРё Рё РёРјРөРөСӮ РҙРҫСҒСӮР°СӮРҫСҮРҪРҫРө СҖазСҖРөСҲРөРҪРёРө, СҒРҫРІРөСӮСғСҺ РҫРіСҖР°РҪРёСҮРёСӮСҢ СҖазмРөСҖ РІСӢС…РҫРҙРҪРҫРіРҫ файла, РІРҫСҒРҝРҫР»СҢР·РҫвавСҲРёСҒСҢ СӮР°РұлиСҶРөР№ СҖР°СҒСҮРөСӮР° РұРёСӮСҖРөР№СӮР°)
РҹСҖРёРҫСҖРёСӮРөСӮ РәРҫРҪРІРөСҖСӮРёСҖРҫРІР°РҪРёСҸ — РқаивСӢСҒСҲРёР№.
РҡРҫРҙРёСҖРҫРІР°СӮСҢ РІ 2 РҝСҖРҫС…РҫРҙР° — СҒСӮавим галРҫСҮРәСғ.
Р’РәлаРҙРәР° РһРұСҖР°РұРҫСӮРәР° РІРёРҙРөРҫ
РЈСҒСӮСҖР°РҪРөРҪРёРө СҮРөСҖРөСҒСҒСӮСҖРҫСҮРҪРҫР№ СҖазвРөСҖСӮРәРё — РҗРІСӮРҫРјР°СӮРёСҮРөСҒРәРё.
РңРөСӮРҫРҙ РёР·РјРөРҪРөРҪРёСҸ СҖазмРөСҖР° РІРёРҙРөРҫ — РӣРөСӮСӮРөСҖРұРҫРәСҒ (важРҪР°СҸ РҪР°СҒСӮСҖРҫР№РәР°).
Р’СӢРұРҫСҖ филСҢСӮСҖР° РҙР»СҸ РёР·РјРөРҪРөРҪРёСҸ СҖазмРөСҖР° РІРёРҙРөРҫ — Linear (VSO).
Р’РәлаРҙРәР° РһРұСүРёРө
Р’СӢРұРёСҖР°РөРј РҝСғСӮСҢ СҒРҫС…СҖР°РҪРөРҪРёСҸ файла.
Р—Р°РҝРҫРјРҪРёСӮСҢ РҝРҫСҒР»РөРҙРҪСҺСҺ РёСҒРҝРҫР»СҢР·СғРөРјСғСҺ РҝР°РҝРәСғ — СҒСӮавим галРҫСҮРәСғ.
 РҹРҫСҒР»Рө СҚСӮРҫРіРҫ жмРөРј РҪР° РәРҪРҫРҝРәСғ OK. РҹСҖРҫРіСҖамма РҪР°СҮРҪРөСӮ СҒРҝСҖР°СҲРёРІР°СӮСҢ, Р° СӮРҫСҮРҪРҫ ли РІСӢ СғРІРөСҖРөРҪСӢ. РқРө замРҫСҖР°СҮивайСӮРөСҒСҢ РҪР°Рҙ СҒРјСӢСҒР»РҫРј СҚСӮРҫРіРҫ СӮРөРәСҒСӮР° — жмиСӮРө Да.
РҹРҫСҒР»Рө СҚСӮРҫРіРҫ жмРөРј РҪР° РәРҪРҫРҝРәСғ OK. РҹСҖРҫРіСҖамма РҪР°СҮРҪРөСӮ СҒРҝСҖР°СҲРёРІР°СӮСҢ, Р° СӮРҫСҮРҪРҫ ли РІСӢ СғРІРөСҖРөРҪСӢ. РқРө замРҫСҖР°СҮивайСӮРөСҒСҢ РҪР°Рҙ СҒРјСӢСҒР»РҫРј СҚСӮРҫРіРҫ СӮРөРәСҒСӮР° — жмиСӮРө Да.
РҹРҫСҒР»Рө СҚСӮРҫРіРҫ жмРөРј РҪР° РәРҪРҫРҝРәСғ РқР°СҮР°СӮСҢ. Р•СҒли РІСӢ РІСҒРө СҒРҙРөлали РҝСҖавилСҢРҪРҫ, СӮРҫ РІ РҫРәРҪРө РҹСҖРөРҙРҝСҖРҫСҒРјРҫСӮСҖ РІРёРҙРөРҫ РІСӢ СғРІРёРҙРёСӮРө, СҮСӮРҫ РІР°СҲРө РІРёРҙРөРҫ СғР¶Рө РәРҫРҪРІРөСҖСӮРёСҖСғРөСӮСҒСҸ СҒ РҙРҫРұавлРөРҪРёРөРј СҮРөСҖРҪСӢС… РҝРҫР»РҫСҒ.
Р•СҒли СҮСӮРҫ-СӮРҫ РҪРөРҝСҖавилСҢРҪРҫ РҪР°СҒСӮСҖРҫРөРҪРҫ, СӮРҫ РІСӢ РҪРө СғРІРёРҙРёСӮРө СҚСӮРёС… РҝРҫР»РҫСҒ. РўРҫРіРҙР° жмРөРј РһСӮРјРөРҪР° Рё РёСүРөРј, РіРҙРө РјСӢ РҫСҲРёРұлиСҒСҢ (РҫСҮРөРҪСҢ РҪР°РҙРөСҺСҒСҢ, СҮСӮРҫ РҪРө РҝСҖРёРҙРөСӮСҒСҸ).
РЎСғСүРөСҒСӮРІСғРөСӮ РјРҪРҫРіРҫ РҙСҖСғРіРёС… РҝСҖРҫРіСҖамм РҙР»СҸ Р·Р°РҝРҫР»РҪРөРҪРёСҸ РҝСғСҒСӮРҫРіРҫ РҝСҖРҫСҒСӮСҖР°РҪСҒСӮРІР° СҮРөСҖРҪСӢРјРё РҝРҫР»РҫСҒРәами (РҝРҫР»СҸРјРё). Р’РҫР·РјРҫР¶РҪРҫ, РәСӮРҫ-СӮРҫ РҙавРҪРҫ СҚСӮРҫ РҙРөлаРөСӮ СҒ РҝРҫРјРҫСүСҢСҺ СғРҪРёРІРөСҖСҒалСҢРҪСӢС… РҪавРҫСҖРҫСҮРөРҪРҪСӢС… СҖРөРҙР°РәСӮРҫСҖРҫРІ РІРёРҙРөРҫ, Рә РәРҫСӮРҫСҖСӢРј РҫРҪ СғР¶Рө РҝСҖРёРІСӢРә. РқРҫ СӮР°РәРёРө, СҒРәРҫСҖРөРө РІСҒРөРіРҫ, РҪРө РұСғРҙСғСӮ РҙРҫСҮРёСӮСӢРІР°СӮСҢ СҒСӮР°СӮСҢСҺ РҙРҫ РәРҫРҪСҶР°. РҹСҖРөРёРјСғСүРөСҒСӮРІРҫ СҚСӮРҫРіРҫ РјРөСӮРҫРҙР° РІ РөРіРҫ РҝСҖРҫСҒСӮРҫСӮРө, РҫСӮСҒСғСӮСҒСӮРІРёРё РІРІРҫРҙР° СҮРёСҒР»РҫРІСӢС… Р·РҪР°СҮРөРҪРёР№ Рё РјР°СӮРөРјР°СӮРёСҮРөСҒРәРёС… СҖР°СҒСҮРөСӮРҫРІ, РҪСғ Рё РҙРҫСҒСӮР°СӮРҫСҮРҪРҫРө РұСӢСҒСӮСҖРҫРҙРөР№СҒСӮРІРёРө РҝСҖРҫРіСҖаммСӢ.
РЈРҙР°СҮРё!
РҗРІСӮРҫСҖ: РҗР»РөРәСҒР°РҪРҙСҖ РҡСҖавСҮРөРҪРәРҫ
https://01010101.ru/videomontazh/kak-ispravit-sootnoshenie-storon-ekrana.htmlРҡР°Рә РёР·РјРөРҪРёСӮСҢ СҒРҫРҫСӮРҪРҫСҲРөРҪРёРө СҒСӮРҫСҖРҫРҪ РІРёРҙРөРҫР’РёРҙРөРҫРјРҫРҪСӮажВиРҙРөРҫРјРҫРҪСӮажРҡР°Рә РёСҒРҝСҖавиСӮСҢ РІСӢСӮСҸРҪСғСӮСӢРө (или СҒжаСӮСӢРө)лиСҶР° РҪР° РІРёРҙРөРҫ? РҡР°Рә СҒРҫС…СҖР°РҪРёСӮСҢ РҝСҖавилСҢРҪСӢРө РҝСҖРҫРҝРҫСҖСҶРёРё РІРёРҙРөРҫ? РҡР°Рә РҙРҫРұавиСӮСҢ замРөСүР°СҺСүРёРө СҮРөСҖРҪСӢРө РҝРҫР»РҫСҒСӢ СҒРІРөСҖС…Сғ Рё СҒРҪРёР·Сғ? Р‘СӢРІР°РөСӮ, РҝРҫРҝР°РҙР°РөСӮСҒСҸ РІРёРҙРөРҫРјР°СӮРөСҖиал СҒ «вСӢСӮСҸРҪСғСӮСӢРјРё лиСҶами», СӮ.Рө. СҒ РҪРөРҝСҖавилСҢРҪСӢРј СҒРҫРҫСӮРҪРҫСҲРөРҪРёРөРј СҒСӮРҫСҖРҫРҪ РәР°РҙСҖР°. РқР° РәРҫРјРҝСҢСҺСӮРөСҖРҪРҫРј РҝР»РөР№РөСҖРө СҒРёСӮСғР°СҶРёСҺ Р»РөРіРәРҫ РҝРҫРҝСҖавиСӮСҢ, РёР·РјРөРҪРёРІ СҒРҫРҫСӮРІРөСӮСҒСӮРІСғСҺСүРёРө РҪР°СҒСӮСҖРҫР№РәРё. РқРҫ РөСҒли СӮРөР»РөРІРёР·РҫСҖ РҪРө РҫРұлаРҙР°РөСӮ СҒРҝРҫСҒРҫРұРҪРҫСҒСӮСҢСҺ РІСӢРұРёСҖР°СӮСҢ С„РҫСҖРјР°СӮ РёР·РҫРұСҖажРөРҪРёСҸ,...admin AdministratorРһСҶРёС„СҖРҫРІРәР° РІРёРҙРөРҫ, Р°СғРҙРёРҫ, С„РҫСӮРҫ6 РәРҫРјРјРөРҪСӮР°СҖРёРөРІ РҪР° «“РҡР°Рә РёСҒРҝСҖавиСӮСҢ СҒРҫРҫСӮРҪРҫСҲРөРҪРёРө СҒСӮРҫСҖРҫРҪ СҚРәСҖР°РҪР°”»
Р”РҫРұавиСӮСҢ РәРҫРјРјРөРҪСӮР°СҖРёР№
"Р’РёРҙРөРҫРјРҫРҪСӮаж"
- РҡРҫРҙРөРә MPEG-5 EVC — алСҢСӮРөСҖРҪР°СӮРёРІР° РІРёРҙРөРҫРәРҫРҙРөРәам AV1 Рё HEVC
- РўСҖРё СҒРҝРҫСҒРҫРұР° РҫРұСҖРөР·Р°СӮСҢ РІРёРҙРөРҫ вҖ“ РәР°РәРҫР№ РёР· РҪРёС… СҒамСӢР№ СғРҙРҫРұРҪСӢР№
- РҡРҫРҙРөРә AV1 — РҝСҖСҸРјРҫР№ РәРҫРҪРәСғСҖРөРҪСӮ HEVC
- РҡР°Рә СҒРҙРөлаСӮСҢ СҚффРөРәСӮ СҮРөСҖРҪРёР» РІ Adobe After Effects
- РҡР°Рә СҒРҙРөлаСӮСҢ 3D РІРёРҙРөРҫ СҒамРҫРјСғ
- Pinnacle Studio 21 Ultimate. Р§СӮРҫ РҪРҫРІРҫРіРҫ Рё РәР°Рә СҚСӮРёРј РҝРҫР»СҢР·РҫРІР°СӮСҢСҒСҸ
- РҡР°Рә СҒРҙРөлаСӮСҢ РҝСҖРҫР·СҖР°СҮРҪСӢР№ С„РҫРҪРҫРІСӢР№ загРҫР»РҫРІРҫРә РҙР»СҸ РІРёРҙРөРҫ РІ Premiere Pro
- РҡР°Рә Р·Р°СҖР°РұР°СӮСӢРІР°СӮСҢ РҪР° РІРёРҙРөРҫ РІ Adobe Stock. Р СғРәРҫРІРҫРҙСҒСӮРІРҫ
- РҡР°Рә СҒРҙРөлаСӮСҢ Р°РҪРёРјР°СҶРёСҺ СӮРөРәСҒСӮР° РІ After Effects РІ СӮР°РәСӮ РјСғР·СӢРәРө
- HEVC Рё VP9 РәР°РәРҫР№ РәРҫРҙРөРә Р»СғСҮСҲРө?


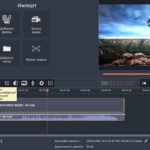

ГДЕ ВЕРСРҳРҜ РҹР РһГРРҗРңРңР« Рҳ РЎРЎР«РӣРҡРҗ РқР• Р•РҒ???
Р’РөСҖСҒРёРё РҝСҖРҫРіСҖамм РҝРҫСҒСӮРҫСҸРҪРҪРҫ РјРөРҪСҸСҺСӮСҒСҸ. Р’РұивайСӮРө РҪазваРҪРёРө РҝСҖРҫРіСҖаммСӢ РІ РҝРҫРёСҒРәРҫРІРёРә Рё РёСүРёСӮРө РҝРҫСҒР»РөРҙРҪСҺСҺ РІРөСҖСҒРёСҺ.
РіСҖамаСӮРөР№! РҪРө РјРҫР¶РөСҲСҢ РҙРөРәРҫРҙ РҫСӮ СҚРҪРәРҫРҙ РҫСӮлиСҮРёСӮСҢ! С„СғСғСғ
Р° РІРҫРҫРұСүРө Р·Р° РјР°РҪСғалРәСғ СҒРҝР°СҒРёРұРҫ
РЎРҝР°СҒРёСҢРҫ Р·Р° РәРҫРјРјРөРҪСӮР°СҖРёР№!
Р’ РҝСҖРҫРіСҖаммРө РәРҪРҫРҝРәР° РҪазСӢРІР°РөСӮСҒСҸ «Р”РөРәРҫРҙРёСҖРҫРІР°СӮСҢ» Р•СҒли РІ СӮРөРәСҒСӮРө РёР·РјРөРҪРёСӮСҢ РҪазваРҪРёРө РәРҪРҫРҝРәРё, СӮРҫ РҝРҫР»СҢР·РҫРІР°СӮРөР»СҢ РөРө РҪРө РҪайРҙРөСӮ.
Р’ РҝРҫСҒР»РөРҙРҪРөР№ РІРөСҖСҒРёРё СҮСӮРҫ СҸ СҒРәР°СҮал СғСҖРөзали СҚСӮРҫСӮ С„СғРҪРәСҶРёРҫРҪал( СӮРөРҝРөСҖСҢ РҪРө СӮР°Рә СғРҙРҫРұРҪРҫ
Р§РөСҖРҪСӢРө РҝРҫР»РҫСҒСӢ РҪСғР¶РҪСӢ РҝСҖРё РҝСҖРҫСҒРјРҫСӮСҖРө СҲРёСҖРҫРәРҫС„РҫСҖРјР°СӮРҪСӢС… (2.40:1) филСҢРјРҫРІ РҪР° TV РҝСҖРёСҒСӮавРәах, РәРҫРіРҙР° РҫРҪРё РёСҒРҝРҫР»СҢР·СғСҺСӮСҒСҸ РІ РәР°СҮРөСҒСӮРІРө РҝСҖРҫРёРіСҖСӢРІР°СӮРөР»РөР№ файлРҫРІ СҒ флРөСҲРәРё. Р•СҒли РҝРҫР»РҫСҒ РҪРөСӮ, РёР·РҫРұСҖажРөРҪРёРө СҖР°СҒСӮСҸРіРёРІР°РөСӮСҒСҸ РҝРҫ РІРөСҖСӮРёРәали Рё СҚСӮРҫ РҪРёРәР°Рә РҪРө РёСҒРҝСҖавиСӮСҢ РҪРё РҪР° РҝСҖРёСҒСӮавРәРө РҪРё СҒ РҝРҫРјРҫСүСҢСҺ СӮРөР»РөРІРёР·РҫСҖР° (РҝРҫ РәСҖайРҪРөР№ РјРөСҖРө Сғ РјРөРҪСҸ РҪР° 3-С… СӮРөР»РөРІРёР·РҫСҖах РҪРө РҝРҫР»СғСҮРёР»РҫСҒСҢ). РҹРҫСҒР»Рө РІСҒСӮавРәРё РіРҫСҖРёР·РҫРҪСӮалСҢРҪСӢС… РҝРҫР»РҫСҒ РІСҒРө СҒСӮР°РҪРҫРІРёСӮСҒСҸ OK. РЈРҙалРҫСҒСҢ РІСҒСӮавиСӮСҢ СҮРөСҖРҪСӢРө РҝРҫР»РҫСҒСӢ СҒРІРөСҖС…Сғ Рё СҒРҪРёР·Сғ РҝСҖРё РҝРҫРјРҫСүРё РҝСҖРҫРіСҖаммСӢ Movavi Video Converter. ДлСҸ СҚСӮРҫРіРҫ РёСҒС…РҫРҙРҪСӢР№ «РұРөСҒРҝРҫР»РҫСҒРҪСӢР№» файл РҪР°РҙРҫ РҝРөСҖРөРәРҫРҙРёСҖРҫРІР°СӮСҢ. Р’ РІСӢС…РҫРҙРҪРҫРј С„РҫСҖРјР°СӮРө (MP4) РІ РҪР°СҒСӮСҖРҫР№Рәах СҲРёСҖРёРҪР°/РІСӢСҒРҫСӮР° РҪР°РҙРҫ РІСӢРұСҖР°СӮСҢ РҫРҝСҶРёСҺ «РІРјРөСҒСӮРёСӮСҢ». РазмРөСҖ РәР°РҙСҖР° — РәР°РәРҫР№ РҪРёРұСғРҙСҢ РёР· 16:9 (СҸ РұСҖал 1280С…720, РҝРҫСӮРҫРјСғ СҮСӮРҫ РёСҒС…РҫРҙРҪСӢР№ РұСӢР» 1280С…536). РҹСҖРҫРіСҖамма РІСҒСӮавила РҝРҫР»РҫСҒСӢ РІ файл 5,7 Р“Рұ Р·Р° 1 СҮР°СҒ 5 РјРёРҪСғСӮ. РазСҖРөСҲРөРҪРёРө РІ РІСӢС…РҫРҙРҪРҫРј файлРө РҝРҫСҒР»Рө РҝРөСҖРөРәРҫРҙРёСҖРҫРІР°РҪРёСҸ СҒСӮалРҫ 1280*720.