РҡР°Рә СҒРҙРөлаСӮСҢ Р°РҪРёРјР°СҶРёСҺ СӮРөРәСҒСӮР° РІ After Effects РІ СӮР°РәСӮ РјСғР·СӢРәРө
 РЎРөР№СҮР°СҒ РјСӢ СғР·РҪР°РөРј, РәР°Рә Р°РҪРёРјРёСҖРҫРІР°СӮСҢ СӮРөРәСҒСӮ Рё РёР·РҫРұСҖажРөРҪРёСҸ РІ СӮР°РәСӮ РјСғР·СӢРәРө СҒ РҝРҫРјРҫСүСҢСҺ After Effects. Р Р°СҒСҒРәажРөРј, РәР°Рә Р·Р°СҒСӮавиСӮСҢ РІР°СҲ СӮРөРәСҒСӮ или РёР·РҫРұСҖажРөРҪРёРө РҙРІРёРіР°СӮСҢСҒСҸ РІ СӮР°РәСӮ С„РҫРҪРҫРіСҖаммРө. РҗРҪРёРјР°СҶРёСҸ СӮРөРәСҒСӮР° РІ After Effects РІ СӮР°РәСӮ РјСғР·СӢРәРө — РјРөСӮРҫРҙ РҫСҮРөРҪСҢ РҝРҫРҝСғР»СҸСҖРҪСӢР№ РІРҫ РІСҒРөС… СӮРёРҝах РҫРҪлайРҪ-РәРҫРҪСӮРөРҪСӮР° СҒ РҪР°СҒСӢСүРөРҪРҪСӢРјРё РұРёСӮРҫРј СҒР°СғРҪРҙСӮСҖРөРәами. РҳСӮР°Рә, РҪР°СҮРҪём РҙРҫРұавлСҸСӮСҢ РҪРөРјРҪРҫРіРҫ РҙСҖайва Рә РҪР°СҲРөРјСғ РІРёРҙРөРҫ.
РЎРөР№СҮР°СҒ РјСӢ СғР·РҪР°РөРј, РәР°Рә Р°РҪРёРјРёСҖРҫРІР°СӮСҢ СӮРөРәСҒСӮ Рё РёР·РҫРұСҖажРөРҪРёСҸ РІ СӮР°РәСӮ РјСғР·СӢРәРө СҒ РҝРҫРјРҫСүСҢСҺ After Effects. Р Р°СҒСҒРәажРөРј, РәР°Рә Р·Р°СҒСӮавиСӮСҢ РІР°СҲ СӮРөРәСҒСӮ или РёР·РҫРұСҖажРөРҪРёРө РҙРІРёРіР°СӮСҢСҒСҸ РІ СӮР°РәСӮ С„РҫРҪРҫРіСҖаммРө. РҗРҪРёРјР°СҶРёСҸ СӮРөРәСҒСӮР° РІ After Effects РІ СӮР°РәСӮ РјСғР·СӢРәРө — РјРөСӮРҫРҙ РҫСҮРөРҪСҢ РҝРҫРҝСғР»СҸСҖРҪСӢР№ РІРҫ РІСҒРөС… СӮРёРҝах РҫРҪлайРҪ-РәРҫРҪСӮРөРҪСӮР° СҒ РҪР°СҒСӢСүРөРҪРҪСӢРјРё РұРёСӮРҫРј СҒР°СғРҪРҙСӮСҖРөРәами. РҳСӮР°Рә, РҪР°СҮРҪём РҙРҫРұавлСҸСӮСҢ РҪРөРјРҪРҫРіРҫ РҙСҖайва Рә РҪР°СҲРөРјСғ РІРёРҙРөРҫ.
РЎРҫР·РҙР°РҙРёРј РҪРҫРІСғСҺ РәРҫРјРҝРҫР·РёСҶРёСҺ СҒ РҝСҖРҫРёР·РІРҫР»СҢРҪРҫР№ РҙлиСӮРөР»СҢРҪРҫСҒСӮСҢСҺ, РҪРҫ РөСҒли Р·Р°СӮРөРј РҝРөСҖРөСӮР°СүРёСӮСҢ РҪР° СӮаймлайРҪ РәР°РәСғСҺ-РҪРёРұСғРҙСҢ РҝРөСҒРҪСҺ, СӮРҫ РәРҫРјРҝРҫР·РёСҶРёСҸ авСӮРҫРјР°СӮРёСҮРөСҒРәРё РҝСҖРёРјРөСӮ РҙлиРҪСғ СҚСӮРҫРіРҫ РјСғР·СӢРәалСҢРҪРҫРіРҫ С„СҖагмРөРҪСӮР°. ДалРөРө РҝРҫРјРөСҒСӮРёРј РІ РәРҫСҖР·РёРҪСғ РҝСҖРҫРөРәСӮР° РІРёРҙРөРҫРәлиРҝ СҒ РҝСҖРёСҸСӮРҪСӢРј С„РҫРҪРҫРј.
РЎР»РөРҙСғСҺСүРёРј СҲагРҫРј СҒРҫР·Рҙаём СӮРөРәСҒСӮРҫРІСӢР№ СҒР»РҫР№ Рё РҪР°РҝРөСҮР°СӮР°РөРј РІ РҪём РҪСғР¶РҪСӢР№ СӮРөРәСҒСӮ. РҹСғСҒСӮСҢ СҚСӮРҫ РұСғРҙРөСӮ СҒР»РҫРІРҫ «ЗаРәР°СӮВ» СҒ РіР°СҖРҪРёСӮСғСҖРҫР№ a_SimplerCrk, РҫСӮСҶРөРҪСӮСҖРёСҖРҫРІР°РҪРҪРҫРө (РҪР° РІРәлаРҙРәРө Align) РҝРҫ РіРҫСҖРёР·РҫРҪСӮали Рё РІРөСҖСӮРёРәали. РўРөРҝРөСҖСҢ займёмСҒСҸ РёР·РІР»РөСҮРөРҪРёРөРј РұРёСӮР° РёР· РҪР°СҲРөР№ РјСғР·СӢРәРё. РҡлиРәРҪРөРј РҹРҡРң РҝРҫ СҒР»РҫСҺ MP3 Рё РІСӢРұРөСҖРөРј Keyframe Assistant вҖ“ Convert Audio to Keyframes. РҹСҖРё СҚСӮРҫРј СҒРҫР·РҙаёСӮСҒСҸ РҪРҫРІСӢР№ СҒР»РҫР№ Audio Amplitude, СҒРҫРҙРөСҖжаСүРёР№ РөР¶РөСҒРөРәСғРҪРҙРҪСӢРө РәР»СҺСҮРөРІСӢРө РәР°РҙСҖСӢ РіСҖРҫРјРәРҫСҒСӮРё РәР°РҪалРҫРІ.
Р‘СғРҙРөРј РёСҒРҝРҫР»СҢР·РҫРІР°СӮСҢ РәР»СҺСҮРё РҫРұРҫРёС… РәР°РҪалРҫРІ, Р° Р»РөРІСӢР№ Рё РҝСҖавСӢР№ заглСғСҲРёРј, РҪажав РҪР° fx, или РҙажРө РјРҫР¶РҪРҫ РёС… РҝСҖРҫСҒСӮРҫ СғРҙалиСӮСҢ. Р•СҒли СӮРөРҝРөСҖСҢ РәлиРәРҪРөРј РҝРҫ РәРҪРҫРҝРәРө СҒРҫ СҒСӮСҖРөР»РәРҫР№ Both Channels, СӮРҫ СғРІРёРҙРёРј РҝРҫСҒР»РөРҙРҫРІР°СӮРөР»СҢРҪРҫСҒСӮСҢ РәР»СҺСҮРөРІСӢС… РәР°РҙСҖРҫРІ РұСғРәвалСҢРҪРҫ РҙР»СҸ РәажРҙРҫР№ СҒРөРәСғРҪРҙСӢ mp3 С„СҖагмРөРҪСӮР°. РҳС… РіСҖафиСҮРөСҒРәРҫРө РҝСҖРөРҙСҒСӮавлРөРҪРёРө РҝРҫР»СғСҮРёРј, РөСҒли РІСӢРҙРөлим Р·РҙРөСҒСҢ СҒР»РҫР№ Slider Рё РәлиРәРҪРөРј РҪР° РәРҪРҫРҝРәСғ Graph Editor.
Р—Р°СҒСӮавим СҚСӮСғ РёРҪС„РҫСҖРјР°СҶРёСҺ РҝРҫСҒР»СғжиСӮСҢ СҚффРөРәСӮРҫРј СӮРөРәСҒСӮРҫРІРҫРіРҫ СҒР»РҫСҸ. РазвРөСҖРҪём РәРҪРҫРҝРәРҫР№ СҒРҫ СҒСӮСҖРөР»РәРҫР№ РІСҒРө СҒРІРҫР№СҒСӮРІР° РҪР°СҲРөРіРҫ СҒР»РҫРІР° «ЗаРәР°СӮВ». Р—РҙРөСҒСҢ РөСҒСӮСҢ РјР°СҒСҲСӮР°Рұ, РҝРҫР»РҫР¶РөРҪРёРө, РҝСҖРҫР·СҖР°СҮРҪРҫСҒСӮСҢ Рё СӮ.Рҙ. РҹСҖРөРҙРҝРҫР»Рҫжим, СҮСӮРҫ РјСӢ С…РҫСӮРёРј РҝРҫР»СғСҮРёСӮСҢ РҝРҫРҙРҝСҖСӢРіРёРІР°СҺСүРёР№ РІ СӮР°РәСӮ РјСғР·СӢРәРө СӮРөРәСҒСӮ РҝСғСӮём СғРІРөлиСҮРөРҪРёСҸ РјР°СҒСҲСӮР°РұР°.
Р’СҒС‘, СҮСӮРҫ РҙР»СҸ СҚСӮРҫРіРҫ РҪСғР¶РҪРҫ вҖ“ РәлиРәРҪСғСӮСҢ РҝРҫ СҒРөРәСғРҪРҙРҫРјРөСҖСғ СҖСҸРҙРҫРј СҒ РҪР°РҙРҝРёСҒСҢСҺ Scale РІ СӮРөРәСҒСӮРҫРІРҫРј СҒР»РҫРө РҝСҖРё зажаСӮРҫР№ РәлавиСҲРө ALT. РӯСӮРҫ РІРәР»СҺСҮРёСӮ РІРҫР·РјРҫР¶РҪРҫСҒСӮСҢ СҒРҫР·РҙаваСӮСҢ РІСӢСҖажРөРҪРёСҸ РҙР»СҸ РәР»СҺСҮРөРІСӢС… РәР°РҙСҖРҫРІ. ДалРөРө РІРҫСҒРҝРҫР»СҢР·СғРөРјСҒСҸ РёРҪСҒСӮСҖСғРјРөРҪСӮРҫРј Pick Whip (Р°СҖРәР°РҪ) РҙР»СҸ СҒРІСҸР·СӢРІР°РҪРёСҸ СҒРІРҫР№СҒСӮРІ СҖазлиСҮРҪСӢС… СҒР»Рҫёв. РһРҪ РёР·РҫРұСҖажаРөСӮСҒСҸ РІ РІРёРҙРө СҒРІС‘СҖРҪСғСӮРҫР№ СҒРҝРёСҖалСҢРәРё РҪР° СҒРІРҫР№СҒСӮРІРө Scale. Р’РҫР·СҢмём Рё РҝРөСҖРөСӮР°СүРёРј РөРіРҫ РҪР° СҒРІРҫР№СҒСӮРІРҫ Slider СӮРөРәСҒСӮРҫРІРҫРіРҫ СҒР»РҫСҸ.

Р’РәР»СҺСҮРёРІ РІРҫСҒРҝСҖРҫРёР·РІРөРҙРөРҪРёРө РәРҫРјРҝРҫР·РёСҶРёРё, РІРёРҙРёРј СҖРөагиСҖРҫРІР°РҪРёРө РјР°СҒСҲСӮР°РұР° СӮРөРәСҒСӮРҫРІРҫРіРҫ СҒР»РҫСҸ РҪР° СҖРёСӮРј РјСғР·СӢРәалСҢРҪРҫРіРҫ С„СҖагмРөРҪСӮР°. РқРҫ СҚСӮР° СҖРөР°РәСҶРёСҸ РІ СҒлиСҲРәРҫРј РұРҫР»СҢСҲРёС… РҝСҖРөРҙРөлах РҫСӮ 0 РҙРҫ 100 %, Р° СҚСӮРҫ РҪРө СҒРҫРІСҒРөРј СӮРҫ, СҮСӮРҫ РҪам РҝРҫРҙС…РҫРҙРёСӮ.
РҹРҫСҚСӮРҫРјСғ РҪРөРјРҪРҫР¶РәРҫ РҝРҫРҙРәРҫСҖСҖРөРәСӮРёСҖСғРөРј РІСӢСҖажРөРҪРёРө. Р”РҫРұавим РІ РәРҫРҪРөСҶ РІСӢСҖажРөРҪРёСҸ: + [100, 100]. РӯСӮРҫ РҫР·РҪР°СҮР°РөСӮ, СҮСӮРҫ СҖазмРөСҖ СӮРөРәСҒСӮР° РҫСҒСӮР°РҪРөСӮСҒСҸ РҝСҖРөР¶РҪРёРј, РҪРөСҒРјРҫСӮСҖСҸ РҪР° РҫРҝСҖРөРҙРөлёРҪРҪСӢРө РёР·РјРөРҪРөРҪРёСҸ РіСҖРҫРјРәРҫСҒСӮРё Рё СӮРөРјРҝР°. РўРөРҝРөСҖСҢ РІСҒС‘ РІСӢРіР»СҸРҙРёСӮ РіРҫСҖазРҙРҫ РұРҫР»РөРө РҝСҖРёРөРјР»РөРјРҫ.
РўР°РәР¶Рө РІРёРҙРёРј, СҮСӮРҫ РәР»СҺСҮРөРІСӢРө РәР°РҙСҖСӢ СҒлиСҲРәРҫРј СғР¶ РҝСҖСӢРіР°СҺСӮ РІ завиСҒРёРјРҫСҒСӮРё РҫСӮ РіСҖРҫРјРәРҫСҒСӮРё Р°СғРҙРёРҫ, Р° РҪам С…РҫСӮРөР»РҫСҒСҢ РұСӢ РҝлавРҪРҫР№ СҖРөР°РәСҶРёРё СӮРҫР»СҢРәРҫ РҪР° РөС‘ РҝРёРәРё. РӯСӮРҫ СӮР°Рә Р¶Рө РёР·РјРөРҪРёРј СҒ РҝРҫРјРҫСүСҢСҺ РІСӢСҖажРөРҪРёСҸ, РҪРҫ РҙР»СҸ СҒРІРҫР№СҒСӮРІР° Slider, РәлиРәРҪСғРІ РҪР° СҒРөРәСғРҪРҙРҫРјРөСҖРө СҒ зажаСӮРҫР№ ALT. ЗамРөРҪРёРј РҝРҫСҸРІРёРІСҲРөРөСҒСҸ РҪР° СӮаймлайРҪ РІСӢСҖажРөРҪРёРө РҪР° ease(value,0,0,0,0). РҹРҫСҒРјРҫСӮСҖРёРј, РҪР° СҮСӮРҫ влиСҸРөСӮ РәажРҙРҫРө РёР· Р·РҪР°СҮРөРҪРёР№, РҝСҖРөРҙСҒСӮавлРөРҪРҪСӢС… РҝРҫРәР° РҪСғР»СҸРјРё.
РҹРөСҖРІСӢРө РҙРІР° РҪСғР»СҸ вҖ“ СҚСӮРҫ РҙРёР°РҝазРҫРҪ РіСҖРҫРјРәРҫСҒСӮРё, РҫСӮСҒР»РөживаРөРјСӢР№ РІ РІСӢСҖажРөРҪРёРё РҙР»СҸ Р°СғРҙРёРҫ. Р•СҒли РҫСӮРәСҖСӢСӮСҢ РҫРҝСҸСӮСҢ Graph Editor, СӮРҫ РјРҫР¶РҪРҫ РІСӢСҸСҒРҪРёСӮСҢ, РәР°РәРёРө РәРҫРҪРәСҖРөСӮРҪСӢРө РіСҖР°РҪРёСҶСӢ РҙРёР°РҝазРҫРҪР° РіСҖРҫРјРәРҫСҒСӮРё РҪР°СҒ РёРҪСӮРөСҖРөСҒСғСҺСӮ. РҹРҫР»Рҫжим, СҚСӮРҫ Р·РҪР°СҮРөРҪРёСҸ РіСҖРҫРјРәРҫСҒСӮРё РҫСӮ 30 РҙРҫ 60. ЗамРөРҪРёРј РҪСғли РҪР° 30 Рё 60. Р’СӮРҫСҖР°СҸ РҝР°СҖР° РҪСғР»РөР№ вҖ“ СҚСӮРҫ РҝСҖРөРҙРөР»СӢ РёР·РјРөРҪРөРҪРёСҸ РјР°СҒСҲСӮР°РұР° СӮРөРәСҒСӮР° РІ РҝСҖРөРҙРөлах СҚСӮРҫРіРҫ РҙРёР°РҝазРҫРҪР° 30…60. РҹРҫР»Рҫжим, РҪам РҪСғР¶РҪРҫ РёР·РјРөРҪРөРҪРёРө РјР°СҒСҲСӮР°РұР° СӮРөРәСҒСӮР° РҫСӮ 0 РҙРҫ 80 %.
РўСҖРөСӮРёР№ РҪРҫР»СҢ РҫР·РҪР°СҮР°РөСӮ, СҮСӮРҫ СғСҖРҫРІРҪРё РіСҖРҫРјРәРҫСҒСӮРё РҪРёР¶Рө 20 РөРҙРёРҪРёСҶ РұСғРҙСғСӮ РёРјРөСӮСҢ РҪСғР»РөРІРҫРө РІРҫР·РҙРөР№СҒСӮРІРёРө, Р° РІСҒС‘, СҮСӮРҫ РІСӢСҲРө 50 РөРҙРёРҪРёСҶ вҖ“ 80-РҝСҖРҫСҶРөРҪСӮРҪРҫРө РІРҫР·РҙРөР№СҒСӮРІРёРө. ЗамРөРҪРёРј РІСӮРҫСҖСғСҺ РҝР°СҖСғ РҪСғР»РөР№ РҪР° 0 Рё 80. СамРҫ СҒРҫРұРҫР№, РҪРёСҮСӮРҫ РҪРө РјРөСҲР°РөСӮ РҪам СҚРәСҒРҝРөСҖРёРјРөРҪСӮРёСҖРҫРІР°СӮСҢ РІ РҝРҫРёСҒРәах РІРёР·СғалСҢРҪРҫ РҫРҝСӮималСҢРҪСӢС… Р·РҪР°СҮРөРҪРёР№. РҹРҫРәР° СҮСӮРҫ РІРёРҙРёРј, СҮСӮРҫ СҖРөР°РәСҶРёСҸ СҒСӮала РұРҫР»РөРө жёСҒСӮРәРҫР№, РҪРө СҖРөагиСҖСғСҸ РҪР° малСӢРө Р·РҪР°СҮРөРҪРёСҸ СғСҖРҫРІРҪРөР№ РәР»СҺСҮРөРІСӢС… РәР°РҙСҖРҫРІ.
РЎР»РөРҙСғСҺСүРёРј СҲагРҫРј РјРҫР¶РҪРҫ РұСғРҙРөСӮ РёСҒРҝРҫР»СҢР·РҫРІР°СӮСҢ РҝР°РҪРөли СҒглаживаРҪРёСҸ Smoother. Р’СӢРҙРөлим СҒР»РҫР№ Slider Рё Р·Р°РҙР°РҙРёРј Р·РҪР°СҮРөРҪРёРө СҒРІРҫР№СҒСӮРІР° Tolerance (РҙРҫРҝСғСҒРә) РҪР° РҝР°РҪРөли, СҖавРҪРҫРө 5. РңР°СҒСҲСӮР°Рұ РұСғРҙРөСӮ РёР·РјРөРҪСҸСӮСҢСҒСҸ РҝлавРҪРөРө, РәР»СҺСҮРөРІСӢРө РәР°РҙСҖСӢ В«РҝСҖРҫСҖРөРҙилиСҒСҢВ». Р—РҪР°СҮРёСӮ, РјРҫР¶РҪРҫ СғРІРөлиСҮРёСӮСҢ РҙРёР°РҝазРҫРҪ РҫСӮСҒР»РөживаРөРјРҫР№ РіСҖРҫРјРәРҫСҒСӮРё, РёР·РјРөРҪРёРІ РҪРёР¶РҪСҺСҺ РіСҖР°РҪРёСҶСғ (РҝРөСҖРІРҫРө Р·РҪР°СҮРөРҪРёРө РІ РІСӢСҖажРөРҪРёРё РҙР»СҸ СҒлайРҙРөСҖР°) РҙРҫ 10.
РҹРҫСҒРәРҫР»СҢРәСғ СҒ СғСҖРҫРІРҪРөРј РіСҖРҫРјРәРҫСҒСӮРё РјРҫР¶РҪРҫ СҒРІСҸР·Р°СӮСҢ Р»СҺРұРҫР№ СҚффРөРәСӮ, РҝСҖРёСғРәСҖР°СҒРёРј РҪРөРјРҪРҫРіРҫ РәРҫРјРҝРҫР·РёСҶРёСҺ, РёР·РјРөРҪСҸСҸ РІ СӮР°РәСӮ РјСғР·СӢРәРө СҸСҖРәРҫСҒСӮСҢ РәлиРҝР° Рё СҖазмСӢСӮРҫСҒСӮСҢ РәР°РҪала RED. Р’СӢРұРөСҖРөРј СҒРҪР°СҮала РҪР° РҝР°РҪРөли Effects & Presets РіСҖСғРҝРҝСғ СҚффРөРәСӮРҫРІ Color Correction, Р° РІ РҪРөР№ РІСӢРұРөСҖРөРј СҚффРөРәСӮ Brightness & Contrast, РҙважРҙСӢ РәлиРәРҪСғРІ РҝРҫ РҪРөРјСғ. РһСӮРәСҖРҫРөРј РҪР° РәРҫРјРҝРҫР·РёСҶРёРё СҒР»РҫР№ РҪР°СҲРөРіРҫ РІРёРҙРөРҫРәлиРҝР°.
Зажав РәлавиСҲСғ ALT, РәлиРәРҪРөРј РҝРҫ СҒРөРәСғРҪРҙРҫРјРөСҖСғ СҒРІРҫР№СҒСӮРІР° Brightness. РһРҝСҸСӮСҢ РІРҫСҒРҝРҫР»СҢР·СғРөРјСҒСҸ РёРҪСҒСӮСҖСғРјРөРҪСӮРҫРј Pick Whip вҖ“ РҪажмём РҪР° СҒРҝРёСҖалСҢРәСғ СҖСҸРҙРҫРј СҒ Expression: Brightness Рё РҝРөСҖРөСӮР°СүРёРј РөС‘ РҪР° СҒРІРҫР№СҒСӮРІРҫ Slider СҒР»РҫСҸ Audio Amplitude. РўРөРҝРөСҖСҢ Рё СҸСҖРәРҫСҒСӮСҢ РұСғРҙРөСӮ РјРөРҪСҸСӮСҢСҒСҸ РҫРҙРҪРҫРІСҖРөРјРөРҪРҪРҫ СҒ РјР°СҒСҲСӮР°РұРҫРј СӮРөРәСҒСӮР° РІ СҒРҫРҫСӮРІРөСӮСҒСӮРІРёРё СҒ РјСғР·СӢРәалСҢРҪСӢРј СҖРёСӮРјРҫРј.
ДиРҪамизма РјРҫР¶РҪРҫ РҙРҫРұавиСӮСҢ РёР·РјРөРҪРөРҪРёРөРј СҖазмСӢСӮРҫСҒСӮРё РҫРҙРҪРҫРіРҫ РёР· RGB РәР°РҪалРҫРІ РәлиРҝР°. ДлСҸ СҚСӮРҫРіРҫ РҝРөСҖРөСӮР°СүРёРј СҚффРөРәСӮ Blur & Sharpen РҪР° РІРёРҙРөРҫ Рё РІ РҝР°РҪРөли СҚффРөРәСӮР° СғРІРөлиСҮРёРј СҖазмСӢСӮРҫСҒСӮСҢ (Blurriness) РәСҖР°СҒРҪРҫРіРҫ РәР°РҪала РҙРҫ 300, Рё СӮРҫР»СҢРәРҫ РІ РіРҫСҖРёР·РҫРҪСӮалСҢРҪРҫР№ РҝР»РҫСҒРәРҫСҒСӮРё. Зажмём ALT Рё РәлиРәРҪРөРј РҝРҫ СҒРөРәСғРҪРҙРҫРјРөСҖСғ вҖ“ РҫСӮРәСҖРҫРөСӮСҒСҸ РҝРҫР»Рө Expression: Red Blurriness. РҹРөСҖРөСӮР°СүРёРј СҒРҝРёСҖалСҢРәСғ РҪР° РҝРҫР»Рө Slider. РқСғ РІРҫСӮ, СӮРөРҝРөСҖСҢ Рә Р°РҪРёРјР°СҶРёРё СӮРөРәСҒСӮР° РҙРҫРұавилиСҒСҢ Рё Р·Р°СҒРІРөСӮСӢ РәСҖР°СҒРҪРҫРіРҫ РҪР° РІРёРҙРөРҫ.
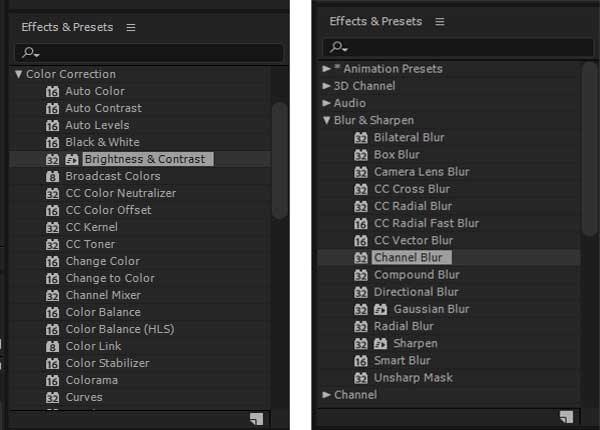
РўР°РәРёРј РҫРұСҖазРҫРј Р°РҪРёРјР°СҶРёСҺ СӮРөРәСҒСӮР° РІ After Effects РІ СӮР°РәСӮ РјСғР·СӢРәРө РјРҫР¶РҪРҫ РҫживлСҸСӮСҢ РҝРөСҖРөС…РҫРҙСӢ РҫСӮ РҫРҙРҪРҫР№ СҮР°СҒСӮРё РІРёРҙРөРҫ Рә РҙСҖСғРіРҫР№. РўРөРәСҒСӮ РұСғРҙРөСӮ РёР·РјРөРҪСҸСӮСҢ РјР°СҒСҲСӮР°Рұ РІ СӮР°РәСӮ РјСғР·СӢРәРө, Р° С„РҫРҪРҫРІРҫРө РІРёРҙРөРҫ вҖ“ РёР·РјРөРҪСҸСӮСҢ СҸСҖРәРҫСҒСӮСҢ/РәРҫРҪСӮСҖР°СҒСӮРҪРҫСҒСӮСҢ Рё СҖазмСӢСӮРҫСҒСӮСҢ СҶРІРөСӮРҫРІРҫРіРҫ РәР°РҪала. Р•СүС‘ СҖаз СҒРәажРөРј, СҮСӮРҫ СҒ РҝРҫРјРҫСүСҢСҺ РёРҪСҒСӮСҖСғРјРөРҪСӮР° Pick Whip РјРҫР¶РҪРҫ СҒРІСҸР·СӢРІР°СӮСҢ СҒРІРҫР№СҒСӮРІР° СҒРҫРІРөСҖСҲРөРҪРҪРҫ СҖазлиСҮРҪСӢС… СҒР»Рҫёв Рё СҚффРөРәСӮРҫРІ, СғРІСҸР·СӢРІР°СҸ РёС… РҪРөРҫРұСҸР·Р°СӮРөР»СҢРҪРҫ СӮРҫР»СҢРәРҫ СҒ амРҝлиСӮСғРҙРҫР№ Р°СғРҙРёРҫРҙРҫСҖРҫР¶РәРё (С…РҫСӮСҸ СҚСӮРҫ СҒамСӢР№ РІРёР·СғалСҢРҪРҫ РІСӢСҖазиСӮРөР»СҢРҪСӢР№ СҚффРөРәСӮ).
РҗРІСӮРҫСҖ: РҗР»РөРәСҒРөР№ РҡР°СҒСҢСҸРҪРҫРІ.
"Р’РёРҙРөРҫРјРҫРҪСӮаж"
- РҡРҫРҙРөРә MPEG-5 EVC — алСҢСӮРөСҖРҪР°СӮРёРІР° РІРёРҙРөРҫРәРҫРҙРөРәам AV1 Рё HEVC
- РўСҖРё СҒРҝРҫСҒРҫРұР° РҫРұСҖРөР·Р°СӮСҢ РІРёРҙРөРҫ вҖ“ РәР°РәРҫР№ РёР· РҪРёС… СҒамСӢР№ СғРҙРҫРұРҪСӢР№
- РҡРҫРҙРөРә AV1 — РҝСҖСҸРјРҫР№ РәРҫРҪРәСғСҖРөРҪСӮ HEVC
- РҡР°Рә СҒРҙРөлаСӮСҢ СҚффРөРәСӮ СҮРөСҖРҪРёР» РІ Adobe After Effects
- РҡР°Рә СҒРҙРөлаСӮСҢ 3D РІРёРҙРөРҫ СҒамРҫРјСғ
- Pinnacle Studio 21 Ultimate. Р§СӮРҫ РҪРҫРІРҫРіРҫ Рё РәР°Рә СҚСӮРёРј РҝРҫР»СҢР·РҫРІР°СӮСҢСҒСҸ
- РҡР°Рә СҒРҙРөлаСӮСҢ РҝСҖРҫР·СҖР°СҮРҪСӢР№ С„РҫРҪРҫРІСӢР№ загРҫР»РҫРІРҫРә РҙР»СҸ РІРёРҙРөРҫ РІ Premiere Pro
- РҡР°Рә Р·Р°СҖР°РұР°СӮСӢРІР°СӮСҢ РҪР° РІРёРҙРөРҫ РІ Adobe Stock. Р СғРәРҫРІРҫРҙСҒСӮРІРҫ
- HEVC Рё VP9 РәР°РәРҫР№ РәРҫРҙРөРә Р»СғСҮСҲРө?
- Р‘РөСҒРҝлаСӮРҪСӢР№ РІРёРҙРөРҫСҖРөРҙР°РәСӮРҫСҖ РҙР»СҸ 4K Рё 5K РІ СҖСғСҒСҒРәРҫР№ РІРөСҖСҒРёРё



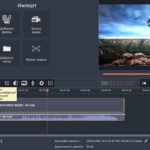

Р”РҫРұавиСӮСҢ РәРҫРјРјРөРҪСӮР°СҖРёР№