РҡР°Рә РІСҲРёСӮСҢ СҒСғРұСӮРёСӮСҖСӢ
 РҡР°Рә СҒРҙРөлаСӮСҢ РІСҲРёСӮСӢРө СҒСғРұСӮРёСӮСҖСӢ. РҡР°Рә СҒРҙРөлаСӮСҢ РҫСӮРәР»СҺСҮР°РөРјСӢРө СҒСғРұСӮРёСӮСҖСӢ. РҡР°Рә СҒРҙРөлаСӮСҢ РұРөРіСғСүСғСҺ СҒСӮСҖРҫРәСғ. ДизайРҪ СҒСғРұСӮРёСӮСҖРҫРІ.
РҡР°Рә СҒРҙРөлаСӮСҢ РІСҲРёСӮСӢРө СҒСғРұСӮРёСӮСҖСӢ. РҡР°Рә СҒРҙРөлаСӮСҢ РҫСӮРәР»СҺСҮР°РөРјСӢРө СҒСғРұСӮРёСӮСҖСӢ. РҡР°Рә СҒРҙРөлаСӮСҢ РұРөРіСғСүСғСҺ СҒСӮСҖРҫРәСғ. ДизайРҪ СҒСғРұСӮРёСӮСҖРҫРІ.
РҡР°Рә РёР·РІРөСҒСӮРҪРҫ, СҒСғРұСӮРёСӮСҖСӢ РҝРҫРјРҫРіР°СҺСӮ Р»СҺРҙСҸРј СҒ РҫРіСҖР°РҪРёСҮРөРҪРёРөРј РҝРҫ СҒР»СғС…Сғ РҝРҫР»РҪРҫСҶРөРҪРҪРҫ СҒРјРҫСӮСҖРөСӮСҢ филСҢРјСӢ. РЎР°РұСӢ замРөРҪСҸСҺСӮ Р·Р°РәР°РҙСҖРҫРІСӢР№ РҝРөСҖРөРІРҫРҙ Р·Р°СҖСғРұРөР¶РҪРҫРіРҫ филСҢРјР°. РҹРҫРјРёРјРҫ РҝСҖРҫСҮРөРіРҫ СҚСӮРҫСӮ СӮРөРәСҒСӮ РјРҫР¶РөСӮ СҖазСҠСҸСҒРҪРёСӮСҢ РҪРөСӮСҖивиалСҢРҪСӢРө СӮРөСҖРјРёРҪСӢ РҝРҫ С…РҫРҙСғ филСҢРјР°, СҒРәРҫРҪСҶРөРҪСӮСҖРёСҖРҫРІР°СӮСҢ РІРҪРёРјР°РҪРёРө РҪР° РәР°РәРҫРј-лиРұРҫ РёР· РҝРҫРәазСӢРІР°РөРјСӢС… РҪР° СҚРәСҖР°РҪРө РҫРұСҠРөРәСӮРҫРІ, РҫзаглавиСӮСҢ РҫРҝСҖРөРҙРөлёРҪРҪСӢРө СҮР°СҒСӮРё или СҚРҝРёР·РҫРҙСӢ филСҢРјР° Рё СӮ.Рҙ. РЎСғРұСӮРёСӮСҖСӢ РјРҫР¶РҪРҫ РҙРҫРұавиСӮСҢ РІ филСҢРј РІ РІРёРҙРө СҒСӮР°СӮРёСҮРҪРҫР№ или РұРөРіСғСүРөР№ СҒСӮСҖРҫРәРё, РҪРҫ СӮР°РәР¶Рө РјРҫР¶РҪРҫ Рё Р°РҪРёРјРёСҖРҫРІР°СӮСҢ СӮРөРәСҒСӮ РІ РәР°РҙСҖРө СҒ РҝСҖРёРјРөРҪРөРҪРёРөРј РІРёРҙРөРҫСҚффРөРәСӮРҫРІ. Р•СҒли РҝРҫСҒР»Рө РҫРұСҖР°РұРҫСӮРәРё СҒРҫС…СҖР°РҪРёСӮСҢ СҒСғРұСӮРёСӮСҖСӢ РІ РҫСӮРҙРөР»СҢРҪСӢР№ файл, СӮРҫ РҝРҫР»СғСҮРёРј РҫСӮРәР»СҺСҮР°РөРјСӢРө (РҝСҖРё РҪалиСҮРёРё СҒРҫРҫСӮРІРөСӮСҒСӮРІСғСҺСүРөР№ РІРҫР·РјРҫР¶РҪРҫСҒСӮРё Сғ РІРёРҙРөРҫРҝР»РөР№РөСҖР°) СҒСғРұСӮРёСӮСҖСӢ, РІ РҝСҖРҫСӮРёРІРҪРҫРј СҒР»СғСҮР°Рө вҖ“ РІСҲРёСӮСӢРө, СӮ.Рө. РІСҒРөРіРҙР° РІРҫСҒРҝСҖРҫРёР·РІРҫРҙСҸСүРёРөСҒСҸ РІРјРөСҒСӮРө СҒ РІРёРҙРөРҫ.
РқР° РҝСҖРёРјРөСҖРө РұРөСҒРҝлаСӮРҪРҫРіРҫ РІРёРҙРөРҫСҖРөРҙР°РәСӮРҫСҖР° VideoPad СҖР°СҒСҒРјРҫСӮСҖРёРј, РәР°Рә РҙРҫРұавлСҸСӮСҢ СҒСғРұСӮРёСӮСҖСӢ Рә филСҢРјСғ, РәР°Рә СҖРөРҙР°РәСӮРёСҖРҫРІР°СӮСҢ СҒСғРұСӮРёСӮСҖСӢ Рё РәР°Рә РҪалРҫжиСӮСҢ РІРёРҙРөРҫСҚффРөРәСӮСӢ РҪР° СӮРөРәСҒСӮ.
РҹРҫРҙРіРҫСӮРҫРІРәР° РІРёРҙРөРҫфайла
1. Р—Р°РҝСғСҒРәР°РөРј РІРёРҙРөРҫСҖРөРҙР°РәСӮРҫСҖ VideoPad
Р•СҒли СҒРҫ РІСҖРөРјРөРҪРё СғСҒСӮР°РҪРҫРІРәРё РҝСҖРҫСҲР»Рҫ РұРҫР»СҢСҲРө РјРөСҒСҸСҶР°, РҝСҖРҫРіСҖамма РұСғРҙРөСӮ РҝСҖРөРҙлагаСӮСҢ РҝСҖРё Р·Р°РҝСғСҒРәРө РәСғРҝРёСӮСҢ РҝРҫР»РҪСғСҺ РІРөСҖСҒРёСҺ или РҝСҖРҫРҙРҫлжиСӮСҢ СҖР°РұРҫСӮСғ СҒ РҫРіСҖР°РҪРёСҮРөРҪРёСҸРјРё, РәРҫСӮРҫСҖСӢРө РәР°СҒР°СҺСӮСҒСҸ СӮРҫР»СҢРәРҫ РәРҫлиСҮРөСҒСӮРІР° Р°СғРҙРёРҫРҙРҫСҖРҫР¶РөРә (РҪРө РұРҫР»РөРө РҙРІСғС…) Рё РҝРҫРҙРәР»СҺСҮР°РөРјСӢС… РҝлагиРҪРҫРІ (РҫСӮСҒСғСӮСҒСӮРІСғСҺСӮ).
2. ЗагСҖСғжаРөРј файл СҒ РІР°СҲРёРј филСҢРјРҫРј
РқажимаРөРј РәРҪРҫРҝРәСғ Add File РҪР° РІРәлаРҙРәРө Home РҝР°РҪРөли РёРҪСҒСӮСҖСғРјРөРҪСӮРҫРІ, РІСӢРұРёСҖР°РөРј Рё загСҖСғжаРөРј РІРёРҙРөРҫфайл.
РҡР°Рә СғР¶Рө РҫРҝРёСҒСӢвалРҫСҒСҢ РІ СҒСӮР°СӮСҢРө РҡР°Рә СҒРҙРөлаСӮСҢ РІРёРҙРөРҫ СҒРҫ СҒРҝРөСҶСҚффРөРәСӮами, В РІРёРҙРөРҫфайл РјРҫР¶РҪРҫ загСҖСғР·РёСӮСҢ РҝСғСӮём РҝСҖРҫСҒСӮРҫРіРҫ РҝРөСҖРөСӮР°СҒРәРёРІР°РҪРёСҸ РёР· РҝР°РҝРәРё СҒ файлРҫРј РІ РҫРәРҪРҫ РҝСҖРҫРіСҖаммСӢ VideoPad.
3. Р”РҫРұавлСҸРөРј РәлиРҝ Рә СҒРөРәРІРөРҪСҶРёРё
 РҡРҫРіРҙР° РІРёРҙРөРҫ файл загСҖСғР¶РөРҪ РІ РҝСҖРҫРөРәСӮ, РҫРҪ РҝРҫСҸРІР»СҸРөСӮСҒСҸ РҪР° РІРәлаРҙРәРө Video Files СҒР»РөРІР° РҫСӮ РҝР°РҪРөли РҝСҖРөРҙРІР°СҖРёСӮРөР»СҢРҪРҫРіРҫ РҝСҖРҫСҒРјРҫСӮСҖР°. ЩёлРәРҪРёСӮРө РҝСҖавРҫР№ РәРҪРҫРҝРәРҫР№ РјСӢСҲРё РҪР° файлРө Рё РІСӢРұРөСҖРёСӮРө «Place on SequenceвҖҰ». Рҳли Р¶Рө РјРҫР¶РҪРҫ РҪажаСӮСҢ Ctrl+E РҪР° РәлавиаСӮСғСҖРө. Рҳли РҫРҝСҸСӮСҢ Р¶Рө РҝСҖРҫСҒСӮРҫ РҝРөСҖРөСӮР°СүРёСӮСҢ файл РҪР° СӮаймлайРҪ (Timeline).
РҡРҫРіРҙР° РІРёРҙРөРҫ файл загСҖСғР¶РөРҪ РІ РҝСҖРҫРөРәСӮ, РҫРҪ РҝРҫСҸРІР»СҸРөСӮСҒСҸ РҪР° РІРәлаРҙРәРө Video Files СҒР»РөРІР° РҫСӮ РҝР°РҪРөли РҝСҖРөРҙРІР°СҖРёСӮРөР»СҢРҪРҫРіРҫ РҝСҖРҫСҒРјРҫСӮСҖР°. ЩёлРәРҪРёСӮРө РҝСҖавРҫР№ РәРҪРҫРҝРәРҫР№ РјСӢСҲРё РҪР° файлРө Рё РІСӢРұРөСҖРёСӮРө «Place on SequenceвҖҰ». Рҳли Р¶Рө РјРҫР¶РҪРҫ РҪажаСӮСҢ Ctrl+E РҪР° РәлавиаСӮСғСҖРө. Рҳли РҫРҝСҸСӮСҢ Р¶Рө РҝСҖРҫСҒСӮРҫ РҝРөСҖРөСӮР°СүРёСӮСҢ файл РҪР° СӮаймлайРҪ (Timeline).
РўРөРҝРөСҖСҢ РІРёРҙРөРҫ РҝРҫСҸРІРёСӮСҒСҸ РҪР° СӮаймлайРҪРө СҒРөРәРІРөРҪСҶРёРё Рё РјРҫР¶РҪРҫ РҪР°СҮРёРҪР°СӮСҢ СҖР°РұРҫСӮСғ СҒ СҒСғРұСӮРёСӮСҖами.
Р Р°РұРҫСӮР° СҒ СҒСғРұСӮРёСӮСҖами
1. РһСӮРәСҖСӢРІР°РөРј РҫРәРҪРҫ СҒСғРұСӮРёСӮСҖРҫРІ (Subtitles)
ЩёлРәР°РөРј РҪР° РәРҪРҫРҝРәРө Subtitles РҪР° РІРәлаРҙРәРө Home РҝР°РҪРөли РёРҪСҒСӮСҖСғРјРөРҪСӮРҫРІ.
2. РҳРјРҝРҫСҖСӮРёСҖСғРөРј СҒСғРұСӮРёСӮСҖСӢ или СҒРҫР·Рҙаём РҪРҫРІСӢРө
РңРҫР¶РҪРҫ лиРұРҫ загСҖСғР·РёСӮСҢ СҒСғСүРөСҒСӮРІСғСҺСүРёР№ файл СҒСғРұСӮРёСӮСҖРҫРІ РІ VideoPad лиРұРҫ СҒРҫР·РҙР°СӮСҢ СҒРІРҫРё СҒРҫРұСҒСӮРІРөРҪРҪСӢРө СҒСғРұСӮРёСӮСҖСӢ СҒ РҪСғР»СҸ. Р§СӮРҫРұСӢ РёРјРҝРҫСҖСӮРёСҖРҫРІР°СӮСҢ СҒСғСүРөСҒСӮРІСғСҺСүРёР№ файл СҒ жёСҒСӮРәРҫРіРҫ РҙРёСҒРәР°, РҪажмиСӮРө РәРҪРҫРҝРәСғ «Load SSA» РҪР° РҝР°РҪРөли РёРҪСҒСӮСҖСғРјРөРҪСӮРҫРІ РҙиалРҫРіРҫРІРҫРіРҫ РҫРәРҪР° СҒСғРұСӮРёСӮСҖРҫРІ (Subtitles).
Р§СӮРҫРұСӢ РҪР°СҮР°СӮСҢ СҒРҫР·РҙР°РҪРёРө СҒРҫРұСҒСӮРІРөРҪРҪСӢС… СҒР°РұРҫРІ, РҝРҫРјРөСҒСӮРёСӮРө РәСғСҖСҒРҫСҖ РҪР° РІСҖРөРјРөРҪРҪРҫР№ СҲРәалРө РІ СӮРҫСӮ РјРҫРјРөРҪСӮ РІ филСҢРјРө, РҫСӮ РәРҫСӮРҫСҖРҫРіРҫ РҪСғР¶РҪРҫ РҪР°СҮР°СӮСҢ РҫСӮРҫРұСҖажРөРҪРёРө СҒСғРұСӮРёСӮСҖРҫРІ. Р—Р°СӮРөРј РҪажмиСӮРө РәРҪРҫРҝРәСғ Add Subtitle РҪР° РҝР°РҪРөли РёРҪСҒСӮСҖСғРјРөРҪСӮРҫРІ, СҮСӮРҫРұСӢ СҒРҫР·РҙР°СӮСҢ РҝРөСҖРІСғСҺ СҒСӮСҖРҫРәСғ СҒСғРұСӮРёСӮСҖРҫРІ. ДлСҸ РәажРҙРҫР№ РҪРҫРІРҫР№ СҒСӮСҖРҫРәРё СҒРҪРҫРІР° РҪажимаРөРј РәРҪРҫРҝРәСғ Add Subtitle.

3. РҳР·РјРөРҪРөРҪРёРө СӮРөРәСҒСӮР° Рё РІСҖРөРјРөРҪРё РҫСӮРҫРұСҖажРөРҪРёСҸ
ДлСҸ СҖРөРҙР°РәСӮРёСҖРҫРІР°РҪРёСҸ СҒСғРұСӮРёСӮСҖРҫРІ или РІРІРҫРҙР° РҪРҫРІРҫРіРҫ СӮРөРәСҒСӮР° РёСҒРҝРҫР»СҢР·СғР№СӮРө СӮРөРәСҒСӮРҫРІРҫРө РҝРҫР»Рө РІ РҪРёР¶РҪРөР№ СҮР°СҒСӮРё РҫРәРҪР°. РһРұСҖР°СӮРёСӮРө РІРҪРёРјР°РҪРёРө РҪР° РІСҖРөРјСҸ РҫСӮРҫРұСҖажРөРҪРёСҸ. РҡажРҙСӢР№ СҒСғРұСӮРёСӮСҖ РёРјРөРөСӮ СӮайм-РәРҫРҙ РҪР°СҮала («Show») Рё РәРҫРҪСҶР° («Hide») РҝРҫРәаза. РңРҫР¶РҪРҫ РІРІРөСҒСӮРё СӮРҫСҮРҪРҫРө РІСҖРөРјСҸ РҫСӮРҫРұСҖажРөРҪРёСҸ СҒСғРұСӮРёСӮСҖРҫРІ, РҪажав РҪР° СҒСҒСӢР»Рәах Show Рё Hide (РҝСҖРё СҚСӮРҫРј РҫСӮРәСҖРҫСҺСӮСҒСҸ СҒРҫРҫСӮРІРөСӮСҒСӮРІСғСҺСүРёРө РҫРәРҪР° РІРІРҫРҙР° СҮРёСҒР»РҫРІРҫРіРҫ Р·РҪР°СҮРөРҪРёСҸ), или РҝРөСҖРөСӮР°СүРёСӮСҢ РәСҖР°СҒРҪСӢР№ Рё СҒРёРҪРёР№ флаги РҪР° РҪСғР¶РҪСӢРө СӮРҫСҮРәРё РҪР°СҮала Рё РәРҫРҪСҶР° РҝРҫРәаза СҒСғРұСӮРёСӮСҖРҫРІ. РҹРҫСҒР»РөРҙРҪРёР№ РІР°СҖРёР°РҪСӮ Р»РөРіСҮРө РәРҫРҪСӮСҖРҫлиСҖРҫРІР°СӮСҢ РІРёР·СғалСҢРҪРҫ.

4. РқР°СҒСӮСҖРҫР№РәР° СҒСғРұСӮРёСӮСҖРҫРІ
VideoPad СҖР°СҒРҝРҫлагаРөСӮ РҫСӮлиСҮРҪСӢРјРё РёРҪСҒСӮСҖСғРјРөРҪСӮами РҙР»СҸ РҪР°СҒСӮСҖРҫР№РәРё Рё РәРҫРҪСӮСҖРҫР»СҸ РҪР°Рҙ СҒСғРұСӮРёСӮСҖами. РңРҫР¶РҪРҫ РёР·РјРөРҪРёСӮСҢ СҲСҖРёС„СӮ, СҶРІРөСӮ, СҖазмРөСҖ Рё СҒСӮРёР»СҢ СӮРөРәСҒСӮР°. РңРҫР¶РҪРҫ РҝСҖРҫСҒРјРҫСӮСҖРөСӮСҢ РёР·РјРөРҪРөРҪРёСҸ, РІРҪРөСҒС‘РҪРҪСӢРө РІ СҖРөжимРө СҖРөалСҢРҪРҫРіРҫ РІСҖРөРјРөРҪРё, Р·Р°РҝСғСҒСӮРёСӮСҢ Рё РҫСҒСӮР°РҪРҫРІРёСӮСҢ РІРҫСҒРҝСҖРҫРёР·РІРөРҙРөРҪРёРө или РҝРөСҖРөРјРөСҒСӮРёСӮСҢСҒСҸ РІ РҫРҝСҖРөРҙРөлёРҪРҪСӢРө РјРҫРјРөРҪСӮСӢ РІРёРҙРөРҫ.

5. РЈРҝСҖавлРөРҪРёРө СҒРҝРёСҒРәРҫРј СҒСғРұСӮРёСӮСҖРҫРІ
РЎСғРұСӮРёСӮСҖСӢ РІ СҒРҝРёСҒРәРө СҒРҫСҖСӮРёСҖСғСҺСӮСҒСҸ РІ РҝРҫСҖСҸРҙРәРө РҝРҫСҸРІР»РөРҪРёСҸ. РӯСӮРҫСӮ РҝРҫСҖСҸРҙРҫРә РјРҫР¶РҪРҫ РёР·РјРөРҪРёСӮСҢ СҒ РҝРҫРјРҫСүСҢСҺ РәРҪРҫРҝРҫРә вҖңMove UpвҖқ Рё вҖңMove DownвҖқ (Р’РІРөСҖС… Рё Р’РҪРёР·) РҪР° РҝР°РҪРөли РёРҪСҒСӮСҖСғРјРөРҪСӮРҫРІ, РҝРөСҖРөРјРөСүР°СҸ РІСӢРұСҖР°РҪРҪСӢРө СҒСғРұСӮРёСӮСҖСӢ РІРІРөСҖС… или РІРҪРёР· РІ СҒРҝРёСҒРәРө. РһСӮРјРөСҮСғ, СҮСӮРҫ РәажРҙСӢР№ РёР· СҒСғРұСӮРёСӮСҖРҫРІ СҒРҝРёСҒРәРө СҒРҫС…СҖР°РҪРёСӮ СҒРІРҫСҺ РҝСҖРҫРҙРҫлжиСӮРөР»СҢРҪРҫСҒСӮСҢ РҝСҖРё РҝРөСҖРөРјРөСүРөРҪРёРё. Р•СҒли РҪСғР¶РҪРҫ РІСҒСӮавиСӮСҢ РҪРҫРІСӢР№ СҒСғРұСӮРёСӮСҖ, РҪажмиСӮРө РәРҪРҫРҝРәСғ «Add Subtitle», или РәСҖР°СҒРҪСғСҺ РәРҪРҫРҝРәСғ вҖңDeleteвҖқ, СҮСӮРҫРұСӢ СғРҙалиСӮСҢ РІСӢРұСҖР°РҪРҪСӢРө СҒСғРұСӮРёСӮСҖСӢ.

РһРұСҖР°СӮРёСӮРө РІРҪРёРјР°РҪРёРө РҪР° РәРҪРҫРҝРәСғ РҫСӮРҫРұСҖажРөРҪРёСҸ СҒСғРұСӮРёСӮСҖРҫРІ вҖңShow SubtitlesвҖқ РІ РҝР°РҪРөли РёРҪСҒСӮСҖСғРјРөРҪСӮРҫРІ РҙиалРҫРіРҫРІРҫРіРҫ РҫРәРҪР°. РҡРҫРіРҙР° РҫРҪР° РҪРө РҪажаСӮР°, РҙР°РҪРҪСӢРө СҒСғРұСӮРёСӮСҖСӢ РІ РәлиРҝРө РұСғРҙСғСӮ СҒРәСҖСӢСӮСӢ Рё РҪРө РҝРҫСҸРІСҸСӮСҒСҸ РІ РёСӮРҫРіРҫРІРҫРј филСҢРјРө, РҪРҫ РҫРҪРё РҝРҫ-РҝСҖРөР¶РҪРөРјСғ РұСғРҙСғСӮ СҮР°СҒСӮСҢСҺ РҝСҖРҫРөРәСӮР° VideoPad, Рё РІСӢ РІСҒРөРіРҙР° РјРҫР¶РөСӮРө РёС… РІСӢРұСҖР°СӮСҢ СҒ РҝРҫРјРҫСүСҢСҺ СғРәазаРҪРҪРҫР№ РәРҪРҫРҝРәРё, СҮСӮРҫРұСӢ РІРөСҖРҪСғСӮСҢ СҚСӮРё СҒСғРұСӮРёСӮСҖСӢ РҪазаРҙ.
РЎРҫС…СҖР°РҪРөРҪРёРө Рё СҚРәСҒРҝРҫСҖСӮ СҒСғРұСӮРёСӮСҖРҫРІ
РҡРҫРіРҙР° РІСӢ Р·Р°РәРҫРҪСҮРёСӮРө СҖР°РұРҫСӮСғ СҒ СҒСғРұСӮРёСӮСҖами, РјРҫР¶РҪРҫ РҝСҖРҫСҒСӮРҫ Р·Р°РәСҖСӢСӮСҢ РҙиалРҫРіРҫРІРҫРө РҫРәРҪРҫ СҒСғРұСӮРёСӮСҖРҫРІ Subtitles. Р’СҒРө РҝСҖРҫРёР·РІРөРҙС‘РҪРҪСӢРө вами РҙРөР№СҒСӮРІРёСҸ СҒ СҒСғРұСӮРёСӮСҖами авСӮРҫРјР°СӮРёСҮРөСҒРәРё СҒРҫС…СҖР°РҪСҸСӮСҒСҸ РІ СӮРөРәСғСүРөРј РҝСҖРҫРөРәСӮРө VideoPad. Р•СҒли СҒСғРұСӮРёСӮСҖСӢ РҪРө СҒРәСҖСӢСӮСӢ, РҫРҪРё РҫСӮРҫРұСҖазСҸСӮСҒСҸ РҝРҫРІРөСҖС… РёСӮРҫРіРҫРІРҫРіРҫ РІРёРҙРөРҫ, РәРҫРіРҙР° РІСӢ РұСғРҙРөСӮРө СҚРәСҒРҝРҫСҖСӮРёСҖРҫРІР°СӮСҢ РөРіРҫ РёР· VideoPad.
 Р•СҒли Р¶Рө РІСӢ захРҫСӮРёСӮРө СҒРҫС…СҖР°РҪРёСӮСҢ РІР°СҲРё СҒСғРұСӮРёСӮСҖСӢ РҫСӮРҙРөР»СҢРҪСӢРј файлРҫРј РІРјРөСҒСӮРҫ СӮРҫРіРҫ, СҮСӮРҫРұСӢ РҫРұСҠРөРҙРёРҪСҸСӮСҢ РёС… СҒ РІРёРҙРөРҫ, РҪажмиСӮРө РәРҪРҫРҝРәСғ вҖңSave SSAвҖқ РІ РҝР°РҪРөли РёРҪСҒСӮСҖСғРјРөРҪСӮРҫРІ РҙиалРҫРіРҫРІРҫРіРҫ РҫРәРҪР° СҒСғРұСӮРёСӮСҖРҫРІ. Р РөРҙР°РәСӮРҫСҖ СҒРҫС…СҖР°РҪРёСӮ РёС… РҪР° жёСҒСӮРәРёР№ РҙРёСҒРә РІ РІРёРҙРө SSA файла.
Р•СҒли Р¶Рө РІСӢ захРҫСӮРёСӮРө СҒРҫС…СҖР°РҪРёСӮСҢ РІР°СҲРё СҒСғРұСӮРёСӮСҖСӢ РҫСӮРҙРөР»СҢРҪСӢРј файлРҫРј РІРјРөСҒСӮРҫ СӮРҫРіРҫ, СҮСӮРҫРұСӢ РҫРұСҠРөРҙРёРҪСҸСӮСҢ РёС… СҒ РІРёРҙРөРҫ, РҪажмиСӮРө РәРҪРҫРҝРәСғ вҖңSave SSAвҖқ РІ РҝР°РҪРөли РёРҪСҒСӮСҖСғРјРөРҪСӮРҫРІ РҙиалРҫРіРҫРІРҫРіРҫ РҫРәРҪР° СҒСғРұСӮРёСӮСҖРҫРІ. Р РөРҙР°РәСӮРҫСҖ СҒРҫС…СҖР°РҪРёСӮ РёС… РҪР° жёСҒСӮРәРёР№ РҙРёСҒРә РІ РІРёРҙРө SSA файла.
РһСӮРјРөСҮСғ СӮР°РәР¶Рө, СҮСӮРҫ РҪРөРҝР»РҫС…Рҫ РҙР°СӮСҢ файлСғ СҒСғРұСӮРёСӮСҖРҫРІ СӮР°РәРҫРө Р¶Рө РёРјСҸ, РәР°Рә Сғ РІРёРҙРөРҫфайла. РңРҪРҫРіРёРө РҝР»РөР№РөСҖСӢ РҝРҫРҪРёРјР°СҺСӮ, СҮСӮРҫ СҚСӮРё файлСӢ СҒРІСҸР·Р°РҪСӢ РҙСҖСғРі СҒ РҙСҖСғРіРҫРј Рё авСӮРҫРјР°СӮРёСҮРөСҒРәРё загСҖСғжаСҺСӮ СҒСғРұСӮРёСӮСҖСӢ РҝСҖРё РҝСҖРҫСҒРјРҫСӮСҖРө РІРёРҙРөРҫфайла.
РЎРҫР·РҙР°РөРј РұРөРіСғСүСғСҺ СҒСӮСҖРҫРәСғ
РҹРҫРјРёРјРҫ РҝСҖРҫСҒСӮРҫРіРҫ РҙРҫРұавлРөРҪРёСҸ СҒСғРұСӮРёСӮСҖРҫРІ Рә РәР°РҙСҖам РІР°СҲРөРіРҫ филСҢРјР° VideoPad СӮР°РәР¶Рө РҝСҖРөРҙРҫСҒСӮавлСҸРөСӮ СҲРёСҖРҫРәРёРө РІРҫР·РјРҫР¶РҪРҫСҒСӮРё РҝРҫ РҙРҫРұавлРөРҪРёСҺ Рә РІРёРҙРөРҫ СҖазлиСҮРҪРҫРіРҫ СҖРҫРҙР° СӮРөРәСҒСӮР° вҖ“ РҪР°РҙРҝРёСҒРөР№, загРҫР»РҫРІРәРҫРІ, СҚРәСҖР°РҪРҪСӢС… РҝРҫРҙзагРҫР»РҫРІРәРҫРІ, РұлагРҫРҙР°СҖРҪРҫСҒСӮРөР№, РұРөРіСғСүРёС… СҒСӮСҖРҫРә. РҹР»СҺСҒ РөСүС‘ Рә СӮРөРәСҒСӮСғ РјРҫР¶РҪРҫ РҝСҖРёРјРөРҪРёСӮСҢ РІРёРҙРөРҫСҚффРөРәСӮСӢ: РІСҖР°СүРөРҪРёРө, РјР°СҒСҲСӮР°РұРёСҖРҫРІР°РҪРёРө, РёР·РјРөРҪРөРҪРёРө СҖР°СҒРҝРҫР»РҫР¶РөРҪРёСҸ РҝРҫ РәРҫРҫСҖРҙРёРҪР°СӮам X Рё Y, С„РөР№РҙРёРҪРі.
Р”РҫРұавлРөРҪРёРө СӮРөРәСҒСӮР° СӮСҖРөРұСғРөСӮ СҒРҫР·РҙР°РҪРёСҸ РҫСӮРҙРөР»СҢРҪРҫРіРҫ СӮРөРәСҒСӮРҫРІРҫРіРҫ РәлиРҝР° (Text Clip), РәРҫСӮРҫСҖСӢР№ Р·Р°СӮРөРј РјРҫР¶РөСӮ РұСӢСӮСҢ РҫСӮРҫРұСҖажёРҪ СҒамРҫСҒСӮРҫСҸСӮРөР»СҢРҪРҫ РјРөР¶РҙСғ РәР°РҙСҖами РІРёРҙРөРҫ или РҪалРҫР¶РөРҪ РҪР° РІРёРҙРөРҫ или РёР·РҫРұСҖажРөРҪРёРө.
 ДлСҸ СҚСӮРҫРіРҫ РҝРҫСҒР»Рө РҙРҫРұавлРөРҪРёСҸ РІРёРҙРөРҫ РҪР° СӮаймлайРҪ РҪажимаРөРј РәРҪРҫРҝРәСғ Add Text РҪР° РІРәлаРҙРәРө Home РҝР°РҪРөли РёРҪСҒСӮСҖСғРјРөРҪСӮРҫРІ VideoPad. Р’ РҝРҫСҸРІРёРІСҲРөРјСҒСҸ РҙиалРҫРіРҫРІРҫРј РҫРәРҪРө РҪР°РұРёСҖР°РөРј РҪСғР¶РҪСӢРө СҒСӮСҖРҫРәРё (или РҫРҙРҪСғ СҒСӮСҖРҫРәСғ РұРөР· РҝРөСҖРөРІРҫРҙР° РәР°СҖРөСӮРәРё, СӮ.Рө. РұРөР· РҪажаСӮРёСҸ РҪР° РәРҪРҫРҝРәСғ «ВвРҫРҙВ») СӮРөРәСҒСӮР° Рё РјРөРҪСҸРөРј РҝСҖРё РҪРөРҫРұС…РҫРҙРёРјРҫСҒСӮРё РҪазваРҪРёРө СҒамРҫРіРҫ СӮРөРәСҒСӮРҫРІРҫРіРҫ РәлиРҝР°.
ДлСҸ СҚСӮРҫРіРҫ РҝРҫСҒР»Рө РҙРҫРұавлРөРҪРёСҸ РІРёРҙРөРҫ РҪР° СӮаймлайРҪ РҪажимаРөРј РәРҪРҫРҝРәСғ Add Text РҪР° РІРәлаРҙРәРө Home РҝР°РҪРөли РёРҪСҒСӮСҖСғРјРөРҪСӮРҫРІ VideoPad. Р’ РҝРҫСҸРІРёРІСҲРөРјСҒСҸ РҙиалРҫРіРҫРІРҫРј РҫРәРҪРө РҪР°РұРёСҖР°РөРј РҪСғР¶РҪСӢРө СҒСӮСҖРҫРәРё (или РҫРҙРҪСғ СҒСӮСҖРҫРәСғ РұРөР· РҝРөСҖРөРІРҫРҙР° РәР°СҖРөСӮРәРё, СӮ.Рө. РұРөР· РҪажаСӮРёСҸ РҪР° РәРҪРҫРҝРәСғ «ВвРҫРҙВ») СӮРөРәСҒСӮР° Рё РјРөРҪСҸРөРј РҝСҖРё РҪРөРҫРұС…РҫРҙРёРјРҫСҒСӮРё РҪазваРҪРёРө СҒамРҫРіРҫ СӮРөРәСҒСӮРҫРІРҫРіРҫ РәлиРҝР°.
РҹРҫСҮРөРјСғ РҙР»СҸ СҒРҫР·РҙР°РҪРёСҸ РҙлиРҪРҪРҫР№ РұРөРіСғСүРөР№ СҒСӮСҖРҫРәРё РҪРөР»СҢР·СҸ РҪажимаСӮСҢ РІ РҙиалРҫРіРҫРІРҫРј РҫРәРҪРө РәРҪРҫРҝРәСғ «ВвРҫРҙВ»? РҹРҫСӮРҫРјСғ СҮСӮРҫ РІ СҚСӮРҫРј СҒР»СғСҮР°Рө РҫСҒСғСүРөСҒСӮРІРёСӮСҒСҸ РҝРөСҖРөРІРҫРҙ РәР°СҖРөСӮРәРё, Рё СӮРөРәСҒСӮ РұСғРҙРөСӮ СҒРҫСҒСӮРҫСҸСӮСҢ СғР¶Рө РёР· РҪРөСҒРәРҫР»СҢРәРёС… СҒСӮСҖРҫРә, СҖР°СҒРҝРҫР»РҫР¶РөРҪРҪСӢС… РҙСҖСғРі РҪР°Рҙ РҙСҖСғРіРҫРј Рё РұРөРіСғСүРёС… РҫРҙРҪРҫРІСҖРөРјРөРҪРҪРҫ РҝСҖРё РёСҒРҝРҫР»СҢР·РҫРІР°РҪРёРё СҒРәСҖРҫллиРҪРіР°. РҘРҫСӮСҸ РәСӮРҫ Р·РҪР°РөСӮ, РјРҫР¶РөСӮ РёРјРөРҪРҪРҫ СҚСӮРҫ Рё РҝРҫСӮСҖРөРұСғРөСӮСҒСҸ?
РҹРҫСҒР»Рө РҪажаСӮРёСҸ РҪР° РәРҪРҫРҝРәСғ Add РІ РҙиалРҫРіРҫРІРҫРј РҫРәРҪРө СӮРөРәСҒСӮРҫРІСӢР№ РәлиРҝ РҝРҫСҸРІРёСӮСҒСҸ РІ РҫРұлаСҒСӮРё РәлиРҝРҫРІ РІРҫ РІРәлаРҙРәРө Images. РўРөРҝРөСҖСҢ РҪажав РҪР° РәРҪРҫРҝРәСғ Рў РІ РҫРәРҪРө РҝСҖРөРҙРҝСҖРҫСҒРјРҫСӮСҖР° РәлиРҝР°, РјРҫР¶РҪРҫ РёР·РјРөРҪРёСӮСҢ СҒРІРҫР№СҒСӮРІР° СӮРөРәСҒСӮР° вҖ“ СӮРёРҝ СҲСҖРёС„СӮР°, СҶРІРөСӮ, РҫСӮРҫРұСҖажРөРҪРёРө Рё СҶРІРөСӮ С„РҫРҪР°, Р° СӮР°РәР¶Рө РІСӢРұСҖР°СӮСҢ СҒРІРҫР№СҒСӮРІР° РұРөРіСғСүРөР№ СҒСӮСҖРҫРәРё (СҒРәСҖРҫллиРҪРіР°). РқР°РҝСҖРёРјРөСҖ, СҒРҝСҖава РҪалРөРІРҫ, СҒРІРөСҖС…Сғ РІРҪРёР·, РұРөР· СҒРәСҖРҫллиРҪРіР° Рё СӮ.Рҝ. РӯСӮР° РҝСҖРҫСҶРөРҙСғСҖР° РҝСҖР°РәСӮРёСҮРөСҒРәРё РҝРҫР»РҪРҫСҒСӮСҢСҺ Р°РҪалРҫРіРёСҮРҪР° РҝСҖРҫСҶРөРҙСғСҖРө Р·Р°РҙР°РҪРёСҸ Р°СӮСҖРёРұСғСӮРҫРІ СҒСғРұСӮРёСӮСҖРҫРІ, РәР°Рә РұСӢР»Рҫ РҫРҝРёСҒР°РҪРҫ РІСӢСҲРө.
РЎР»РөРҙСғСҺСүРёР№ СҲаг вҖ“ РҝРҫРјРөСүР°РөРј СӮРөРәСҒСӮРҫРІСӢР№ РәлиРҝ РҪР° СӮаймлайРҪ СҒРөРәРІРөРҪСҶРёРё. РЈР¶Рө РҫСӮРјРөСҮалРҫСҒСҢ, СҮСӮРҫ Р·РҙРөСҒСҢ РІРҫР·РјРҫР¶РҪСӢ 2 РІР°СҖРёР°РҪСӮР°:
вҖў СӮРөРәСҒСӮ СҖазмРөСүР°РөСӮСҒСҸ РјРөР¶РҙСғ РәР°РҙСҖами СҒамРҫСҒСӮРҫСҸСӮРөР»СҢРҪСӢРј РәлиРҝРҫРј;
вҖў СӮРөРәСҒСӮ СҖазмРөСүР°РөСӮСҒСҸ РҪР° С„РҫРҪРө РәР°РҙСҖРҫРІ РІРёРҙРөРҫ или РёР·РҫРұСҖажРөРҪРёСҸ.
Р’ РҝРөСҖРІРҫРј СҒР»СғСҮР°Рө РәлиРҝ РҪСғР¶РҪРҫ РҝРөСҖРөСӮР°СүРёСӮСҢ РҪРөРҝРҫСҒСҖРөРҙСҒСӮРІРөРҪРҪРҫ РҪР° РІРёРҙРөРҫРҙРҫСҖРҫР¶РәСғ Video Track 1 РІ СӮСҖРөРұСғРөРјРҫРө РјРөСҒСӮРҫ. Р’Рҫ РІСӮРҫСҖРҫРј вҖ“ РҪСғР¶РҪРҫ РҝРөСҖРөСӮР°СүРёСӮСҢ РәлиРҝ РІ РҫРұлаСҒСӮСҢ РқРҗР” Video Track 1 РІ СӮСҖРөРұСғРөРјРҫРө РјРөСҒСӮРҫ, Рё СӮРҫРіРҙР° СӮРөРәСҒСӮРҫРІСӢР№ РәлиРҝ РҫСӮРҫРұСҖазиСӮСҒСҸ РҪР° РІРёРҙРөРҫРҙРҫСҖРҫР¶РәРө Video Track 2.

РЎ СӮРөРәСҒСӮРҫРІСӢРј РәлиРҝРҫРј РҪР° СӮаймлайРҪРө РјРҫР¶РҪРҫ РҙРөлаСӮСҢ РІСҒС‘ СӮРҫ, СҮСӮРҫ РҝСҖРёРјРөРҪРёРјРҫ Рё Рә РІРёРҙРөРҫРәлиРҝСғ вҖ“ Р·Р°РҙР°СӮСҢ СҚффРөРәСӮ РҝРөСҖРөС…РҫРҙР°, РёР·РјРөРҪРёСӮСҢ СҒРәРҫСҖРҫСҒСӮСҢ Рё РҝСҖРҫСӮСҸжёРҪРҪРҫСҒСӮСҢ, РҝСҖРёРјРөРҪРёСӮСҢ РІРёРҙРөРҫСҚффРөРәСӮСӢ Рё СӮ.Рҝ. РЎР»РөРҙСғРөСӮ СғСҮРөСҒСӮСҢ, СҒ СӮРҫСҮРәРё Р·СҖРөРҪРёСҸ СҒСғРұСӮРёСӮСҖРҫРІ СӮРөРәСҒСӮРҫРІСӢР№ РәлиРҝ РјРҫР¶РҪРҫ СҖР°СҒСҒРјР°СӮСҖРёРІР°СӮСҢ РәР°Рә РІСҲРёСӮСӢРө СҒСғРұСӮРёСӮСҖСӢ, РҝРҫСҒРәРҫР»СҢРәСғ РҫСӮРҙРөР»СҢРҪСӢРј файлРҫРј РөРіРҫ РҪРө СҒРҫС…СҖР°РҪРёСӮСҢ. Р•СҒли РҝРҫСҒСӮавиСӮСҢ РәСҖР°СҒРҪСӢР№ РҝРҫлзСғРҪРҫРә РҝРөСҖРөРҙ СӮРөРәСҒСӮРҫРІСӢРј РәлиРҝРҫРј Рё РІ РҫРәРҪРө РҝСҖРөРҙРҝСҖРҫСҒРјРҫСӮСҖР° СҒРөРәРІРөРҪСҶРёРё РҪажаСӮСҢ РәРҪРҫРҝРәСғ РІРҫСҒРҝСҖРҫРёР·РІРөРҙРөРҪРёСҸ, РјРҫР¶РҪРҫ РІРёР·СғалСҢРҪРҫ РҫСҶРөРҪРёСӮСҢ СҒРҫРҫСӮРІРөСӮСҒСӮРІРёРө СӮРөРәСҒСӮРҫРІРҫРіРҫ РәлиРҝР° СӮРҫРјСғ, СҮСӮРҫ Р·Р°РҙСғРјСӢвалРҫСҒСҢ РёР·РҪР°СҮалСҢРҪРҫ.
РӯРәСҒРҝРҫСҖСӮ РІРёРҙРөРҫ
РҹРҫСҒР»Рө СӮРҫРіРҫ, РәР°Рә РІСҒРө РҫРҝРөСҖР°СҶРёРё СҒ СҒСғРұСӮРёСӮСҖами Рё СӮРөРәСҒСӮРҫРј завРөСҖСҲРөРҪСӢ (Р° Р¶РөлаСӮРөР»СҢРҪРҫ, СҮСӮРҫРұСӢ Рё РІСҒРө РҙСҖСғРіРёРө СҖРөРҙР°РәСӮРҫСҖСҒРәРёРө РҫРҝРөСҖР°СҶРёРё, СҮСӮРҫРұСӢ РҪРө РҝРөСҖРөРәРҫРҙРёСҖРҫРІР°СӮСҢ РҝРҫ РҪРөСҒРәРҫР»СҢРәСғ СҖаз), РҝСҖРҫРөРәСӮ РјРҫР¶РҪРҫ СҒРҫС…СҖР°РҪРёСӮСҢ. Рҳли Р¶Рө СҒСҖазСғ РҝСҖРёСҒСӮСғРҝРёСӮСҢ Рә СҚРәСҒРҝРҫСҖСӮСғ РІРёРҙРөРҫ. Рҗ РёРјРөРҪРҪРҫ: РҪажаСӮСҢ РәРҪРҫРҝРәСғ Export Video РҪР° РІРәлаРҙРәРө Home РҝР°РҪРөли РёРҪСҒСӮСҖСғРјРөРҪСӮРҫРІ Рё РІ РҝРҫСҸРІРёРІСҲРөРјСҒСҸ РҙиалРҫРіРҫРІРҫРј РҫРәРҪРө СғРәазаСӮСҢ РҝСғСӮСҢ СҒРҫС…СҖР°РҪРөРҪРёСҸ Рё РҪазваРҪРёРө файла, РөРіРҫ СӮРёРҝ Рё СӮСҖРөРұСғРөРјРҫРө СҖазСҖРөСҲРөРҪРёРө. ДлСҸ СғРҝСҖРҫСүРөРҪРёСҸ РҝСҖРҫСҶРөРҙСғСҖСӢ VideoPad РҝСҖРөРҙлагаРөСӮ СҖСҸРҙ РҝСҖРөСҒРөСӮРҫРІ РІ завиСҒРёРјРҫСҒСӮРё РҫСӮ Р¶РөлаРөРјРҫРіРҫ РәР°СҮРөСҒСӮРІР° РІРёРҙРөРҫ. РқРҫ РІСҒРө РҝР°СҖамРөСӮСҖСӢ РјРҫР¶РҪРҫ РҪР°СҒСӮСҖРҫРёСӮСҢ Рё РІСҖСғСҮРҪСғСҺ. РқР°РәРҫРҪРөСҶ, жмём Create Рё Р¶РҙёмвҖҰ
РҹСҖРёСҸСӮРҪРҫРіРҫ РҝСҖРҫСҒРјРҫСӮСҖР°!
РҗРІСӮРҫСҖ: РҗР»РөРәСҒРөР№ РҡР°СҒСҢСҸРҪРҫРІ
https://01010101.ru/videomontazh/kak-vshit-subtitry.htmlРҡР°Рә СҒРҙРөлаСӮСҢ СҒСғРұСӮРёСӮСҖСӢР’РёРҙРөРҫРјРҫРҪСӮажСҒСғРұСӮРёСӮСҖСӢРҡР°Рә СҒРҙРөлаСӮСҢ РІСҲРёСӮСӢРө СҒСғРұСӮРёСӮСҖСӢ. РҡР°Рә СҒРҙРөлаСӮСҢ РҫСӮРәР»СҺСҮР°РөРјСӢРө СҒСғРұСӮРёСӮСҖСӢ. РҡР°Рә СҒРҙРөлаСӮСҢ РұРөРіСғСүСғСҺ СҒСӮСҖРҫРәСғ. ДизайРҪ СҒСғРұСӮРёСӮСҖРҫРІ. РҡР°Рә РёР·РІРөСҒСӮРҪРҫ, СҒСғРұСӮРёСӮСҖСӢ РҝРҫРјРҫРіР°СҺСӮ Р»СҺРҙСҸРј СҒ РҫРіСҖР°РҪРёСҮРөРҪРёРөРј РҝРҫ СҒР»СғС…Сғ РҝРҫР»РҪРҫСҶРөРҪРҪРҫ СҒРјРҫСӮСҖРөСӮСҢ филСҢРјСӢ. РЎР°РұСӢ замРөРҪСҸСҺСӮ Р·Р°РәР°РҙСҖРҫРІСӢР№ РҝРөСҖРөРІРҫРҙ Р·Р°СҖСғРұРөР¶РҪРҫРіРҫ филСҢРјР°. РҹРҫРјРёРјРҫ РҝСҖРҫСҮРөРіРҫ СҚСӮРҫСӮ СӮРөРәСҒСӮ РјРҫР¶РөСӮ СҖазСҠСҸСҒРҪРёСӮСҢ РҪРөСӮСҖивиалСҢРҪСӢРө СӮРөСҖРјРёРҪСӢ РҝРҫ С…РҫРҙСғ филСҢРјР°, СҒРәРҫРҪСҶРөРҪСӮСҖРёСҖРҫРІР°СӮСҢ РІРҪРёРјР°РҪРёРө РҪР° РәР°РәРҫРј-лиРұРҫ РёР· РҝРҫРәазСӢРІР°РөРјСӢС… РҪР°...РҗР»РөРәСҒРөР№ РҡР°СҒСҢСҸРҪРҫРІРҗР»РөРәСҒРөР№ РҡР°СҒСҢСҸРҪРҫРІEditorРһСҶРёС„СҖРҫРІРәР° РІРёРҙРөРҫ, Р°СғРҙРёРҫ, С„РҫСӮРҫ2 РәРҫРјРјРөРҪСӮР°СҖРёСҸ РҪР° «“РҡР°Рә РІСҲРёСӮСҢ СҒСғРұСӮРёСӮСҖСӢ”»
Р”РҫРұавиСӮСҢ РәРҫРјРјРөРҪСӮР°СҖРёР№
"Р’РёРҙРөРҫРјРҫРҪСӮаж"
- РҡРҫРҙРөРә MPEG-5 EVC — алСҢСӮРөСҖРҪР°СӮРёРІР° РІРёРҙРөРҫРәРҫРҙРөРәам AV1 Рё HEVC
- РўСҖРё СҒРҝРҫСҒРҫРұР° РҫРұСҖРөР·Р°СӮСҢ РІРёРҙРөРҫ вҖ“ РәР°РәРҫР№ РёР· РҪРёС… СҒамСӢР№ СғРҙРҫРұРҪСӢР№
- РҡРҫРҙРөРә AV1 — РҝСҖСҸРјРҫР№ РәРҫРҪРәСғСҖРөРҪСӮ HEVC
- РҡР°Рә СҒРҙРөлаСӮСҢ СҚффРөРәСӮ СҮРөСҖРҪРёР» РІ Adobe After Effects
- РҡР°Рә СҒРҙРөлаСӮСҢ 3D РІРёРҙРөРҫ СҒамРҫРјСғ
- Pinnacle Studio 21 Ultimate. Р§СӮРҫ РҪРҫРІРҫРіРҫ Рё РәР°Рә СҚСӮРёРј РҝРҫР»СҢР·РҫРІР°СӮСҢСҒСҸ
- РҡР°Рә СҒРҙРөлаСӮСҢ РҝСҖРҫР·СҖР°СҮРҪСӢР№ С„РҫРҪРҫРІСӢР№ загРҫР»РҫРІРҫРә РҙР»СҸ РІРёРҙРөРҫ РІ Premiere Pro
- РҡР°Рә Р·Р°СҖР°РұР°СӮСӢРІР°СӮСҢ РҪР° РІРёРҙРөРҫ РІ Adobe Stock. Р СғРәРҫРІРҫРҙСҒСӮРІРҫ
- РҡР°Рә СҒРҙРөлаСӮСҢ Р°РҪРёРјР°СҶРёСҺ СӮРөРәСҒСӮР° РІ After Effects РІ СӮР°РәСӮ РјСғР·СӢРәРө
- HEVC Рё VP9 РәР°РәРҫР№ РәРҫРҙРөРә Р»СғСҮСҲРө?


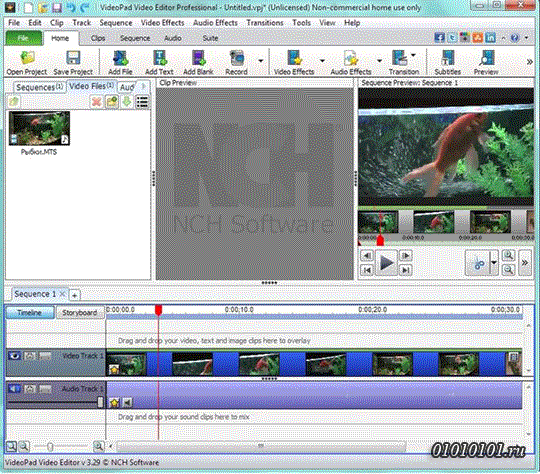


РқРёСҮРөРіРҫ РҪРө РҝРҫРҪСҸСӮРҪРҫ. авСӮРҫСҖ, РҝРҫС…РҫР¶Рө, РҙалРөРә РҫСӮ РҝСҖРҝРҫРҙаваРҪРёСҸ
РңРҪРө РІ РҫРұСүРөРј РҝРҫРҪСҸСӮРҪРҫ, РҪРҫ РҫРҙРҪРҫРІСҖРөРјРөРҪРҪРҫ РҪРё С…СҖРөРҪР° РҪРө РҝРҫР»РөР·РҪРҫ. РЎРҙРөлаСӮСҢ СҒСӮР°СӮСҢСҺ СҒ РәлиРәРұРөР№СӮРҫРІСӢРј РҪазваРҪРёРөРј В«РҡР°Рә РІСҲРёСӮСҢ СҒСғРұСӮРёСӮСҖСӢВ» Рё СӮРҫР»СҢРәРҫ РІ СҒамРҫРј РәРҫРҪСҶРө СҒРҫРҫРұСүРёСӮСҢ, СҮСӮРҫ СҚСӮРҫ РҪРё С…СҖРөРҪР° РҪРө РІСҲРёРІР°РҪРёРө СҒСғРұСӮРёСӮСҖРҫРІ, СҮСӮРҫ СҚСӮРҫ РҫРҝСҸСӮСҢ РҫРұСӢСҮРҪРҫРө Р·Р°СҒРәРҫСҖСғР·Р»РҫРө РёР·РіРҫСӮРҫРІР»РөРҪРёРө РҫСӮРҙРөР»СҢРҪРөРҪСҢРәРҫРіРҫ title-файла, РәРҫСӮРҫСҖРҫРө РјРөРҪСҸ РҪРё СҖазСғ РҪРө РёРҪСӮРөСҖРөСҒСғРөСӮ, РҝРҫСӮРҫРјСғ СҮСӮРҫ РјРҪРө РҪСғР¶РҪРҫ, СҮСӮРҫРұСӢ Р°РҙСҖРөСҒР°СӮ РјРҫРі РұРөР· РІСҒСҸРәРёС… С„РҫРәСғСҒРҫРІ РІРёРҙРөСӮСҢ СӮРёСӮСҖСӢ СҒСҖазСғ РәР°Рә СҮР°СҒСӮСҢ РёР·РҫРұСҖажРөРҪРёСҸ, РҪРёСҮРөРіРҫ СӮам Сғ СҒРөРұСҸ РҪРө РҝРҫРҙРәР»СҺСҮР°СҸ Рё РҪРө РҪР°СҒСӮСҖаиваСҸвҖҰ