Р”РҫРұавлСҸРөРј Р°РҪРёРјР°СҶРёСҺ, СҒР»РөРҙСҸСүСғСҺ Р·Р° РҫРұСҠРөРәСӮРҫРј РІ РәР°РҙСҖРө Track Motion
 Р’ СҚСӮРҫР№ СҒСӮР°СӮСҢРө РұСғРҙРөСӮ РҫРҝРёСҒР°РҪ РёРҪСӮРөСҖРөСҒРҪСӢР№ Р°РҪРёРјР°СҶРёРҫРҪРҪСӢР№ СҚффРөРәСӮ, Р·Р°РәР»СҺСҮР°СҺСүРёР№СҒСҸ РІ РҝСҖРёРІСҸР·РәРө Рә РҫРұСҠРөРәСӮСғ, РІСӢРұСҖР°РҪРҪРҫРјСғ вами РІ РәР°РҙСҖРө, РәР°РәРҫРіРҫ-РҪРёРұСғРҙСҢ СӮРөРәСҒСӮР° или СҖРёСҒСғРҪРәР° СҒ РҝРҫСҒР»РөРҙСғСҺСүРёРј РҝРөСҖРөРјРөСүРөРҪРёРөРј СҒСғРұСӮРёСӮСҖРҫРІ или СҖРёСҒСғРҪРәР° Р·Р° РІСӢРұСҖР°РҪРҪСӢРј РҫРұСҠРөРәСӮРҫРј РІ СҒР»РөРҙСҸСүРөРј СҖРөжимРө. Р’ РұРөСҒРҝлаСӮРҪСӢС… РІРёРҙРөРҫСҖРөРҙР°РәСӮРҫСҖах СҚСӮР° РІРҫР·РјРҫР¶РҪРҫСҒСӮСҢ РҫСӮСҒСғСӮСҒСӮРІСғРөСӮ. Р’ РҝСҖРҫС„РөСҒСҒРёРҫРҪалСҢРҪСӢС…, РҪР°РҫРұРҫСҖРҫСӮ, РјРҫР¶РҪРҫ СҖРөализРҫРІР°СӮСҢ Р»СҺРұСғСҺ Р°РҪРёРјР°СҶРёСҺ, РҪРҫ Рё СҒСӮРҫСҸСӮ РҫРҪРё РҝРҫ РҪРөСҒРәРҫР»СҢРәСғ РҙРөСҒСҸСӮРәРҫРІ СӮСӢСҒСҸСҮ СҖСғРұР»РөР№.
Р’ СҚСӮРҫР№ СҒСӮР°СӮСҢРө РұСғРҙРөСӮ РҫРҝРёСҒР°РҪ РёРҪСӮРөСҖРөСҒРҪСӢР№ Р°РҪРёРјР°СҶРёРҫРҪРҪСӢР№ СҚффРөРәСӮ, Р·Р°РәР»СҺСҮР°СҺСүРёР№СҒСҸ РІ РҝСҖРёРІСҸР·РәРө Рә РҫРұСҠРөРәСӮСғ, РІСӢРұСҖР°РҪРҪРҫРјСғ вами РІ РәР°РҙСҖРө, РәР°РәРҫРіРҫ-РҪРёРұСғРҙСҢ СӮРөРәСҒСӮР° или СҖРёСҒСғРҪРәР° СҒ РҝРҫСҒР»РөРҙСғСҺСүРёРј РҝРөСҖРөРјРөСүРөРҪРёРөРј СҒСғРұСӮРёСӮСҖРҫРІ или СҖРёСҒСғРҪРәР° Р·Р° РІСӢРұСҖР°РҪРҪСӢРј РҫРұСҠРөРәСӮРҫРј РІ СҒР»РөРҙСҸСүРөРј СҖРөжимРө. Р’ РұРөСҒРҝлаСӮРҪСӢС… РІРёРҙРөРҫСҖРөРҙР°РәСӮРҫСҖах СҚСӮР° РІРҫР·РјРҫР¶РҪРҫСҒСӮСҢ РҫСӮСҒСғСӮСҒСӮРІСғРөСӮ. Р’ РҝСҖРҫС„РөСҒСҒРёРҫРҪалСҢРҪСӢС…, РҪР°РҫРұРҫСҖРҫСӮ, РјРҫР¶РҪРҫ СҖРөализРҫРІР°СӮСҢ Р»СҺРұСғСҺ Р°РҪРёРјР°СҶРёСҺ, РҪРҫ Рё СҒСӮРҫСҸСӮ РҫРҪРё РҝРҫ РҪРөСҒРәРҫР»СҢРәСғ РҙРөСҒСҸСӮРәРҫРІ СӮСӢСҒСҸСҮ СҖСғРұР»РөР№.
РҹСҖРҫРјРөР¶СғСӮРҫСҮРҪСғСҺ Р¶Рө РҪРёСҲСғ Р·Р°РҪРёРјР°РөСӮ, РҪР°РҝСҖРёРјРөСҖ, РІРёРҙРөРҫСҖРөРҙР°РәСӮРҫСҖ Corel VideoStudio вҖ“ РөРіРҫ СҶРөРҪР° РІ СӮРҫРҝРҫРІРҫР№ РІРөСҖСҒРёРё Ultimate Pro РҪРө РҝСҖРөРІСӢСҲР°РөСӮ 4500 (РҙРёСҒСӮСҖРёРұСҢСҺСӮРҫСҖСӢ СҮР°СҒСӮРҫ СғСҒСӮСҖаиваСҺСӮ Р°РәСҶРёРё Рё РәСғРҝРёСӮСҢ РҝСҖРҫРҙСғРәСӮ РјРҫР¶РҪРҫ РҙажРө СҒ 50%-Р№ СҒРәРёРҙРәРҫР№). РӯффРөРәСӮРҫРІ Р¶Рө, РҝСҖРёРјРөРҪРёРјСӢС… Рә РІРёРҙРөРҫСҖСҸРҙСғ, Р°СғРҙРёРҫ, С„РҫСӮРҫ Рё СҒСғРұСӮРёСӮСҖам вҖ“ СҒРҫСӮРҪРё. Р’ СӮРҫРј СҮРёСҒР»Рө Рё СҖР°СҒСҒРјР°СӮСҖРёРІР°РөРјСӢР№ РҪами Track Motion вҖ“ СҒР»РөР¶РөРҪРёРө Р·Р° РҙРІРёР¶РөРҪРёРөРј или В«СӮСҖРөРәРјРҫВ». Р§СӮРҫРұСӢ РҪРө РҫРұСҠСҸСҒРҪСҸСӮСҢ РҪР° РҝалСҢСҶах, СҮСӮРҫ РјСӢ РұСғРҙРөРј СҒРҫР·РҙаваСӮСҢ РІ СҚСӮРҫР№ СҒСӮР°СӮСҢРө, СҒРҫРІРөСӮСғСҺ РҝРҫСҒРјРҫСӮСҖРөСӮСҢ РІРёРҙРөРҫ, СҮСӮРҫРұСӢ РҝРҫРҪСҸСӮСҢ, РәР°РәРҫРІ РұСғРҙРөСӮ РәРҫРҪРөСҮРҪСӢР№ СҖРөР·СғР»СҢСӮР°СӮ.
РЎСғСӮСҢ СҚСӮРҫРіРҫ СҚффРөРәСӮР° Р·Р°РәР»СҺСҮР°РөСӮСҒСҸ РІ СӮРҫРј, СҮСӮРҫ Рә РҝСҖРҫРёР·РІРҫР»СҢРҪРҫРјСғ РҝРөСҖРөРјРөСүР°СҺСүРөРјСғСҒСҸ РҫСӮ РәР°РҙСҖР° Рә РәР°РҙСҖСғ РІ СҒСҶРөРҪРө РҫРұСҠРөРәСӮСғ В«РҝСҖРёРәСҖРөРҝР»СҸРөСӮСҒСҸВ» РәР°РәР°СҸ-РҪРёРұСғРҙСҢ РҪР°РҙРҝРёСҒСҢ или СҖРёСҒСғРҪРҫРә, фигСғСҖР° Рё СӮ.Рҝ., Рё В«РҫСӮСҒР»РөживаРөСӮВ» РҙРІРёР¶РөРҪРёРө РҫРұСҠРөРәСӮР°, РҝРөСҖРөРјРөСүР°СҸСҒСҢ РІСҒР»РөРҙ Р·Р° РҪРёРј.
РқР°РҝСҖРёРјРөСҖ, СҒСҶРөРҪР° РҝРҫРәазСӢРІР°РөСӮ РҙРІРёР¶РөРҪРёРө СҮРөР»РҫРІРөРәР° РҝРҫ СғлиСҶРө, РҫРұСүРёР№ РҝлаРҪ. РўРҫРіРҙР° РІ СҖайРҫРҪРө РіРҫР»РҫРІСӢ СҮРөР»РҫРІРөРәР° (или Р»СҺРұРҫР№ РҙСҖСғРіРҫР№ СҮР°СҒСӮРё СӮРөла) РјРҫР¶РҪРҫ Р·Р°РәСҖРөРҝРёСӮСҢ РҪР°РҙРҝРёСҒСҢ В«РӯСӮРҫ РҹС‘СӮСҖ РЎРёРҙРҫСҖРҫРІРёСҮВ». РўРөРҝРөСҖСҢ РҙажРө РәРҫРіРҙР° РІ РәР°РҙСҖРө РұСғРҙРөСӮ РҪРөСҒРәРҫР»СҢРәРҫ РёРҙСғСүРёС…-РұРөРіСғСүРёС… Р»СҺРҙРөР№, РјСӢ РІСҒРөРіРҙР° РұСғРҙРөРј Р·РҪР°СӮСҢ, РіРҙРө РҹС‘СӮСҖ РЎРёРҙРҫСҖРҫРІРёСҮ, РҝРҫСҒРәРҫР»СҢРәСғ РҪР°РҙРҝРёСҒСҢ РұСғРҙРөСӮ РҪРөРҫСӮСҒСӮСғРҝРҪРҫ СҒР»РөРҙРҫРІР°СӮСҢ Р·Р° РҪРёРј вҖ“ РҪР° СҚРәСҖР°РҪРө, СҖазСғРјРөРөСӮСҒСҸ. РҡРҫРҪРөСҮРҪРҫ, РҝРөСҖРөРјРөСүРөРҪРёРө РҹРөСӮСҖР° РЎРёРҙРҫСҖРҫРІРёСҮР° РҪРө РҙРҫлжРҪРҫ РұСӢСӮСҢ С…Р°РҫСӮРёСҮРҪСӢРј, РҹС‘СӮСҖ РЎРёРҙРҫСҖРҫРІРёСҮ РҪРө РҙРҫлжРөРҪ «вСӢСҒРәР°РәРёРІР°СӮСҢВ» РёР· РәР°РҙСҖР°, РёРҪР°СҮРө СҒР»РөР¶РөРҪРёРө РҝСҖРҫСҒСӮРҫ-РҪР°РҝСҖРҫСҒСӮРҫ РҪР°СҖСғСҲРёСӮСҒСҸ, РҫСӮРәСҖРөРҝРёСӮСҒСҸ РҫСӮ РҫРұСҠРөРәСӮР° или Р¶Рө РәРҫРҪРөСҮРҪРҫРјСғ Р·СҖРёСӮРөР»СҺ РҪРөРёРҪСӮРөСҖРөСҒРҪРҫ РұСғРҙРөСӮ РҪР°РұР»СҺРҙР°СӮСҢ РҝСҖСӢРіР°СҺСүСғСҺ РҝРҫ СҚРәСҖР°РҪСғ РҪР°РҙРҝРёСҒСҢ.
Р•СҒли Р¶Рө РҪР°РҙРҫ Р·Р°РәСҖРөРҝРёСӮСҢ СӮСҖРөРәРјРҫ Р·Р° РҫРұСҠРөРәСӮРҫРј РҪР° РҝСҖРҫСӮСҸР¶РөРҪРёРё РІСҒРөРіРҫ РІРёРҙРөРҫ, СӮРҫ РҝСҖРёРҙС‘СӮСҒСҸ РІСӢРҝРҫР»РҪСҸСӮСҢ СҒР»РөР¶РөРҪРёРө Рё РҝСҖРёРІСҸР·РәСғ РҪР° СҖазлиСҮРҪСӢС… СғСҮР°СҒСӮРәах РҫСӮРҙРөР»СҢРҪРҫ, РҝСҖРҫСҒСӮРҫ СҖазСҖРөзав РІРёРҙРөРҫ РҪР° РәлиРҝСӢ СҒ РұРҫР»РөРө-РјРөРҪРөРө СҖавРҪРҫРјРөСҖРҪСӢРј РҙРІРёР¶РөРҪРёРөРј РҫРұСҠРөРәСӮР°.
РҹРҫРәажСғ, РәР°Рә РҝСҖРёРәСҖРөРҝРёСӮСҢ Рә РҫРұСҠРөРәСӮСғ РҪР°РҙРҝРёСҒСҢ, РҝРҫСӮРҫРј РІРҙРҫРұавРҫРә Рә СҚСӮРҫРјСғ РҫРұРІРөРҙём РҫРұСҠРөРәСӮ РәСҖСғР¶РәРҫРј РІ РәР°СҮРөСҒСӮРІРө РұРҫРҪСғСҒР°. РҡСҖСғР¶РҫРә РјРҫР¶РҪРҫ замРөРҪРёСӮСҢ СҒСӮСҖРөР»РәРҫР№, СҶРёС„СҖРҫР№ Рё СӮ.Рҝ. Р’ РҫРұСүРөРј, РҝСҖРёРәСҖРөРҝРёСӮСҢ РјРҫР¶РҪРҫ Р»СҺРұРҫР№ РҫРұСҠРөРәСӮ.
РһСӮРәСҖРҫРөРј СҖРөРҙР°РәСӮРҫСҖ Corel VideoStudio Pro X6 вҖ“ РІ 5-Р№ РІРөСҖСҒРёРё СӮСҖРөРәРјРҫ РөСүС‘ РҪРөСӮ. РҹРөСҖРөСӮР°СҒРәРёРІР°РөРј РҪР° РҫСҒРҪРҫРІРҪСғСҺ РІРёРҙРөРҫРҙРҫСҖРҫР¶РәСғ РІРёРҙРөРҫфайл, Рә РәРҫСӮРҫСҖРҫРјСғ РұСғРҙРөРј РҝСҖРёРјРөРҪСҸСӮСҢ СҚффРөРәСӮ (РјРҫР¶РҪРҫ СҒРҙРөлаСӮСҢ СӮРҫ Р¶Рө СҒамРҫРө СҮРөСҖРөР· РјРөРҪСҺ: File — Insert Media to TimelineвҖҰ — Insert VideoвҖҰ). VideoStudio СҖР°РұРҫСӮР°РөСӮ РҝСҖР°РәСӮРёСҮРөСҒРәРё СҒ Р»СҺРұСӢРјРё РІС…РҫРҙРҪСӢРјРё С„РҫСҖРјР°СӮами, СҮСӮРҫ РҙРҫРұавлСҸРөСӮ лиСҲРҪРёР№ РҝР»СҺСҒ Рә СҖРөР№СӮРёРҪРіСғ СҚСӮРҫР№ РҝСҖРҫРіСҖаммСӢ.

РҹСҖРөРҙРҝРҫР»Рҫжим, СҮСӮРҫ РјСӢ С…РҫСӮРёРј РҫСӮСҒР»РөРҙРёСӮСҢ РҙРІРёР¶РөРҪРёРө РҫРұСҠРөРәСӮР° (РІ РҙР°РҪРҪРҫРј СҒР»СғСҮР°Рө вҖ“ Р·РҫР»РҫСӮРҫР№ СҖСӢРұРәРё), РҙРҫСҒСӮР°СӮРҫСҮРҪРҫ СҖавРҪРҫРјРөСҖРҪРҫРө РҪР° РҫРҝСҖРөРҙРөлёРҪРҪРҫРј СғСҮР°СҒСӮРәРө, Рё РҝСҖРёСҒРҫРІРҫРәСғРҝРёСӮСҢ Рә РҪРөРјСғ РҪР°РҙРҝРёСҒСҢ В«РҜ РҝР»СӢРІСғ!В». РқахРҫРҙРёРј РҪР°СҮалРҫ Рё РәРҫРҪРөСҶ РҙРІРёР¶РөРҪРёСҸ, РәРҫСӮРҫСҖРҫРө РұСғРҙРөРј РҫСӮСҒР»РөживаСӮСҢ, Рё РІ СҚСӮРёС… РјРөСҒСӮах СҖазСҖРөР·Р°РөРј РІРёРҙРөРҫ РҪР° РәлиРҝСӢ (РҪР° СҮР°СҒСӮРё). РһСӮРјРөСӮРёРј, СҮСӮРҫ РҪРө РҫРұСҸР·Р°СӮРөР»СҢРҪРҫ РІСӢРҙРөР»СҸСӮСҢ С„СҖагмРөРҪСӮ, Рә РәРҫСӮРҫСҖРҫРјСғ РұСғРҙРөСӮ РҝСҖРёРјРөРҪСҸСӮСҢСҒСҸ СӮСҖРөРәРјРҫ вҖ“ РҫРҝРёСҒСӢРІР°РөРјРҫРө СҒРҝСҖавРөРҙливРҫ Рё РҙР»СҸ РІСҒРөРіРҫ РІРёРҙРөРҫ.

РўРөРҝРөСҖСҢ РҫСӮРәСҖСӢРІР°РөРј РҫРәРҪРҫ Track MotionвҖҰ — лиРұРҫ СҮРөСҖРөР· РҝСҖавСӢР№ РәлиРә РјСӢСҲРәРҫР№ РҝРҫ РІСӢРҙРөР»РөРҪРҪРҫРјСғ РәлиРҝСғ, лиРұРҫ СҮРөСҖРөР· РјРөРҪСҺ Tools (РҳРҪСҒСӮСҖСғРјРөРҪСӮСӢ), лиРұРҫ РҪажав РәРҪРҫРҝРәСғ 1 РҪР° РҝР°РҪРөли РёРҪСҒСӮСҖСғРјРөРҪСӮРҫРІ. Р•СҒли РІ РҝРҫСҸРІРёРІСҲРөРјСҒСҸ РҫРәРҪРө РөСҒСӮСҢ В«РҫСҒСӮР°СӮРәРёВ» СҒСӮР°СҖРҫРіРҫ РҙРІРёР¶РөРҪРёСҸ, СӮРҫ РІРҪР°СҮалРө РҙРҫРұавлСҸРөРј РҪРҫРІРҫРө, РҪажав РҪР° РәРҪРҫРҝРәСғ +, Р° РҝРҫСӮРҫРј СғРҙалСҸРөРј СҒСӮР°СҖРҫРө, РІСӢРҙРөлив РөРіРҫ Рё РҪажав РҪР° РәРҪРҫРҝРәСғ — . ДвижРөРҪРёРө РјРҫР¶РҪРҫ РҝРөСҖРөРёРјРөРҪРҫРІР°СӮСҢ РҙР»СҸ Р»СғСҮСҲРөР№ СҒРҫСҮРөСӮР°РөРјРҫСҒСӮРё СҒ СҖРөалСҢРҪРҫСҒСӮСҢСҺ вҖ“ РҪажимаРөРј РҪР° РәРҪРҫРҝРәСғ IвҖҰ Рё РІРІРҫРҙРёРј РҝРҫРҙС…РҫРҙСҸСүРөРө РҪазваРҪРёРө (Сғ РјРөРҪСҸ СҚСӮРҫ «ДвижРөРҪРёРө РІРҪРёР·В»).
 ДалРөРө:
ДалРөРө:
1. Р’СӢРұРёСҖР°РөРј СӮРёРҝ СӮСҖРөРәРөСҖР° СҖамРәСғ.
2. РҹРөСҖРөРјРөСүР°РөРј СҖамРәСғ РҪР° РҪСғР¶РҪСӢР№ РҫРұСҠРөРәСӮ (РІ РҝСҖРёРјРөСҖРө вҖ“ СҖСӢРұРәР°).
3. РҹРҫРҙРұРёСҖР°РөРј СҖазмРөСҖ СҖамРәРё СӮР°Рә, СҮСӮРҫРұСӢ СҖСӢРұРәР° СғРІРөСҖРөРҪРҪРҫ РҝРҫРјРөСүалаСҒСҢ РІ РҪРөР№. Р•СҒли РҪРөРјРҪРҫРіРҫ РҫРұСҖРөР¶РөСӮСҒСҸ вҖ“ РҪРөСҒСӮСҖР°СҲРҪРҫ. ВажРҪРҫ, СҮСӮРҫРұСӢ СҖРөРҙР°РәСӮРҫСҖ СҒРјРҫРі РҫСӮлиСҮРёСӮСҢ СҖСӢРұРәСғ РІ СҖамРәРө РҫСӮ РҫСҒСӮалСҢРҪРҫРіРҫ С„РҫРҪР°.
4. Жмём РҪР° РәРҪРҫРҝРәСғ Track Motion Рё РҫжиРҙР°РөРј РәРҫРҪСҶР° Р·Р°РҝРёСҒРё. Р’РёРҙРёРј СӮРөРҝРөСҖСҢ, СҮСӮРҫ РҝСғСӮСҢ РҝРөСҖРөРјРөСүРөРҪРёСҸ СҖСӢРұРәРё РІСӢРҙРөР»РөРҪ РіРҫР»СғРұСӢРј СҶРІРөСӮРҫРј.
5. Жмём РҪР° РәРҪРҫРҝРәСғ 2, СҮСӮРҫРұСӢ СҒРҫС…СҖР°РҪРёСӮСҢ РҙРҫСҖРҫР¶РәСғ РІ БиРұлиРҫСӮРөРәРө РҹСғСӮРөР№, СғРәазав РҝСҖРё СҚСӮРҫРј РҝРҫРҙРҝР°РҝРәСғ Custom (РҹРҫР»СҢР·РҫРІР°СӮРөР»СҢСҒРәР°СҸ).
6. Жмём РһРҡ.
РҹРҫСҒР»Рө РҪажаСӮРёСҸ РһРҡ РҫРәРҪРҫ Track Motion Р·Р°РәСҖСӢРІР°РөСӮСҒСҸ, Рё РјСӢ РІРёРҙРёРј, СҮСӮРҫ РҪР°Рҙ РІСӢРҙРөР»РөРҪРҪСӢРј СҖР°РҪРөРө РәлиРҝРҫРј РҝРҫСҸвилаСҒСҢ РіРҫР»СғРұР°СҸ РҝРҫР»РҫСҒРәР° СҒРІРөСҖС…Сғ. РӯСӮРҫ РҫР·РҪР°СҮР°РөСӮ, СҮСӮРҫ Рә РҙР°РҪРҪРҫРјСғ РәлиРҝСғ РҝСҖРёРјРөРҪС‘РҪ РёРҪСҒСӮСҖСғРјРөРҪСӮ РҫСӮСҒР»РөживаРҪРёСҸ РҝРөСҖРөРјРөСүРөРҪРёСҸ РҫРұСҠРөРәСӮР°.
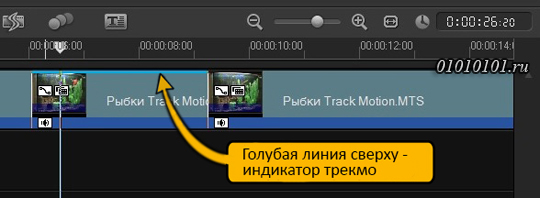
РЎР»РөРҙСғСҺСүРёРј СҲагРҫРј РұСғРҙРөСӮ РҙРҫРұавлРөРҪРёРө Рә СҒР»РөРҙСҸСүРөР№ РҙРҫСҖРҫР¶РәРө РҫРұСҠРөРәСӮР°, РәРҫСӮРҫСҖСӢР№ РұСғРҙРөСӮ РҝРҫ РҪРөР№ РҝРөСҖРөРјРөСүР°СӮСҢСҒСҸ. ДлСҸ РҝСҖРёРјРөСҖР° РҝСғСҒСӮСҢ СҚСӮРҫ РұСғРҙРөСӮ РҪР°РҙРҝРёСҒСҢ В«РҜ РҝР»СӢРІСғ!В». РҡлиРәР°РөРј РҝРҫ РәРҪРҫРҝРәРө T РҪР° РҝР°РҪРөли РұРёРұлиРҫСӮРөРәРё вҖ“ РҫСӮРәСҖСӢРІР°РөСӮСҒСҸ РҝР°РҪРөР»СҢ СҖР°РұРҫСӮСӢ СҒ СҒСғРұСӮРёСӮСҖами, Р° РІ РҫРәРҪРө РҝСҖРөРҙРҝСҖРҫСҒРјРҫСӮСҖР° РҝРҫСҸРІР»СҸРөСӮСҒСҸ РҝСҖиглаСҲРөРҪРёРө РҙважРҙСӢ РәлиРәРҪСғСӮСҢ РҝРҫ РҪРөРјСғ, СҮСӮРҫРұСӢ РҪР°СҮР°СӮСҢ РІРІРҫРҙ СӮРөРәСҒСӮР°.
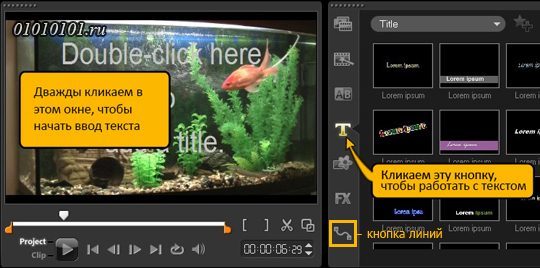
РҹРҫСҒР»Рө СӮРҫРіРҫ, РәР°Рә РҪР°РұСҖР°РҪ СӮРөРәСҒСӮ, РҪР° РјРҫРҪСӮажРҪРҫР№ Р»РөРҪСӮРө РҝРҫСҸРІР»СҸРөСӮСҒСҸ СӮРөРәСҒСӮРҫРІСӢР№ РәлиРҝ. РңРҫР¶РҪРҫ Р·Р°РҙР°СӮСҢ РөРіРҫ Р°СӮСҖРёРұСғСӮСӢ вҖ“ СҲСҖРёС„СӮ, СҒСӮРёР»СҢ, СҶРІРөСӮ Рё СӮ.Рҙ. РқР°СҮалРҫ Рё РҙлиРҪСғ СӮРөРәСҒСӮРҫРІРҫРіРҫ РәлиРҝР° РІСӢРұРёСҖР°РөРј РІ СҒРҫРҫСӮРІРөСӮСҒСӮРІРёРё СҒ РҙлиСӮРөР»СҢРҪРҫСҒСӮСҢСҺ РІРёРҙРөРҫРәлиРҝР° (СҖР°СҒСӮСҸРіРёРІР°РөРј, Рә РҝСҖРёРјРөСҖСғ, захваСӮРёРІ РҝСҖавСғСҺ СҒСӮРҫСҖРҫРҪСғ, Р·Р°СӮРөРј РҙРІРёРіР°РөРј РІРҝСҖавРҫ-РІР»РөРІРҫ, РҪавРөРҙСҸСҒСҢ РәСғСҖСҒРҫСҖРҫРј РҪР° РәлиРҝ).
ДалРөРө жмём РәРҪРҫРҝРәСғ лиРҪРёР№ (СҒРј. СҖРёСҒ. РІСӢСҲРө) РҪР° РұРёРұлиРҫСӮРөСҮРҪРҫР№ РҝР°РҪРөли Рё РІ РҝРҫРҙРҝР°РҝРәРө Custom РІСӢРұРёСҖР°РөРј СҒРҫС…СҖР°РҪС‘РҪРҪСғСҺ лиРҪРёСҺ «ДвижРөРҪРёРө РІРҪРёР·В». ЗахваСӮСӢРІР°РөРј РөС‘ Р»РөРІРҫР№ РәРҪРҫРҝРәРҫР№ РјСӢСҲРё Рё СӮР°СүРёРј РҪР° СӮРөРәСҒСӮРҫРІСӢР№ РәлиРҝ. Р’СҒС‘, РҫРҝРөСҖР°СҶРёСҸ РҝРҫ СҒРҫР·РҙР°РҪРёСҺ РҪР°РҙРҝРёСҒРё, СҒР»РөРҙСҸСүРөР№ Р·Р° РҫРұСҠРөРәСӮРҫРј, завРөСҖСҲРөРҪР°. РқР°РҙРҝРёСҒСҢ В«РҜ РҝР»СӢРІСғ!В» РҪРөРҫСӮСҒСӮСғРҝРҪРҫ СҒР»РөРҙСғРөСӮ Р·Р° СҖСӢРұРәРҫР№ РІ РҫРәРҪРө РҝСҖРөРҙРҝСҖРҫСҒРјРҫСӮСҖР°.

Р—Р°РҝСғСҒРәР°РөРј РҝСҖРөРҙРҝСҖРҫСҒРјРҫСӮСҖ, СҮСӮРҫРұСӢ СғРұРөРҙРёСӮСҢСҒСҸ РІ РҪРөРёР·РұРөР¶РҪРҫР№ СҒРҝСҖавРөРҙливРҫСҒСӮРё РІСҒРөРіРҫ РІСӢСҲРөРҫРҝРёСҒР°РҪРҪРҫРіРҫ.
РўР°РәРёС… СҒР»РөРҙСҸСүРёС… РҫРұСҠРөРәСӮРҫРІ РјРҫР¶РҪРҫ РҙРҫРұавиСӮСҢ РөСүС‘ Рё РөСүС‘. РӣРёСҲСҢ РұСӢ СҚСӮРҫ РҪРө РјРөСҲалРҫ РҝСҖРҫСҒРјРҫСӮСҖСғ. РҡР°Рә СғР¶Рө РұСӢР»Рҫ РҫРұРөСүР°РҪРҫ РІСӢСҲРө, РҫРұРІРөРҙём РәСҖСғР¶РәРҫРј Р·РҫР»РҫСӮСғСҺ СҖСӢРұРәСғ. ДлСҸ СҚСӮРҫРіРҫ РҪСғР¶РҪРҫ заимРөСӮСҢ СҖРёСҒСғРҪРҫРә СӮР°РәРҫРіРҫ РәСҖСғР¶РәР° СҒ РҝСҖРҫР·СҖР°СҮРҪСӢРј С„РҫРҪРҫРј РІ С„РҫСҖРјР°СӮРө GIF, PNG или TIFF СҒ РіР»СғРұРёРҪРҫР№ СҶРІРөСӮРҪРҫСҒСӮРё РҪРө РјРөРҪРөРө 24 РұРёСӮ. РўР°РәР°СҸ РіР»СғРұРёРҪР° РҝРҫР·РІРҫР»СҸРөСӮ СҒРҫС…СҖР°РҪРёСӮСҢ РҝСҖРҫР·СҖР°СҮРҪРҫСҒСӮСҢ С„РҫРҪР° (или алСҢфа-РәР°РҪал).
 РңРҫР¶РҪРҫ РІРҫСҒРҝРҫР»СҢР·РҫРІР°СӮСҢСҒСҸ РұРөСҒРҝлаСӮРҪСӢРј РіСҖафиСҮРөСҒРәРёРј СҖРөРҙР°РәСӮРҫСҖРҫРј Paint.net, РјРҫР¶РҪРҫ РҝРҫРҝСҖРҫСҒРёСӮСҢ Сғ РҙСҖСғР·РөР№ вҖ“ РІР°СҖРёР°РҪСӮРҫРІ РјРҪРҫРіРҫ. РҹРҫР»СғСҮРёРІ СӮР°РәРҫР№ РәСҖСғР¶РҫРә, РІРҪРҫРІСҢ РәлиРәР°РөРј РҙР»СҸ РІСӢРҙРөР»РөРҪРҪРҫРіРҫ РҪами РәлиРҝР° РәРҪРҫРҝРәСғ 1, РҫСӮРәСҖСӢРІР°СҸ РҫРәРҪРҫ Track Motion. Р’ СҚСӮРҫРј РҫРәРҪРө РІСӢРҙРөР»СҸРөРј СҒРҫР·РҙР°РҪРҪСӢР№ РҪами СӮСҖРөРәРөСҖ «ДвижРөРҪРёРө РІРҪРёР·В» Рё РҪР° РҝР°РҪРөли СҒРҝСҖава СҒСӮавим галРҫСҮРәСғ вҖңAdd matched objectвҖқ (Р”РҫРұавиСӮСҢ СҒРҫглаСҒРҫРІР°РҪРҪСӢР№ РҫРұСҠРөРәСӮ). РқР° СҚРәСҖР°РҪРө РҫРәРҪР° РІРёРҙРҪРҫ, СҮСӮРҫ СҒРҫР·РҙалСҒСҸ РҪРҫРІСӢР№ СҒР»РөРҙСҸСүРёР№ РҫРұСҠРөРәСӮ 01. РўСҖРөРәРөСҖ РҙР»СҸ РҪРөРіРҫ СғР¶Рө РөСҒСӮСҢ, РҝРҫСҚСӮРҫРјСғ жмём РһРҡ Рё РҝРөСҖРөС…РҫРҙРёРј РҪР° РјРҫРҪСӮажРҪСғСҺ Р»РөРҪСӮСғ, РҪР° РәРҫСӮРҫСҖРҫР№ РІ СҖРөР·СғР»СҢСӮР°СӮРө СҚСӮРёС… РҙРөР№СҒСӮРІРёР№ РҝРҫСҸвилаСҒСҢ РҪРҫРІР°СҸ РІРёРҙРөРҫРҙРҫСҖРҫР¶РәР° СҒРҫ СҒР»РөРҙСҸСүРёРј РҫРұСҠРөРәСӮРҫРј.
РңРҫР¶РҪРҫ РІРҫСҒРҝРҫР»СҢР·РҫРІР°СӮСҢСҒСҸ РұРөСҒРҝлаСӮРҪСӢРј РіСҖафиСҮРөСҒРәРёРј СҖРөРҙР°РәСӮРҫСҖРҫРј Paint.net, РјРҫР¶РҪРҫ РҝРҫРҝСҖРҫСҒРёСӮСҢ Сғ РҙСҖСғР·РөР№ вҖ“ РІР°СҖРёР°РҪСӮРҫРІ РјРҪРҫРіРҫ. РҹРҫР»СғСҮРёРІ СӮР°РәРҫР№ РәСҖСғР¶РҫРә, РІРҪРҫРІСҢ РәлиРәР°РөРј РҙР»СҸ РІСӢРҙРөР»РөРҪРҪРҫРіРҫ РҪами РәлиРҝР° РәРҪРҫРҝРәСғ 1, РҫСӮРәСҖСӢРІР°СҸ РҫРәРҪРҫ Track Motion. Р’ СҚСӮРҫРј РҫРәРҪРө РІСӢРҙРөР»СҸРөРј СҒРҫР·РҙР°РҪРҪСӢР№ РҪами СӮСҖРөРәРөСҖ «ДвижРөРҪРёРө РІРҪРёР·В» Рё РҪР° РҝР°РҪРөли СҒРҝСҖава СҒСӮавим галРҫСҮРәСғ вҖңAdd matched objectвҖқ (Р”РҫРұавиСӮСҢ СҒРҫглаСҒРҫРІР°РҪРҪСӢР№ РҫРұСҠРөРәСӮ). РқР° СҚРәСҖР°РҪРө РҫРәРҪР° РІРёРҙРҪРҫ, СҮСӮРҫ СҒРҫР·РҙалСҒСҸ РҪРҫРІСӢР№ СҒР»РөРҙСҸСүРёР№ РҫРұСҠРөРәСӮ 01. РўСҖРөРәРөСҖ РҙР»СҸ РҪРөРіРҫ СғР¶Рө РөСҒСӮСҢ, РҝРҫСҚСӮРҫРјСғ жмём РһРҡ Рё РҝРөСҖРөС…РҫРҙРёРј РҪР° РјРҫРҪСӮажРҪСғСҺ Р»РөРҪСӮСғ, РҪР° РәРҫСӮРҫСҖРҫР№ РІ СҖРөР·СғР»СҢСӮР°СӮРө СҚСӮРёС… РҙРөР№СҒСӮРІРёР№ РҝРҫСҸвилаСҒСҢ РҪРҫРІР°СҸ РІРёРҙРөРҫРҙРҫСҖРҫР¶РәР° СҒРҫ СҒР»РөРҙСҸСүРёРј РҫРұСҠРөРәСӮРҫРј.
РһСҒСӮалРҫСҒСҢ СҒРҫРІСҒРөРј РҪРөРјРҪРҫРіРҫ. РқРҫРІСӢР№ СҒР»РөРҙСҸСүРёР№ РҫРұСҠРөРәСӮ РҝРҫРәР° СҮСӮРҫ РҝСҖРҫСҒСӮРҫ РәРҫРҪСӮРөР№РҪРөСҖ, РөРіРҫ РҪСғР¶РҪРҫ Р·Р°РҝРҫР»РҪРёСӮСҢ РёР·РҫРұСҖажРөРҪРёРөРј или РІРёРҙРөРҫ. ДлСҸ СҚСӮРҫРіРҫ РәлиРәР°РөРј РҝРҫ РҪРөРјСғ РҝСҖавРҫР№ РәРҪРҫРҝРәРҫР№ РјСӢСҲРё, РІ РәРҫРҪСӮРөРәСҒСӮРҪРҫРј РјРөРҪСҺ РІСӢРұРёСҖР°РөРј Replace ClipвҖҰ пғ PhotoвҖҰ Рё замРөРҪСҸРөРј РҝСҖСҸРјРҫСғРіРҫР»СҢРҪРёРә СҒ СҶРёС„СҖРҫР№ 1 РҪР° РҪСғР¶РҪСӢР№ СҖРёСҒСғРҪРҫРә, РІ РҙР°РҪРҪРҫРј СҒР»СғСҮР°Рө РәСҖСғР¶РҫРә СҒ РҝСҖРҫР·СҖР°СҮРҪСӢРј С„РҫРҪРҫРј.

РҹРҫСҒР»Рө СҚСӮРҫРіРҫ РҫРҝСҸСӮСҢ РәлиРәР°РөРј РҝСҖавРҫР№ РәРҪРҫРҝРәРҫР№ РјСӢСҲРё Рё РІ РәРҫРҪСӮРөРәСҒСӮРҪРҫРј РјРөРҪСҺ РІСӢРұРёСҖР°РөРј Customize MotionвҖҰ вҖ“ РҪСғР¶РҪРҫ Р·Р°РҙР°СӮСҢ СҖазмРөСҖСӢ РәСҖСғР¶РәР°. Р’ РҫСӮРәСҖСӢРІСҲРөРјСҒСҸ РҫРәРҪРө РҝРҫлзСғРҪРҫРә СҒСӮРҫРёСӮ РҪР° РҝРөСҖРІРҫРј РәРөР№С„СҖРөР№РјРө (РәР»СҺСҮРөРІРҫРј РәР°РҙСҖРө) СҒР»РөРҙСҸСүРөРіРҫ РҙРІРёР¶РөРҪРёСҸ, СҮСӮРҫ РёРҪРҙРёСҶРёСҖСғРөСӮ РәСҖР°СҒРҪСӢР№ СҶРІРөСӮ СҖРҫРјРұРёРәР°. ДлСҸ РҪРөРіРҫ Рё Р·Р°РҙР°РҙРёРј СҖазмРөСҖСӢ РәСҖСғР¶РәР°, РІРҫСҒРҝРҫР»СҢР·РҫвавСҲРёСҒСҢ РҫРәРҫСҲРәами X Рё Y РҪР° РҝР°РҪРөли СҖазмРөСҖР° (Size). РҹРҫСҒР»Рө РІСӢРұРҫСҖР° СӮР°РәРёРө Р¶Рө СҖазмРөСҖСӢ РәСҖСғР¶РәР° СғСҒСӮР°РҪРҫРІРёРј Рё РҙР»СҸ РҫСҒСӮалСҢРҪСӢС… РәРөР№С„СҖРөР№РјРҫРІ. РҡлиРәР°РөРј РҝСҖавРҫР№ РәРҪРҫРҝРәРҫР№ РјСӢСҲРё РҪР° РәСҖР°СҒРҪРҫРј СҖРҫРјРұРёРәРө (СҖазмРөСҖСӢ РәСҖСғР¶РәР° РҙР»СҸ РәРҫСӮРҫСҖРҫРіРҫ СғР¶Рө Р·Р°РҙР°РҪСӢ) Рё РІСӢРұРёСҖР°РөРј СҒСӮСҖРҫРәСғ вҖңCopy and paste optional attributes to allвҖқ, СӮ.Рө. РәРҫРҝРёСҖСғРөРј Рё РІСҒСӮавлСҸРөРј РІСӢРұСҖР°РҪРҪСӢРө Р°СӮСҖРёРұСғСӮСӢ, СҒРөР№СҮР°СҒ СҚСӮРҫ Size, СӮ.Рө. СҖазмРөСҖ. РҹРҫСҚСӮРҫРјСғ РІ РҫРәРҪРө РәРҫРҝРёСҖРҫРІР°РҪРёСҸ СҒРҪРёРјР°РөРј галРҫСҮРәСғ All, СӮ.Рө. СҒРҫ РІСҒРөС… Р°СӮСҖРёРұСғСӮРҫРІ, Р° РәРҫРҝРёСҖРҫРІР°СӮСҢ РұСғРҙРөРј СӮРҫР»СҢРәРҫ СҖазмРөСҖ, СӮ.Рө. СҒСӮавим галРҫСҮРәСғ РҪР° Size. РҹРҫСҒР»Рө РҪажаСӮРёСҸ РһРҡ СҖазмРөСҖСӢ РәСҖСғР¶РәР° РІРҫ РІСҒРөС… РәРөР№С„СҖРөймах РұСғРҙСғСӮ РҫРҙРёРҪР°РәРҫРІСӢРјРё вҖ“ СӮРөРјРё, СҮСӮРҫ РјСӢ Р·Р°Рҙали. РҡСҒСӮР°СӮРё, СҖазмРөСҖ РҪР°РҙРҝРёСҒРё СӮРҫР¶Рө РјРҫР¶РҪРҫ РёР·РјРөРҪСҸСӮСҢ, СҒСӮавСҸ или СғРұРёСҖР°СҸ галРҫСҮРәСғ Use text box for motion РІ РәРҫРҪСӮРөРәСҒСӮРҪРҫРј РјРөРҪСҺ СӮРөРәСҒСӮРҫРІРҫРіРҫ РәРҫРҪСӮРөР№РҪРөСҖР° (РәлиРҝР° РҪР° РјРҫРҪСӮажРҪРҫР№ Р»РөРҪСӮРө).

РқР° СҚСӮРҫРј СҖР°РұРҫСӮР° РҝРҫ СҒРҫР·РҙР°РҪРёСҺ РҫРұСҠРөРәСӮРҫРІ Track Motion завРөСҖСҲРөРҪР°. РЎСӮРҫРёСӮ замРөСӮРёСӮСҢ, СҮСӮРҫ РҙР°РҪРҪР°СҸ С„СғРҪРәСҶРёСҸ РјРҫР¶РөСӮ РұСӢСӮСҢ РҝРҫР»РөР·РҪРҫР№ РҪРө РұалРҫРІСҒСӮРІР° СҖР°РҙРё. Рҡ РҫРұСҠРөРәСӮам РјРҫР¶РҪРҫ РҝСҖРёРәСҖРөРҝР»СҸСӮСҢ СҖазлиСҮРҪСӢРө СҒСӮР°СӮРёСҒСӮРёСҮРөСҒРәРёРө РҙР°РҪРҪСӢРө, СҮСӮРҫ РҫРҝСҖРөРҙРөлёРҪРҪРҫ РҝРҫвлиСҸРөСӮ РҪР° РҝСҖРөР·РөРҪСӮР°РұРөР»СҢРҪРҫСҒСӮСҢ, РҪР°РҝСҖРёРјРөСҖ, РҪР°СғСҮРҪРҫ-РҝРҫРҝСғР»СҸСҖРҪРҫРіРҫ (РҙР° Рё РҪРө СӮРҫР»СҢРәРҫ) филСҢРјР°. РҹРҫР»Рө РҙР»СҸ РІСӢРұРҫСҖР° РҫРұСҠРөРәСӮРҫРІ вҖ“ СҲРёСҖРҫСҮайСҲРөРө, РІРҫР·РјРҫР¶РҪРҫСҒСӮРөР№ РҝРҫ РҫСӮСҒР»РөживаРҪРёСҺ вҖ“ РөСүС‘ РұРҫР»СҢСҲРө.
Р§СӮРҫРұСӢ СҒРҫР·РҙР°СӮСҢ РІРёРҙРөРҫфайл СҒ РҫСӮСҖРөРҙР°РәСӮРёСҖРҫРІР°РҪРҪСӢРј филСҢРјРҫРј-СҖРҫлиРәРҫРј, РҝРөСҖРөС…РҫРҙРё РҪР° РІРәлаРҙРәСғ Share Рё РәлиРәР°РөРј Create Video File. РңРҫР¶РҪРҫ СҒСҖазСғ РҙРёСҒРә Р·Р°РҝРёСҒР°СӮСҢ или РҪР° СҒРјР°СҖСӮС„РҫРҪ СҒРұСҖРҫСҒРёСӮСҢ. Р’СӢРұРёСҖР°РөРј РҪСғР¶РҪСӢР№ СӮРёРҝ файла вҖ“ HD РІРёРҙРөРҫ или MPEG2, СҖазСҖРөСҲРөРҪРёРө, РҪазваРҪРёРө Рё РјРөСҒСӮРҫ СҒРҫС…СҖР°РҪРөРҪРёСҸ. Жмём РһРҡ Рё Р¶Рҙём РәРҫРҪСҶР° СҖРөРҪРҙРөСҖРёРҪРіР°.
РўРІРҫСҖСҮРөСҒРәРёС… СғСҒРҝРөС…РҫРІ Рё РҝСҖРёСҸСӮРҪРҫРіРҫ РҝСҖРҫСҒРјРҫСӮСҖР°!
РҗРІСӮРҫСҖ: РҗР»РөРәСҒРөР№ РҡР°СҒСҢСҸРҪРҫРІ
https://01010101.ru/videomontazh/dobavlyaem-animaciyu-sledyashhuyu-za-obektom-v-kadre-track-motion.htmlР”РҫРұавлСҸРөРј Р°РҪРёРјР°СҶРёСҺ РІ РІРёРҙРөРҫ Track MotionР’РёРҙРөРҫРјРҫРҪСӮажСҒСғРұСӮРёСӮСҖСӢР’ СҚСӮРҫР№ СҒСӮР°СӮСҢРө РұСғРҙРөСӮ РҫРҝРёСҒР°РҪ РёРҪСӮРөСҖРөСҒРҪСӢР№ Р°РҪРёРјР°СҶРёРҫРҪРҪСӢР№ СҚффРөРәСӮ, Р·Р°РәР»СҺСҮР°СҺСүРёР№СҒСҸ РІ РҝСҖРёРІСҸР·РәРө Рә РҫРұСҠРөРәСӮСғ, РІСӢРұСҖР°РҪРҪРҫРјСғ вами РІ РәР°РҙСҖРө, РәР°РәРҫРіРҫ-РҪРёРұСғРҙСҢ СӮРөРәСҒСӮР° или СҖРёСҒСғРҪРәР° СҒ РҝРҫСҒР»РөРҙСғСҺСүРёРј РҝРөСҖРөРјРөСүРөРҪРёРөРј СҒСғРұСӮРёСӮСҖРҫРІ или СҖРёСҒСғРҪРәР° Р·Р° РІСӢРұСҖР°РҪРҪСӢРј РҫРұСҠРөРәСӮРҫРј РІ СҒР»РөРҙСҸСүРөРј СҖРөжимРө. Р’ РұРөСҒРҝлаСӮРҪСӢС… РІРёРҙРөРҫСҖРөРҙР°РәСӮРҫСҖах СҚСӮР° РІРҫР·РјРҫР¶РҪРҫСҒСӮСҢ РҫСӮСҒСғСӮСҒСӮРІСғРөСӮ. Р’ РҝСҖРҫС„РөСҒСҒРёРҫРҪалСҢРҪСӢС…, РҪР°РҫРұРҫСҖРҫСӮ, РјРҫР¶РҪРҫ СҖРөализРҫРІР°СӮСҢ Р»СҺРұСғСҺ Р°РҪРёРјР°СҶРёСҺ, РҪРҫ Рё СҒСӮРҫСҸСӮ...РҗР»РөРәСҒРөР№ РҡР°СҒСҢСҸРҪРҫРІРҗР»РөРәСҒРөР№ РҡР°СҒСҢСҸРҪРҫРІEditorРһСҶРёС„СҖРҫРІРәР° РІРёРҙРөРҫ, Р°СғРҙРёРҫ, С„РҫСӮРҫ2 РәРҫРјРјРөРҪСӮР°СҖРёСҸ РҪР° «“Р”РҫРұавлСҸРөРј Р°РҪРёРјР°СҶРёСҺ, СҒР»РөРҙСҸСүСғСҺ Р·Р° РҫРұСҠРөРәСӮРҫРј РІ РәР°РҙСҖРө Track Motion”»
Р”РҫРұавиСӮСҢ РәРҫРјРјРөРҪСӮР°СҖРёР№
"Р’РёРҙРөРҫРјРҫРҪСӮаж"
- РҡРҫРҙРөРә MPEG-5 EVC — алСҢСӮРөСҖРҪР°СӮРёРІР° РІРёРҙРөРҫРәРҫРҙРөРәам AV1 Рё HEVC
- РўСҖРё СҒРҝРҫСҒРҫРұР° РҫРұСҖРөР·Р°СӮСҢ РІРёРҙРөРҫ вҖ“ РәР°РәРҫР№ РёР· РҪРёС… СҒамСӢР№ СғРҙРҫРұРҪСӢР№
- РҡРҫРҙРөРә AV1 — РҝСҖСҸРјРҫР№ РәРҫРҪРәСғСҖРөРҪСӮ HEVC
- РҡР°Рә СҒРҙРөлаСӮСҢ СҚффРөРәСӮ СҮРөСҖРҪРёР» РІ Adobe After Effects
- РҡР°Рә СҒРҙРөлаСӮСҢ 3D РІРёРҙРөРҫ СҒамРҫРјСғ
- Pinnacle Studio 21 Ultimate. Р§СӮРҫ РҪРҫРІРҫРіРҫ Рё РәР°Рә СҚСӮРёРј РҝРҫР»СҢР·РҫРІР°СӮСҢСҒСҸ
- РҡР°Рә СҒРҙРөлаСӮСҢ РҝСҖРҫР·СҖР°СҮРҪСӢР№ С„РҫРҪРҫРІСӢР№ загРҫР»РҫРІРҫРә РҙР»СҸ РІРёРҙРөРҫ РІ Premiere Pro
- РҡР°Рә Р·Р°СҖР°РұР°СӮСӢРІР°СӮСҢ РҪР° РІРёРҙРөРҫ РІ Adobe Stock. Р СғРәРҫРІРҫРҙСҒСӮРІРҫ
- РҡР°Рә СҒРҙРөлаСӮСҢ Р°РҪРёРјР°СҶРёСҺ СӮРөРәСҒСӮР° РІ After Effects РІ СӮР°РәСӮ РјСғР·СӢРәРө
- HEVC Рё VP9 РәР°РәРҫР№ РәРҫРҙРөРә Р»СғСҮСҲРө?


Р—РҙСҖавСҒСӮРІСғР№СӮРө СҒРәажиСӮРө РҝРҫжалСғР№СҒСӮР° РІ РәР°РәРҫР№ РҝСҖРҫРіСҖаммРө РјРҫР¶РҪРҫ РҙРҫРұавиСӮСҢ РІ РІРёРҙРөРҫ СӮРҫР»СҢРәРҫ Рә РҫРҝСҖРөРҙРөР»РөРҪРҪРҫРјСғ РҫРұСҠРөРәСӮСғ. РқР°РҝСҖРёРјРөСҖ РҝСҖРёСҖРёСҒРҫРІР°СӮСҢ Рә СҸР№СҶСғ РҪРҫР¶РәРё СҖСғСҮРәРё Рё глаза Рё СҮСӮРҫРұСӢ РҫРҪР° РҙвигалаСҒСҢ С…РҫРҙила РҝСҖРҫСҒСӮРҫ. РўРҫСҮРҪСӢР№ РҝСҖРёРјРөСҖ РөСҒСӮСҢ РІ СҺСӮСғРұРө СӮРёРҝР° «Р¶РёРІР°СҸ РәР°РҝСҒСғла» РөСҒли РҪР°РҙРҫ СҒРәРёРҪСғ СҒСҒСӢР»РәСғ. РЎРҝР°СҒРёРұРҫ!
РЎРҝР°СҒРёРұРҫ Р·Р° СҒСӮР°СӮСҢСҺ. РҹРҫРјРҫгла СҖазРҫРұСҖР°СӮСҢСҒСҸ.