–Ъ–∞–Ї —Б–і–µ–ї–∞—В—М –≤–Є–і–µ–Њ —Б–Њ —Б–њ–µ—Ж—Н—Д—Д–µ–Ї—В–∞–Љ–Є
 –Ъ–∞–Ї –≤—Л—А–µ–Ј–∞—В—М –љ–µ–љ—Г–ґ–љ—Л–µ –Ї–∞–і—А—Л –≤ –≤–Є–і–µ–Њ. –Ъ–∞–Ї –њ–Њ—Б—В–∞–≤–Є—В—М –њ–µ—А–µ—Е–Њ–і—Л –Љ–µ–ґ–і—Г —Б—Ж–µ–љ–∞–Љ–Є. –Ъ–∞–Ї –њ–Њ–Љ–µ–љ—П—В—М —Б—Ж–µ–љ—Л –Љ–µ—Б—В–∞–Љ–Є. –Ъ–∞–Ї —Б–Њ–Ј–і–∞—В—М —Б–њ–µ—Ж—Н—Д—Д–µ–Ї—В—Л. –Ъ–∞–Ї–Є–µ –Є—Б–њ–Њ–ї—М–Ј–Њ–≤–∞—В—М –њ—А–Њ–≥—А–∞–Љ–Љ—Л –і–ї—П —Б–њ–µ—Ж—Н—Д—Д–µ–Ї—В–Њ–≤.
–Ъ–∞–Ї –≤—Л—А–µ–Ј–∞—В—М –љ–µ–љ—Г–ґ–љ—Л–µ –Ї–∞–і—А—Л –≤ –≤–Є–і–µ–Њ. –Ъ–∞–Ї –њ–Њ—Б—В–∞–≤–Є—В—М –њ–µ—А–µ—Е–Њ–і—Л –Љ–µ–ґ–і—Г —Б—Ж–µ–љ–∞–Љ–Є. –Ъ–∞–Ї –њ–Њ–Љ–µ–љ—П—В—М —Б—Ж–µ–љ—Л –Љ–µ—Б—В–∞–Љ–Є. –Ъ–∞–Ї —Б–Њ–Ј–і–∞—В—М —Б–њ–µ—Ж—Н—Д—Д–µ–Ї—В—Л. –Ъ–∞–Ї–Є–µ –Є—Б–њ–Њ–ї—М–Ј–Њ–≤–∞—В—М –њ—А–Њ–≥—А–∞–Љ–Љ—Л –і–ї—П —Б–њ–µ—Ж—Н—Д—Д–µ–Ї—В–Њ–≤.
–Ю—В—Б–љ—П—В–Њ–µ –≤ –∞–љ–∞–ї–Њ–≥–Њ–≤—Л–µ –≤—А–µ–Љ–µ–љ–∞ –≤–Є–і–µ–Њ –Њ–±—Л—З–љ–Њ –њ—А–µ–і—Б—В–∞–≤–ї—П–µ—В —Б–Њ–±–Њ–є –∞–Љ–Њ—А—Д–љ—Л–є –Ї–Њ–љ—В–µ–љ—В, –Ї –Ї–Њ—В–Њ—А–Њ–Љ—Г –љ—Г–ґ–љ–Њ –њ—А–Є–ї–Њ–ґ–Є—В—М —А—Г–Ї–Є –Є –≥–Њ–ї–Њ–≤—Г, —З—В–Њ–±—Л –њ–Њ–ї—Г—З–Є—В—М –њ–Њ–ї–љ–Њ—Ж–µ–љ–љ—Л–є –Є–љ—В–µ—А–µ—Б–љ—Л–є –ґ–Є–≤–Њ–є —Д–Є–ї—М–Љ. –Я–µ—А–≤–∞—П —З–∞—Б—В—М –њ–Њ —Б–Њ–Ј–і–∞–љ–Є—О –љ–µ–њ–Њ–≤—В–Њ—А–Є–Љ–Њ–є –∞—Г—А—Л –≤–∞—И–µ–≥–Њ —Д–Є–ї—М–Љ–∞ —Г–ґ–µ —Б–і–µ–ї–∞–љ–∞ вАУ –њ—А–Њ–Є–Ј–≤–µ–і—С–љ –Ј–∞—Е–≤–∞—В –Є –Њ—Ж–Є—Д—А–Њ–≤–Ї–∞ —Б –≤–Є–і–µ–Њ–Ї–∞—Б—Б–µ—В—Л ¬†–љ–∞ –ґ—С—Б—В–Ї–Є–є –і–Є—Б–Ї. –Ґ–µ–њ–µ—А—М –љ–∞–і–Њ –њ—А–Є—Б—В—Г–њ–Є—В—М –Ї–Њ –≤—В–Њ—А–Њ–є —З–∞—Б—В–Є –њ—А–µ–≤—А–∞—Й–µ–љ–Є—П ¬Ђ–≤–Є–і–µ–Њ—Б—Л—А—М—П¬ї –≤ –љ–∞—Б—В–Њ—П—Й–µ–µ –Ї–Є–љ–Њ вАУ –Њ—Б—Г—Й–µ—Б—В–≤–Є—В—М –њ—А–Њ—Б—В–Њ–є –≤–Є–і–µ–Њ–Љ–Њ–љ—В–∞–ґ –Є –і–Њ–±–∞–≤–Є—В—М —Б–њ–µ—Ж—Н—Д—Д–µ–Ї—В—Л.
–Т–Є–і–µ–Њ–Љ–Њ–љ—В–∞–ґ —Б –ї—О–±–Є—В–µ–ї—М—Б–Ї–Њ–є —В–Њ—З–Ї–Є –Ј—А–µ–љ–Є—П –≤–Ї–ї—О—З–∞–µ—В –≤ —Б–µ–±—П —Б–ї–µ–і—Г—О—Й–Є–µ –Њ—Б–љ–Њ–≤–љ—Л–µ –і–µ–є—Б—В–≤–Є—П:
— —Г–і–∞–ї–µ–љ–Є–µ –љ–µ–љ—Г–ґ–љ—Л—Е —Б—Ж–µ–љ –Є–Ј –≤–Є–і–µ–Њ (–љ–∞–њ—А–Є–Љ–µ—А, –љ–∞–µ–Ј–і–Њ–≤/–Њ—В—К–µ–Ј–і–Њ–≤ –Ї–∞–Љ–µ—А—Л);
— –Є–Ј–Љ–µ–љ–µ–љ–Є–µ —А–∞—Б–њ–Њ–ї–Њ–ґ–µ–љ–Є—П —Б—Ж–µ–љ –≤–Њ –≤—А–µ–Љ–µ–љ–Є (–µ—Б–ї–Є —Н—В–Њ –≤–Њ–Ј–Љ–Њ–ґ–љ–Њ) —Б —Ж–µ–ї—М—О, –љ–∞–њ—А–Є–Љ–µ—А,
—З–µ—А–µ–і–Њ–≤–∞–љ–Є—П –Ї—А—Г–њ–љ—Л—Е –Є —Б—А–µ–і–љ–Є—Е –њ–ї–∞–љ–Њ–≤.
–°–њ–µ—Ж—Н—Д—Д–µ–Ї—В–Њ–≤ —Б—Г—Й–µ—Б—В–≤—Г–µ—В –≤–µ–ї–Є–Ї–Њ–µ –Љ–љ–Њ–ґ–µ—Б—В–≤–Њ, —Б–≤—П–Ј–∞–љ—Л –Њ–љ–Є –≤ –Њ—Б–љ–Њ–≤–љ–Њ–Љ —Б —В—А–∞–љ—Б—Д–Њ—А–Љ–∞—Ж–Є–µ–є –Є–Ј–Њ–±—А–∞–ґ–µ–љ–Є—П, –Ј–∞–Љ–µ–љ–Њ–є —Ж–≤–µ—В–∞ (–≤ —В–Њ–Љ —З–Є—Б–ї–µ –Є —Д–Њ–љ–∞), –і–Њ–±–∞–≤–ї–µ–љ–Є–µ–Љ –і–Њ–њ–Њ–ї–љ–Є—В–µ–ї—М–љ—Л—Е –Є–Ј–Њ–±—А–∞–ґ–µ–љ–Є–є (–≤ —В.—З. –њ—А–µ–і–Љ–µ—В–Њ–≤, —З–∞—Б—В–Є—Ж –Є —В.–і.), –Љ—Г–Ј—Л–Ї–Є, —Б—Г–±—В–Є—В—А–Њ–≤, –∞ —В–∞–Ї–ґ–µ —Н—Д—Д–µ–Ї—В–Њ–≤ –њ–µ—А–µ—Е–Њ–і–∞ –Љ–µ–ґ–і—Г —Б—Ж–µ–љ–∞–Љ–Є (–Ї–∞–і—А–∞–Љ–Є). –Т—Б–µ –Њ–љ–Є –њ—А–µ–і–љ–∞–Ј–љ–∞—З–µ–љ—Л –ї–Є—И—М –і–ї—П –Њ–і–љ–Њ–≥–Њ вАУ –Є–Ј–Љ–µ–љ–Є—В—М –љ–∞—Б—В—А–Њ–µ–љ–Є–µ –≤–∞—И–µ–≥–Њ —Д–Є–ї—М–Љ–∞, –і–∞—В—М –Њ—Б—В—А–µ–µ –њ–Њ—З—Г–≤—Б—В–≤–Њ–≤–∞—В—М –Ј—А–Є—В–µ–ї—О —Н—В–Њ –Є–Ј–Љ–µ–љ–µ–љ–Є–µ, –њ—Г—Б—В—М –і–∞–ґ–µ –µ—Б–ї–Є —Н—В–Њ—В –Ј—А–Є—В–µ–ї—М вАУ –≤—Л —Б–∞–Љ–ЄвА¶
–£–і–Њ–±—Б—В–≤–Њ –Љ–Њ–љ—В–∞–ґ–∞ –Є –Ї–Њ–ї–Є—З–µ—Б—В–≤–Њ –Є–Љ–µ—О—Й–Є—Е—Б—П –≤ —А–∞—Б–њ–Њ—А—П–ґ–µ–љ–Є–Є —Б–њ–µ—Ж—Н—Д—Д–µ–Ї—В–Њ–≤ –Ј–∞–≤–Є—Б–Є—В –Њ—В –Є—Б–њ–Њ–ї—М–Ј—Г–µ–Љ–Њ–≥–Њ –≤–Є–і–µ–Њ—А–µ–і–∞–Ї—В–Њ—А–∞. –Я–ї–∞—В–љ—Л–µ –≤–Є–і–µ–Њ—А–µ–і–∞–Ї—В–Њ—А—Л вАУ Adobe, Corel Video Studio, Cyberlink, Sony Vegas, Pinnacle, Movavi –Є –і—А. –Њ–±–ї–∞–і–∞—О—В –≤—Б–µ–Љ –љ–µ–Њ–±—Е–Њ–і–Є–Љ—Л–Љ —Д—Г–љ–Ї—Ж–Є–Њ–љ–∞–ї–Њ–Љ –Є –њ–Њ–Ј–≤–Њ–ї—П—О—В –њ–Њ–ї—Г—З–Є—В—М –њ–Њ–ї–љ–Њ—Ж–µ–љ–љ—Л–є HD —Д–Є–ї—М–Љ –љ–∞ –≤—Л—Е–Њ–і–µ. –Э–Њ –Њ–±–ї–∞–і–∞—О—В –Њ–і–љ–Є–Љ –љ–µ–і–Њ—Б—В–∞—В–Ї–Њ–Љ вАУ –љ–µ–Љ–∞–ї–Њ–є —Б—В–Њ–Є–Љ–Њ—Б—В—М—О (–±–µ–Ј —Б–Ї–Є–і–Њ–Ї —Ж–µ–љ–∞ –≤ —А–∞–є–Њ–љ–µ 3000—А.) –£ –±–µ—Б–њ–ї–∞—В–љ—Л—Е —А–µ–і–∞–Ї—В–Њ—А–Њ–≤, –µ—Б—В–µ—Б—В–≤–µ–љ–љ–Њ, —Д—Г–љ–Ї—Ж–Є–Њ–љ–∞–ї –±—Г–і–µ—В –њ–Њ–±–ї–µ–і–љ–µ–µ, –љ–Њ –Ј–∞—В–Њ –Љ–Њ–ґ–љ–Њ, —З—В–Њ –љ–∞–Ј—Л–≤–∞–µ—В—Б—П, –љ–∞–±–Є—В—М —А—Г–Ї—Г –љ–∞ –Њ—Б–≤–Њ–µ–љ–Є–Є –Њ—Б–љ–Њ–≤–љ—Л—Е –њ—А–Є—С–Љ–Њ–≤ —Б–Њ–Ј–і–∞–љ–Є—П —Д–Є–ї—М–Љ–Њ–≤ –Є —Г–ґ –њ–Њ—В–Њ–Љ –њ–Њ –љ–µ–Њ–±—Е–Њ–і–Є–Љ–Њ—Б—В–Є –≤—Л–±—А–∞—В—М –љ–∞–Є–±–Њ–ї–µ–µ –њ–Њ–і—Е–Њ–і—П—Й—Г—О –њ–ї–∞—В–љ—Г—О –њ—А–Њ–≥—А–∞–Љ–Љ—Г.
–°—А–µ–і–Є –Љ–љ–Њ–ґ–µ—Б—В–≤–∞ –±–µ—Б–њ–ї–∞—В–љ—Л—Е —А–µ–і–∞–Ї—В–Њ—А–Њ–≤ –≤ –Ї–∞—З–µ—Б—В–≤–µ —Г—З–µ–±–љ–Њ-—В—А–µ–љ–Є—А–Њ–≤–Њ—З–љ–Њ–≥–Њ –≤–∞—А–Є–∞–љ—В–∞ —Б—В–Њ–Є—В –≤—Л–±—А–∞—В—М VideoPad Video Editor, –њ–Њ—Б–Ї–Њ–ї—М–Ї—Г –Њ–љ –Њ–±–ї–∞–і–∞–µ—В —Г–љ–Є–Ї–∞–ї—М–љ—Л–Љ —Б–Њ—З–µ—В–∞–љ–Є–µ–Љ –і–Њ—Б—В–Њ–Є–љ—Б—В–≤:
— —А–∞–±–Њ—В–∞–µ—В —Б –ї—О–±—Л–Љ–Є –≤–Є–і–µ–Њ—Д–∞–є–ї–∞–Љ–Є, –≤ —В.—З. –Є —Б HD –≤–Є–і–µ–Њ (.m2ts);
— –Њ–±–ї–∞–і–∞–µ—В –Є–љ—В—Г–Є—В–Є–≤–љ–Њ –њ–Њ–љ—П—В–љ—Л–Љ –Є–љ—В–µ—А—Д–µ–є—Б–Њ–Љ;
— –Є–Љ–µ–µ—В –±–Њ–ї—М—И–Њ–є –Ј–∞–њ–∞—Б —Н—Д—Д–µ–Ї—В–Њ–≤ –њ–µ—А–µ—Е–Њ–і–∞, —Б–њ–µ—Ж—Н—Д—Д–µ–Ї—В–Њ–≤;
— –њ–Њ–Ј–≤–Њ–ї—П–µ—В —Г–њ—А–∞–≤–ї—П—В—М –∞—Г–і–Є–Њ–і–Њ—А–Њ–ґ–Ї–Њ–є, –љ–∞–Ї–ї–∞–і—Л–≤–∞—В—М —Б—Г–±—В–Є—В—А—Л;
— –Њ–±–µ—Б–њ–µ—З–Є–≤–∞–µ—В —Н–Ї—Б–њ–Њ—А—В –≤—Л—Е–Њ–і–љ–Њ–≥–Њ —Д–∞–є–ї–∞ –≤ –ї—О–±–Њ–є —Д–Њ—А–Љ–∞—В, –≤ —В.—З. –Є HD (–љ–∞ –ї—О–±–Њ–є –љ–Њ—Б–Є—В–µ–ї—М).
–°–∞–Љ–Њ–µ –≥–ї–∞–≤–љ–Њ–µ –µ–≥–Њ –і–Њ—Б—В–Њ–Є–љ—Б—В–≤–Њ вАУ —Г–і–Њ–±—Б—В–≤–Њ —А–∞–±–Њ—В—Л, –і–∞–ґ–µ –Є—Б–Ї—Г—И—С–љ–љ—Л–є –њ—А–Њ—Д–µ—Б—Б–Є–Њ–љ–∞–ї –Њ—Ж–µ–љ–Є—В —Б –њ–µ—А–≤—Л—Е —И–∞–≥–Њ–≤ –Њ—Б–≤–Њ–µ–љ–Є—П. –Ю–њ–Є—Б–∞–љ–Є–µ –≤—Б–µ—Е –≤–Њ–Ј–Љ–Њ–ґ–љ–Њ—Б—В–µ–є —А–µ–і–∞–Ї—В–Њ—А–∞ вАУ –љ–µ —В–µ–Љ–∞ –і–∞–љ–љ–Њ–є —Б—В–∞—В—М–Є, –њ–Њ—Н—В–Њ–Љ—Г –њ—А–Є—Б—В—Г–њ–Є–Љ –Ї –Њ–њ–Є—Б–∞–љ–Є—О –Њ—Б–љ–Њ–≤–љ—Л—Е –і–µ–є—Б—В–≤–Є–є –њ–Њ –Љ–Њ–љ—В–∞–ґ—Г –Є –і–Њ–±–∞–≤–ї–µ–љ–Є—О –љ–µ–Ї–Њ—В–Њ—А—Л—Е —Б–њ–µ—Ж—Н—Д—Д–µ–Ї—В–Њ–≤.
–£–і–∞–ї–µ–љ–Є–µ –љ–µ–љ—Г–ґ–љ—Л—Е —Б—Ж–µ–љ –Є–Ј –Ї–ї–Є–њ–∞ –≤ VideoPad
–Ч–∞–њ—Г—Б–Ї–∞–µ–Љ —А–µ–і–∞–Ї—В–Њ—А, –∞–≤—В–Њ–Љ–∞—В–Є—З–µ—Б–Ї–Є –≤—Л–±–Є—А–∞–µ—В—Б—П –≤–Ї–ї–∞–і–Ї–∞ Home (–Ю—Б–љ–Њ–≤–љ–∞—П), –Є –≤ –ї–µ–≤–Њ–є —З–∞—Б—В–Є –≥–ї–∞–≤–љ–Њ–≥–Њ –Њ–Ї–љ–∞ –≤–Є–і–Є–Љ –Њ–±–ї–∞—Б—В—М —Б –Њ—В–Ї—А—Л—В–Њ–є –≤–Ї–ї–∞–і–Ї–Њ–є Video Files. –Т —Н—В—Г –Њ–±–ї–∞—Б—В—М –ї—О–±—Л–Љ —Б–њ–Њ—Б–Њ–±–Њ–Љ –і–Њ–±–∞–≤–ї—П–µ–Љ —А–µ–і–∞–Ї—В–Є—А—Г–µ–Љ—Л–є —Д–∞–є–ї –≤–Є–і–µ–Њ–Ї–ї–Є–њ–∞ вАУ –њ–µ—А–µ—В–∞—Б–Ї–Є–≤–∞–љ–Є–µ–Љ –ї–Є –Є–Ј –њ–∞–њ–Ї–Є –Є–ї–Є —З–µ—А–µ–Ј –њ—А–∞–≤—Г—О –Ї–љ–Њ–њ–Ї—Г –Љ—Л—И–Є —Б –њ–Њ–Љ–Њ—Й—М—О –Ї–Њ–Љ–∞–љ–і—Л Add FilesвА¶ . –Я–Њ—Б–ї–µ —В–Њ–≥–Њ –Ї–∞–Ї –≤–Є–і–µ–Њ –Ј–∞–≥—А—Г–Ј–Є—В—Б—П –≤ –њ—А–Њ–µ–Ї—В, –њ–µ—А–µ—В–∞—Б–Ї–Є–≤–∞–µ–Љ –µ–≥–Њ –љ–∞ Timeline (–Т—А–µ–Љ–µ–љ–љ—ГћБ—О —И–Ї–∞–ї—Г) –љ–∞ –њ–Њ–ї–Њ—Б—Г Video Track 1. –Т–Є–і–µ–Њ–і–Њ—А–Њ–ґ–Ї–∞ –Њ—В–Љ–∞—Б—И—В–∞–±–Є—А—Г–µ—В—Б—П, —З—В–Њ–±—Л –Ј–∞–љ—П—В—М –≤—Б—О –і–ї–Є–љ—Г –≤—А–µ–Љ–µ–љ–љ–Њ–є —И–Ї–∞–ї—Л, –∞—Г–і–Є–Њ–і–Њ—А–Њ–ґ–Ї–∞ –і–Њ–±–∞–≤–Є—В—Б—П –∞–≤—В–Њ–Љ–∞—В–Є—З–µ—Б–Ї–Є. –Ґ–∞–Ї–Є–Љ –Њ–±—А–∞–Ј–Њ–Љ —Б–Њ–Ј–і–∞—С—В—Б—П –њ–Њ—Б–ї–µ–і–Њ–≤–∞—В–µ–ї—М–љ–Њ—Б—В—М –≤–Є–і–µ–Њ–Ї–ї–Є–њ–Њ–≤ Sequence 1, —Б–Њ—Б—В–Њ—П—Й–∞—П –≤ –љ–∞—И–µ–Љ —Б–ї—Г—З–∞–µ –≤—Б–µ–≥–Њ –Є–Ј –Њ–і–љ–Њ–≥–Њ –Ї–ї–Є–њ–∞:

–Я—А–µ–і–њ–Њ–ї–Њ–ґ–Є–Љ, –љ—Г–ґ–љ–Њ —Г–і–∞–ї–Є—В—М –љ–µ–љ—Г–ґ–љ—Г—О —Б—Ж–µ–љ—Г –Є–Ј –Ї–ї–Є–њ–∞, –Ї–Њ—В–Њ—А–∞—П –і–ї–Є—В—Б—П —Б 20-–є –њ–Њ 30-—О —Б–µ–Ї—Г–љ–і—Г. –Т –і–µ–є—Б—В–≤–Є—В–µ–ї—М–љ–Њ—Б—В–Є ¬Ђ–љ–µ–љ—Г–ґ–љ–Њ—Б—В—М¬ї —Б—Ж–µ–љ—Л –Њ–њ—А–µ–і–µ–ї—П–µ—В—Б—П –≤–Є–Ј—Г–∞–ї—М–љ–Њ –њ–µ—А–µ–Љ–µ—Й–µ–љ–Є–µ–Љ –Ї—А–∞—Б–љ–Њ–≥–Њ –Љ–∞—А–Ї–µ—А–∞ —Б –Ї–Њ–љ—В—А–Њ–ї–µ–Љ –≤–Є–і–µ–Њ –љ–∞ –њ—А–∞–≤–Њ–Љ –Љ–Њ–љ–Є—В–Њ—А–µ (–≤ –Њ–Ї–љ–µ –Њ—В—А–µ–і–∞–Ї—В–Є—А–Њ–≤–∞–љ–љ–Њ–≥–Њ –≤–Є–і–µ–Њ), –љ–Њ –і–ї—П –Њ—Б–≤–Њ–µ–љ–Є—П –њ—А–Є—С–Љ–∞ –≤–Њ–Ј—М–Љ—С–Љ —В–∞–Ї–Њ–є –Љ–µ—В–Њ–і –≤—Л–і–µ–ї–µ–љ–Є—П. –Я–µ—А–µ—Е–Њ–і–Є–Љ –љ–∞ –≤–Ї–ї–∞–і–Ї—Г Sequence. –Я–µ—А–µ—В–∞—Б–Ї–Є–≤–∞–µ–Љ –Љ–∞—А–Ї–µ—А –љ–∞ –њ–Њ–Ј–Є—Ж–Є—О 20-–є —Б–µ–Ї—Г–љ–і—Л –Є –љ–∞–ґ–Є–Љ–∞–µ–Љ –Ї–љ–Њ–њ–Ї—Г Split at Position (–†–∞–Ј—А–µ–Ј–∞—В—М –≤ –њ–Њ–Ј–Є—Ж–Є–Є) —Б –Є–Ј–Њ–±—А–∞–ґ–µ–љ–Є–µ–Љ –љ–Њ–ґ–љ–Є—Ж. –Э–∞ –њ–Њ–ї–Њ—Б–µ Video Track 1 –њ–Њ—П–≤–ї—П–µ—В—Б—П –≤–µ—А—В–Є–Ї–∞–ї—М–љ–∞—П –ї–Є–љ–Є—П, –Ї–Њ—В–Њ—А–∞—П –≥–Њ–≤–Њ—А–Є—В –Њ —В–Њ–Љ, —З—В–Њ –љ–∞ –њ–Њ–Ј–Є—Ж–Є–Є 20-–є —Б–µ–Ї—Г–љ–і—Л –Ї–ї–Є–њ —А–∞–Ј–±–Є—В –љ–∞ 2 —З–∞—Б—В–Є.
–Ґ–µ–њ–µ—А—М –њ–µ—А–µ—В–∞—Б–Ї–Є–≤–∞–µ–Љ –Ї—А–∞—Б–љ—Л–є –Љ–∞—А–Ї–µ—А –љ–∞ 30-—О —Б–µ–Ї—Г–љ–і—Г –Є —Б–љ–Њ–≤–∞ –ґ–Љ—С–Љ –Ї–љ–Њ–њ–Ї—Г —Б –љ–Њ–ґ–љ–Є—Ж–∞–Љ–Є вАУ —А–∞–Ј—А–µ–Ј–∞–µ–Љ –Ї–ї–Є–њ –љ–∞ 2 —З–∞—Б—В–Є –≤ –њ–Њ–Ј–Є—Ж–Є–Є 30-–є —Б–µ–Ї—Г–љ–і—Л. –Ь—Л –≤–Є–і–Є–Љ, —З—В–Њ –Є—Б—Е–Њ–і–љ—Л–є –Ї–ї–Є–њ —А–∞–Ј–±–Є—В –љ–∞ 3 —З–∞—Б—В–Є, –Њ–і–љ–∞ –Є–Ј –Ї–Њ—В–Њ—А—Л—Е –љ–∞–Љ –љ–µ –љ—Г–ґ–љ–∞, –∞ –Є–Љ–µ–љ–љ–Њ 2-—П —Б 20-–є –њ–Њ 30-—О —Б–µ–Ї—Г–љ–і—Л. –І—В–Њ–±—Л –≤—Л–±—А–∞—В—М –µ—С –і–ї—П —Г–і–∞–ї–µ–љ–Є—П –Ї–ї–Є–Ї–∞–µ–Љ –Љ—Л—И–Ї–Њ–є вАУ –≤–Є–і–Є–Љ, —З—В–Њ —Ж–≤–µ—В —Д–Њ–љ–∞ —Б—Ж–µ–љ—Л –Є–Ј–Љ–µ–љ–Є–ї—Б—П —Б —Б–µ—А–Њ–≥–Њ –љ–∞ —Б–Є–љ–Є–є, —В.–µ. —З–∞—Б—В—М –Ї–ї–Є–њ–∞ –≤—Л–±—А–∞–љ–∞. –Ґ–µ–њ–µ—А—М –њ—А–Њ—Б—В–Њ –Ї–ї–Є–Ї–∞–µ–Љ –љ–∞ –Ї–љ–Њ–њ–Ї–µ Delete —Б –Ї—А–∞—Б–љ—Л–Љ –Ї—А–µ—Б—В–Њ–Љ –Є –≤—Б—С вАУ –љ–µ–љ—Г–ґ–љ–∞—П —Б—Ж–µ–љ–∞ —Г–і–∞–ї–µ–љ–∞, –Њ—Б—В–∞–≤—И–∞—П—Б—П —Б–њ—А–∞–≤–∞ 3-—П —З–∞—Б—В—М –∞–≤—В–Њ–Љ–∞—В–Є—З–µ—Б–Ї–Є ¬Ђ–њ–Њ–і—В—П–≥–Є–≤–∞–µ—В—Б—П¬ї –Ї 1-–є. –Ґ–∞–Ї–Є—Е —Г–і–∞–ї–µ–љ–Є–є –Љ–Њ–ґ–љ–Њ –њ—А–Њ–Є–Ј–≤–Њ–і–Є—В—М –љ–µ–Њ–±—Е–Њ–і–Є–Љ–Њ–µ –Ї–Њ–ї–Є—З–µ—Б—В–≤–Њ, –њ–Њ–Ї–∞ –µ—Б—В—М —З—В–Њ —Г–і–∞–ї—П—В—МвА¶

–Р–љ–∞–ї–Њ–≥–Є—З–љ–Њ –Њ—Б—Г—Й–µ—Б—В–≤–ї—П–µ—В—Б—П –Є–Ј–Љ–µ–љ–µ–љ–Є–µ –Љ–µ—Б—В–Њ–њ–Њ–ї–Њ–ґ–µ–љ–Є—П —Б—Ж–µ–љ—Л –љ–∞ –≤—А–µ–Љ–µ–љ–љ–Њ–є —И–Ї–∞–ї–µ. –°–љ–∞—З–∞–ї–∞ –≤—Л–і–µ–ї—П–µ–Љ —Б—Ж–µ–љ—Г —А–∞–Ј—А–µ–Ј–∞–љ–Є–µ–Љ –Ї–ї–Є–њ–∞ –љ–∞ —З–∞—Б—В–Є. –Ч–∞—В–µ–Љ –Ј–∞—Е–≤–∞—В—Л–≤–∞–µ–Љ –≤—Л–і–µ–ї–µ–љ–љ—Г—О —Б—Ж–µ–љ—Г –Є —В–∞—Й–Є–Љ –≤–і–Њ–ї—М —И–Ї–∞–ї—Л, –Њ—В–њ—Г—Б–Ї–∞—П –Ї–љ–Њ–њ–Ї—Г –Љ—Л—И–Є –≤ —В–Њ–Љ –Љ–µ—Б—В–µ, –Ї—Г–і–∞ –љ–∞–і–Њ –њ–µ—А–µ–Љ–µ—Б—В–Є—В—М —Б—Ж–µ–љ—Г.
–Ф–ї—П —Б–Њ—Е—А–∞–љ–µ–љ–Є—П –Є–Ј–Љ–µ–љ–µ–љ–Є–є (–љ–µ –і–ї—П —Б–Њ—Е—А–∞–љ–µ–љ–Є—П —Б–∞–Љ–Њ–≥–Њ —Д–∞–є–ї–∞) –≤—Л–±–Є—А–∞–µ–Љ –≤ –Љ–µ–љ—О —Б–Њ—Е—А–∞–љ–µ–љ–Є–µ –њ—А–Њ–µ–Ї—В–∞ Save Project. –Ґ–∞–Ї–Є–Љ –Њ–±—А–∞–Ј–Њ–Љ –Љ–Њ–ґ–љ–Њ –±—Г–і–µ—В –≤—Л–њ–Њ–ї–љ—П—В—М —А–µ–і–∞–Ї—В–Є—А–Њ–≤–∞–љ–Є–µ –њ–Њ —З–∞—Б—В—П–Љ, –≤ —А–∞–Ј–љ–Њ–µ –≤—А–µ–Љ—П –≤–Њ–Ј–≤—А–∞—Й–∞—П—Б—М –Ї –њ—А–Њ–µ–Ї—В—Г.
–Ф–Њ–±–∞–≤–ї–µ–љ–Є–µ —Б–њ–µ—Ж—Н—Д—Д–µ–Ї—В–Њ–≤ –њ–µ—А–µ—Е–Њ–і–∞ –Љ–µ–ґ–і—Г —Б—Ж–µ–љ–∞–Љ–Є (–Ї–∞–і—А–∞–Љ–Є)
–Т —А–µ–і–∞–Ї—В–Њ—А VideoPad –≤—Б—В—А–Њ–µ–љ—Л 35 —Н—Д—Д–µ–Ї—В–Њ–≤ –њ–µ—А–µ—Е–Њ–і–∞, –Ї–Њ—В–Њ—А—Л–µ –њ–Њ–Љ–Њ–≥—Г—В —Б–і–µ–ї–∞—В—М —Д–Є–ї—М–Љ –±–Њ–ї–µ–µ –Ј–∞–љ–Є–Љ–∞—В–µ–ї—М–љ—Л–Љ, –Њ–±–Њ—Б–Њ–±—П—В –њ—А–Є—В—П–≥–Є–≤–∞—О—Й–Є–µ –≤–љ–Є–Љ–∞–љ–Є–µ —Б—Ж–µ–љ—Л, –љ–∞–Ї–Њ–љ–µ—Ж, –њ—А–Њ—Б—В–Њ –њ–Њ–і—З–µ—А–Ї–љ—Г—В –≤–∞—И–Є —А–µ–ґ–Є—Б—Б—С—А—Б–Ї–Є–µ –љ–∞–≤—Л–Ї–Є. –Ю–њ–µ—А–∞—Ж–Є—П –і–Њ–±–∞–≤–ї–µ–љ–Є—П —Н—Д—Д–µ–Ї—В–∞ –њ–µ—А–µ—Е–Њ–і–∞ –≤—Л–њ–Њ–ї–љ—П–µ—В—Б—П —В–∞–Ї–ґ–µ –њ—А–Є –њ–Њ–Љ–Њ—Й–Є —А–∞–Ј—А–µ–Ј–∞–љ–Є—П –Ї–ї–Є–њ–∞ –љ–∞ —З–∞—Б—В–Є, –Љ–µ–ґ–і—Г –Ї–Њ—В–Њ—А—Л–Љ–Є –±—Г–і–µ—В –≤—Б—В–∞–≤–ї–µ–љ –њ–µ—А–µ—Е–Њ–і. –Х—Б–ї–Є –ґ–µ –њ–µ—А–µ—Е–Њ–і –≤—Б—В–∞–≤–ї—П–µ—В—Б—П –Љ–µ–ґ–і—Г –і–≤—Г–Љ—П –Ї–ї–Є–њ–∞–Љ–Є, –њ–Њ–Љ–µ—Й—С–љ–љ—Л–Љ–Є –љ–∞ –≤—А–µ–Љ–µ–љ–љ—Г—О —И–Ї–∞–ї—Г, –µ—Б—В–µ—Б—В–≤–µ–љ–љ–Њ, –љ–Є—З–µ–≥–Њ —А–∞–Ј—А–µ–Ј–∞—В—М –љ–µ –љ–∞–і–Њ.
–Ю–њ–µ—А–∞—Ж–Є—П —А–∞–Ј—А–µ–Ј–∞–љ–Є—П –≤—Л–њ–Њ–ї–љ—П–µ—В—Б—П —В–∞–Ї –ґ–µ, –Ї–∞–Ї –Є –њ—А–Є —Г–і–∞–ї–µ–љ–Є–Є –љ–µ–љ—Г–ґ–љ–Њ–є —Б—Ж–µ–љ—Л (—Б–Љ. –њ—А–µ–і—Л–і—Г—Й–Є–є —А–∞–Ј–і–µ–ї).
–Я–Њ—Б–ї–µ —А–∞–Ј—А–µ–Ј–∞–љ–Є—П –Ї–ї–Є–Ї–∞–µ–Љ –љ–∞ –ї–µ–≤–Њ–є —З–∞—Б—В–Є –≤–Є–і–µ–Њ–Ї–ї–Є–њ–∞, —З—В–Њ–±—Л –≤—Л–і–µ–ї–Є—В—М –µ—С, –Є –љ–∞–ґ–Є–Љ–∞–µ–Љ –Ї–љ–Њ–њ–Ї—Г Transition.
–Т –Њ—В–Ї—А—Л–≤—И–µ–Љ—Б—П –Њ–Ї–Њ—И–Ї–µ –≤—Л–±–Є—А–∞–µ–Љ —В–Є–њ —Н—Д—Д–µ–Ї—В–∞ –њ–µ—А–µ—Е–Њ–і–∞, –і–∞–ї–µ–µ –њ–Њ—П–≤–ї—П–µ—В—Б—П –Њ–Ї–љ–Њ –µ–≥–Њ —Б–≤–Њ–є—Б—В–≤, –≥–і–µ –Њ–±—Л—З–љ–Њ —В—А–µ–±—Г–µ—В—Б—П –Є–Ј–Љ–µ–љ–Є—В—М —В–Њ–ї—М–Ї–Њ –і–ї–Є—В–µ–ї—М–љ–Њ—Б—В—М —Н—Д—Д–µ–Ї—В–∞. –Я–Њ —Г–Љ–Њ–ї—З–∞–љ–Є—О —Б—В–Њ–Є—В 1 —Б–µ–Ї—Г–љ–і–∞, –љ–Њ –ї—Г—З—И–µ –Є–Ј–Љ–µ–љ–Є—В—М –Ј–љ–∞—З–µ–љ–Є–µ –љ–∞ 2 —Б–µ–Ї—Г–љ–і—Л вАУ —Н—Д—Д–µ–Ї—В –±—Г–і–µ—В –±–Њ–ї–µ–µ –љ–∞–≥–ї—П–і–љ—Л–Љ.

–Ъ–ї–Є–Ї–∞–µ–Љ –Ю–Ъ –Є –љ–∞ –≤—А–µ–Љ–µ–љ–љ–Њ–є —И–Ї–∞–ї–µ –њ–Њ—П–≤–ї—П–µ—В—Б—П —Б–µ—А—Л–є –њ—А—П–Љ–Њ—Г–≥–Њ–ї—М–љ–Є–Ї —Н—Д—Д–µ–Ї—В–∞ –њ–µ—А–µ—Е–Њ–і–∞, –Ї–Њ—В–Њ—А—Л–є –Ј–∞—В–µ–Љ —Б—В–∞–љ–Њ–≤–Є—В—Б—П –Њ—А–∞–љ–ґ–µ–≤—Л–Љ (–µ—Б–ї–Є —Н—В–Њ–≥–Њ –љ–µ –њ—А–Њ–Є—Б—Е–Њ–і–Є—В, –њ–Њ–і–≤–Є–≥–∞–є—В–µ –Љ–∞—А–Ї–µ—А –≤–њ—А–∞–≤–Њ-–≤–ї–µ–≤–Њ). –Ґ–µ–њ–µ—А—М –Љ–Њ–ґ–љ–Њ –њ—А–Њ–≤–µ—А–Є—В—М, –Ї–∞–Ї –≤—Л–≥–ї—П–і–Є—В —Н—Д—Д–µ–Ї—В: –Њ—В–Њ–і–≤–Є–≥–∞–µ–Љ –Ї—А–∞—Б–љ—Л–є –Љ–∞—А–Ї–µ—А –≤–ї–µ–≤–Њ –і–Њ –љ–∞—З–∞–ї–∞ –њ–µ—А–µ—Е–Њ–і–∞ –Є –љ–∞–ґ–Є–Љ–∞–µ–Љ –Ї–љ–Њ–њ–Ї—Г –≤–Њ—Б–њ—А–Њ–Є–Ј–≤–µ–і–µ–љ–Є—П –љ–∞ –Љ–Њ–љ–Є—В–Њ—А–µ —Б–њ—А–∞–≤–∞.
–Ъ–Њ–љ–µ—З–љ–Њ, –љ–µ —Б—В–Њ–Є—В –≤—Б—В–∞–≤–ї—П—В—М –Љ–љ–Њ–≥–Њ —Н—Д—Д–µ–Ї—В–Њ–≤ –њ–µ—А–µ—Е–Њ–і–∞ –≤ —Б—Ж–µ–љ—Г вАУ —Н—В–Њ –Є —Г—В—П–ґ–µ–ї–Є—В –Ї–ї–Є–њ, –Є —Г—В–Њ–Љ–Є—В —Б–≤–Њ–Є–Љ –Љ–µ–ї—М–Ї–∞–љ–Є–µ–Љ. –Э–Њ –Ї–∞–ґ–і—Л–є —Б–∞–Љ –Њ–њ—А–µ–і–µ–ї—П–µ—В –Њ–њ—В–Є–Љ–∞–ї—М–љ–Њ–µ –Є–ї–Є —В—А–µ–±—Г–µ–Љ–Њ–µ —З–Є—Б–ї–Њ –Є —В–Є–њ –њ–µ—А–µ—Е–Њ–і–Њ–≤, —А–µ—Ж–µ–њ—В –Њ–і–Є–љ вАУ –±–µ–Ј —Д–∞–љ–∞—В–Є–Ј–Љ–∞вА¶
–≠–Ї—Б–њ–Њ—А—В –≤–Є–і–µ–Њ
–Т—Б—С, —З—В–Њ —Б–і–µ–ї–∞–љ–Њ, –љ—Г–ґ–љ–Њ —Б–Њ—Е—А–∞–љ–Є—В—М –Ї–∞–Ї –њ—А–Њ–µ–Ї—В (—Б–Љ. –≤—Л—И–µ), —З—В–Њ–±—Л –Љ–Њ–ґ–љ–Њ –±—Л–ї–Њ –≤–љ–µ—Б—В–Є –Є–Ј–Љ–µ–љ–µ–љ–Є—П, –µ—Б–ї–Є –њ–Њ—В—А–µ–±—Г–µ—В—Б—П, –∞ –љ–µ –њ—А–Њ–і–µ–ї—Л–≤–∞—В—М –≤—Б—О —А–∞–±–Њ—В—Г –Ј–∞–љ–Њ–≤–Њ. –Ш –њ–Њ—Б–ї–µ –Ј–∞–≤–µ—А—И–µ–љ–Є—П —А–µ–і–∞–Ї—В–Є—А–Њ–≤–∞–љ–Є—П –≤–Є–і–µ–Њ –љ—Г–ґ–љ–Њ —Н–Ї—Б–њ–Њ—А—В–Є—А–Њ–≤–∞—В—М –≤ —Д–∞–є–ї –љ—Г–ґ–љ–Њ–≥–Њ —Д–Њ—А–Љ–∞—В–∞. –Ф–ї—П —Н—В–Њ–≥–Њ –Њ–њ—П—В—М –њ–µ—А–µ—Е–Њ–і–Є–Љ –љ–∞ –Њ—Б–љ–Њ–≤–љ—Г—О –≤–Ї–ї–∞–і–Ї—Г (Home) –Є –љ–∞–ґ–Є–Љ–∞–µ–Љ –Ї–љ–Њ–њ–Ї—Г Export Video (—З—В–Њ –Њ–Ј–љ–∞—З–∞–µ—В, –Ї–∞–Ї –љ–Є —Б—В—А–∞–љ–љ–Њ, –≠–Ї—Б–њ–Њ—А—В –Т–Є–і–µ–Њ).

–Ю—В–Ї—А—Л–≤–∞–µ—В—Б—П –Њ–Ї–љ–Њ —Г—Б—В–∞–љ–Њ–≤–Њ–Ї —Н–Ї—Б–њ–Њ—А—В–∞. –Т—Л–±–Є—А–∞–µ–Љ —Г—Б—В—А–Њ–є—Б—В–≤–Њ вАУ –Љ–Њ–ґ–љ–Њ —Б—А–∞–Ј—Г –Ј–∞–њ–Є—Б–∞—В—М –љ–∞ DVD-–і–Є—Б–Ї, ¬†–Љ–Њ–ґ–љ–Њ –Ј–∞–њ–Є—Б–∞—В—М –љ–∞ –ґ—С—Б—В–Ї–Є–є –і–Є—Б–Ї –Ї–Њ–Љ–њ—М—О—В–µ—А–∞ –Є —В.–њ. –Ф–ї—П –њ—А–Є–Љ–µ—А–∞ –≤—Л–±–Є—А–∞–µ–Љ –≤–Є–љ—З–µ—Б—В–µ—А. –Ґ–µ–њ–µ—А—М –Ј–∞–і–∞—С–Љ –њ–∞—А–∞–Љ–µ—В—А—Л —Д–∞–є–ї–∞ вАУ –Ї–Њ–љ—В–µ–є–љ–µ—А (—Д–Њ—А–Љ–∞—В), —А–∞–Ј—А–µ—И–µ–љ–Є–µ, —З–∞—Б—В–Њ—В—Г –Ї–∞–і—А–Њ–≤. –Ь–Њ–ґ–љ–Њ –≤—Л–±—А–∞—В—М –Њ–і–Є–љ –Є–Ј –њ—А–µ—Б–µ—В–Њ–≤, —В–Њ–≥–і–∞ –њ–∞—А–∞–Љ–µ—В—А—Л –Њ–њ—А–µ–і–µ–ї—П—В—Б—П –∞–≤—В–Њ–Љ–∞—В–Є—З–µ—Б–Ї–Є. –Ф–∞–ї–µ–µ –Ј–∞–і–∞—С–Љ –Њ–њ—Ж–Є–Є –Ї–Њ–і–µ—А–∞, –Ї–ї–Є–Ї–∞–µ–Љ –љ–∞ –Ї–љ–Њ–њ–Ї—Г –Є –≤ –Њ—В–Ї—А—Л–≤—И–µ–Љ—Б—П –Њ–Ї–љ–µ –≤—Л–±–Є—А–∞–µ–Љ —В–Є–њ –Ї–Њ–і–µ–Ї–∞ (–і–ї—П MKV, –љ–∞–њ—А–Є–Љ–µ—А, —Н—В–Њ –Є–ї–Є H264 –Є–ї–Є MPEG4). –Ю—В–і–µ–ї—М–љ–∞—П —В–µ–Љ–∞ вАУ –≤—Л–±–Њ—А –≤ —Н—В–Њ–Љ –Њ–Ї–љ–µ –њ–Њ–Ї–∞–Ј–∞—В–µ–ї—П –Ї–∞—З–µ—Б—В–≤–∞. –Х—Б–ї–Є –њ–µ—А–µ–і–≤–Є–љ—Г—В—М –њ–Њ–ї–Ј—Г–љ–Њ–Ї –љ–∞ 1, —В–Њ —Д–∞–є–ї –њ–Њ–ї—Г—З–Є—В—Б—П –њ—А–Њ—Б—В–Њ-—В–∞–Ї–Є –≥–Є–≥–∞–љ—В—Б–Ї–Њ–≥–Њ —А–∞–Ј–Љ–µ—А–∞ (–њ–Њ—З—В–Є –≤ 10 —А–∞–Ј –±–Њ–ї—М—И–µ –Є—Б—Е–Њ–і–љ–Њ–≥–Њ), –∞ –µ—Б–ї–Є –љ–∞ 51 вАУ –±—Г–і—Г—В —Б–њ–ї–Њ—И–љ—Л–µ –Ї–≤–∞–і—А–∞—В—Л. –Ю–њ—В–Є–Љ–∞–ї—М–љ–Њ–µ –Ј–љ–∞—З–µ–љ–Є–µ вАУ 20, —В–Њ–≥–і–∞ –њ–µ—А–µ–Ї–Њ–і–Є—А–Њ–≤–∞–љ–љ—Л–є —Д–∞–є–ї –±—Г–і–µ—В –Є–Љ–µ—В—М —А–∞–Ј–Љ–µ—А, —Б—А–∞–≤–љ–Є–Љ—Л–є —Б –Є—Б—Е–Њ–і–љ—Л–Љ. –Я–Њ—Б–ї–µ –≤—Б–µ—Е –Љ–∞–љ–Є–њ—Г–ї—П—Ж–Є–є –ґ–Љ—С–Љ Create, –Њ–ґ–Є–і–∞–µ–Љ –њ–Њ–ї–Њ–ґ–µ–љ–љ–Њ–µ –≤—А–µ–Љ—П (–Ј–∞–≤–Є—Б–Є—В –Њ—В –≤–∞—И–µ–≥–Њ –Ї–Њ–Љ–њ—М—О—В–µ—А–∞), –Є –љ–∞—Б–ї–∞–ґ–і–∞–µ–Љ—Б—П –њ—А–Њ—Б–Љ–Њ—В—А–Њ–Љ —Б–Њ–±—Б—В–≤–µ–љ–љ–Њ–≥–Њ —А–Њ–ї–Є–Ї–∞вА¶
–Я—А–Є—П—В–љ–Њ–≥–Њ –њ—А–Њ—Б–Љ–Њ—В—А–∞!
–Р–≤—В–Њ—А: –Р–ї–µ–Ї—Б–µ–є –Ъ–∞—Б—М—П–љ–Њ–≤
https://01010101.ru/videomontazh/kak-sdelat-video-so-speceffektami.html–°–њ–µ—Ж—Н—Д—Д–µ–Ї—В—Л –≤ –≤–Є–і–µ–Њ. –Ъ–∞–Ї —Б–і–µ–ї–∞—В—М–Т–Є–і–µ–Њ–Љ–Њ–љ—В–∞–ґ–Т–Є–і–µ–Њ–Љ–Њ–љ—В–∞–ґ–Ъ–∞–Ї –≤—Л—А–µ–Ј–∞—В—М –љ–µ–љ—Г–ґ–љ—Л–µ –Ї–∞–і—А—Л –≤ –≤–Є–і–µ–Њ. –Ъ–∞–Ї –њ–Њ—Б—В–∞–≤–Є—В—М –њ–µ—А–µ—Е–Њ–і—Л –Љ–µ–ґ–і—Г —Б—Ж–µ–љ–∞–Љ–Є. –Ъ–∞–Ї –њ–Њ–Љ–µ–љ—П—В—М —Б—Ж–µ–љ—Л –Љ–µ—Б—В–∞–Љ–Є. –Ъ–∞–Ї —Б–Њ–Ј–і–∞—В—М —Б–њ–µ—Ж—Н—Д—Д–µ–Ї—В—Л. –Ъ–∞–Ї–Є–µ –Є—Б–њ–Њ–ї—М–Ј–Њ–≤–∞—В—М –њ—А–Њ–≥—А–∞–Љ–Љ—Л –і–ї—П —Б–њ–µ—Ж—Н—Д—Д–µ–Ї—В–Њ–≤. –Ю—В—Б–љ—П—В–Њ–µ –≤ –∞–љ–∞–ї–Њ–≥–Њ–≤—Л–µ –≤—А–µ–Љ–µ–љ–∞ –≤–Є–і–µ–Њ –Њ–±—Л—З–љ–Њ –њ—А–µ–і—Б—В–∞–≤–ї—П–µ—В —Б–Њ–±–Њ–є –∞–Љ–Њ—А—Д–љ—Л–є –Ї–Њ–љ—В–µ–љ—В, –Ї –Ї–Њ—В–Њ—А–Њ–Љ—Г –љ—Г–ґ–љ–Њ –њ—А–Є–ї–Њ–ґ–Є—В—М —А—Г–Ї–Є –Є –≥–Њ–ї–Њ–≤—Г, —З—В–Њ–±—Л –њ–Њ–ї—Г—З–Є—В—М –њ–Њ–ї–љ–Њ—Ж–µ–љ–љ—Л–є –Є–љ—В–µ—А–µ—Б–љ—Л–є –ґ–Є–≤–Њ–є —Д–Є–ї—М–Љ. –Я–µ—А–≤–∞—П —З–∞—Б—В—М –њ–Њ —Б–Њ–Ј–і–∞–љ–Є—О...–Р–ї–µ–Ї—Б–µ–є –Ъ–∞—Б—М—П–љ–Њ–≤–Р–ї–µ–Ї—Б–µ–є –Ъ–∞—Б—М—П–љ–Њ–≤Editor–Ю—Ж–Є—Д—А–Њ–≤–Ї–∞ –≤–Є–і–µ–Њ, –∞—Г–і–Є–Њ, —Д–Њ—В–Њ–Ю–і–Є–љ –Ї–Њ–Љ–Љ–µ–љ—В–∞—А–Є–є –љ–∞ «“–Ъ–∞–Ї —Б–і–µ–ї–∞—В—М –≤–Є–і–µ–Њ —Б–Њ —Б–њ–µ—Ж—Н—Д—Д–µ–Ї—В–∞–Љ–Є”»
–Ф–Њ–±–∞–≤–Є—В—М –Ї–Њ–Љ–Љ–µ–љ—В–∞—А–Є–є
"–Т–Є–і–µ–Њ–Љ–Њ–љ—В–∞–ґ"
- –Ъ–Њ–і–µ–Ї MPEG-5 EVC — –∞–ї—М—В–µ—А–љ–∞—В–Є–≤–∞ –≤–Є–і–µ–Њ–Ї–Њ–і–µ–Ї–∞–Љ AV1 –Є HEVC
- –Ґ—А–Є —Б–њ–Њ—Б–Њ–±–∞ –Њ–±—А–µ–Ј–∞—В—М –≤–Є–і–µ–Њ вАУ –Ї–∞–Ї–Њ–є –Є–Ј –љ–Є—Е —Б–∞–Љ—Л–є —Г–і–Њ–±–љ—Л–є
- –Ъ–Њ–і–µ–Ї AV1 — –њ—А—П–Љ–Њ–є –Ї–Њ–љ–Ї—Г—А–µ–љ—В HEVC
- –Ъ–∞–Ї —Б–і–µ–ї–∞—В—М —Н—Д—Д–µ–Ї—В —З–µ—А–љ–Є–ї –≤ Adobe After Effects
- –Ъ–∞–Ї —Б–і–µ–ї–∞—В—М 3D –≤–Є–і–µ–Њ —Б–∞–Љ–Њ–Љ—Г
- Pinnacle Studio 21 Ultimate. –І—В–Њ –љ–Њ–≤–Њ–≥–Њ –Є –Ї–∞–Ї —Н—В–Є–Љ –њ–Њ–ї—М–Ј–Њ–≤–∞—В—М—Б—П
- –Ъ–∞–Ї —Б–і–µ–ї–∞—В—М –њ—А–Њ–Ј—А–∞—З–љ—Л–є —Д–Њ–љ–Њ–≤—Л–є –Ј–∞–≥–Њ–ї–Њ–≤–Њ–Ї –і–ї—П –≤–Є–і–µ–Њ –≤ Premiere Pro
- –Ъ–∞–Ї –Ј–∞—А–∞–±–∞—В—Л–≤–∞—В—М –љ–∞ –≤–Є–і–µ–Њ –≤ Adobe Stock. –†—Г–Ї–Њ–≤–Њ–і—Б—В–≤–Њ
- –Ъ–∞–Ї —Б–і–µ–ї–∞—В—М –∞–љ–Є–Љ–∞—Ж–Є—О —В–µ–Ї—Б—В–∞ –≤ After Effects –≤ —В–∞–Ї—В –Љ—Г–Ј—Л–Ї–µ
- HEVC –Є VP9 –Ї–∞–Ї–Њ–є –Ї–Њ–і–µ–Ї –ї—Г—З—И–µ?


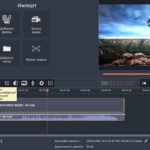

–°–њ–∞—Б–Є–±–Њ!