–Я–ї–∞—В–∞ –≤–Є–і–µ–Њ–Ј–∞—Е–≤–∞—В–∞, –Ґ–Т-—В—О–љ–µ—А –і–ї—П –Њ—Ж–Є—Д—А–Њ–≤–Ї–Є –≤–Є–і–µ–Њ–Ї–∞—Б—Б–µ—В
 –І—В–Њ–±—Л –њ–Њ–ї—Г—З–Є—В—М —Ж–Є—Д—А–Њ–≤—Г—О –Ї–Њ–њ–Є—О –≤–Є–і–µ–Њ–Ј–∞–њ–Є—Б–Є —Б –Ї–∞—Б—Б–µ—В—Л, –љ—Г–ґ–љ–Њ –≤ –њ–µ—А–≤—Г—О –Њ—З–µ—А–µ–і—М –њ–Њ–і–Ї–ї—О—З–Є—В—М —Г—Б—В—А–Њ–є—Б—В–≤–Њ –≤–Њ—Б–њ—А–Њ–Є–Ј–≤–µ–і–µ–љ–Є—П (–≤–Є–і–µ–Њ–Ї–∞–Љ–µ—А—Г –Є–ї–Є –≤–Є–і–µ–Њ–Љ–∞–≥–љ–Є—В–Њ—Д–Њ–љ) –Ї –Ї–Њ–Љ–њ—М—О—В–µ—А—Г.
–І—В–Њ–±—Л –њ–Њ–ї—Г—З–Є—В—М —Ж–Є—Д—А–Њ–≤—Г—О –Ї–Њ–њ–Є—О –≤–Є–і–µ–Њ–Ј–∞–њ–Є—Б–Є —Б –Ї–∞—Б—Б–µ—В—Л, –љ—Г–ґ–љ–Њ –≤ –њ–µ—А–≤—Г—О –Њ—З–µ—А–µ–і—М –њ–Њ–і–Ї–ї—О—З–Є—В—М —Г—Б—В—А–Њ–є—Б—В–≤–Њ –≤–Њ—Б–њ—А–Њ–Є–Ј–≤–µ–і–µ–љ–Є—П (–≤–Є–і–µ–Њ–Ї–∞–Љ–µ—А—Г –Є–ї–Є –≤–Є–і–µ–Њ–Љ–∞–≥–љ–Є—В–Њ—Д–Њ–љ) –Ї –Ї–Њ–Љ–њ—М—О—В–µ—А—Г.
–Э–∞–њ—А—П–Љ—Г—О —Н—В–Њ —Б–і–µ–ї–∞—В—М –≤—А—П–і –ї–Є –њ–Њ–ї—Г—З–Є—В—Б—П, –њ–Њ—В–Њ–Љ—Г —З—В–Њ –љ–µ —Б—Г—Й–µ—Б—В–≤—Г–µ—В –≤–Є–і–µ–Њ–Ї–∞—А—В —Б –∞–љ–∞–ї–Њ–≥–Њ–≤—Л–Љ (RCA) –≤–Є–і–µ–Њ–≤—Е–Њ–і–Њ–Љ. –Ь–Њ–ґ–µ—В –±—Л—В—М, –Є —Б—Г—Й–µ—Б—В–≤—Г—О—В, —В–Њ–≥–і–∞ –≤–∞–Љ –њ–Њ–≤–µ–Ј–ї–Њ! –Ь—Л –ґ–µ —А–∞—Б—Б–Љ–Њ—В—А–Є–Љ —Б–ї—Г—З–∞–є –Є—Б–њ–Њ–ї—М–Ј–Њ–≤–∞–љ–Є—П –і–Њ–њ–Њ–ї–љ–Є—В–µ–ї—М–љ–Њ–≥–Њ —Г—Б—В—А–Њ–є—Б—В–≤–∞ –і–ї—П –Ј–∞—Е–≤–∞—В–∞ –≤–Є–і–µ–Њ –≤ –Ї–Њ–Љ–њ—М—О—В–µ—А вАУ —Н—В–Њ –Є–ї–Є –Њ—В–і–µ–ї—М–љ–∞—П –њ–ї–∞—В–∞ –≤–Є–і–µ–Њ–Ј–∞—Е–≤–∞—В–∞¬†–Є–ї–Є –Ґ–Т-—В—О–љ–µ—А. –Я—А–µ–і–њ–Њ—З—В–Є—В–µ–ї—М–љ–µ–µ –Є—Б–њ–Њ–ї—М–Ј–Њ–≤–∞—В—М —В—О–љ–µ—А, –њ–Њ—В–Њ–Љ—Г —З—В–Њ –Њ–љ –њ–Њ–Ј–≤–Њ–ї—П–µ—В –љ–µ —В–Њ–ї—М–Ї–Њ –њ–Њ–і–Ї–ї—О—З–Є—В—М –∞–љ–∞–ї–Њ–≥–Њ–≤–Њ–µ –≤–Є–і–µ–Њ—Г—Б—В—А–Њ–є—Б—В–≤–Њ –Ї –Ї–Њ–Љ–њ—М—О—В–µ—А—Г, –љ–Њ –Є —Б–Љ–Њ—В—А–µ—В—М —В–µ–ї–µ–њ–µ—А–µ–і–∞—З–Є, –Ї–Њ–≥–і–∞ –≤—Б–µ –≤–Є–і–µ–Њ–Ї–∞—Б—Б–µ—В—Л —Г–ґ–µ –Њ—Ж–Є—Д—А–Њ–≤–∞–љ—Л. рЯЩВ –Т—Б—С, —З—В–Њ –Њ–њ–Є—Б–∞–љ–Њ –≤ —Б—В–∞—В—М–µ, –≤ —А–∞–≤–љ–Њ–є –Љ–µ—А–µ –Њ—В–љ–Њ—Б–Є—В—Б—П –Є –Ї –њ—А–Њ—Б—В–Њ –Ї–∞—А—В–µ –≤–Є–і–µ–Њ–Ј–∞—Е–≤–∞—В–∞ –Є –Ї –Ґ–Т-—В—О–љ–µ—А—Г. –У–ї–∞–≤–љ–Њ–µ, —З—В–Њ –љ–∞–Љ –љ—Г–ґ–љ–Њ –Њ—В —Н—В–Є—Е —Г—Б—В—А–Њ–є—Б—В–≤ вАУ –љ–∞–ї–Є—З–Є–µ –≤–Є–і–µ–Њ–≤—Е–Њ–і–∞, –∞ —В–∞–Ї–ґ–µ –Њ—В–і–µ–ї—М–љ–Њ–≥–Њ –∞—Г–і–Є–Њ–≤—Е–Њ–і–∞, –µ—Б–ї–Є –љ–µ—В –ґ–µ–ї–∞–љ–Є—П –±–Њ—А–Њ—В—М—Б—П —Б —А–∞—Б—Б–Є–љ—Е—А–Њ–љ–Є–Ј–∞—Ж–Є–µ–є –њ—А–Є –Ј–∞—Е–≤–∞—В–µ –∞—Г–і–Є–Њ—Б–Є–≥–љ–∞–ї–∞ —З–µ—А–µ–Ј –Ј–≤—Г–Ї–Њ–≤—Г—О –Ї–∞—А—В—Г –Ї–Њ–Љ–њ—М—О—В–µ—А–∞.
–Ґ–Т —В—О–љ–µ—А
–†–∞–Ј–ї–Є—З–∞—О—В –і–≤–∞ –Њ—Б–љ–Њ–≤–љ—Л—Е –≤–Є–і–∞ —В—О–љ–µ—А–Њ–≤ вАУ –≤–љ–µ—И–љ–Є–µ, –њ–Њ–і–Ї–ї—О—З–∞–µ–Љ—Л–µ —З–µ—А–µ–Ј USB-–њ–Њ—А—В, –Є –≤–љ—Г—В—А–µ–љ–љ–Є–µ, –Ї–Њ—В–Њ—А—Л–µ –≤—Б—В–∞–≤–ї—П—О—В—Б—П –≤ —Б–ї–Њ—В PCI (—Г –љ–Њ—Г—В–±—Г–Ї–Њ–≤ –≤–Њ –≤—В–Њ—А–Њ–Љ —Б–ї—Г—З–∞–µ —Н—В–Њ —В–∞–Ї –ґ–µ –Љ–Њ–ґ–µ—В –±—Л—В—М –≤–љ–µ—И–љ—П—П –њ–ї–∞—В–∞, –≤—Б—В–∞–≤–ї—П–µ–Љ–∞—П –≤ —А–∞–Ј—К—С–Љ PCMCIA).
 USB-—В—О–љ–µ—А —Г–і–Њ–±–µ–љ —В–µ–Љ, —З—В–Њ –љ–µ —В—А–µ–±—Г–µ—В –і–ї—П –њ–Њ–і–Ї–ї—О—З–µ–љ–Є—П —Б–љ—П—В–Є—П –Ї—А—Л—И–Ї–Є –Ї–Њ—А–њ—Г—Б–∞ —Б–Є—Б—В–µ–Љ–љ–Њ–≥–Њ –±–ї–Њ–Ї–∞ –Ї–Њ–Љ–њ—М—О—В–µ—А–∞, –ї–µ–≥–Ї–Њ –Є—Б–њ–Њ–ї—М–Ј—Г–µ–Љ –љ–∞ —А–∞–Ј–љ—Л—Е –Ї–Њ–Љ–њ—М—О—В–µ—А–∞—Е, –љ–µ –Ј–∞–љ–Є–Љ–∞–µ—В –Љ–µ—Б—В–Њ –і–ї—П —Е—А–∞–љ–µ–љ–Є—П. –Т—Б—С, —З—В–Њ –љ—Г–ґ–љ–Њ, —Н—В–Њ —Г—Б—В–∞–љ–Њ–≤–Є—В—М –і—А–∞–є–≤–µ—А –Є –њ—А–Њ–≥—А–∞–Љ–Љ–љ–Њ–µ –Њ–±–µ—Б–њ–µ—З–µ–љ–Є–µ, –Ј–∞—В–µ–Љ –њ–Њ–і–Ї–ї—О—З–Є—В—М —Г—Б—В—А–Њ–є—Б—В–≤–Њ –Ї USB-—А–∞–Ј—К—С–Љ—Г. –Р—Б—Б–Њ—А—В–Є–Љ–µ–љ—В –ґ–µ USB-—В—О–љ–µ—А–Њ–≤, –њ–Њ–Ј–≤–Њ–ї—П—О—Й–Є—Е –њ—А–Є–љ–Є–Љ–∞—В—М –∞–љ–∞–ї–Њ–≥–Њ–≤—Л–є –Є —Ж–Є—Д—А–Њ–≤–Њ–є –≤–Є–і–µ–Њ—Б–Є–≥–љ–∞–ї DVB-T2 –Є –Є–Љ–µ—О—Й–Є—Е —Д—Г–љ–Ї—Ж–Є—О –≤–Є–і–µ–Њ–Ј–∞—Е–≤–∞—В–∞, –њ–Њ–Ї–∞ –љ–µ–≤–µ–ї–Є–Ї. –Т –љ–∞—Б—В–Њ—П—Й–µ–µ –≤—А–µ–Љ—П –Є–Ј–≤–µ—Б—В–µ–љ —В—О–љ–µ—А AVerTV Hybrid Volar T2. –Ю–љ –њ–Њ–і–і–µ—А–ґ–Є–≤–∞–µ—В —Д–Њ—А–Љ–∞—В—Л MPEG2, MPEG4, H.264 –Є —А–∞–Ј—А–µ—И–µ–љ–Є–µ —Б–Є–≥–љ–∞–ї–∞ –і–Њ 1080p Full HD.
USB-—В—О–љ–µ—А —Г–і–Њ–±–µ–љ —В–µ–Љ, —З—В–Њ –љ–µ —В—А–µ–±—Г–µ—В –і–ї—П –њ–Њ–і–Ї–ї—О—З–µ–љ–Є—П —Б–љ—П—В–Є—П –Ї—А—Л—И–Ї–Є –Ї–Њ—А–њ—Г—Б–∞ —Б–Є—Б—В–µ–Љ–љ–Њ–≥–Њ –±–ї–Њ–Ї–∞ –Ї–Њ–Љ–њ—М—О—В–µ—А–∞, –ї–µ–≥–Ї–Њ –Є—Б–њ–Њ–ї—М–Ј—Г–µ–Љ –љ–∞ —А–∞–Ј–љ—Л—Е –Ї–Њ–Љ–њ—М—О—В–µ—А–∞—Е, –љ–µ –Ј–∞–љ–Є–Љ–∞–µ—В –Љ–µ—Б—В–Њ –і–ї—П —Е—А–∞–љ–µ–љ–Є—П. –Т—Б—С, —З—В–Њ –љ—Г–ґ–љ–Њ, —Н—В–Њ —Г—Б—В–∞–љ–Њ–≤–Є—В—М –і—А–∞–є–≤–µ—А –Є –њ—А–Њ–≥—А–∞–Љ–Љ–љ–Њ–µ –Њ–±–µ—Б–њ–µ—З–µ–љ–Є–µ, –Ј–∞—В–µ–Љ –њ–Њ–і–Ї–ї—О—З–Є—В—М —Г—Б—В—А–Њ–є—Б—В–≤–Њ –Ї USB-—А–∞–Ј—К—С–Љ—Г. –Р—Б—Б–Њ—А—В–Є–Љ–µ–љ—В –ґ–µ USB-—В—О–љ–µ—А–Њ–≤, –њ–Њ–Ј–≤–Њ–ї—П—О—Й–Є—Е –њ—А–Є–љ–Є–Љ–∞—В—М –∞–љ–∞–ї–Њ–≥–Њ–≤—Л–є –Є —Ж–Є—Д—А–Њ–≤–Њ–є –≤–Є–і–µ–Њ—Б–Є–≥–љ–∞–ї DVB-T2 –Є –Є–Љ–µ—О—Й–Є—Е —Д—Г–љ–Ї—Ж–Є—О –≤–Є–і–µ–Њ–Ј–∞—Е–≤–∞—В–∞, –њ–Њ–Ї–∞ –љ–µ–≤–µ–ї–Є–Ї. –Т –љ–∞—Б—В–Њ—П—Й–µ–µ –≤—А–µ–Љ—П –Є–Ј–≤–µ—Б—В–µ–љ —В—О–љ–µ—А AVerTV Hybrid Volar T2. –Ю–љ –њ–Њ–і–і–µ—А–ґ–Є–≤–∞–µ—В —Д–Њ—А–Љ–∞—В—Л MPEG2, MPEG4, H.264 –Є —А–∞–Ј—А–µ—И–µ–љ–Є–µ —Б–Є–≥–љ–∞–ї–∞ –і–Њ 1080p Full HD.
–†–∞—Б—Б–Љ–Њ—В—А–Є–Љ –њ–Њ–і—А–Њ–±–љ–µ–µ –њ—А–Њ—Ж–µ—Б—Б –Њ—Ж–Є—Д—А–Њ–≤–Ї–Є –≤–Є–і–µ–Њ —Б –њ–Њ–Љ–Њ—Й—М—О —Н—В–Њ–≥–Њ —В—О–љ–µ—А–∞ (–Є—Б–њ–Њ–ї—М–Ј—Г–µ–Љ —Б—В–∞–љ–і–∞—А—В–љ–Њ–µ –Я–Ю AVerTV 3D):
1. –Я–Њ–і–Ї–ї—О—З–∞–µ–Љ —В—О–љ–µ—А –Ї USB-–≤—Е–Њ–і—Г, –∞ –Ї –µ–≥–Њ A/V-–≤—Е–Њ–і—Г —З–µ—А–µ–Ј —Б–њ–µ—Ж–Є–∞–ї—М–љ—Л–є –њ–µ—А–µ—Е–Њ–і–љ–Є–Ї вАУ –≤–Є–і–µ–Њ–Ї–∞–Љ–µ—А—Г, –≤–Є–і–µ–Њ–њ–ї–µ–µ—А –Є–ї–Є –≤–Є–і–µ–Њ–Љ–∞–≥–љ–Є—В–Њ—Д–Њ–љ.

2. –Ч–∞–њ—Г—Б–Ї–∞–µ–Љ –њ—А–Њ–≥—А–∞–Љ–Љ—Г AVerTV 3D. –Э–∞–ґ–∞–≤ –љ–∞ –Я–∞–љ–µ–ї–Є —Г–њ—А–∞–≤–ї–µ–љ–Є—П AVerTV –Ї–љ–Њ–њ–Ї—Г «–Т—Л–±–Њ—А –Є—Б—В–Њ—З–љ–Є–Ї–∞», –≤—Л–±–Є—А–∞–µ–Љ –Є—Б—В–Њ—З–љ–Є–Ї –≤–Є–і–µ–Њ вАУ –≤ –љ–∞—И–µ–Љ —Б–ї—Г—З–∞–µ —Н—В–Њ –Ї–Њ–Љ–њ–Њ–Ј–Є—В–љ—Л–є –Є–ї–Є S-Video –≤—Е–Њ–і—Л (–Ј–∞–≤–Є—Б–Є—В –Њ—В —В–Њ–≥–Њ, –≤ –Ї–∞–Ї–Њ–Љ —А–µ–ґ–Є–Љ–µ –Ј–∞–њ–Є—Б–∞–љ–∞ –≤–Є–і–µ–Њ–Ї–∞—Б—Б–µ—В–∞).
3. –Т –Э–∞—Б—В—А–Њ–є–Ї–∞—Е –≤ –Ј–∞–Ї–ї–∞–і–Ї–µ –•—А–∞–љ–µ–љ–Є–µ –Ј–∞–њ–Є—Б–µ–є –≤—Л–±–Є—А–∞–µ–Љ –љ–µ–Њ–≥—А–∞–љ–Є—З–µ–љ–љ—Г—О –і–ї–Є—В–µ–ї—М–љ–Њ—Б—В—М, —В.–µ. –Њ—В–Ї–ї—О—З–µ–љ–Є–µ–Љ —А–µ–ґ–Є–Љ–∞ –Ј–∞–њ–Є—Б–Є (–Њ—Ж–Є—Д—А–Њ–≤–Ї–Є) –±—Г–і–µ–Љ —Г–њ—А–∞–≤–ї—П—В—М –≤—А—Г—З–љ—Г—О. –Т –Ј–∞–Ї–ї–∞–і–Ї–µ «–Ч–∞–њ–Є—Б—М» –≤—Л–±–Є—А–∞–µ–Љ —Д–Њ—А–Љ–∞—В –≤–Є–і–µ–Њ–Ј–∞–њ–Є—Б–Є (—Б–Њ–≤–µ—В—Г—О –≤—Л–±–Є—А–∞—В—М –Є–Ј –і–≤—Г—Е –Ї–Њ–љ—В–µ–є–љ–µ—А–Њ–≤ вАУ MPEG2 –Є–ї–Є AVI, –њ–Њ—В–Њ–Љ –ї–µ–≥—З–µ –±—Г–і–µ—В —А–µ–і–∞–Ї—В–Є—А–Њ–≤–∞—В—М –≤–Є–і–µ–Њ).
4. –Э–∞–ґ–Є–Љ–∞–µ–Љ –Ї–љ–Њ–њ–Ї—Г «–Ч–∞–њ–Є—Б—М» –љ–∞ –Я–∞–љ–µ–ї–Є —Г–њ—А–∞–≤–ї–µ–љ–Є—П AVerTV –Є –Ј–∞—В–µ–Љ –љ–∞–ґ–Є–Љ–∞–µ–Љ –Ї–љ–Њ–њ–Ї—Г –≤–Њ—Б–њ—А–Њ–Є–Ј–≤–µ–і–µ–љ–Є—П –љ–∞ –≤–Є–і–µ–Њ–њ–ї–µ–µ—А–µ.
5. –Я–Њ –Њ–Ї–Њ–љ—З–∞–љ–Є–Є –≤–Є–і–µ–Њ–Ј–∞–њ–Є—Б–Є, –Ї–Њ—В–Њ—А—Г—О –љ–∞–Љ —В—А–µ–±–Њ–≤–∞–ї–Њ—Б—М –Њ—Ж–Є—Д—А–Њ–≤–∞—В—М, –љ–∞–ґ–Є–Љ–∞–µ–Љ –Ї–љ–Њ–њ–Ї—Г «–°—В–Њ–њ» –љ–∞ –≤–Є–і–µ–Њ–њ–ї–µ–µ—А–µ, –Ј–∞—В–µ–Љ –µ—С –ґ–µ –љ–∞ –Я–∞–љ–µ–ї–Є —Г–њ—А–∞–≤–ї–µ–љ–Є—П.
–Э–∞ —Н—В–Њ–Љ –≤—Б—С! –Ю—Ж–Є—Д—А–Њ–≤–∞–љ–љ–∞—П –≤–Є–і–µ–Њ–Ј–∞–њ–Є—Б—М —Б–Њ—Е—А–∞–љ–µ–љ–∞ –≤ –≤—Л–±—А–∞–љ–љ–Њ–є –і–ї—П —Б–Њ—Е—А–∞–љ–µ–љ–Є—П –њ–∞–њ–Ї–µ.
–Я–ї–∞—В–∞ –≤–Є–і–µ–Њ–Ј–∞—Е–≤–∞—В–∞
–Ґ–Њ—З–љ–Њ —В–∞–Ї –ґ–µ –Њ—Ж–Є—Д—А–Њ–≤—Л–≤–∞—О—В –≤–Є–і–µ–Њ–Ї–∞—Б—Б–µ—В—Л —Б –њ–Њ–Љ–Њ—Й—М—О –≤–љ—Г—В—А–µ–љ–љ–µ–≥–Њ –Ґ–Т-—В—О–љ–µ—А–∞ –Є–ї–Є  –њ–ї–∞—В—Л –Ј–∞—Е–≤–∞—В–∞. –Ґ–Њ–ї—М–Ї–Њ, –Ї–Њ–љ–µ—З–љ–Њ, —Н—В—Г –њ–ї–∞—В—Г –љ–∞–і–Њ —Б–љ–∞—З–∞–ї–∞ –≤—Б—В–∞–≤–Є—В—М –≤ —Б–Њ–Њ—В–≤–µ—В—Б—В–≤—Г—О—Й–Є–є —Б–ї–Њ—В –љ–∞ –Љ–∞—В–µ—А–Є–љ—Б–Ї–Њ–є –њ–ї–∞—В–µ —Б–Є—Б—В–µ–Љ–љ–Њ–≥–Њ –±–ї–Њ–Ї–∞ –Ї–Њ–Љ–њ—М—О—В–µ—А–∞ –Є –Ј–∞–Ї—А–µ–њ–Є—В—М –≤–Є–љ—В–Њ–Љ (–µ—Б–ї–Є –љ–∞–≤—Л–Ї–Њ–≤ –њ–Њ —А–∞–±–Њ—В–µ —Б –Њ—В–≤—С—А—В–Ї–Њ–є –Є —Н–ї–µ–Ї—В—А–Є—З–µ—Б—В–≤–Њ–Љ –љ–µ—В, —В–Њ –ї—Г—З—И–µ –Њ–±—А–∞—В–Є—В—М—Б—П –Ј–∞ –њ–Њ–Љ–Њ—Й—М—О –Ї —Б–њ–µ—Ж–Є–∞–ї–Є—Б—В—Г). –Я–Њ—Б–ї–µ —Н—В–Њ–≥–Њ —Г—Б—В–∞–љ–Њ–≤–Є—В—М –і—А–∞–є–≤–µ—А, –Я–Ю, –њ–Њ–і–Ї–ї—О—З–Є—В—М –≤–Є–і–µ–Њ–њ–ї–µ–µ—А (–≤–Є–і–µ–Њ–Ї–∞–Љ–µ—А—Г, –≤–Є–і–µ–Њ–Љ–∞–≥–љ–Є—В–Њ—Д–Њ–љ), –Ј–∞–њ—Г—Б—В–Є—В—М –Я–Ю –Є –љ–∞—З–∞—В—М –Њ—Ж–Є—Д—А–Њ–≤–Ї—Г. –Ъ–∞–Ї –≤–Є–і–Є–Љ, –њ—А–Њ—Ж–µ—Б—Б –Њ—Ж–Є—Д—А–Њ–≤–Ї–Є –њ–Њ–і–Њ–±–µ–љ –Ј–∞–њ–Є—Б–Є –Є–Ј–Њ–±—А–∞–ґ–µ–љ–Є—П –љ–∞ –∞–љ–∞–ї–Њ–≥–Њ–≤—Г—О –Ї–∞–Љ–µ—А—Г –Є–ї–Є –≤–Є–і–µ–Њ–Љ–∞–≥–љ–Є—В–Њ—Д–Њ–љ, —В–Њ–ї—М–Ї–Њ —Г—Б—В—А–Њ–є—Б—В–≤–Њ –Ј–∞–њ–Є—Б–Є (—Ж–Є—Д—А–Њ–≤–Њ–є –≤–Є–і–µ–Њ–Љ–∞–≥–љ–Є—В–Њ—Д–Њ–љ) вАУ –≤–Є—А—В—Г–∞–ї—М–љ–Њ–µ, —А–µ–∞–ї–Є–Ј–Њ–≤–∞–љ–љ–Њ–µ –њ—А–Њ–≥—А–∞–Љ–Љ–љ—Л–Љ–Є —Б—А–µ–і—Б—В–≤–∞–Љ–Є, –Є –Є–Љ–µ–µ—В –ї–Є—И—М —Н–Ї—А–∞–љ–љ—Л–є –Є–љ—В–µ—А—Д–µ–є—Б.
–њ–ї–∞—В—Л –Ј–∞—Е–≤–∞—В–∞. –Ґ–Њ–ї—М–Ї–Њ, –Ї–Њ–љ–µ—З–љ–Њ, —Н—В—Г –њ–ї–∞—В—Г –љ–∞–і–Њ —Б–љ–∞—З–∞–ї–∞ –≤—Б—В–∞–≤–Є—В—М –≤ —Б–Њ–Њ—В–≤–µ—В—Б—В–≤—Г—О—Й–Є–є —Б–ї–Њ—В –љ–∞ –Љ–∞—В–µ—А–Є–љ—Б–Ї–Њ–є –њ–ї–∞—В–µ —Б–Є—Б—В–µ–Љ–љ–Њ–≥–Њ –±–ї–Њ–Ї–∞ –Ї–Њ–Љ–њ—М—О—В–µ—А–∞ –Є –Ј–∞–Ї—А–µ–њ–Є—В—М –≤–Є–љ—В–Њ–Љ (–µ—Б–ї–Є –љ–∞–≤—Л–Ї–Њ–≤ –њ–Њ —А–∞–±–Њ—В–µ —Б –Њ—В–≤—С—А—В–Ї–Њ–є –Є —Н–ї–µ–Ї—В—А–Є—З–µ—Б—В–≤–Њ–Љ –љ–µ—В, —В–Њ –ї—Г—З—И–µ –Њ–±—А–∞—В–Є—В—М—Б—П –Ј–∞ –њ–Њ–Љ–Њ—Й—М—О –Ї —Б–њ–µ—Ж–Є–∞–ї–Є—Б—В—Г). –Я–Њ—Б–ї–µ —Н—В–Њ–≥–Њ —Г—Б—В–∞–љ–Њ–≤–Є—В—М –і—А–∞–є–≤–µ—А, –Я–Ю, –њ–Њ–і–Ї–ї—О—З–Є—В—М –≤–Є–і–µ–Њ–њ–ї–µ–µ—А (–≤–Є–і–µ–Њ–Ї–∞–Љ–µ—А—Г, –≤–Є–і–µ–Њ–Љ–∞–≥–љ–Є—В–Њ—Д–Њ–љ), –Ј–∞–њ—Г—Б—В–Є—В—М –Я–Ю –Є –љ–∞—З–∞—В—М –Њ—Ж–Є—Д—А–Њ–≤–Ї—Г. –Ъ–∞–Ї –≤–Є–і–Є–Љ, –њ—А–Њ—Ж–µ—Б—Б –Њ—Ж–Є—Д—А–Њ–≤–Ї–Є –њ–Њ–і–Њ–±–µ–љ –Ј–∞–њ–Є—Б–Є –Є–Ј–Њ–±—А–∞–ґ–µ–љ–Є—П –љ–∞ –∞–љ–∞–ї–Њ–≥–Њ–≤—Г—О –Ї–∞–Љ–µ—А—Г –Є–ї–Є –≤–Є–і–µ–Њ–Љ–∞–≥–љ–Є—В–Њ—Д–Њ–љ, —В–Њ–ї—М–Ї–Њ —Г—Б—В—А–Њ–є—Б—В–≤–Њ –Ј–∞–њ–Є—Б–Є (—Ж–Є—Д—А–Њ–≤–Њ–є –≤–Є–і–µ–Њ–Љ–∞–≥–љ–Є—В–Њ—Д–Њ–љ) вАУ –≤–Є—А—В—Г–∞–ї—М–љ–Њ–µ, —А–µ–∞–ї–Є–Ј–Њ–≤–∞–љ–љ–Њ–µ –њ—А–Њ–≥—А–∞–Љ–Љ–љ—Л–Љ–Є —Б—А–µ–і—Б—В–≤–∞–Љ–Є, –Є –Є–Љ–µ–µ—В –ї–Є—И—М —Н–Ї—А–∞–љ–љ—Л–є –Є–љ—В–µ—А—Д–µ–є—Б.
–Я–Њ–і–Њ–±–љ–Њ —В–Њ–Љ—Г, –Ї–∞–Ї —Н—В–Њ –Њ–њ–Є—Б—Л–≤–∞–ї–Њ—Б—М –≤ —Б—В–∞—В—М–µ –њ–Њ –Њ—Ж–Є—Д—А–Њ–≤–Ї–µ –Ї–∞—Б—Б–µ—В –Є –≤–Є–љ–Є–ї–∞ , –њ–Њ–ї—Г—З–µ–љ–љ—Г—О –≤–Є–і–µ–Њ–Ј–∞–њ–Є—Б—М –љ—Г–ґ–љ–Њ –њ—А–µ–і–≤–∞—А–Є—В–µ–ї—М–љ–Њ –њ–Њ–і—А–µ–і–∞–Ї—В–Є—А–Њ–≤–∞—В—М: —Г–±—А–∞—В—М –љ–µ–љ—Г–ґ–љ—Л–µ –њ–∞—Г–Ј—Л –≤ –љ–∞—З–∞–ї–µ –Є –Ї–Њ–љ—Ж–µ, —А–∞–Ј—А–µ–Ј–∞—В—М (–њ—А–Є –љ–µ–Њ–±—Е–Њ–і–Є–Љ–Њ—Б—В–Є) –љ–∞ —Г–і–Њ–±–Њ–≤–∞—А–Є–Љ—Л–µ —Д—А–∞–≥–Љ–µ–љ—В—Л. –Ф–ї—П —Н—В–Њ–≥–Њ –Љ–Њ–ґ–љ–Њ –≤–Њ—Б–њ–Њ–ї—М–Ј–Њ–≤–∞—В—М—Б—П –±–µ—Б–њ–ї–∞—В–љ—Л–Љ–Є –њ—А–Њ–≥—А–∞–Љ–Љ–∞–Љ–Є, —Б—А–µ–і–Є –Ї–Њ—В–Њ—А—Л—Е —П –≤—Л–і–µ–ї—П—О Freemake Video Converter –Є XMedia Recode.
–Ф–ї—П –њ—А–µ–і–≤–∞—А–Є—В–µ–ї—М–љ–Њ–є –Њ–±—А–∞–±–Њ—В–Ї–Є –Њ—Ж–Є—Д—А–Њ–≤–∞–љ–љ–Њ–є –≤–Є–і–µ–Њ–Ј–∞–њ–Є—Б–Є –Ч–∞–њ—Г—Б–Ї–∞–µ–Љ –њ—А–Њ–≥—А–∞–Љ–Љ—Г Freemake Video Converter:

–Ъ–ї–Є–Ї–љ–Є—В–µ –Љ—Л—И–Ї–Њ–є –љ–∞ –Ї–љ–Њ–њ–Ї—Г «+–Т–Є–і–µ–Њ», –≤ –Њ—В–Ї—А—Л–≤—И–µ–Љ—Б—П –і–Є–∞–ї–Њ–≥–Њ–≤–Њ–Љ –Њ–Ї–љ–µ –љ–∞–є–і–Є—В–µ –Њ—Ж–Є—Д—А–Њ–≤–∞–љ–љ—Г—О –≤–∞–Љ–Є –≤–Є–і–µ–Њ–Ј–∞–њ–Є—Б—М –Є –≤—Л–±–µ—А–Є—В–µ –µ—С, –њ—А–Є–Љ–µ—А–љ–Њ —Н—В–Њ –±—Г–і–µ—В –≤—Л–≥–ї—П–і–µ—В—М —В–∞–Ї:

–Ъ–ї–Є–Ї–∞–µ–Љ –Љ—Л—И–Ї–Њ–є –љ–∞ –Ј–µ–ї—С–љ–Њ–є –Ї–љ–Њ–њ–Ї–µ —Б–њ—А–∞–≤–∞ (—Б –±–µ–ї—Л–Љ —В—А–µ—Г–≥–Њ–ї—М–љ–Є–Ї–Њ–Љ) –Є –њ—А–Є—Б—В—Г–њ–∞–µ–Љ –Ї —А–µ–і–∞–Ї—В–Є—А–Њ–≤–∞–љ–Є—О:

–Т –Њ—В–Ї—А—Л–≤—И–µ–Љ—Б—П –Њ–Ї–љ–µ –њ–Њ–і–≥–Њ–љ—П–µ–Љ –њ–Њ–ї–Ј—Г–љ–Њ–Ї –Ї –љ–∞—З–∞–ї—Г –≤–Є–і–µ–Њ—Д—А–∞–≥–Љ–µ–љ—В–∞, –і–ї—П –±–Њ–ї–µ–µ —В–Њ—З–љ–Њ–є —Г—Б—В–∞–љ–Њ–≤–Ї–Є –Є—Б–њ–Њ–ї—М–Ј—Г–µ–Љ –Ї–љ–Њ–њ–Ї–Є –њ–µ—А–µ–Љ–µ—Й–µ–љ–Є—П –њ–Њ –Ї–∞–і—А–∞–Љ <I –Є I>. –Х—Б–ї–Є –љ—Г–ґ–љ–Њ –Њ—В—А–µ–Ј–∞—В—М –ї–Є—И–љ–µ–µ —Б –љ–∞—З–∞–ї–∞ –і–Њ —Н—В–Њ–≥–Њ –Љ–µ—Б—В–∞, —В–Њ –Ї–ї–Є–Ї–∞–µ–Љ –Ї–љ–Њ–њ–Ї—Г «–Ъ–Њ–љ–µ—Ж –≤—Л–і–µ–ї–µ–љ–Є—П» –Є –Ј–∞—В–µ–Љ –Ї–љ–Њ–њ–Ї—Г «–Э–Њ–ґ–љ–Є—Ж—Л» (—В.–µ. –Т—Л—А–µ–Ј–∞—В—М). –Р–љ–∞–ї–Њ–≥–Є—З–љ–Њ –≤ –Ї–Њ–љ—Ж–µ –≤–Є–і–µ–Њ–Ј–∞–њ–Є—Б–Є –љ–∞—Е–Њ–і–Є–Љ –љ–∞—З–∞–ї–Њ –љ–µ–љ—Г–ґ–љ–Њ–≥–Њ —Д—А–∞–≥–Љ–µ–љ—В–∞, –Ї–ї–Є–Ї–∞–µ–Љ –Ї–љ–Њ–њ–Ї—Г «–Э–∞—З–∞–ї–Њ —Д—А–∞–≥–Љ–µ–љ—В–∞», –њ–µ—А–µ–Љ–µ—Й–∞–µ–Љ –њ–Њ–ї–Ј—Г–љ–Њ–Ї –Ї –Ї–Њ–љ—Ж—Г –љ–µ–љ—Г–ґ–љ–Њ–≥–Њ —Д—А–∞–≥–Љ–µ–љ—В–∞ (–≤–Њ–Ј–Љ–Њ–ґ–љ–Њ, —Н—В–Њ –Ї–Њ–љ–µ—Ж —Б–∞–Љ–Њ–є –≤–Є–і–µ–Њ–Ј–∞–њ–Є—Б–Є), –Ї–ї–Є–Ї–∞–µ–Љ –Ї–љ–Њ–њ–Ї—Г «–Ъ–Њ–љ–µ—Ж –≤—Л–і–µ–ї–µ–љ–Є—П» –Є –Ј–∞—В–µ–Љ –Њ–њ—П—В—М «–Э–Њ–ґ–љ–Є—Ж—Л». –Ъ–ї–Є–Ї–∞–µ–Љ «–Ю–Ъ».

–Я–Њ—Б–ї–µ —Н—В–Њ–≥–Њ –≤ –љ–Є–ґ–љ–µ–є —З–∞—Б—В–Є –Њ–Ї–љ–∞ –≤—Л–±–Є—А–∞–µ–Љ —Д–Њ—А–Љ–∞—В, –≤ –Ї–Њ—В–Њ—А–Њ–Љ —Е–Њ—В–Є–Љ —Б–Њ—Е—А–∞–љ–Є—В—М –Њ—В—А–µ–і–∞–Ї—В–Є—А–Њ–≤–∞–љ–љ—Л–є —Д—А–∞–≥–Љ–µ–љ—В, –њ—Г—Б—В—М —Н—В–Њ –±—Г–і–µ—В MPEG, –і–∞ –µ—Й—С –Є —Б DVD-–Ї–∞—З–µ—Б—В–≤–Њ–Љ, —В.–µ. –њ—А–Њ—Д–Є–ї—М DVD-quality. –Т—Л–±–Є—А–∞–µ–Љ –Љ–µ—Б—В–Њ —Б–Њ—Е—А–∞–љ–µ–љ–Є—П –Є –љ–∞–Ј–≤–∞–љ–Є–µ —Д–∞–є–ї–∞, –њ—А–Є—З—С–Љ –Є–Ј–±–µ–≥–∞–є—В–µ —Б–Њ–≤–њ–∞–і–µ–љ–Є—П —Б –Є—Б—Е–Њ–і–љ—Л–Љ –Є–Љ–µ–љ–µ–Љ –Є –Љ–µ—Б—В–Њ–Љ вАУ –Љ–Њ–ґ–љ–Њ –Ј–∞—В–µ—А–µ—В—М –Є—Б—Е–Њ–і–љ–Є–Ї, –њ–Њ—В–Њ–Љ –≤—Б—О —А–∞–±–Њ—В—Г –Ј–∞–љ–Њ–≤–Њ –љ–∞—З–Є–љ–∞—В—МвА¶ –Ъ–ї–Є–Ї–∞–µ–Љ –Ъ–Њ–љ–≤–µ—А—В–Є—А–Њ–≤–∞—В—М. –Я–Њ –Њ–Ї–Њ–љ—З–∞–љ–Є–Є –ґ–Љ—С–Љ «–Ю–Ъ» –Є –≤—Л—Е–Њ–і–Є–Љ –Є–Ј –њ—А–Њ–≥—А–∞–Љ–Љ—Л. –Ґ–∞–Ї–Є–Љ –Њ–±—А–∞–Ј–Њ–Љ —Б –≤–Є–і–µ–Њ–Ј–∞–њ–Є—Б–Є —Г–і–∞–ї—П—О—В—Б—П –љ–µ–љ—Г–ґ–љ—Л–µ –Љ–µ—Б—В–∞ –≤ –љ–∞—З–∞–ї–µ –Є –Ї–Њ–љ—Ж–µ. –Ш —В–∞–Ї –ґ–µ —В–Њ—З–љ–Њ –Љ–Њ–ґ–љ–Њ —А–∞–Ј–±–Є—В—М –Ј–∞–њ–Є—Б—М –љ–∞ –Њ—В–і–µ–ї—М–љ—Л–µ —Д—А–∞–≥–Љ–µ–љ—В—Л, –Ї–∞–ґ–і—Л–є —А–∞–Ј —Б–Њ—Е—А–∞–љ—П—П —Н—В–Є —Д—А–∞–≥–Љ–µ–љ—В—Л –≤ –Њ—В–і–µ–ї—М–љ—Л–µ —Д–∞–є–ї—Л.
–Я–Њ–і–≤–Њ–і—П –Є—В–Њ–≥–Є, –Ј–∞–Є–љ—В–µ—А–µ—Б–Њ–≤–∞–љ–љ—Л–є —З–Є—В–∞—В–µ–ї—М –љ–∞–≤–µ—А–љ—П–Ї–∞ –Ј–∞–і–∞—Б—В—Б—П –≤–Њ–њ—А–Њ—Б–Њ–Љ, –Ї–∞–Ї–Њ–µ –ґ–µ –≤—Б—С-—В–∞–Ї–Є —Г—Б—В—А–Њ–є—Б—В–≤–Њ –њ—А–µ–і–њ–Њ—З—В–Є—В–µ–ї—М–љ–µ–µ –і–ї—П –Ј–∞—Е–≤–∞—В–∞ –≤–Є–і–µ–Њ вАУ –≤–љ—Г—В—А–µ–љ–љ–µ–µ (PCI) –Є–ї–Є –≤–љ–µ—И–љ–µ–µ (USB). –Ю–і–љ–Њ–Ј–љ–∞—З–љ–Њ–≥–Њ –Њ—В–≤–µ—В–∞ –Ј–і–µ—Б—М –љ–µ—В. –Ы—О–±–∞—П –Њ—Ж–Є—Д—А–Њ–≤–Ї–∞ –≤—Л–њ–Њ–ї–љ—П–µ—В—Б—П –≤ —А–µ–∞–ї—М–љ–Њ–Љ –Љ–∞—Б—И—В–∞–±–µ –≤—А–µ–Љ–µ–љ–Є, –≥–Њ–≤–Њ—А–Є—В—М –Њ –Ј–∞–≤–Є—Б–Є–Љ–Њ—Б—В–Є –Њ—В –±—Л—Б—В—А–Њ–і–µ–є—Б—В–≤–Є—П –љ–µ –њ—А–Є—Е–Њ–і–Є—В—Б—П. –Ъ–∞—З–µ—Б—В–≤–Њ –Њ—Ж–Є—Д—А–Њ–≤–Ї–Є –Њ–њ—А–µ–і–µ–ї—П–µ—В—Б—П –≤ –Њ—Б–љ–Њ–≤–љ–Њ–Љ —Е–∞—А–∞–Ї—В–µ—А–Є—Б—В–Є–Ї–∞–Љ–Є –Є—Б–њ–Њ–ї—М–Ј—Г–µ–Љ–Њ–≥–Њ —З–Є–њ—Б–µ—В–∞, –∞ –≤ –љ–∞—Б—В–Њ—П—Й–µ–µ –≤—А–µ–Љ—П —Б—А–µ–і–љ–Є–є –Њ–±—А–∞–Ј–µ—Ж –Є —В–Њ–≥–Њ –Є –і—А—Г–≥–Њ–≥–Њ —В–Є–њ–∞ –њ–Њ–Ї–∞–Ј—Л–≤–∞–µ—В –њ—А–∞–Ї—В–Є—З–µ—Б–Ї–Є –Њ–і–Є–љ–∞–Ї–Њ–≤—Л–є —А–µ–Ј—Г–ї—М—В–∞—В. –Ш —Н—В–Њ –њ—А–Є –њ—А–∞–Ї—В–Є—З–µ—Б–Ї–Є –Њ–і–Є–љ–∞–Ї–Њ–≤–Њ–є —Б—В–Њ–Є–Љ–Њ—Б—В–Є вАУ –љ–∞ —Г—А–Њ–≤–љ–µ 80$. (–°—В–Њ–Є—В –Њ—В–Љ–µ—В–Є—В—М, —З—В–Њ –њ–Њ–Ї—Г–њ–Ї–∞ USB-–∞–і–∞–њ—В–µ—А–∞, –Њ—Б—Г—Й–µ—Б—В–≤–ї—П—О—Й–µ–≥–Њ —В–Њ–ї—М–Ї–Њ –Ј–∞—Е–≤–∞—В –≤–Є–і–µ–Њ, –љ–∞–њ—А–Є–Љ–µ—А, EasyCap DC60, –Њ–±–Њ—И–ї–∞—Б—М –±—Л –≤ 10$.) –°–ї–µ–і–Њ–≤–∞—В–µ–ї—М–љ–Њ, –љ–∞ –њ–µ—А–≤–Њ–Љ –Љ–µ—Б—В–µ –≤ –≤–Њ–њ—А–Њ—Б–µ –≤—Л–±–Њ—А–∞ –і–Њ–ї–ґ–љ—Л —Б—В–Њ—П—В—М —Б—В—А—Г–Ї—В—Г—А–љ—Л–µ –Њ—Б–Њ–±–µ–љ–љ–Њ—Б—В–Є. –Ф–ї—П –њ–Њ—Б—В–Њ—П–љ–љ–Њ–є —А–∞–±–Њ—В—Л –њ–Њ –Њ—Ж–Є—Д—А–Њ–≤–Ї–µ –љ–∞–≤–µ—А–љ—П–Ї–∞ –±—Г–і–µ—В —Г–і–Њ–±–љ–µ–µ —Б—В–∞—Ж–Є–Њ–љ–∞—А–љ–Њ–µ, –≤–љ—Г—В—А–µ–љ–љ–µ–µ —Г—Б—В—А–Њ–є—Б—В–≤–Њ; –і–ї—П —Н–њ–Є–Ј–Њ–і–Є—З–µ—Б–Ї–Є—Е —Б–µ–∞–љ—Б–Њ–≤ вАУ –љ–∞–Њ–±–Њ—А–Њ—В, —Б—К—С–Љ–љ—Л–є, –Љ–Њ–±–Є–ї—М–љ—Л–є –і–µ–≤–∞–є—Б. –Ю–њ—П—В—М-—В–∞–Ї–Є, –∞–љ—В–µ–љ–љ—Г –і–ї—П –њ—А–Њ—Б–Љ–Њ—В—А–∞ —В–µ–ї–µ–≤–Є–Ј–Є–Њ–љ–љ—Л—Е –њ—А–Њ–≥—А–∞–Љ–Љ –љ–∞ –Ї–Њ–Љ–њ—М—О—В–µ—А–µ –ї—Г—З—И–µ –њ–Њ–і–Ї–ї—О—З–∞—В—М –Ї —А–∞–Ј—К—С–Љ—Г –љ–∞ —Б—В–∞—Ж–Є–Њ–љ–∞—А–љ–Њ–є –њ–ї–∞—В–µ, –∞ –љ–µ –њ–Њ–і–≤–µ—А–≥–∞—В—М —Б–µ–±—П —А–Є—Б–Ї—Г ¬Ђ–≤—Л–≤–µ—А–љ—Г—В—М¬ї –Є–Ј USB-—А–∞–Ј—К—С–Љ–∞ –∞–і–∞–њ—В–µ—А —Б –Ї–∞–±–µ–ї–µ–Љ. –Т –ї—О–±–Њ–Љ —Б–ї—Г—З–∞–µ вАУ –≤—Л–±–Њ—А –Ј–∞ –≤–∞–Љ–Є.
–Ю—Ж–Є—Д—А–Њ–≤–Ї–∞ —Б –њ–Њ–Љ–Њ—Й—М—О –њ–ї–∞—В—Л –Ј–∞—Е–≤–∞—В–∞ –Є–ї–Є –Ґ–Т-—В—О–љ–µ—А–∞ вАУ –љ–µ –µ–і–Є–љ—Б—В–≤–µ–љ–љ—Л–є —Б–њ–Њ—Б–Њ–± —Б–Њ—Е—А–∞–љ–Є—В—М –≤–∞—И–Є –≤–Є–і–µ–Њ–Ї–∞—Б—Б–µ—В—Л. –Ъ–∞—З–µ—Б—В–≤–Њ–Љ –Є –њ—А–Њ—Б—В–Њ—В–Њ–є –њ—А–Њ—Ж–µ—Б—Б–∞ –Њ—В–ї–Є—З–∞–µ—В—Б—П –Њ—Ж–Є—Д—А–Њ–≤–Ї–∞ —Б –Є—Б–њ–Њ–ї—М–Ј–Њ–≤–∞–љ–Є–µ–Љ DVD-—А–µ–Ї–Њ—А–і–µ—А–∞. –Ю–і–љ–∞–Ї–Њ —Г –љ–µ–≥–Њ –µ—Б—В—М –Њ–і–Є–љ, –љ–Њ –±–Њ–ї—М—И–Њ–є –Љ–Є–љ—Г—Б вАУ –µ–≥–Њ —Ж–µ–љ–∞ –љ–∞–Љ–љ–Њ–≥–Њ –≤—Л—И–µ, —З–µ–Љ —Г —Н—В–Є—Е –і–≤—Г—Е —Г—Б—В—А–Њ–є—Б—В–≤, –і–∞–ґ–µ –µ—Б–ї–Є –Є—Е —Ж–µ–љ—Л —Б–ї–Њ–ґ–Є—В—М –≤–Љ–µ—Б—В–µ. –Х—Б–ї–Є —Г –≤–∞—Б —Г–ґ–µ –Є–Љ–µ–µ—В—Б—П –і–Њ—Б—В–Њ–є–љ—Л–є –љ–Њ—Г—В–±—Г–Ї –Є–ї–Є –Ї–Њ–Љ–њ—М—О—В–µ—А –і–ї—П –≤–Є–і–µ–Њ–Љ–Њ–љ—В–∞–ґ–∞, —В–Њ, –љ–∞–≤–µ—А–љ–Њ, —Ж–µ–ї–µ—Б–Њ–Њ–±—А–∞–Ј–љ–µ–µ –±—Г–і–µ—В –Є—Б–њ–Њ–ї—М–Ј–Њ–≤–∞—В—М –њ–ї–∞—В—Г –≤–Є–і–µ–Њ–Ј–∞—Е–≤–∞—В–∞, USB-–∞–і–∞–њ—В–µ—А –Є–ї–Є –Ґ–Т-—В—О–љ–µ—А.
–Р–≤—В–Њ—А: –Р–ї–µ–Ї—Б–µ–є –Ъ–∞—Б—М—П–љ–Њ–≤
https://01010101.ru/otcifrovka-video/plata-videozaxvata-tv-tyuner-dlya-ocifrovki-videokasset.html–Я–ї–∞—В–∞ –≤–Є–і–µ–Њ–Ј–∞—Е–≤–∞—В–∞, –Ґ–Т-—В—О–љ–µ—А –і–ї—П –Њ—Ж–Є—Д—А–Њ–≤–Ї–Є –≤–Є–і–µ–Њ–Ї–∞—Б—Б–µ—В–Ю—Ж–Є—Д—А–Њ–≤–Ї–∞ –≤–Є–і–µ–Њ–Њ—Ж–Є—Д—А–Њ–≤–Ї–∞ –≤–Є–і–µ–Њ–І—В–Њ–±—Л –њ–Њ–ї—Г—З–Є—В—М —Ж–Є—Д—А–Њ–≤—Г—О –Ї–Њ–њ–Є—О –≤–Є–і–µ–Њ–Ј–∞–њ–Є—Б–Є —Б –Ї–∞—Б—Б–µ—В—Л, –љ—Г–ґ–љ–Њ –≤ –њ–µ—А–≤—Г—О –Њ—З–µ—А–µ–і—М –њ–Њ–і–Ї–ї—О—З–Є—В—М —Г—Б—В—А–Њ–є—Б—В–≤–Њ –≤–Њ—Б–њ—А–Њ–Є–Ј–≤–µ–і–µ–љ–Є—П (–≤–Є–і–µ–Њ–Ї–∞–Љ–µ—А—Г –Є–ї–Є –≤–Є–і–µ–Њ–Љ–∞–≥–љ–Є—В–Њ—Д–Њ–љ) –Ї –Ї–Њ–Љ–њ—М—О—В–µ—А—Г. –Э–∞–њ—А—П–Љ—Г—О —Н—В–Њ —Б–і–µ–ї–∞—В—М –≤—А—П–і –ї–Є –њ–Њ–ї—Г—З–Є—В—Б—П, –њ–Њ—В–Њ–Љ—Г —З—В–Њ –љ–µ —Б—Г—Й–µ—Б—В–≤—Г–µ—В –≤–Є–і–µ–Њ–Ї–∞—А—В —Б –∞–љ–∞–ї–Њ–≥–Њ–≤—Л–Љ (RCA) –≤–Є–і–µ–Њ–≤—Е–Њ–і–Њ–Љ. –Ь–Њ–ґ–µ—В –±—Л—В—М, –Є —Б—Г—Й–µ—Б—В–≤—Г—О—В, —В–Њ–≥–і–∞ –≤–∞–Љ –њ–Њ–≤–µ–Ј–ї–Њ! –Ь—Л –ґ–µ —А–∞—Б—Б–Љ–Њ—В—А–Є–Љ —Б–ї—Г—З–∞–є –Є—Б–њ–Њ–ї—М–Ј–Њ–≤–∞–љ–Є—П –і–Њ–њ–Њ–ї–љ–Є—В–µ–ї—М–љ–Њ–≥–Њ —Г—Б—В—А–Њ–є—Б—В–≤–∞ –і–ї—П –Ј–∞—Е–≤–∞—В–∞...–Р–ї–µ–Ї—Б–µ–є –Ъ–∞—Б—М—П–љ–Њ–≤–Р–ї–µ–Ї—Б–µ–є –Ъ–∞—Б—М—П–љ–Њ–≤Editor–Ю—Ж–Є—Д—А–Њ–≤–Ї–∞ –≤–Є–і–µ–Њ, –∞—Г–і–Є–Њ, —Д–Њ—В–Њ10 –Ї–Њ–Љ–Љ–µ–љ—В–∞—А–Є–µ–≤ –љ–∞ «“–Я–ї–∞—В–∞ –≤–Є–і–µ–Њ–Ј–∞—Е–≤–∞—В–∞, –Ґ–Т-—В—О–љ–µ—А –і–ї—П –Њ—Ж–Є—Д—А–Њ–≤–Ї–Є –≤–Є–і–µ–Њ–Ї–∞—Б—Б–µ—В”»
–Ф–Њ–±–∞–≤–Є—В—М –Ї–Њ–Љ–Љ–µ–љ—В–∞—А–Є–є
"–Ю—Ж–Є—Д—А–Њ–≤–Ї–∞ –≤–Є–і–µ–Њ"
- HDMI 2.0 –Є DisplayPort 1.4 —З—В–Њ –ї—Г—З—И–µ?
- –Ъ–∞–Ї —Б–Љ–Њ—В—А–µ—В—М 4K –љ–∞ iphone 8 / 7 / 6S –±–µ–Ј –Ї–Њ–љ–≤–µ—А—В–∞—Ж–Є–Є
- Cinema RAW Light —З—В–Њ –љ–∞–і–Њ –Ј–љ–∞—В—М
- –°—К–µ–Љ–Ї–∞ –∞–љ–∞–ї–Њ–≥–Њ–≤–Њ–є –Ї–∞–Љ–µ—А–Њ–є –±–µ–Ј –Ї–∞—Б—Б–µ—В—Л
- –Ґ—А–µ–±–Њ–≤–∞–љ–Є—П –Ї –Я–Ъ –і–ї—П —А–∞–±–Њ—В—Л —Б 4K
- –І–µ–Љ –Њ—В–ї–Є—З–∞–µ—В—Б—П Lumix DMC –Њ—В Lumix DC
- –§–∞–є–ї–Њ–≤–∞—П —Б–Є—Б—В–µ–Љ–∞ exFAT –Є –µ–µ –Њ—В–ї–Є—З–Є—П –Њ—В NTFS –Є FAT32
- –°–∞–Љ–∞—П –≤—Л—Б–Њ–Ї–Њ—Б–Ї–Њ—А–Њ—Б—В–љ–∞—П —Д–ї–µ—И–Ї–∞ –Є microSD –Ї–∞—А—В–∞ –Њ—В SanDisk
- Epiphan Pearl-2 вАУ –Ј–∞—Е–≤–∞—В, –Ј–∞–њ–Є—Б—М –Є —В—А–∞–љ—Б–ї—П—Ж–Є—П –≤ –Њ–і–љ–Њ–Љ –Ї–Њ—А–њ—Г—Б–µ
- –Т—Б—С –Њ WebM

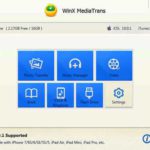


–Я–ї–∞—В–∞ –≤–Є–і–µ–Њ–Ј–∞—Е–≤–∞—В–∞ –Є USB-–∞–і–∞–њ—В–µ—А —А–∞—Б—Б–Љ–Њ—В—А–µ–љ—Л, –љ–Њ –Є–љ—В–µ—А–µ—Б—Г–µ—В —З—Г—В—М –Њ—В–≤–ї–µ—З–µ–љ–љ—Л–є –≤–Њ–њ—А–Њ—Б –њ–Њ «USB –Ј–≤—Г–Ї–Њ–≤–Њ–є –Ї–∞—А—В—Л». –Ш–љ—В–µ—А–µ—Б—Г—О—В –≤–Њ–њ—А–Њ—Б—Л –≤—Л–±–Њ—А–∞ –Э–Х –і–Њ—А–Њ–≥–Њ–є –Є –і–Њ—А–Њ–≥–Њ–є USB –Ј–≤—Г–Ї–Њ–≤–Њ–є –Ї–∞—А—В—Л, –љ–µ–Њ–±—Е–Њ–і–Є–Љ–Њ —А–∞—Б—Б–Љ–Њ—В—А–µ—В—М –≤–Њ–њ—А–Њ—Б—Л –≤—Е–Њ–і–∞ USB –Ј–≤—Г–Ї–Њ–≤—Г—Е–Є — –µ—Б—В—М –ї–Є –Њ—В–і–µ–ї—М–љ—Л–є –ї–Є–љ–µ–є–љ—Л–є –≤—Е–Њ–і, –∞ –љ–µ –≤—Е–Њ–і –і–ї—П –њ–Њ–і–Ї–ї—О—З–µ–љ–Є—П –Љ–Є–Ї—А–Њ—Д–Њ–љ–∞. –Ъ–∞–Ї –њ—А–Њ–Є—Б—Е–Њ–і–Є—В –њ–µ—А–µ–Ї–ї—О—З–µ–љ–Є–µ –µ—Б–ї–Є –µ—Б—В—М —В–Њ–ї—М–Ї–Њ –Љ–Є–Ї—А–Њ—Д–Њ–љ–љ—Л–є –≤—Е–Њ–і — –≤–µ–і—М —В–∞–Љ —Г—А–Њ–≤–љ–Є —Б–Є–≥–љ–∞–ї–∞ —А–∞–Ј–љ—Л–µ => —А–∞–Ј–ї–Є—З–љ—Л–µ –Є—Б–Ї–∞–ґ–µ–љ–Є—П.
–Х—Б—В—М –Ј–≤—Г–Ї–Њ–≤—Л–µ –Ї–∞—А—В—Л —Б –њ–µ—А–µ–Ї–ї—О—З–∞—В–µ–ї–µ–Љ —З—Г–≤—Б—В–≤–Є—В–µ–ї—М–љ–Њ—Б—В–Є –≤—Е–Њ–і–∞. –Я–Њ–Љ–Є–Љ–Њ —В–Њ–≥–Њ, –Њ—В–і–µ–ї—М–љ—Л–є –ї–Є–љ–µ–є–љ—Л–є –≤—Е–Њ–і –µ—Б—В—М, –љ–∞–њ—А–Є–Љ–µ—А, —Г –Ј–≤—Г–Ї–Њ–≤–Њ–є –Ї–∞—А—В—Л Creative E-MU 0204 USB. –Ю–љ–∞ –±–ї–Є–ґ–µ –Ї –Ї–∞—В–µ–≥–Њ—А–Є–Є –і–Њ—А–Њ–≥–Є—Е (~ 4500—А.) –Ш –≤–Њ–Њ–±—Й–µ –і–Њ—Б—В–Њ–є–љ—Л–µ —Е–∞—А–∞–Ї—В–µ—А–Є—Б—В–Є–Ї–Є, –≤ —З–∞—Б—В–љ–Њ—Б—В–Є, –њ–Њ –∞–љ–∞–ї–Њ–≥–Њ–≤–Њ–Љ—Г —В—А–∞–Ї—В—Г. –Х—С —З–∞—Б—В–Њ –Є—Б–њ–Њ–ї—М–Ј—Г—О—В –і–ї—П –Њ—Ж–Є—Д—А–Њ–≤–Ї–Є –≤–Є–љ–Є–ї–∞. –Ґ–∞–Ї–ґ–µ –Љ–Њ–ґ–љ–Њ –Њ–і–љ–Њ–≤—А–µ–Љ–µ–љ–љ–Њ –≤–µ—Б—В–Є –Ј–∞–њ–Є—Б—М —Б –Љ–Є–Ї—А–Њ—Д–Њ–љ–љ–Њ–≥–Њ –Є –ї–Є–љ–µ–є–љ–Њ–≥–Њ –≤—Е–Њ–і–Њ–≤. –С–Њ–ї–µ–µ –і–µ—И—С–≤–∞—П (~2000—А.) Creative SB X-Fi Surround PRO —В–∞–Ї –ґ–µ –Є–Љ–µ–µ—В –ї–Є–љ–µ–є–љ—Л–є –Є –Љ–Є–Ї—А–Њ—Д–Њ–љ–љ—Л–є –≤—Е–Њ–і—Л. –Т –љ–µ–і–Њ—А–Њ–≥–Є—Е –Љ–Њ–і–µ–ї—П—Е –Њ–±—Л—З–љ–Њ –Є–Љ–µ–µ—В—Б—П —В–Њ–ї—М–Ї–Њ –Љ–Є–Ї—А–Њ—Д–Њ–љ–љ—Л–є –≤—Е–Њ–і, –Ї–∞–Ї –≤ –Ї–∞—А—В–µ Creative SB Play! (~800—А.) –Ф–ї—П –Њ—Ж–Є—Д—А–Њ–≤–Ї–Є –∞—Г–і–Є–Њ —З–µ—А–µ–Ј –Љ–Є–Ї—А–Њ—Д–Њ–љ–љ—Л–є –≤—Е–Њ–і –Љ–Њ–ґ–љ–Њ –њ—А–Є–Њ–±—А–µ—Б—В–Є (–Є–ї–Є —Б–і–µ–ї–∞—В—М —Б–∞–Љ–Њ–Љ—Г) –∞—В—В–µ–љ—О–∞—В–Њ—А –Є–ї–Є –Љ–Є–Ї—И–µ—А. –Ґ–Њ–ї—М–Ї–Њ —Н—В–Њ –≤–µ–і—М –≤—Б—С —А–∞–≤–љ–Њ –Ј–∞—В—А–∞—В—Л, –љ–µ –ї—Г—З—И–µ –ї–Є —Б—А–∞–Ј—Г –њ—А–Є–Њ–±—А–µ—Б—В–Є –Ї–∞—А—В—Г —Б —А–∞–Ј–і–µ–ї—М–љ—Л–Љ–Є –≤—Е–Њ–і–∞–Љ–Є? –Ъ–Њ–љ–µ—З–љ–Њ, –ї—Г—З—И–µ. –Ю—Б–Њ–±–µ–љ–љ–Њ, –µ—Б–ї–Є –≥–Њ–≤–Њ—А–Є—В—М –Њ–± –Є—Б–Ї–∞–ґ–µ–љ–Є—П—Е. –Т —Б–ї—Г—З–∞–µ —Б USB-–Ј–≤—Г–Ї–Њ–≤—Г—Е–Њ–є –≤–∞–ґ–љ–µ–µ –Њ–±–µ—Б–њ–µ—З–Є—В—М «—З–Є—Б—В–Њ–µ» –њ–Є—В–∞–љ–Є–µ (—Б –Љ–Є–љ–Є–Љ—Г–Љ–Њ–Љ –њ—Г–ї—М—Б–∞—Ж–Є–є). –£ –љ–Њ—Г—В–±—Г–Ї–Њ–≤, –њ–Њ–љ—П—В–љ–Њ -–∞–Ї–Ї—Г–Љ—Г–ї—П—В–Њ—А, –∞ —Б—В–∞—Ж–Є–Њ–љ–∞—А–љ—Л–Љ —Б–Є—Б—В–µ–Љ–љ–Є–Ї–∞–Љ —Б –і–µ—И—С–≤—Л–Љ –±–ї–Њ–Ї–Њ–Љ –њ–Є—В–∞–љ–Є—П –Ї–∞–Ї –±—Л—В—М? –Ф–ї—П –љ–Є—Е –њ–Њ–і–Њ–є–і—С—В –≤–∞—А–Є–∞–љ—В –Є—Б–њ–Њ–ї—М–Ј–Њ–≤–∞–љ–Є—П USB-—Е–∞–±–∞ —Б –Њ—В–і–µ–ї—М–љ—Л–Љ –С–Я.
–°–њ–∞—Б–Є–±–Њ –Ј–∞ –Ї–∞—З–µ—Б—В–≤–µ–љ–љ—Л–є –Њ—В–≤–µ—В — Creative E-MU 0204 USB — —Е–Њ—А–Њ—И–∞, –љ–Њ —Ж–µ–љ–∞ –Ї—Г—Б–∞–µ—В—Б—П.
–Ъ–∞–Ї —Б –≤–Є–і–µ–Њ–Ї–∞–Љ–µ—А—Л —Б IEE1394 —Б–±—А–Њ—Б–Є—В—М –≤–Є–і–µ–Њ
—З–µ—А–µ–Ј USB. –Ъ–∞–±–µ–ї—М IEE1394-USB –µ—Б—В—М, –љ–Њ –Ї–Њ–Љ–њ—М—О—В–µ—А –Ї–∞–Љ–µ—А—Г –љ–µ —А–∞—Б–њ–Њ–Ј–љ–∞–µ—В.
–°–Ї–Њ—А–µ–µ –≤—Б–µ–≥–Њ –љ—Г–ґ–љ—Л –і—А–∞–є–≤–µ—А—Л. –У–і–µ –Є—Е –≤–Ј—П—В—М?
–Ф—А–∞–є–≤–µ—А –љ–∞ —Б–∞–є—В–µ –њ—А–Њ–Є–Ј–≤–Њ–і–Є—В–µ–ї—П –Ї–Њ–љ—В—А–Њ–ї–ї–µ—А–∞ –љ–∞–і–Њ —Б–Љ–Њ—В—А–µ—В—М. –Х—Б–ї–Є —Г –≤–∞—Б Windows, —В–Њ –њ–Њ—Н–Ї—Б–њ–µ—А–Є–Љ–µ–љ—В–Є—А—Г–є—В–µ —Б –≤—Л–±–Њ—А–Њ–Љ —А–∞–Ј–љ—Л—Е –і—А–∞–є–≤–µ—А–Њ–≤ –і–ї—П IEEE1394. –Ь–Њ–ґ–µ—В, –Ї—А–Є–≤–Њ —Б–љ–∞—З–∞–ї–∞ —Г—Б—В–∞–љ–Њ–≤–Є–ї—Б—П. –Ь–Њ–ґ–µ—В, —И–љ—Г—А —Г –≤–∞—Б 4-–њ–Є–љ–Њ–≤—Л–є, –∞ –љ—Г–ґ–љ–Њ 6-–њ–Є–љ–Њ–≤—Л–є. –£—В–Њ—З–љ—П—В—М –њ—А–Њ–±–ї–µ–Љ—Г –љ–∞–і–Њ))
–Т–Є–і–µ–Њ–Ї–∞–Љ–µ—А–∞ Panasonic c 4-—Е PIN —А–∞–Ј—С–Љ–Њ–Љ. MINI IEE1394
–Ъ–∞–±–µ–ї—М IEE1394-USB –µ—Б—В—М,
–†–∞–љ—М—И–µ —А–∞–±–Њ—В–∞–ї —З–µ—А–µ–Ј IEEE1394 IEEE1394 –љ–∞ XP –±–µ–Ј –њ—А–Њ–±–ї–µ–Љ c —И—В–∞—В–љ—Л–Љ –≤–Є–і–µ–Њ—А–µ–і–∞–Ї—В–Њ—А–Њ–Љ.
–Э–Є –Њ –Ї–∞–Ї–Є—Е –і—А–∞–є–≤–µ—А–∞—Е –Њ—В PANAS –љ–µ –Љ–Њ–ґ–µ—В –±—Л—В—М –Є —А–µ—З–Є. –Ш—Е –њ—А–Њ—Б—В–Њ –љ–µ—В
–Т –Є–љ—В–µ—А–љ–µ—В–µ –љ–Є—З–µ–≥–Њ —В–Њ–ї–Ї–Њ–≤–Њ–≥–Њ –љ–µ –љ–∞—И–µ–ї. –Я—А–∞–≤–і–∞ –Љ–Њ–ґ–µ—В –љ–µ —В–∞–Љ –Є—Б–Ї–∞–ї?
–†–µ—З—М –Њ –і—А–∞–є–≤–µ—А–µ –Ї–Њ–љ—В—А–Њ–ї–ї–µ—А–∞ IEEE. –Я—А–Њ–Є–Ј–≤–Њ–і–Є—В–µ–ї—М, –Ї–Њ–љ–µ—З–љ–Њ, –љ–µ PANAS. –Я—А–Њ–±–Њ–≤–∞–ї–Є —Г—Б—В–∞–љ–Њ–≤–Є—В—М –і—А–∞–є–≤–µ—А 1394 OHCI-—Б–Њ–≤–Љ–µ—Б—В–Є–Љ—Л–є —Е–Њ—Б—В-–Ї–Њ–љ—В—А–Њ–ї–ї–µ—А (—Г—Б—В–∞—А–µ–≤—И–∞—П –≤–µ—А—Б–Є—П)? …–Ю–±–љ–Њ–≤–ї–µ–љ–Є–µ –і—А–∞–є–≤–µ—А–Њ–≤ > –Я–Њ–Є—Б–Ї –Є —Г—Б—В–∞–љ–Њ–≤–Ї–∞ –і—А–∞–є–≤–µ—А–Њ–≤ –≤—А—Г—З–љ—Г—О > –Т—Л–±—А–∞—В—М –і—А–∞–є–≤–µ—А –Є–Ј —Б–њ–Є—Б–Ї–∞ —Г–ґ–µ —Г—Б—В–∞–љ–Њ–≤–ї–µ–љ–љ—Л—Е…
–Ъ —Б–Њ–ґ–∞–ї–µ–љ–Є—О –і—А–∞–є–≤–µ—А–∞ 1394 OHCI-—Б–Њ–≤–Љ–µ—Б—В–Є–Љ—Л–є —Е–Њ—Б—В-–Ї–Њ–љ—В—А–Њ–ї–ї–µ—А (—Г—Б—В–∞—А–µ–≤—И–∞—П –≤–µ—А—Б–Є—П)
–љ–∞ WIN 8.1 –љ–µ—В
–Ф–Њ–±—А—Л–є –і–µ–љ—М. –•–Њ—З—Г –µ—Й–µ —А–∞–Ј –Ј–∞—В—А–Њ–љ—Г—В—М —В–µ–Љ—Г –Њ—Ж–Є—Д—А–Њ–≤–Ї–Є vhs –Ї–∞—Б—Б–µ—В. –љ–∞ –і–≤–Њ—А–µ –Ї–Њ–љ–µ—Ж 2015 –≥–Њ–і–∞. –ѓ –њ–µ—А–µ—З–Є—В–∞–ї —Г–ґ–µ –Ї—Г—З—Г —Б—В–∞—В–µ–є –љ–∞ —А–∞–Ј–љ—Л—Е —Д–Њ—А—Г–Љ–∞—Е. –Т—Б—П –њ—А–Њ–±–ї–µ–Љ–∞ –≤ –≤—Л–±–Њ—А–µ —Г—Б—В—А–Њ–є—Б—В–≤–∞ –і–ї—П –Њ—Ж–Є—Д—А–Њ–≤–Ї–Є. –Ъ —Б–Њ–ґ–∞–ї–µ–љ–Є—О, –≤—Б–µ —В–µ–Љ—Л –Є–Ј—А—П–і–љ–Њ —Г—Б—В–∞—А–µ–ї–Є. –£ –Љ–µ–љ—П –љ–∞ —А–∞–±–Њ—В–µ –Ї–Њ–Љ–њ —Б win10 8-—П–і–µ—А–љ—Л–є intel core i7 — 4790k CPU 4.00 Ghz, –њ–∞–Љ—П—В—М 16 –У–±, –≤–Є–і—О—Е–∞ Nvidea geforce GTX970. –Ъ–Њ–Љ–њ –Ј–∞—А—П–ґ–µ–љ –і–Њ—Б—В–∞—В–Њ—З–љ–Њ —Б–µ—А—М–µ–Ј–љ–Њ. –Я–Њ—Б–Њ–≤–µ—В—Г–є—В–µ —Г—Б—В—А–Њ–є—Б—В–≤–Њ –і–ї—П –њ–µ—А–µ–≥–Њ–љ–Ї–Є –≤–Є–і–µ–Њ–Ї–∞—Б—Б–µ—В –љ–∞ –і–≤–і, –љ–µ –≤–∞–ґ–љ–Њ –±—Г–і–µ—В —Н—В–Њ –њ–ї–∞—В–∞ –Ј–∞—Е–≤–∞—В–∞ –Є–ї–Є —В–≤ —В—О–љ–µ—А —Б —Д—Г–љ–Ї—Ж–Є–µ–є. –Ь–љ–µ –≤–∞–ґ–љ–Њ –Љ–∞–Ї—Б–Є–Љ–∞–ї—М–љ–Њ–µ –Ї–∞—З–µ—Б—В–≤–Њ –њ–µ—А–µ–≥–Њ–љ–Ї–Є. –Э–Њ –µ—Б—В—М –њ—А–Њ–±–ї–µ–Љ–∞ —Б –±—О–і–ґ–µ—В–Њ–Љ –Љ–∞–Ї—Б–Є–Љ—Г–Љ 5000 —А—Г–±–ї–µ–є — 6000 —А—Г–±–ї–µ–є.
–Ф–Њ–±—А—Л–є –≤–µ—З–µ—А