AVerMedia ExtremeCap U3 ―É―¹―²―Ä–Ψ–Ι―¹―²–≤–Ψ –¥–Μ―è –Ζ–Α―Ö–≤–Α―²–Α ―¹ USB3.0
 –ö–Α–Κ –Ω–Ψ–¥–Κ–Μ―é―΅–Η―²―¨ –Η –Ϋ–Α―¹―²―Ä–Ψ–Η―²―¨ AVerMedia ExtremeCap U3 | CV710 (C877). –£–Ψ–Ζ–Φ–Ψ–Ε–Ϋ–Ψ―¹―²–Η –Η ―¹–Η―¹―²–Β–Φ–Ϋ―΄–Β ―²―Ä–Β–±–Ψ–≤–Α–Ϋ–Η―è –Κ ―É―¹―²―Ä–Ψ–Ι―¹―²–≤―É. –ö–Α–Κ –Ω―Ä–Ψ–Η–Ζ–≤–Β―¹―²–Η –Ζ–Α―Ö–≤–Α―² ―ç–Κ―Ä–Α–Ϋ–Α –Η ―¹―²―Ä–Η–Φ–Η–Ϋ–≥
–ö–Α–Κ –Ω–Ψ–¥–Κ–Μ―é―΅–Η―²―¨ –Η –Ϋ–Α―¹―²―Ä–Ψ–Η―²―¨ AVerMedia ExtremeCap U3 | CV710 (C877). –£–Ψ–Ζ–Φ–Ψ–Ε–Ϋ–Ψ―¹―²–Η –Η ―¹–Η―¹―²–Β–Φ–Ϋ―΄–Β ―²―Ä–Β–±–Ψ–≤–Α–Ϋ–Η―è –Κ ―É―¹―²―Ä–Ψ–Ι―¹―²–≤―É. –ö–Α–Κ –Ω―Ä–Ψ–Η–Ζ–≤–Β―¹―²–Η –Ζ–Α―Ö–≤–Α―² ―ç–Κ―Ä–Α–Ϋ–Α –Η ―¹―²―Ä–Η–Φ–Η–Ϋ–≥
–ù―É –≤–Ψ―² –Η ―¹–≤–Β―Ä―à–Η–Μ–Ψ―¹―¨. AVerMedia ExtremeCap U3 — –Ω–Β―Ä–≤–Ψ–Β ―É―¹―²―Ä–Ψ–Ι―¹―²–≤–Ψ –Ζ–Α―Ö–≤–Α―²–Α, –Ω–Ψ–Ζ–≤–Ψ–Μ―è―é―â–Β–Β –Ζ–Α―Ö–≤–Α―²―΄–≤–Α―²―¨ ―΅–Β―Ä–Β–Ζ –Η–Ϋ―²–Β―Ä―³–Β–Ι―¹ USB3.0. –ß―²–Ψ ―ç―²–Ψ –Ϋ–Α–Φ –¥–Α–Β―²? –≠―²–Α –Ψ–Ω―Ü–Η―è –¥–Α–Β―² –Ϋ–Α–Φ ―Ä–Α―¹―à–Η―Ä–Β–Ϋ–Ϋ―΄–Β –≤–Ψ–Ζ–Φ–Ψ–Ε–Ϋ–Ψ―¹―²–Η, –Ω–Ψ–≤―΄―à–Β–Ϋ–Ϋ―É―é ―¹–Κ–Ψ―Ä–Ψ―¹―²―¨ –Ω–Β―Ä–Β–¥–Α―΅–Η –¥–Α–Ϋ–Ϋ―΄―Ö, –Α ―¹–Μ–Β–¥–Ψ–≤–Α―²–Β–Μ―¨–Ϋ–Ψ, –Φ–Β–Ϋ―¨―à–Β –Ω―Ä–Ψ–±–Μ–Β–Φ –Ω―Ä–Η –Ζ–Α―Ö–≤–Α―²–Β –≤–Η–¥–Β–Ψ. ¬†–ï―¹―²―¨ –Μ–Η –Β―â–Β ―Ö–Α―Ä–Α–Κ―²–Β―Ä–Ϋ―΄–Β –Ψ―¹–Ψ–±–Β–Ϋ–Ϋ–Ψ―¹―²–Η ―É ―ç―²–Ψ–≥–Ψ ―É―¹―²―Ä–Ψ–Ι―¹―²–≤–Α? –ï―¹―²―¨ –Ω―Ä–Β–¥–Μ–Ψ–Ε–Β–Ϋ–Η–Β ―Ä–Α―¹―¹–Φ–Ψ―²―Ä–Β―²―¨ –≤―¹–Β –¥–Α–Ϋ–Ϋ―΄–Β –Η –Ψ―¹–Ψ–±–Β–Ϋ–Ϋ–Ψ―¹―²–Η –Ω–Ψ –Ω–Ψ―Ä―è–¥–Κ―É. –ê –Β―â–Β –Β―¹―²―¨ –≤–Α―Ä–Η–Α–Ϋ―² –Ψ–Ζ–Ϋ–Α–Κ–Ψ–Φ–Η―²―¨―¹―è ―¹ ―Ä–Β–Κ–Ψ―Ä–¥–Β―Ä–Ψ–Φ Avermedia EZRecorder 130.
–û–Ω–Η―¹–Α–Ϋ–Η–Β
–Θ―¹―²―Ä–Ψ–Ι―¹―²–≤–Ψ AVerMedia ExtremeCap U3 C877 (CV710) –Ω―Ä–Β–¥―¹―²–Α–≤–Μ―è–Β―² ―¹–Ψ–±–Ψ–Ι –≤―΄–Ϋ–Ψ―¹–Ϋ–Ψ–Β ―É―¹―²―Ä–Ψ–Ι―¹―²–≤–Ψ –≤ ―¹–≤–Ψ–Β–Φ –Κ–Ψ―Ä–Ω―É―¹–Β ―Ä–Α–Ζ–Φ–Β―Ä–Α–Φ–Η 137,2–Φ–Φ ―Ö 84,8–Φ–Φ ―Ö 18.55–Φ–Φ, –Ω―Ä–Β–¥–Ϋ–Α–Ζ–Ϋ–Α―΅–Β–Ϋ–Ϋ–Ψ–Β –¥–Μ―è –Κ–Α―΅–Β―¹―²–≤–Β–Ϋ–Ϋ–Ψ–≥–Ψ –Ζ–Α―Ö–≤–Α―²–Α –Η –Ψ―Ü–Η―³―Ä–Ψ–≤–Κ–Η –≤–Η–¥–Β–Ψ. –û―¹–Ϋ–Ψ–≤–Ϋ–Ψ–Ι –Ψ―²–Μ–Η―΅–Η―²–Β–Μ―¨–Ϋ–Ψ–Ι –Ψ―¹–Ψ–±–Β–Ϋ–Ϋ–Ψ―¹―²―¨―é ―è–≤–Μ―è–Β―²―¹―è –≤–Ψ–Ζ–Φ–Ψ–Ε–Ϋ–Ψ―¹―²―¨ –Ζ–Α―Ö–≤–Α―²―΄–≤–Α―²―¨ –Ϋ–Β―¹–Ε–Α―²–Ψ–Β Full HD –≤–Η–¥–Β–Ψ ―Ä–Α–Ζ―Ä–Β―à–Β–Ϋ–Η–Β–Φ 1080p –Η ―΅–Α―¹―²–Ψ―²–Ψ–Ι –¥–Ψ ―à–Β―¹―²–Η–¥–Β―¹―è―²–Η –Κ–Α–¥―Ä–Ψ–≤ –≤ ―¹–Β–Κ―É–Ϋ–¥―É. –½–Α–Ω–Η―¹―¨ –Φ–Ψ–Ε–Β―² –Ψ―¹―É―â–Β―¹―²–≤–Μ―è―²―¨―¹―è ―¹ –Κ–Ψ–Φ–Ω–Ψ–Ϋ–Β–Ϋ―²–Ϋ–Ψ–≥–Ψ –≤―Ö–Ψ–¥–Α, –Α ―²–Α–Κ–Ε–Β ―΅–Β―Ä–Β–Ζ ―Ä–Α–Ζ―ä–Β–Φ HDMI.
–ü–û RECentral, –Κ–Ψ―²–Ψ―Ä–Ψ–Β –≤―Ö–Ψ–¥–Η―² –≤ –Κ–Ψ–Φ–Ω–Μ–Β–Κ―² –Ω–Ψ―¹―²–Α–≤–Κ–Η, –Ω–Ψ–Ζ–≤–Ψ–Μ―è–Β―² ―É–Ω―Ä–Α–≤–Μ―è―²―¨ ―²―Ä–Α–Ϋ―¹–Μ―è―Ü–Η–Β–Ι –Η –Ω―Ä–Ψ―Ü–Β―¹―¹–Ψ–Φ –Ζ–Α–Ω–Η―¹–Η ―¹ –Ω–Ψ–Φ–Ψ―â―¨―é –Η–Ζ–Φ–Β–Ϋ–Β–Ϋ–Η―è –Ω–Α―Ä–Α–Φ–Β―²―Ä–Ψ–≤. –Γ–Ω–Ψ―¹–Ψ–±–Ϋ–Ψ―¹―²―¨ ―É―¹―²―Ä–Ψ–Ι―¹―²–≤–Α ―Ä–Α–±–Ψ―²–Α―²―¨ ―¹ DirectShow –¥–Α–Β―² –≤–Ψ–Ζ–Φ–Ψ–Ε–Ϋ–Ψ―¹―²―¨ ―¹–Ψ–≤–Φ–Β―â–Β–Ϋ–Η―è ―¹ –Η–Ζ–≤–Β―¹―²–Ϋ―΄–Φ–Η –Ω―Ä–Ψ–≥―Ä–Α–Φ–Φ–Α–Φ–Η Wirecast, XSplit, Adobe Premiere Pro CS, VLC media player, Sony Vegas, PotPlayer –Η –¥―Ä―É–≥–Η–Φ–Η.
–ü―Ä–Η–Ϋ―Ü–Η–Ω –¥–Β–Ι―¹―²–≤–Η―è AVerMedia ExtremeCap U3 –Ψ―¹–Ϋ–Ψ–≤–Α–Ϋ –Ϋ–Α ―²–Ψ–Φ, ―΅―²–Ψ –≤–Η–¥–Β–Ψ–Ω–Ψ―²–Ψ–Κ –Ω–Ψ―¹―²―É–Ω–Α–Β―² ―΅–Β―Ä–Β–Ζ USB3.0 –≤ ―Ä–Α–Ζ–Ε–Α―²–Ψ–Φ ―¹–Ψ―¹―²–Ψ―è–Ϋ–Η–Η –±–Β–Ζ –Κ–Ψ–Φ–Ω―Ä–Β―¹―¹–Η–Η, –Α ―É–Ε–Β –≤ ―¹–Α–Φ–Ψ–Φ –Κ–Ψ–Φ–Ω―¨―é―²–Β―Ä–Β –Ω―Ä–Ψ–Η―¹―Ö–Ψ–¥–Η―² ―¹–Ε–Α―²–Η–Β –≤ MP4 (H.264, AAC) –Ω―Ä–Η –Ω–Ψ–Φ–Ψ―â–Η –Ω―Ä–Ψ―Ü–Β―¹―¹–Ψ―Ä–Α. –î–Ψ―¹―²–Η–≥–Ϋ―É―²–Ψ–Β –Ω―Ä–Η ―ç―²–Ψ–Φ –Κ–Α―΅–Β―¹―²–≤–Ψ HD 1080p 60fps –Ζ–Α–Φ–Β―²–Ϋ–Ψ –Ψ―²–Μ–Η―΅–Α–Β―²―¹―è –Ψ―² –Ψ–±―΄―΅–Ϋ–Ψ–≥–Ψ, –Ϋ–Ψ –Η ―²―Ä–Β–±–Ψ–≤–Α–Ϋ–Η―è –Κ –Κ–Ψ–Ϋ―³–Η–≥―É―Ä–Α―Ü–Η–Η –Κ–Ψ–Φ–Ω―¨―é―²–Β―Ä–Α ―²–Ψ–Ε–Β –Ζ–Α–Φ–Β―²–Ϋ–Ψ –Ω–Ψ–≤―΄―à–Α―é―²―¹―è.
–£–Ψ–Ζ–Φ–Ψ–Ε–Ϋ–Ψ―¹―²–Η
–û―¹–Ϋ–Ψ–≤–Ϋ–Ψ–Ι –Ψ―¹–Ψ–±–Β–Ϋ–Ϋ–Ψ―¹―²―¨―é ―É―¹―²―Ä–Ψ–Ι―¹―²–≤–Α AVerMedia ExtremeCap U3 ―è–≤–Μ―è–Β―²―¹―è ―²–Ψ, ―΅―²–Ψ –Ψ–Ϋ–Ψ –Ω–Ψ–Ζ–≤–Ψ–Μ―è–Β―² –Ζ–Α―Ö–≤–Α―²―΄–≤–Α―²―¨ –Κ–Ψ–Φ–Ω―¨―é―²–Β―Ä–Ϋ―΄–Β –Η–≥―Ä―΄ ―¹ –Φ–Α–Κ―¹–Η–Φ–Α–Μ―¨–Ϋ–Ψ –≤―΄―¹–Ψ–Κ–Ψ–Ι ―΅–Β―²–Κ–Ψ―¹―²―¨―é 1080p60, ―΅―²–Ψ –Ψ―΅–Β–Ϋ―¨ ―É–¥–Ψ–±–Ϋ–Ψ –≤ –¥–Α–Μ―¨–Ϋ–Β–Ι―à–Β–Φ ―Ä–Β–¥–Α–Κ―²–Η―Ä–Ψ–≤–Α–Ϋ–Η–Η –Ψ―Ü–Η―³―Ä–Ψ–≤–Α–Ϋ–Ϋ–Ψ–≥–Ψ –Φ–Α―²–Β―Ä–Η–Α–Μ–Α. –ö–Α–Κ –Ω―Ä–Ψ–Η―¹―Ö–Ψ–¥–Η–Μ –Ζ–Α―Ö–≤–Α―² –Η–≥―Ä―΄ ―Ä–Α–Ϋ―¨―à–Β –Ω―Ä–Η USB3.0? –ù―É–Ε–Ϋ–Ψ –±―΄–Μ–Ψ 2 –Φ–Ψ–Ϋ–Η―²–Ψ―Ä–Α, ―΅―²–Ψ–±―΄ –Ϋ–Α –Ψ–¥–Ϋ–Ψ–Φ –Η–≥―Ä–Α―²―¨, –Α ―²–Α–Κ–Ε–Β –¥–Μ―è ―¹–Κ–≤–Ψ–Ζ–Ϋ–Ψ–≥–Ψ ―¹–Η–≥–Ϋ–Α–Μ–Α, –Α –≤―²–Ψ―Ä–Ψ–Ι –Ϋ–Β–Ω–Ψ―¹―Ä–Β–¥―¹―²–≤–Β–Ϋ–Ϋ–Ψ –¥–Μ―è –Ω―Ä–Ψ–≥―Ä–Α–Φ–Φ―΄ –Ζ–Α―Ö–≤–Α―²–Α. –ü–Β―Ä–Β–¥–Α―΅–Α –¥–Α–Ϋ–Ϋ―΄―Ö –≤―΄–Ω–Ψ–Μ–Ϋ―è–Μ–Α―¹―¨ –≤ ―¹–Ε–Α―²–Ψ–Φ –≤–Η–¥–Β, –Η –Η–Ζ-–Ζ–Α ―ç―²–Ψ–≥–Ψ ―¹–Μ―É―΅–Α–Μ–Η―¹―¨ ―΅–Α―¹―²―΄–Β –Ζ–Α–¥–Β―Ä–Ε–Κ–Η. –ü–Ψ―¹–Μ–Β –Ω–Ψ―è–≤–Μ–Β–Ϋ–Η―è –Η–Ϋ―²–Β―Ä―³–Β–Ι―¹–Α USB3.0 –Η –Ω―Ä–Ψ―Ö–Ψ–Ε–¥–Β–Ϋ–Η―è ―Ä–Α–Ζ–Ε–Α―²–Ψ–≥–Ψ –≤–Η–¥–Β–Ψ –Ω―Ä–Ψ–±–Μ–Β–Φ―΄ –Ω―Ä–Η –Ζ–Α―Ö–≤–Α―²–Β –Ω―Ä–Α–Κ―²–Η―΅–Β―¹–Κ–Η –Η―¹―΅–Β–Ζ–Μ–Η –Η –≤―²–Ψ―Ä–Ψ–Ι –¥–Η―¹–Ω–Μ–Β–Ι ―¹―²–Α–Μ –Ϋ–Β –Ϋ―É–Ε–Β–Ϋ.
AVerMedia ExtremeCap U3 –Ω–Ψ–¥–¥–Β―Ä–Ε–Η–≤–Α–Β―² –±–Ψ–Μ―¨―à–Η–Ϋ―¹―²–≤–Ψ –Ω–Ψ–Ω―É–Μ―è―Ä–Ϋ―΄―Ö –Ω―Ä–Ψ–≥―Ä–Α–Φ–Φ, –Ψ –Κ–Ψ―²–Ψ―Ä―΄―Ö ―É–Ε–Β ―É–Ω–Ψ–Φ–Η–Ϋ–Α–Μ–Ψ―¹―¨ –≤―΄―à–Β.
–Γ –Ω–Ψ–Φ–Ψ―â―¨―é ―É―²–Η–Μ–Η―²―΄ AVerMedia USB 3.0 Diagnosis Tool, –Κ–Ψ―²–Ψ―Ä–Α―è –Η–¥–Β―² –≤ –Κ–Ψ–Φ–Ω–Μ–Β–Κ―²–Β ―¹ –Η–Ζ–¥–Β–Μ–Η–Β–Φ, –Φ–Ψ–Ε–Ϋ–Ψ –Ω―Ä–Ψ–≤–Β―¹―²–Η ―²–Β―¹―², –¥–Ψ―¹―²–Α―²–Ψ―΅–Ϋ–Ψ –Μ–Η –Ω―Ä–Ψ–Ω―É―¹–Κ–Ϋ–Ψ–Ι ―¹–Ω–Ψ―¹–Ψ–±–Ϋ–Ψ―¹―²–Η –≤–Α―à–Β–≥–Ψ –ü–ö, ―΅―²–Ψ–±―΄ –Ζ–Α―Ö–≤–Α―²–Η―²―¨ –≤–Η–¥–Β–Ψ 1080p60. –ï―¹–Μ–Η –Ω―Ä–Ψ–Ω―É―¹–Κ–Ϋ–Ψ–Ι ―¹–Ω–Ψ―¹–Ψ–±–Ϋ–Ψ―¹―²–Η –≤–Α―à–Β–≥–Ψ –ü–ö –±―É–¥–Β―² –Ϋ–Β –¥–Ψ―¹―²–Α―²–Ψ―΅–Ϋ–Ψ, ―²–Ψ ―É―²–Η–Μ–Η―²–Α –Ω―Ä–Ψ–≤–Β–¥–Β―² –Ψ–Ω―Ü–Η―é ―É–Φ–Β–Ϋ―¨―à–Β–Ϋ–Η―è ―³―Ä–Β–Ι–Φ―Ä–Β–Ι―²–Α –¥–Ψ ―²–Ψ–≥–Ψ ―Ä–Α–Ζ―Ä–Β―à–Β–Ϋ–Η―è, –Ω―Ä–Η –Κ–Ψ―²–Ψ―Ä–Ψ–Φ –≤–Α―à –Κ–Ψ–Φ–Ω―¨―é―²–Β―Ä –≥–Ψ―²–Ψ–≤ ―Ä–Α–±–Ψ―²–Α―²―¨ –±–Β–Ζ –Ψ―à–Η–±–Ψ–Κ.
–ü–Η―²–Α–Ϋ–Η–Β ―É―¹―²―Ä–Ψ–Ι―¹―²–≤–Α –Ψ―¹―É―â–Β―¹―²–≤–Μ―è–Β―²―¹―è ―΅–Β―Ä–Β–Ζ USB 3.0. –ß–Β―Ä–Β–Ζ ―ç―²–Ψ―² –Ε–Β –Ω–Ψ―Ä―² –Η–¥–Β―² –Η –Ω–Β―Ä–Β–¥–Α―΅–Α –Ω–Ψ―²–Ψ–Κ–Α –±–Β–Ζ ―¹–Ε–Α―²–Η―è.
–Λ–Ψ―Ä–Φ–Α―² –Ζ–Α–Ω–Η―¹–Η MP4 (H.264, AAC).
–ù–Α –Κ–Ψ―Ä–Ω―É―¹–Β ―É―¹―²―Ä–Ψ–Ι―¹―²–≤–Α –Η–Φ–Β–Β―²―¹―è –Η–Ϋ–¥–Η–Κ–Α―²–Ψ―Ä, ―¹–Η–≥–Ϋ–Α–Μ–Η–Ζ–Η―Ä―É―é―â–Η–Ι –Ψ –Ω―Ä–Ψ―Ü–Β―¹―¹–Β –Ζ–Α–Ω–Η―¹–Η –Η ―¹–Ψ―¹―²–Ψ―è–Ϋ–Η–Η ―É―¹―²―Ä–Ψ–Ι―¹―²–≤–Α.
–ö–Α–±–Β–Μ―¨ –Κ–Ψ–Φ–Ω–Ψ–Ϋ–Β–Ϋ―²–Ϋ–Ψ–≥–Ψ –≤–Η–¥–Β–Ψ –Η ―¹―²–Β―Ä–Β–Ψ –Α―É–¥–Η–Ψ–Κ–Α–±–Β–Μ―¨, –Κ–Α–±–Β–Μ―¨ USB 3.0, –Α ―²–Α–Κ–Ε–Β –Κ―Ä–Α―²–Κ–Ψ–Β ―Ä―É–Κ–Ψ–≤–Ψ–¥―¹―²–≤–Ψ –Ω–Ψ –Η–Ϋ―¹―²–Α–Μ–Μ―è―Ü–Η–Η –Η ―É―²–Η–Μ–Η―²–Α AVerMedia USB 3.0 Diagnosis Tool.
–£―Ö–Ψ–¥ –Κ–Ψ–Φ–Ω–Ψ–Ϋ–Β–Ϋ―²–Ϋ―΄–Ι –Η HDMI.
–Θ―¹―²―Ä–Ψ–Ι―¹―²–≤–Ψ ―¹–Ω–Ψ―¹–Ψ–±–Ϋ–Ψ –Ζ–Α―Ö–≤–Α―²―΄–≤–Α―²―¨ –≤–Ψ –≤―¹–Β―Ö ―Ä–Α–Ζ―Ä–Β―à–Β–Ϋ–Η―è―Ö, –Ϋ–Α―΅–Η–Ϋ–Α―è –Ψ―² 640 x 480 (60p) –Η –¥–Ψ 1920×1080 (60p/50p/30p/25p/24p/60i/50i).
–ê―É–¥–Η–Ψ ―³–Ψ―Ä–Φ–Α―² HDMI : PCM, RCA L/R : PCM
–Γ–Η―¹―²–Β–Φ–Ϋ―΄–Β ―²―Ä–Β–±–Ψ–≤–Α–Ϋ–Η―è
–ü―Ä–Β–Ε–¥–Β ―΅–Β–Φ ―Ä–Β―à–Η―²―¨, –Ω―Ä–Η–Ψ–±―Ä–Β―²–Α―²―¨ ―ç―²–Ψ―² –¥–Β–≤–Α–Ι―¹ –Η–Μ–Η –Ϋ–Β―², ―Ä–Β―à–Η―²–Β ―¹–Ϋ–Α―΅–Α–Μ–Α, –Ζ–Α―Ö–≤–Α―²―΄ –Κ–Α–Κ–Ψ–≥–Ψ ―Ä–Α–Ζ―Ä–Β―à–Β–Ϋ–Η―è –≤―΄ ―¹–Ψ–±–Η―Ä–Α–Β―²–Β―¹―¨ –Ϋ–Α –Ϋ–Β–Φ –Ω―Ä–Ψ–Η–Ζ–≤–Ψ–¥–Η―²―¨. –½–Α―²–Β–Φ –Η–Ζ―É―΅–Η―²–Β ―¹–Η―¹―²–Β–Φ–Ϋ―΄–Β ―²―Ä–Β–±–Ψ–≤–Α–Ϋ–Η―è –Η ―¹―Ä–Α–≤–Ϋ–Η―²–Β –Η―Ö ―¹–Ψ ―¹–≤–Ψ–Η–Φ –Ε–Β–Μ–Β–Ζ–Ψ–Φ.
–£–Η–¥–Β–Ψ–Κ–Α―Ä―²–Α –Κ–Ψ–Φ–Ω―¨―é―²–Β―Ä–Α –¥–Ψ–Μ–Ε–Ϋ–Α –Ω–Ψ–¥–¥–Β―Ä–Ε–Η–≤–Α―²―¨ –≤–Β―Ä―¹–Η―é DirectX –Ϋ–Β –Φ–Β–Ϋ–Β–Β 10.C.
–û–Ω–Β―Ä–Α―Ü–Η–Ψ–Ϋ–Ϋ–Α―è ―¹–Η―¹―²–Β–Φ–Α Windows ―¹–Β–Φ–Β―Ä–Κ–Α –Η–Μ–Η –≤–Ψ―¹―¨–Φ–Β―Ä–Κ–Α 32/64 ―Ä–Α–Ζ―Ä―è–¥–Ϋ–Α―è.
–‰–Ϋ―²–Β―Ä―³–Β–Ι―¹ –≤–≤–Ψ–¥–Α-–≤―΄–≤–Ψ–¥–Α USB3.0.
–ß―²–Ψ–±―΄ –Ω―Ä–Ψ–Η–Ζ–≤–Ψ–¥–Η―²―¨ –Ζ–Α―Ö–≤–Α―² ―Ä–Α–Ζ―Ä–Β―à–Β–Ϋ–Η–Β–Φ 1080p 60fps, –≤–Α–Φ –Ϋ–Β–Ψ–±―Ö–Ψ–¥–Η–Φ–Ψ –Η–Φ–Β―²―¨ –Ω―Ä–Ψ―Ü–Β―¹―¹–Ψ―Ä –Κ–Ψ–Φ–Ω―¨―é―²–Β―Ä–Α Intel Core i5-3400 –Ω–Μ–Α―²―³–Ψ―Ä–Φ–Α –Κ–Ψ―²–Ψ―Ä–Ψ–≥–Ψ Ivy bridge, –Ω–Α–Φ―è―²―¨ 4–™–ë. –ï―¹–Μ–Η –≤–Α–Φ –¥–Ψ―¹―²–Α―²–Ψ―΅–Ϋ–Ψ 720p 60fps, ―²–Ψ –Κ–Ψ–Ϋ―³–Η–≥―É―Ä–Α―Ü–Η―è –Κ–Ψ–Φ–Ω―¨―é―²–Β―Ä–Α –Ψ―¹―²–Α–Β―²―¹―è ―²–Α –Ε–Β, –Α –Ω―Ä–Ψ―Ü–Β―¹―¹–Ψ―Ä –Φ–Ψ–Ε–Β―² –±―΄―²―¨ –Η –Ω―Ä–Ψ―â–Β, –Ϋ–Α–Ω―Ä–Η–Φ–Β―Ä Intel Core i3-3200.
–ü–Ψ–¥–Κ–Μ―é―΅–Β–Ϋ–Η–Β –Η –Ϋ–Α―¹―²―Ä–Ψ–Ι–Κ–Α
–Θ―¹―²―Ä–Ψ–Ι―¹―²–≤–Ψ –Ω―Ä–Β–¥–Ϋ–Α–Ζ–Ϋ–Α―΅–Β–Ϋ–Ψ –¥–Μ―è –Ζ–Α―Ö–≤–Α―²–Α –Μ―é–±–Ψ–≥–Ψ –≤–Η–¥–Β–Ψ βÄ™ –Κ–Α–Κ –Α–Ϋ–Α–Μ–Ψ–≥–Ψ–≤–Ψ–≥–Ψ, ―²–Α–Κ –Η –Ω–Ψ―²–Ψ–Κ–Ψ–≤–Ψ–≥–Ψ ―Ü–Η―³―Ä–Ψ–≤–Ψ–≥–Ψ, –Ϋ–Β –Ω–Β―Ä–Β–¥–Α―é―â–Β–≥–Ψ―¹―è –≤ –≤–Η–¥–Β ―³–Α–Ι–Μ–Α. –ù–Α ―Ä–Η―¹―É–Ϋ–Κ–Β –Ϋ–Η–Ε–Β ―Ä–Α―¹–Ω–Η―¹–Α–Ϋ―΄ –≤―Ö–Ψ–¥―΄ ―É―¹―²―Ä–Ψ–Ι―¹―²–≤–Α.

–Γ–Μ–Β–¥―É–Β―² –Ψ―²–Φ–Β―²–Η―²―¨, ―΅―²–Ψ –Ϋ–Β –≤―¹–Β ―¹–Η–≥–Ϋ–Α–Μ―΄ –Φ–Ψ–Ε–Ϋ–Ψ –Ζ–Α―Ö–≤–Α―²–Η―²―¨ –Ω–Ψ ―Ü–Η―³―Ä–Ψ–≤–Ψ–Φ―É –≤―Ö–Ψ–¥―É. –£ –Η–≥―Ä–Ψ–≤―΄―Ö –Ω―Ä–Η―¹―²–Α–≤–Κ–Α―Ö SONY –Ζ–Α―â–Η―²–Α ―Ü–Η―³―Ä–Ψ–≤–Ψ–≥–Ψ –≤―΄―Ö–Ψ–¥–Α –¥–Ψ ―¹–Η―Ö –Ω–Ψ―Ä –Ϋ–Β ―¹–Ϋ―è―²–Α, ―¹–Μ–Β–¥–Ψ–≤–Α―²–Β–Μ―¨–Ϋ–Ψ –Ζ–Α―Ö–≤–Α―² –Φ–Ψ–Ε–Ϋ–Ψ –Ω―Ä–Ψ–Η–Ζ–≤–Β―¹―²–Η ―²–Ψ–Μ―¨–Κ–Ψ –Ω–Ψ –Α–Ϋ–Α–Μ–Ψ–≥―É.
–û–±–Ζ–Ψ―Ä –Η–Ϋ―²–Β―Ä―³–Β–Ι―¹–Α
|
ⳕ |
–û–Ω–Η―¹–Α–Ϋ–Η–Β |
|
|
1 |
–û–±–Μ–Α―¹―²―¨ –Ψ―¹–Ϋ–Ψ–≤–Ϋ―΄―Ö ―³―É–Ϋ–Κ―Ü–Η–Ι | –ù–Ψ–≤–Ψ―¹―²–Η: –Ψ―²–Ψ–±―Ä–Α–Ε–Α–Β―² –Ω–Ψ―¹–Μ–Β–¥–Ϋ–Η–Β –Α–Ϋ–Ψ–Ϋ―¹―΄ –Ψ―² AVerMedia –½–Α―Ö–≤–Α―²: ―²―Ä–Η –Ω―Ä–Β–¥―É―¹―²–Α–Ϋ–Ψ–≤–Μ–Β–Ϋ–Ϋ―΄―Ö ―Ä–Β–Ε–Η–Φ–Α –¥–Μ―è –Ϋ–Ψ–≤–Η―΅–Κ–Α, –Μ―é–±–Η―²–Β–Μ―è –Η –Ω―Ä–Ψ―³–Β―¹―¹–Η–Ψ–Ϋ–Α–Μ–Α –ü–Ψ―²–Ψ–Κ: –±―΄―¹―²―Ä–Α―è ―É―¹―²–Α–Ϋ–Ψ–≤–Κ–Α –Η –Μ―ë–≥–Κ–Ψ–Β –Ψ―²–Κ―Ä―΄―²–Η–Β –¥–Ψ―¹―²―É–Ω–Α –Κ ―¹–≤–Ψ–Β–Φ―É –≥–Β–Ι–Φ–Ω–Μ–Β―é –£–Η–¥–Β–Ψ –Ω–Α–Ω–Κ–Α: –Ω–Α–Ω–Κ–Α –≤―¹–Ω–Μ―΄–≤–Α―é―â–Β–≥–Ψ ―³–Α–Ι–Μ–Ψ–≤–Ψ–≥–Ψ –Φ–Β–Ϋ–Β–¥–Ε–Β―Ä–Α –¥–Μ―è –±―΄―¹―²―Ä–Ψ–≥–Ψ –¥–Ψ―¹―²―É–Ω–Α –Κ –≤–Α―à–Β–Φ―É –Ζ–Α―Ö–≤–Α―΅–Β–Ϋ–Ϋ–Ψ–Φ―É –≤–Η–¥–Β–Ψ |
|
2 |
–û―¹–Ϋ–Ψ–≤–Ϋ–Ψ–Β –Ψ–Κ–Ϋ–Ψ | –î–Ψ―¹―²―É–Ω –Κ –Κ–Α–Ε–¥–Ψ–Ι –Ψ–Ω―Ü–Η–Η ―É―¹―²–Α–Ϋ–Ψ–≤–Κ–Η ―¹ –Ψ―²–Μ–Η―΅–Α―é―â–Η–Φ–Η―¹―è ―³―É–Ϋ–Κ―Ü–Η―è–Φ–Η |
|
3 |
–Γ―²–Α―²―É―¹ –Ω–Μ–Α―²―΄ –Ζ–Α―Ö–≤–Α―²–Α –Η –Κ–Ϋ–Ψ–Ω–Κ–Α ―É―¹―²–Α–Ϋ–Ψ–≤–Κ–Η | –ê–≤―²–Ψ–Ψ–Ω―Ä–Β–¥–Β–Μ–Β–Ϋ–Η–Β ―É―¹―²―Ä–Ψ–Ι―¹―²–≤–Α –Ζ–Α―Ö–≤–Α―²–Α –Ω―Ä–Η ―¹―²–Α―Ä―²–Β –Ω―Ä–Η–Μ–Ψ–Ε–Β–Ϋ–Η―è –Η–Μ–Η ―Ä―É―΅–Ϋ–Ψ–Ι –≤―΄–±–Ψ―Ä –Ω―Ä–Β–¥–Ω–Ψ―΅–Η―²–Α–Β–Φ–Ψ–≥–Ψ ―É―¹―²―Ä–Ψ–Ι―¹―²–≤–Α |
|
4 |
–û–±―â–Η–Β –Ω–Α―Ä–Α–Φ–Β―²―Ä―΄ –Ϋ–Α―¹―²―Ä–Ψ–Ι–Κ–Η RECentral | –û–±―â–Η–Β –Ω–Α―Ä–Α–Φ–Β―²―Ä―΄ –Ϋ–Α―¹―²―Ä–Ψ–Ι–Κ–Η –¥–Μ―è RECentral |
|
5 |
–û–±–Μ–Α―¹―²―¨ –Η–Ϋ―³–Ψ―Ä–Φ–Α―Ü–Η–Η | –û―²–Ψ–±―Ä–Α–Ε–Α–Β―² ―¹–≤–Β–Ε–Η–Β –Ϋ–Ψ–≤–Ψ―¹―²–Η –Η –Η–Ϋ―³–Ψ―Ä–Φ–Α―Ü–Η―é –Ω―Ä–Ψ―³–Η–Μ―è |
–ê–≤―²–Ψ–Ψ–Ω―Ä–Β–¥–Β–Μ–Β–Ϋ–Η–Β –Ω–Μ–Α―²―΄ –Ζ–Α―Ö–≤–Α―²–Α –Η ―É―¹―²–Α–Ϋ–Ψ–≤–Κ–Α
–ù–Α ―Ä–Η―¹―É–Ϋ–Κ–Β –Ϋ–Η–Ε–Β –Η–Ζ–Ψ–±―Ä–Α–Ε–Β–Ϋ―΄ –Ω―Ä–Ψ–≥―Ä–Α–Φ–Φ–Ϋ―΄–Β¬†–Κ–Ϋ–Ψ–Ω–Κ–Η –Η –Η―Ö ―΅–Η―¹–Μ–Ψ–≤―΄–Β –Ψ–±–Ψ–Ζ–Ϋ–Α―΅–Β–Ϋ–Η―è
RECentral –Ω―Ä–Η –≤–Κ–Μ―é―΅–Β–Ϋ–Η–Η –Κ–Ψ–Φ–Ω―¨―é―²–Β―Ä–Α –Α–≤―²–Ψ–Φ–Α―²–Η―΅–Β―¹–Κ–Η –Ψ–±–Ϋ–Α―Ä―É–Ε–Η―² ―É―¹―²–Α–Ϋ–Ψ–≤–Μ–Β–Ϋ–Ϋ–Ψ–Β ―É―¹―²―Ä–Ψ–Ι―¹―²–≤–Ψ –Ζ–Α―Ö–≤–Α―²–Α –Η –Ω–Ψ–Κ–Α–Ε–Β―² ―¹―²–Α―²―É―¹ –Ψ–±–Ϋ–Α―Ä―É–Ε–Β–Ϋ–Η―è. NB: –ù–Α–Ζ–≤–Α–Ϋ–Η–Β –Ω–Μ–Α―²―΄ –Ζ–Α–≤–Η―¹–Η―² –Ψ―² ―É―¹―²–Α–Ϋ–Ψ–≤–Μ–Β–Ϋ–Ϋ–Ψ–≥–Ψ ―É―¹―²―Ä–Ψ–Ι―¹―²–≤–Α.![]()
–î–Μ―è –≤―΄–±–Ψ―Ä–Α –Ω–Μ–Α―²―΄ –Ζ–Α―Ö–≤–Α―²–Α –Ϋ–Α–Ε–Φ–Η―²–Β –Κ–Ϋ–Ψ–Ω–Κ―É¬† «4».
–û―¹–Ϋ–Ψ–≤–Ϋ―΄–Β ―É―¹―²–Α–Ϋ–Ψ–≤–Κ–Η
–î–Μ―è –Η–Ζ–Φ–Β–Ϋ–Β–Ϋ–Η―è –Ψ―¹–Ϋ–Ψ–≤–Ϋ―΄―Ö –Ϋ–Α―¹―²―Ä–Ψ–Β–Κ –Ϋ–Α–Ε–Φ–Η―²–Β ―¹–Ω―Ä–Α–≤–Α –≤–≤–Β―Ä―Ö―É –Κ–Ϋ–Ψ–Ω–Κ―É «2».
Language: –ù–Α–Ε–Φ–Η―²–Β «―¹―²―Ä–Β–Μ–Κ―É –≤–Ϋ–Η–Ζ» ―΅―²–Ψ–±―΄ –≤―΄–±―Ä–Α―²―¨ ―è–Ζ―΄–Κ –Η–Ϋ―²–Β―Ä―³–Β–Ι―¹–Α.
Transparency: –ü–Β―Ä–Β–¥–≤–Η–Ϋ―¨―²–Β –Ω–Ψ–Μ–Ζ―É–Ϋ–Ψ–Κ «10» ―΅―²–Ψ–±―΄ –Ω–Ψ–¥―¹―²―Ä–Ψ–Η―²―¨ –Ω―Ä–Ψ–Ζ―Ä–Α―΅–Ϋ–Ψ―¹―²―¨ –Η–Ϋ―²–Β―Ä―³–Β–Ι―¹–Α.
OSD Options: –Θ―¹―²–Α–Ϋ–Ψ–≤–Η―²–Β –≥–Α–Μ–Ψ―΅–Κ―É, –Κ–Ψ–≥–¥–Α –Ζ–Α―Ö–Ψ―²–Η―²–Β –≤–Η–¥–Β―²―¨ –Η–Ϋ–¥–Η–Κ–Α―²–Ψ―Ä –Ζ–Α―Ö–≤–Α―²–Α.¬† (NB: –ù–Β–¥–Ψ―¹―²―É–Ω–Ϋ–Ψ –≤ ―Ä–Β–Ε–Η–Φ–Β Current PC)
Startup: –Θ―¹―²–Α–Ϋ–Ψ–≤–Η―²–Β –≥–Α–Μ–Ψ―΅–Κ―É –¥–Μ―è –Α–Κ―²–Η–≤–Α―Ü–Η–Η RECentral –Ω―Ä–Η ―¹―²–Α―Ä―²–Β ―¹–Η―¹―²–Β–Φ―΄.
Save to: –ù–Α–Ε–Φ–Η―²–Β Browse –¥–Μ―è –Η–Ζ–Φ–Β–Ϋ–Β–Ϋ–Η―è –Φ–Β―¹―²–Α ―Ö―Ä–Α–Ϋ–Β–Ϋ–Η―è ―³–Α–Ι–Μ–Α.
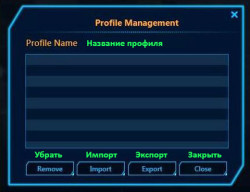 Profile Management: –ù–Α–Ε–Φ–Η―²–Β Edit –¥–Μ―è ―É–Ω―Ä–Α–≤–Μ–Β–Ϋ–Η―è ―¹–Ψ―Ö―Ä–Α–Ϋ―ë–Ϋ–Ϋ―΄–Φ–Η –Ω―Ä–Ψ―³–Η–Μ―è–Φ–Η.
Profile Management: –ù–Α–Ε–Φ–Η―²–Β Edit –¥–Μ―è ―É–Ω―Ä–Α–≤–Μ–Β–Ϋ–Η―è ―¹–Ψ―Ö―Ä–Α–Ϋ―ë–Ϋ–Ϋ―΄–Φ–Η –Ω―Ä–Ψ―³–Η–Μ―è–Φ–Η.
–€–Ψ–Ε–Ϋ–Ψ –Η–Φ–Ω–Ψ―Ä―²–Η―Ä–Ψ–≤–Α―²―¨ ―Ä–Α–Ϋ–Β–Β ―¹–Ψ―Ö―Ä–Α–Ϋ―ë–Ϋ–Ϋ―΄–Β –Η–Μ–Η ―É–¥–Α–Μ–Η―²―¨ ―¹―É―â–Β―¹―²–≤―É―é―â–Η–Β –Ω―Ä–Ψ―³–Η–Μ–Η.
NB: –ü–Ψ―¹–Μ–Β ―É―¹―²–Α–Ϋ–Ψ–≤–Κ–Η –¥–≤–Α –Ω―Ä–Ψ―³–Η–Μ―è ―¹–Ψ–Ζ–¥–Α―é―²―¹―è –Α–≤―²–Ψ–Φ–Α―²–Η―΅–Β―¹–Κ–Η –Ω–Ψ ―É–Φ–Ψ–Μ―΅–Α–Ϋ–Η―é βÄ™ ¬ΪDefault Profile¬Μ –Η ¬ΪTemp¬Μ.
–î–Μ―è ―Ä–Β–¥–Α–Κ―²–Η―Ä–Ψ–≤–Α–Ϋ–Η―è –Ψ–Ϋ–Η –Ϋ–Β–¥–Ψ―¹―²―É–Ω–Ϋ―΄, –Ω–Ψ―ç―²–Ψ–Φ―É –Η –Ϋ–Β –Ω–Β―Ä–Β―΅–Η―¹–Μ―è―é―²―¹―è –≤ Profile Management.
–†–Β–Ε–Η–Φ―΄ –Ϋ–Α―¹―²―Ä–Ψ–Ι–Κ–Η –Ζ–Α―Ö–≤–Α―²–Α
–ù–Α–≤–Β–¥–Η―²–Β –Κ―É―Ä―¹–Ψ―Ä –Φ―΄―à–Κ–Η –Ϋ–Α –Κ―Ä–Α―¹–Ϋ―É―é –Κ–Ϋ–Ψ–Ω–Κ―É, ―΅―²–Ψ–±―΄ –Ω―Ä–Ψ―¹–Φ–Ψ―²―Ä–Β―²―¨ –Κ―Ä–Α―²–Κ–Ψ–Β –Ψ–Ω–Η―¹–Α–Ϋ–Η–Β –Κ–Α–Ε–¥–Ψ–≥–Ψ ―Ä–Β–Ε–Η–Φ–Α –Ϋ–Α―¹―²―Ä–Ψ–Ι–Κ–Η –Ζ–Α―Ö–≤–Α―²–Α.
–ü–Ψ–Μ–Ϋ―΄–Β –Ϋ–Α―¹―²―Ä–Ψ–Ι–Κ–Η –Ζ–Α―Ö–≤–Α―²–Α
1-Click: –î–Μ―è ―²–Β―Ö, –Κ―²–Ψ –Ψ―¹―É―â–Β―¹―²–≤–Μ―è–Β―² –Ζ–Α―Ö–≤–Α―² –≤–Ω–Β―Ä–≤―΄–Β, ―Ä–Β–Κ–Ψ–Φ–Β–Ϋ–¥―É–Β―²―¹―è –≤―΄–±―Ä–Α―²―¨ –Ω―Ä–Ψ―³–Η–Μ―¨ 1-Click –Η –¥–Α―²―¨ RECentral –≤―΄–±―Ä–Α―²―¨ –¥–Μ―è –≤–Α―¹ –Μ―É―΅―à―É―é –Κ–Ψ–Φ–±–Η–Ϋ–Α―Ü–Η―é –Ϋ–Α―¹―²―Ä–Ψ–Β–Κ.
–€–Α―¹―²–Β―Ä: –ü―Ä–Ψ―³–Η–Μ―¨ Wizard –Κ–Α―²–Α–Μ–Ψ–≥–Η–Ζ–Η―Ä―É–Β―² –≤―¹–Β –Ω–Α―Ä–Α–Φ–Β―²―Ä―΄ –Ω–Ψ –Ψ―²–¥–Β–Μ―¨–Ϋ―΄–Φ –≤–Κ–Μ–Α–¥–Κ–Α–Φ, –Ω–Ψ–Φ–Ψ–≥–Α―è –Ω–Β―Ä―¹–Ψ–Ϋ–Α–Μ–Η–Ζ–Η―Ä–Ψ–≤–Α―²―¨ –Η –Ζ–Α–≤–Β―Ä―à–Η―²―¨ –Ϋ–Α―¹―²―Ä–Ψ–Ι–Κ―É –Ω–Ψ ―¹–≤–Ψ–Β–Φ―É ―É―¹–Φ–Ψ―²―Ä–Β–Ϋ–Η―é.
–†–Α―¹―à–Η―Ä–Β–Ϋ–Ϋ―΄–Β: –ü―Ä–Β–¥–Ϋ–Α–Ζ–Ϋ–Α―΅–Β–Ϋ–Ϋ―΄–Ι –¥–Μ―è –≥–Β–Ι–Φ–Β―Ä–Ψ–≤, –Ζ–Ϋ–Α–Κ–Ψ–Φ―΄―Ö ―¹ –Ω–Μ–Α―²–Α–Φ–Η –Η –Ω―Ä–Ψ–≥―Ä–Α–Φ–Φ–Α–Φ–Η –¥–Μ―è –Ζ–Α―Ö–≤–Α―²–Α, ¬†―ç―²–Ψ―² –Ω–Ψ―Ä―²–Α–Μ –≤–Β–¥―ë―² –Κ ―¹―²―Ä–Α–Ϋ–Η―Ü–Β –±―΄―¹―²―Ä–Ψ–Ι ―É―¹―²–Α–Ϋ–Ψ–≤–Κ–Η ―¹ –Ϋ–Α–Η–±–Ψ–Μ–Β–Β –≤–Α–Ε–Ϋ―΄–Φ–Η –Ϋ–Α―¹―²―Ä–Ψ–Ι–Κ–Α–Φ–Η.
1-Click
–£―¹―ë, ―΅―²–Ψ –Ϋ―É–Ε–Ϋ–Ψ –Ϋ–Ψ–≤–Η―΅–Κ–Α–Φ, ―ç―²–Ψ –≤―΄–±―Ä–Α―²―¨ –Η―¹–Ω–Ψ–Μ―¨–Ζ―É–Β–Φ―É―é –Ω–Μ–Α―²―³–Ψ―Ä–Φ―É –Η –Ϋ–Α–Ε–Α―²―¨ Detect, ―΅―²–Ψ–±―΄ RECentral –Α–≤―²–Ψ–Φ–Α―²–Η―΅–Β―¹–Κ–Η ―¹–Κ–Ψ–Ϋ―³–Η–≥―É―Ä–Η―Ä–Ψ–≤–Α–Μ–Α –Η –Ψ–Ω―²–Η–Φ–Η–Ζ–Η―Ä–Ψ–≤–Α–Μ–Α –Ϋ–Α―¹―²―Ä–Ψ–Ι–Κ–Η.
–ü–Ψ―¹–Μ–Β –Ϋ–Α–Ε–Α―²–Η―è –Ϋ–Α Detect RECentral –Ω―Ä–Ψ―¹–Φ–Ψ―²―Ä–Η―² ―Ö–Α―Ä–Α–Κ―²–Β―Ä–Η―¹―²–Η–Κ–Η ―¹–Η―¹―²–Β–Φ―΄ –Η –Ω–Β―Ä–Β―΅–Η―¹–Μ–Η―² –Ϋ–Α―¹―²―Ä–Ψ–Ι–Κ–Η, ―Ä–Β–Κ–Ψ–Φ–Β–Ϋ–¥–Ψ–≤–Α–Ϋ–Ϋ―΄–Β –¥–Μ―è –Ϋ–Β―ë –Ω–Ψ–¥ Recommended Configurations.
Game Console: –£―΄–±–Η―Ä–Α–Β―²―¹―è, –Β―¹–Μ–Η –Η―¹―²–Ψ―΅–Ϋ–Η–Κ–Ψ–Φ –Ζ–Α―Ö–≤–Α―²–Α ―è–≤–Μ―è–Β―²―¹―è –Η–≥―Ä–Ψ–≤–Α―è –Ω―Ä–Η―¹―²–Α–≤–Κ–Α.
Other Device: –£―΄–±–Η―Ä–Α–Β―²―¹―è, –Β―¹–Μ–Η –Η―¹―²–Ψ―΅–Ϋ–Η–Κ –Ζ–Α―Ö–≤–Α―²–Α βÄ™ –Η–Ϋ–Ψ–Β ―É―¹―²―Ä–Ψ–Ι―¹―²–≤–Ψ.
–ü–Ψ –Ψ–Κ–Ψ–Ϋ―΅–Α–Ϋ–Η–Η –Ϋ–Α―¹―²―Ä–Ψ–Ι–Κ–Η –Ϋ–Α–Ε–Φ–Η―²–Β Ready, ―²–Ψ–≥–¥–Α –≤―¹–Ω–Μ―΄–≤―ë―² –Ψ–Κ–Ϋ–Ψ –Ω―Ä–Β–¥–Ω―Ä–Ψ―¹–Φ–Ψ―²―Ä–Α –Ζ–Α―Ö–≤–Α―²–Α.
–ö–Ψ–≥–¥–Α –Ω–Ψ―è–≤–Μ―è–Β―²―¹―è –¥–Η–Α–Μ–Ψ–≥–Ψ–≤–Ψ–Β –Ψ–Κ–Ϋ–Ψ Overwrite, –Ϋ–Α–Ε–Φ–Η―²–Β –û–ö, –Β―¹–Μ–Η –Ϋ―É–Ε–Ϋ–Ψ ―¹–Ψ―Ö―Ä–Α–Ϋ–Η―²―¨ –Η–Ζ–Φ–Β–Ϋ–Β–Ϋ–Η―è –Ω―Ä–Ψ―³–Η–Μ―è.
–ß―²–Ψ–±―΄ –Ϋ–Α―΅–Α―²―¨ –Ζ–Α–Ω–Η―¹―¨, –Ϋ–Α–Ε–Φ–Η―²–Β «7». –ö―Ä–Α―¹–Ϋ–Α―è ―²–Ψ―΅–Κ–Α –≤ –Ω―Ä–Α–≤–Ψ–Φ –≤–Β―Ä―Ö–Ϋ–Β–Φ ―É–≥–Μ―É –Ω–Ψ–Κ–Α–Ζ―΄–≤–Α–Β―², ―΅―²–Ψ –Η–¥―ë―² –Ζ–Α–Ω–Η―¹―¨.
–î–Μ―è –Ψ―¹―²–Α–Ϋ–Ψ–≤–Κ–Η –Ζ–Α–Ω–Η―¹–Η –Ϋ–Α–Ε–Φ–Η―²–Β «9», ―΅―²–Ψ–±―΄ ―¹–¥–Β–Μ–Α―²―¨ ―¹–Ϋ–Η–Φ–Ψ–Κ –Ϋ–Α–Ε–Φ–Η―²–Β «6».
–ù–Α–Ε–Φ–Η―²–Β «5»,¬† –Β―¹–Μ–Η –Ϋ―É–Ε–Ϋ–Ψ –≤―΄–Κ–Μ―é―΅–Η―²―¨ –Η–Μ–Η –≤–Κ–Μ―é―΅–Η―²―¨ –Ζ–≤―É–Κ.
–£ –Ω―Ä–Α–≤–Ψ–Φ –Ϋ–Η–Ε–Ϋ–Β–Φ ―É–≥–Μ―É –Ω–Ψ–Κ–Α–Ζ―΄–≤–Α–Β―²―¹―è ―²–Β–Κ―É―â–Β–Β –≤―Ä–Β–Φ―è –Ζ–Α–Ω–Η―¹–Η –Η –Ψ―¹―²–Α–≤―à–Β–Β―¹―è –Φ–Β―¹―²–Ψ –≤ –Ω–Α–Ω–Κ–Β –¥–Μ―è ―Ö―Ä–Α–Ϋ–Β–Ϋ–Η―è ―³–Α–Ι–Μ–Ψ–≤.
–ß―²–Ψ–±―΄ –Ϋ–Α―΅–Α―²―¨ –Ζ–Α–Ω–Η―¹―¨, –Ϋ–Α–Ε–Φ–Η―²–Β –¥–Η―¹–Κ―Ä–Β―²–Ϋ―É―é –≥–Ψ―Ä―è―΅―É―é –Κ–Ϋ–Ψ–Ω–Κ―É –Η–Μ–Η ―¹–Ψ–Ψ―²–≤–Β―²―¹―²–≤―É―é―â―É―é –≥–Ψ―Ä―è―΅―É―é –Κ–Μ–Α–≤–Η―à―É –Ϋ–Α –Κ–Μ–Α–≤–Η–Α―²―É―Ä–Β.
–€–Α―¹―²–Β―Ä
–€–Α―¹―²–Β―Ä –Ω–Ψ–Φ–Ψ–≥–Α–Β―² –Ϋ–Α―¹―²―Ä–Ψ–Η―²―¨ –Κ–Α–Ε–¥―΄–Ι –Η–Ζ –Ω–Α―Ä–Α–Φ–Β―²―Ä–Ψ–≤ –≤ –Ω―è―²–Η –Κ–Α―²–Β–≥–Ψ―Ä–Η―è―Ö: Platform, Video Source, Audio Source, Video Settings –Η Hotkey.
–î–Μ―è –≤―΄–±–Ψ―Ä–Α –Μ―é–±–Ψ–Ι –Η–Ζ –Ω―è―²–Η –≤–Κ–Μ–Α–¥–Ψ–Κ –Ϋ―É–Ε–Ϋ–Ψ –Μ–Η–±–Ψ –Κ–Μ–Η–Κ–Ϋ―É―²―¨ –Ω–Ψ –Ϋ–Β–Ι, –Μ–Η–±–Ψ –Ϋ–Α–Ε–Α―²―¨ –Κ–Ϋ–Ψ–Ω–Κ–Η «<» –Η «>» –¥–Μ―è –Ω–Β―Ä–Β–Φ–Β―â–Β–Ϋ–Η―è.
1. –£―΄–±–Ψ―Ä –Ω–Μ–Α―²―³–Ψ―Ä–Φ―΄
–ö–Μ–Η–Κ–Ϋ–Η―²–Β –Ω–Ψ –≤–Κ–Μ–Α–¥–Κ–Β Platform –Η―¹―²–Ψ―΅–Ϋ–Η–Κ–Α –≤–Α―à–Β–≥–Ψ –≤–Η–¥–Β–Ψ.
NB: –ü―Ä–Ψ–≤–Β–¥–Η―²–Β –Φ―΄―à–Κ–Ψ–Ι –Ϋ–Α–¥ –Κ–Α–Ε–¥―΄–Φ –Η–Ζ ―Ä–Β–Ε–Η–Φ–Ψ–≤, ―΅―²–Ψ–±―΄ –Ω―Ä–Ψ―¹–Φ–Ψ―²―Ä–Β―²―¨ –Η–Μ–Μ―é―¹―²―Ä–Α―Ü–Η―é, –Η ―É–±–Β–¥–Η―²–Β―¹―¨ –≤ ―²–Ψ–Φ, ―΅―²–Ψ ―¹–¥–Β–Μ–Α–Ϋ―΄ –Ω―Ä–Α–≤–Η–Μ―¨–Ϋ―΄–Β ―¹–Ψ–Β–¥–Η–Ϋ–Β–Ϋ–Η―è.
Game Console: –£―΄–±–Η―Ä–Α–Β―²―¹―è, –Β―¹–Μ–Η –Η―¹―²–Ψ―΅–Ϋ–Η–Κ–Ψ–Φ –Ζ–Α―Ö–≤–Α―²–Α ―è–≤–Μ―è–Β―²―¹―è –Η–≥―Ä–Ψ–≤–Α―è –Ω―Ä–Η―¹―²–Α–≤–Κ–Α.
Other Device: –£―΄–±–Η―Ä–Α–Β―²―¹―è, –Β―¹–Μ–Η –Η―¹―²–Ψ―΅–Ϋ–Η–Κ –Ζ–Α―Ö–≤–Α―²–Α βÄ™ –Η–Ϋ–Ψ–Β ―É―¹―²―Ä–Ψ–Ι―¹―²–≤–Ψ.
2. –£―΄–±–Ψ―Ä –Η―¹―²–Ψ―΅–Ϋ–Η–Κ–Α –≤–Η–¥–Β–Ψ
–£―΄–±–Β―Ä–Η―²–Β ―¹–Ψ–Β–¥–Η–Ϋ–Η―²–Β–Μ―¨–Ϋ―΄–Ι –Κ–Α–±–Β–Μ―¨, –Κ–Ψ―²–Ψ―Ä―΄–Ι –±―É–¥–Β―² –Η―¹–Ω–Ψ–Μ―¨–Ζ–Ψ–≤–Α―²―¨―¹―è –¥–Μ―è –Ζ–Α―Ö–≤–Α―²–Α. –ö–Μ–Η–Κ–Ϋ–Η―²–Β –Ϋ–Α –Κ–Α–Ε–¥–Ψ–Φ –Η–Ζ ―Ä–Β–Ε–Η–Φ–Ψ–≤ –¥–Μ―è –Ω―Ä–Β–¥–Ω―Ä–Ψ―¹–Φ–Ψ―²―Ä–Α –≤―Ö–Ψ–¥–Ϋ–Ψ–≥–Ψ –≤–Η–¥–Β–Ψ.
NB: –û–Ω―Ü–Η–Η ―¹–Ψ–Β–¥–Η–Ϋ–Β–Ϋ–Η―è –Ζ–Α–≤–Η―¹―è―² –Ψ―² –Η―¹–Ω–Ψ–Μ―¨–Ζ―É–Β–Φ–Ψ–≥–Ψ ―É―¹―²―Ä–Ψ–Ι―¹―²–≤–Α.
–ù–Α–Ε–Φ–Η―²–Β Video Adjustment, ―΅―²–Ψ–±―΄ –Ϋ–Α―¹―²―Ä–Ψ–Η―²―¨ ―è―Ä–Κ–Ψ―¹―²―¨, –Κ–Ψ–Ϋ―²―Ä–Α―¹―²–Ϋ–Ψ―¹―²―¨, –Ϋ–Α―¹―΄―â–Β–Ϋ–Ϋ–Ψ―¹―²―¨ –Η ―΅―ë―²–Κ–Ψ―¹―²―¨.
3. –£―΄–±–Ψ―Ä –Η―¹―²–Ψ―΅–Ϋ–Η–Κ–Α –Α―É–¥–Η–Ψ
–ü–Ψ–¥ Capture Device –Φ–Ψ–Ε–Ϋ–Ψ –≤―΄–±―Ä–Α―²―¨ –Ψ―¹–Ϋ–Ψ–≤–Ϋ–Ψ–Ι –Η―¹―²–Ψ―΅–Ϋ–Η–Κ –Α―É–¥–Η–Ψ –¥–Μ―è –Ζ–Α―Ö–≤–Α―²–Α.
NB: –ü―Ä–Β–¥–Μ–Α–≥–Α–Β–Φ―΄–Β –Ψ–Ω―Ü–Η–Η –Ζ–Α–≤–Η―¹―è―² –Ψ―² –Η―¹–Ω–Ψ–Μ―¨–Ζ―É–Β–Φ–Ψ–≥–Ψ ―É―¹―²―Ä–Ψ–Ι―¹―²–≤–Α.
Capture Device: –£―΄–±–Β―Ä–Η―²–Β –Η―¹―²–Ψ―΅–Ϋ–Η–Κ –Ζ–Α―Ö–≤–Α―²–Α –Α―É–¥–Η–Ψ, –Κ–Ψ―²–Ψ―Ä–Ψ–Β –Ω―Ä–Ψ―Ö–Ψ–¥–Η―² ―΅–Β―Ä–Β–Ζ –≤–Α―à―É –Ω–Μ–Α―²―É –Ζ–Α―Ö–≤–Α―²–Α. –‰―¹―²–Ψ―΅–Ϋ–Η–Κ –Α―É–¥–Η–Ψ –Ω–Ψ ―É–Φ–Ψ–Μ―΅–Α–Ϋ–Η―é βÄ™ HDMI.¬† –ù–Α –Ω–Α–Ϋ–Β–Μ–Η ―¹–Ω―Ä–Α–≤–Α –Φ–Ψ–Ε–Ϋ–Ψ –Ω―Ä–Ψ–≤–Β―Ä–Η―²―¨ –≤–Η–¥ –Α―É–¥–Η–Ψ―¹–Η–≥–Ϋ–Α–Μ–Α.
Microphone: –û―²–Φ–Β―²―¨―²–Β ―ç―²–Ψ –Ω–Ψ–Μ–Β, –Β―¹–Μ–Η –Ϋ―É–Ε–Ϋ–Ψ ―¹–¥–Β–Μ–Α―²―¨ –Ζ–Α–Ω–Η―¹―¨ –Η –Ω–Ψ –Α–Ϋ–Α–Μ–Ψ–≥–Ψ–≤–Ψ–Φ―É –≤―Ö–Ψ–¥―É, –Ϋ–Α–Ω―Ä–Η–Φ–Β―Ä, –Ζ–Α–Ω–Η―¹–Α―²―¨ –≥–Ψ–Μ–Ψ―¹ –Ω–Ψ –Φ–Η–Κ―Ä–Ψ―³–Ψ–Ϋ―É –≤ –Ω―Ä–Ψ―Ü–Β―¹―¹–Β –Η–≥―Ä―΄ –Η–Μ–Η ―³–Ψ–Ϋ–Ψ–≤―É―é –Φ―É–Ζ―΄–Κ―É.
Save as Separate *.mp3 File: –û―²–Φ–Β―²―¨―²–Β ―ç―²–Ψ –Ω–Ψ–Μ–Β, ―΅―²–Ψ–±―΄ ―¹–Ψ―Ö―Ä–Α–Ϋ–Η―²―¨ –≤–Ϋ–Β―à–Ϋ–Η–Ι –Α―É–¥–Η–Ψ―¹–Η–≥–Ϋ–Α–Μ –≤ –≤–Η–¥–Β –Ψ―²–¥–Β–Μ―¨–Ϋ–Ψ–≥–Ψ ―³–Α–Ι–Μ–Α mp3. –£ –≤―΄–Ω–Α–¥–Α―é―â–Β–Φ –Φ–Β–Ϋ―é –Φ–Ψ–Ε–Ϋ–Ψ –≤―΄–±―Ä–Α―²―¨ –Η―¹―²–Ψ―΅–Ϋ–Η–Κ –Ζ–Α―Ö–≤–Α―²–Α –Α―É–¥–Η–Ψ –Η ―²–Η–Ω ―É–Ω―Ä–Α–≤–Μ–Β–Ϋ–Η―è –Ζ–Α―Ö–≤–Α―²–Ψ–Φ:
1. –ü―Ä–Η–Μ–Ψ–Ε–Β–Ϋ–Η–Β ―¹–Α–Φ–Ψ –Ψ–Ω―Ä–Β–¥–Β–Μ–Η―² ―É―¹―²―Ä–Ψ–Ι―¹―²–≤–Ψ –Ζ–Α―Ö–≤–Α―²–Α –Α―É–¥–Η–Ψ ―¹ –Φ–Η–Κ―Ä–Ψ―³–Ψ–Ϋ–Ψ–Φ.
2. –î–Ψ―¹―²―É–Ω–Ϋ―΄ ―²―Ä–Η ―²–Η–Ω–Α ―É–Ω―Ä–Α–≤–Μ–Β–Ϋ–Η―è –Ζ–Α―Ö–≤–Α―²–Ψ–Φ:
- Always On: –ü―Ä–Η –Η―¹–Ω–Ψ–Μ―¨–Ζ–Ψ–≤–Α–Ϋ–Η–Η –≥–Ψ―Ä―è―΅–Β–Ι –Κ–Μ–Α–≤–Η―à–Η –¥–Μ―è –≤–Η–¥–Β–Ψ–Ζ–Α―Ö–≤–Α―²–Α –≤–Α―à –≥–Ψ–Μ–Ψ―¹ –Ζ–Α–Ω–Η―¹―΄–≤–Α–Β―²―¹―è ―¹ –Φ–Η–Κ―Ä–Ψ―³–Ψ–Ϋ–Α –Α–≤―²–Ψ–Φ–Α―²–Η―΅–Β―¹–Κ–Η.
- Control with Hotkeys: –ù–Α–Ε–Φ–Η―²–Β –Ω―Ä–Β–¥―É―¹―²–Α–Ϋ–Ψ–≤–Μ–Β–Ϋ–Ϋ―É―é –≥–Ψ―Ä―è―΅―É―é –Κ–Μ–Α–≤–Η―à―É, ―΅―²–Ψ–±―΄ –Ϋ–Α―΅–Α―²―¨ –Ζ–Α–Ω–Η―¹―¨ –≥–Ψ–Μ–Ψ―¹–Α –Ψ–¥–Ϋ–Ψ–≤―Ä–Β–Φ–Β–Ϋ–Ϋ–Ψ ―¹ –≤–Η–¥–Β–Ψ–Ζ–Α―Ö–≤–Α―²–Ψ–Φ, ―΅―²–Ψ–±―΄ –Ψ―¹―²–Α–Ϋ–Ψ–≤–Η―²―¨ –Ζ–Α–Ω–Η―¹―¨ –≥–Ψ–Μ–Ψ―¹–Α βÄ™ –Ϋ–Α–Ε–Φ–Η―²–Β –Β―â―ë ―Ä–Α–Ζ.
- Push to Talk: –Θ–¥–Β―Ä–Ε–Η–≤–Α–Ι―²–Β –Ϋ–Α–Ε–Α―²–Ψ–Ι –Ω―Ä–Β–¥―É―¹―²–Α–Ϋ–Ψ–≤–Μ–Β–Ϋ–Ϋ―É―é –≥–Ψ―Ä―è―΅―É―é –Κ–Μ–Α–≤–Η―à―É –¥–Μ―è –Ψ–¥–Ϋ–Ψ–≤―Ä–Β–Φ–Β–Ϋ–Ϋ–Ψ–Ι ―¹ –≤–Η–¥–Β–Ψ–Ζ–Α―Ö–≤–Α―²–Ψ–Φ –Ζ–Α–Ω–Η―¹–Η –≥–Ψ–Μ–Ψ―¹–Α, –¥–Μ―è –Ψ―¹―²–Α–Ϋ–Ψ–≤–Κ–Η –Ζ–Α–Ω–Η―¹–Η –Ω―Ä–Ψ―¹―²–Ψ –Ψ―²–Ω―É―¹―²–Η―²–Β –Κ–Μ–Α–≤–Η―à―É.
4. –£―΄–±–Ψ―Ä –Ϋ–Α―¹―²―Ä–Ψ–Β–Κ –≤–Η–¥–Β–Ψ
–Γ―²―Ä–Α–Ϋ–Η―Ü–Α Video Settings –Ω–Ψ–Ζ–≤–Ψ–Μ―è–Β―² –≤―΄–±―Ä–Α―²―¨ –Ψ–Ω―Ü–Η–Η ―³–Ψ―Ä–Φ–Α―²–Α –≤–Η–¥–Β–Ψ–Ζ–Α―Ö–≤–Α―²–Α, ―Ä–Α–Ζ―Ä–Β―à–Β–Ϋ–Η―è ―ç–Κ―Ä–Α–Ϋ–Α, –±–Η―²―Ä–Β–Ι―²–Α –Ζ–Α―Ö–≤–Α―²–Α –Η ―³―Ä–Β–Ι–Φ―Ä–Β–Ι―²–Α (―΅–Α―¹―²–Ψ―²―΄ –Κ–Α–¥―Ä–Ψ–≤). (NB: –û–Ω―Ü–Η–Η –Φ–Ψ–≥―É―² –Ζ–Α–≤–Η―¹–Β―²―¨ –Ψ―² ―É―¹―²―Ä–Ψ–Ι―¹―²–≤–Α). –ù–Α–Ε–Φ–Η―²–Β¬†¬†¬†¬†¬†¬†¬†¬† , ―΅―²–Ψ–±―΄ –≤―΄–±―Ä–Α―²―¨ –Ε–Β–Μ–Α–Β–Φ―É―é –Ψ–Ω―Ü–Η―é –Η–Ζ –≤―΄–Ω–Α–¥–Α―é―â–Β–≥–Ψ –Φ–Β–Ϋ―é.
5.–£―΄–±–Ψ―Ä –≥–Ψ―Ä―è―΅–Β–Ι –Κ–Μ–Α–≤–Η―à–Η
RECentral –Η–Φ–Β–Β―² ―¹―²―Ä–Α–Ϋ–Η―Ü―É –Ϋ–Α―¹―²―Ä–Ψ–Ι–Κ–Η Hotkey –¥–Μ―è –Ω―Ä–Η–≤―΄―΅–Ϋ–Ψ–Ι –≥–Β–Ι–Φ–Β―Ä–Α–Φ –Κ–Μ–Α–≤–Η–Α―²―É―Ä―΄. –û―²–Φ–Β―²―¨―²–Β –Ε–Β–Μ–Α–Β–Φ―΄–Β –Ω–Ψ–Μ―è –Η –Ω―Ä–Η―¹–≤–Ψ–Ι―²–Β –Ω―Ä–Β–¥–Ω–Ψ―΅―²–Η―²–Β–Μ―¨–Ϋ―΄–Β –≥–Ψ―Ä―è―΅–Η–Β –Κ–Μ–Α–≤–Η―à–Η –¥–Μ―è –≤–Η–¥–Β–Ψ–Ζ–Α―Ö–≤–Α―²–Α, –Ζ–Α–Ω–Η―¹–Η ―¹ –Φ–Η–Κ―Ä–Ψ―³–Ψ–Ϋ–Α –Η ―¹–Ϋ–Η–Φ–Κ–Α ―ç–Κ―Ä–Α–Ϋ–Α.
NB: –î–Μ―è –Ϋ–Α―¹―²―Ä–Ψ–Ι–Κ–Η –≥–Ψ―Ä―è―΅–Η―Ö –Κ–Μ–Α–≤–Η―à –Ϋ–Β–¥–Ψ―¹―²―É–Ω–Ϋ―΄ –Κ–Μ–Α–≤–Η―à–Η –≤–Κ–Μ―é―΅–Β–Ϋ–Η―è/–≤―΄–Κ–Μ―é―΅–Β–Ϋ–Η―è –Η ―Ü–Η―³―Ä–Ψ–≤―΄–Β –Κ–Μ–Α–≤–Η―à–Η.
Hotkey:
–î–Μ―è –Ω―Ä–Η―¹–≤–Ψ–Β–Ϋ–Η―è –≥–Ψ―Ä―è―΅–Β–Ι –Κ–Μ–Α–≤–Η―à–Η –¥–Μ―è –Ζ–Α―Ö–≤–Α―²–Α –Ϋ―É–Ε–Ϋ–Ψ –Ω–Ψ―¹―²–Α–≤–Η―²―¨ –≥–Α–Μ–Ψ―΅–Κ―É –≤ –Ε–Β–Μ–Α–Β–Φ–Ψ–Φ –Ω–Ψ–Μ–Β –Η –Ζ–Α―²–Β–Φ –Ϋ–Α–Ε–Α―²―¨ –Ϋ–Α –Κ–Μ–Α–≤–Η–Α―²―É―Ä–Β¬† –Κ–Μ–Α–≤–Η―à―É (–Η–Μ–Η –Κ–Ψ–Φ–±–Η–Ϋ–Α―Ü–Η―é –Κ–Μ–Α–≤–Η―à), –Κ–Ψ―²–Ψ―Ä–Α―è –±―É–¥–Β―² ―É–Ω―Ä–Α–≤–Μ―è―²―¨ –≤―΄–±―Ä–Α–Ϋ–Ϋ–Ψ–Ι –Ψ–Ω―Ü–Η–Β–Ι.
NB: –£ ―¹–Μ―É―΅–Α–Β –Κ–Ψ–Ϋ―³–Μ–Η–Κ―²–Α ―¹ ―É–Ε–Β –Η―¹–Ω–Ψ–Μ―¨–Ζ―É–Β–Φ–Ψ–Ι –≥–Ψ―Ä―è―΅–Β–Ι –Κ–Μ–Α–≤–Η―à–Β–Ι –Β―ë ―³―É–Ϋ–Κ―Ü–Η―è –±―É–¥–Β―² –Ζ–Α–Φ–Β–Ϋ–Β–Ϋ–Α –Ϋ–Α –Ϋ–Ψ–≤―É―é. –£ ―ç―²–Ψ–Φ ―¹–Μ―É―΅–Α–Β –Η –Ϋ–Α–Ζ–≤–Α–Ϋ–Η–Β ―³―É–Ϋ–Κ―Ü–Η–Η –Η –Κ–Ψ–Φ–±–Η–Ϋ–Α―Ü–Η―è –Κ–Μ–Α–≤–Η―à –±―É–¥―É―² –Ω–Ψ–Κ–Α–Ζ–Α–Ϋ―΄ –Ϋ–Α ―ç–Κ―Ä–Α–Ϋ–Ϋ–Ψ–Ι –Κ–Μ–Α–≤–Η–Α―²―É―Ä–Β.
Default: –ü–Ψ ―É–Φ–Ψ–Μ―΅–Α–Ϋ–Η―é ―É―¹―²–Α–Ϋ–Ψ–≤–Μ–Β–Ϋ―΄ ―¹–Μ–Β–¥―É―é―â–Η–Β –≥–Ψ―Ä―è―΅–Η–Β –Κ–Μ–Α–≤–Η―à–Η:
- F7 βÄ™ –Ζ–Α―Ö–≤–Α―²
- F8 βÄ™ ―¹―²–Α―Ä―²/―¹―²–Ψ–Ω –Ζ–Α–Ω–Η―¹–Η ―¹ –Φ–Η–Κ―Ä–Ψ―³–Ψ–Ϋ–Α
- F9 βÄ™ ―¹–Ϋ–Η–Φ–Ψ–Κ ―ç–Κ―Ä–Α–Ϋ–Α
–ù–Α–Ε–Φ–Η―²–Β Default, –Β―¹–Μ–Η –Ϋ―É–Ε–Ϋ–Ψ –≤–Β―Ä–Ϋ―É―²―¨―¹―è –Κ –Ζ–Ϋ–Α―΅–Β–Ϋ–Η―è–Φ –Ω–Ψ ―É–Φ–Ψ–Μ―΅–Α–Ϋ–Η―é –¥–Μ―è –≥–Ψ―Ä―è―΅–Η―Ö –Κ–Μ–Α–≤–Η―à.
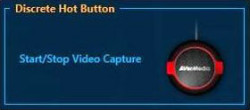 Discrete Hot Button: (–¥–Ψ―¹―²―É–Ω–Ϋ–Ψ ―²–Ψ–Μ―¨–Κ–Ψ –¥–Μ―è –Ψ–Ω―Ä–Β–¥–Β–Μ―ë–Ϋ–Ϋ―΄―Ö –Φ–Ψ–¥–Β–Μ–Β–Ι)
Discrete Hot Button: (–¥–Ψ―¹―²―É–Ω–Ϋ–Ψ ―²–Ψ–Μ―¨–Κ–Ψ –¥–Μ―è –Ψ–Ω―Ä–Β–¥–Β–Μ―ë–Ϋ–Ϋ―΄―Ö –Φ–Ψ–¥–Β–Μ–Β–Ι)
–ü–Ψ–¥–Κ–Μ―é―΅–Η―²–Β Discrete Hot Button –Κ –Κ–Ψ–Φ–Ω―¨―é―²–Β―Ä―É –¥–Ψ –Ζ–Α–Ω―É―¹–Κ–Α RECentral¬† .
–£–Ψ –≤―Ä–Β–Φ―è –Ζ–Α–Ω―É―¹–Κ–Α RECentral¬† –Η–Ϋ–¥–Η–Κ–Α―²–Ψ―Ä –≤―¹–Ω―΄―Ö–Η–≤–Α–Β―² –Ω–Ψ ―΅–Α―¹–Ψ–≤–Ψ–Ι ―¹―²―Ä–Β–Μ–Κ–Β –≤ ―΅–Β―²–≤–Β―Ä―²―è―Ö –Κ―Ä―É–≥–Α, ¬†–Ζ–Α―²–Β–Φ, –Ω―Ä–Η –≥–Ψ―²–Ψ–≤–Ϋ–Ψ―¹―²–Η –Κ ―Ä–Α–±–Ψ―²–Β, –Ζ–Α–≥–Ψ―Ä–Α–Β―²―¹―è ―Ü–Β–Μ–Η–Κ–Ψ–Φ.
–£ –Ω―Ä–Ψ―Ü–Β―¹―¹–Β –Ζ–Α―Ö–≤–Α―²–Α –Η–Ϋ–¥–Η–Κ–Α―²–Ψ―Ä –Ζ–Α–Ε–Η–≥–Α–Β―²―¹―è –Η –≥–Α―¹–Ϋ–Β―² –≤ –Φ–Β–¥–Μ–Β–Ϋ–Ϋ–Ψ–Φ ―²–Β–Φ–Ω–Β.
–£ ―¹–Μ―É―΅–Α–Β –Ψ―à–Η–±–Κ–Η –Η–Ϋ–¥–Η–Κ–Α―²–Ψ―Ä –Ϋ–Α―΅–Η–Ϋ–Α–Β―² ―΅–Α―¹―²–Ψ –Φ–Η–≥–Α―²―¨.
–ü–Ψ –Ψ–Κ–Ψ–Ϋ―΅–Α–Ϋ–Η–Η –Ϋ–Α―¹―²―Ä–Ψ–Ι–Κ–Η –Ϋ–Α–Ε–Φ–Η―²–Β Ready, ―²–Ψ–≥–¥–Α –≤―¹–Ω–Μ―΄–≤―ë―² –Ψ–Κ–Ϋ–Ψ –Ω―Ä–Β–¥–Ω―Ä–Ψ―¹–Φ–Ψ―²―Ä–Α –Ζ–Α―Ö–≤–Α―²–Α.
–ö–Ψ–≥–¥–Α –Ω–Ψ―è–≤–Μ―è–Β―²―¹―è –¥–Η–Α–Μ–Ψ–≥–Ψ–≤–Ψ–Β –Ψ–Κ–Ϋ–Ψ Overwrite, –Ϋ–Α–Ε–Φ–Η―²–Β –û–ö, –Β―¹–Μ–Η –Ϋ―É–Ε–Ϋ–Ψ ―¹–Ψ―Ö―Ä–Α–Ϋ–Η―²―¨ –Η–Ζ–Φ–Β–Ϋ–Β–Ϋ–Η―è –Ω―Ä–Ψ―³–Η–Μ―è. –Γ–Φ–Ψ―²―Ä–Η–Φ –Ϋ–Α ―¹–Α–Φ―΄–Ι –Ϋ–Η–Ε–Ϋ–Η–Ι ―Ä–Η―¹―É–Ϋ–Ψ–Κ.
–ß―²–Ψ–±―΄ –Ϋ–Α―΅–Α―²―¨ –Ζ–Α–Ω–Η―¹―¨, –Ϋ–Α–Ε–Φ–Η―²–Β «7». –ö―Ä–Α―¹–Ϋ–Α―è ―²–Ψ―΅–Κ–Α –≤ –Ω―Ä–Α–≤–Ψ–Φ –≤–Β―Ä―Ö–Ϋ–Β–Φ ―É–≥–Μ―É –Ω–Ψ–Κ–Α–Ζ―΄–≤–Α–Β―², ―΅―²–Ψ –Η–¥―ë―² –Ζ–Α–Ω–Η―¹―¨.
–î–Μ―è –Ψ―¹―²–Α–Ϋ–Ψ–≤–Κ–Η –Ζ–Α–Ω–Η―¹–Η –Ϋ–Α–Ε–Φ–Η―²–Β «9», ―΅―²–Ψ–±―΄ ―¹–¥–Β–Μ–Α―²―¨ ―¹–Ϋ–Η–Φ–Ψ–Κ –Ϋ–Α–Ε–Φ–Η―²–Β «6».
–ù–Α–Ε–Φ–Η―²–Β «5»,¬† –Β―¹–Μ–Η –Ϋ―É–Ε–Ϋ–Ψ –≤―΄–Κ–Μ―é―΅–Η―²―¨ –Η–Μ–Η –≤–Κ–Μ―é―΅–Η―²―¨ –Ζ–≤―É–Κ.
–£ –Ω―Ä–Α–≤–Ψ–Φ –Ϋ–Η–Ε–Ϋ–Β–Φ ―É–≥–Μ―É –Ω–Ψ–Κ–Α–Ζ―΄–≤–Α–Β―²―¹―è ―²–Β–Κ―É―â–Β–Β –≤―Ä–Β–Φ―è –Ζ–Α–Ω–Η―¹–Η –Η –Ψ―¹―²–Α–≤―à–Β–Β―¹―è –Φ–Β―¹―²–Ψ –≤ –Ω–Α–Ω–Κ–Β –¥–Μ―è ―Ö―Ä–Α–Ϋ–Β–Ϋ–Η―è ―³–Α–Ι–Μ–Ψ–≤.
–ß―²–Ψ–±―΄ –Ϋ–Α―΅–Α―²―¨ –Ζ–Α–Ω–Η―¹―¨, –Ϋ–Α–Ε–Φ–Η―²–Β –¥–Η―¹–Κ―Ä–Β―²–Ϋ―É―é –≥–Ψ―Ä―è―΅―É―é –Κ–Ϋ–Ψ–Ω–Κ―É –Η–Μ–Η ―¹–Ψ–Ψ―²–≤–Β―²―¹―²–≤―É―é―â―É―é –≥–Ψ―Ä―è―΅―É―é –Κ–Μ–Α–≤–Η―à―É –Ϋ–Α –Κ–Μ–Α–≤–Η–Α―²―É―Ä–Β.
–†–Α―¹―à–Η―Ä–Β–Ϋ–Ϋ―΄–Β –Ϋ–Α―¹―²―Ä–Ψ–Ι–Κ–Η
–ü―Ä–Ψ―³–Β―¹―¹–Η–Ψ–Ϋ–Α–Μ―¨–Ϋ―΄–Β –≥–Β–Ι–Φ–Β―Ä―΄, –Ζ–Ϋ–Α–Κ–Ψ–Φ―΄–Β ―¹ ―²–Β―Ö–Ϋ–Η–Κ–Ψ–Ι –Ζ–Α―Ö–≤–Α―²–Α –≤–Η–¥–Β–Ψ, –Φ–Ψ–≥―É―² ―¹―Ä–Α–Ζ―É –Ϋ–Α―΅–Η–Ϋ–Α―²―¨ ―¹ ―ç―²–Ψ–Ι ―¹―²―Ä–Α–Ϋ–Η―Ü―΄.
NB: –û–Ω―Ü–Η–Η –Φ–Ψ–≥―É―² –Ζ–Α–≤–Η―¹–Β―²―¨ –Ψ―² –Η―¹–Ω–Ψ–Μ―¨–Ζ―É–Β–Φ–Ψ–≥–Ψ ―É―¹―²―Ä–Ψ–Ι―¹―²–≤–Α.
–ü–Ψ –Ψ–Κ–Ψ–Ϋ―΅–Α–Ϋ–Η–Η –Ϋ–Α―¹―²―Ä–Ψ–Ι–Κ–Η –Ϋ–Α–Ε–Φ–Η―²–Β Ready, ―²–Ψ–≥–¥–Α –≤―¹–Ω–Μ―΄–≤―ë―² –Ψ–Κ–Ϋ–Ψ –Ω―Ä–Β–¥–Ω―Ä–Ψ―¹–Φ–Ψ―²―Ä–Α –Ζ–Α―Ö–≤–Α―²–Α.
–ö–Ψ–≥–¥–Α –Ω–Ψ―è–≤–Μ―è–Β―²―¹―è –¥–Η–Α–Μ–Ψ–≥–Ψ–≤–Ψ–Β –Ψ–Κ–Ϋ–Ψ Overwrite, –Ϋ–Α–Ε–Φ–Η―²–Β –û–ö, –Β―¹–Μ–Η –Ϋ―É–Ε–Ϋ–Ψ ―¹–Ψ―Ö―Ä–Α–Ϋ–Η―²―¨ –Η–Ζ–Φ–Β–Ϋ–Β–Ϋ–Η―è –Ω―Ä–Ψ―³–Η–Μ―è.
–ß―²–Ψ–±―΄ –Ϋ–Α―΅–Α―²―¨ –Ζ–Α–Ω–Η―¹―¨, –Ϋ–Α–Ε–Φ–Η―²–Β «7». –ö―Ä–Α―¹–Ϋ–Α―è ―²–Ψ―΅–Κ–Α –≤ –Ω―Ä–Α–≤–Ψ–Φ –≤–Β―Ä―Ö–Ϋ–Β–Φ ―É–≥–Μ―É –Ω–Ψ–Κ–Α–Ζ―΄–≤–Α–Β―², ―΅―²–Ψ –Η–¥―ë―² –Ζ–Α–Ω–Η―¹―¨.
–î–Μ―è –Ψ―¹―²–Α–Ϋ–Ψ–≤–Κ–Η –Ζ–Α–Ω–Η―¹–Η –Ϋ–Α–Ε–Φ–Η―²–Β «9», ―΅―²–Ψ–±―΄ ―¹–¥–Β–Μ–Α―²―¨ ―¹–Ϋ–Η–Φ–Ψ–Κ –Ϋ–Α–Ε–Φ–Η―²–Β «6».
–ù–Α–Ε–Φ–Η―²–Β «5»,¬† –Β―¹–Μ–Η –Ϋ―É–Ε–Ϋ–Ψ –≤―΄–Κ–Μ―é―΅–Η―²―¨ –Η–Μ–Η –≤–Κ–Μ―é―΅–Η―²―¨ –Ζ–≤―É–Κ.
–£ –Ω―Ä–Α–≤–Ψ–Φ –Ϋ–Η–Ε–Ϋ–Β–Φ ―É–≥–Μ―É –Ω–Ψ–Κ–Α–Ζ―΄–≤–Α–Β―²―¹―è ―²–Β–Κ―É―â–Β–Β –≤―Ä–Β–Φ―è –Ζ–Α–Ω–Η―¹–Η –Η –Ψ―¹―²–Α–≤―à–Β–Β―¹―è –Φ–Β―¹―²–Ψ –≤ –Ω–Α–Ω–Κ–Β –¥–Μ―è ―Ö―Ä–Α–Ϋ–Β–Ϋ–Η―è ―³–Α–Ι–Μ–Ψ–≤.
–ß―²–Ψ–±―΄ –Ϋ–Α―΅–Α―²―¨ –Ζ–Α–Ω–Η―¹―¨, –Ϋ–Α–Ε–Φ–Η―²–Β –¥–Η―¹–Κ―Ä–Β―²–Ϋ―É―é –≥–Ψ―Ä―è―΅―É―é –Κ–Ϋ–Ψ–Ω–Κ―É –Η–Μ–Η ―¹–Ψ–Ψ―²–≤–Β―²―¹―²–≤―É―é―â―É―é –≥–Ψ―Ä―è―΅―É―é –Κ–Μ–Α–≤–Η―à―É –Ϋ–Α –Κ–Μ–Α–≤–Η–Α―²―É―Ä–Β.
–Γ―²―Ä–Η–Φ–Η–Ϋ–≥
–£ ―Ä–Β–Ε–Η–Φ–Β ―¹―²―Ä–Η–Φ–Η–Ϋ–≥–Α ―É―¹―²―Ä–Ψ–Ι―¹―²–≤–Ψ ―Ä–Α–±–Ψ―²–Α–Β―² ―²–Α–Κ–Ε–Β –Κ–Α–Κ –Η –≤ ―Ä–Β–Ε–Η–Φ–Β –Ζ–Α―Ö–≤–Α―²–Α. –Δ–Ψ–Μ―¨–Κ–Ψ –Ψ―¹―É―â–Β―¹―²–≤–Μ―è–Β―²―¹―è –Ϋ–Β –Ζ–Α–Ω–Η―¹―¨ –¥–Α–Ϋ–Ϋ―΄―Ö –Ϋ–Α –¥–Η―¹–Κ, –Α –Ω–Β―Ä–Β–¥–Α―΅–Α –Η―Ö –≤ –Ω–Ψ―²–Ψ–Κ–Ψ–≤―É―é ―¹–Μ―É–Ε–±―É. –ü–Ψ―ç―²–Ψ–Φ―É –Κ―Ä–Α―¹–Ϋ–Α―è –Κ–Ϋ–Ψ–Ω–Κ–Α –Η–Ϋ–¥–Η–Κ–Α―Ü–Η–Η –Ζ–Α–Ω–Η―¹–Η –Ω―Ä–Β–≤―Ä–Α―â–Α–Β―²―¹―è –≤ ―¹–Η–Ϋ―é―é –Κ–Ϋ–Ψ–Ω–Κ―É –Ω–Β―Ä–Β–¥–Α―΅–Η –¥–Α–Ϋ–Ϋ―΄―Ö, –Κ–Ϋ–Ψ–Ω–Κ–Α –Ω―Ä–Η–Ϋ―è―²–Η―è –Ϋ–Α―¹―²―Ä–Ψ–Β–Κ –Ω―Ä–Η–Ψ–±―Ä–Β―²–Α–Β―² ―¹–Η–Ϋ–Η–Ι ―Ü–≤–Β―², –Η –≤ –Ω―Ä–Α–≤–Ψ–Φ –Ϋ–Η–Ε–Ϋ–Β–Φ ―É–≥–Μ―É –Ψ–Κ–Ϋ–Α –Ω―Ä–Ψ–≥―Ä–Α–Φ–Φ―΄ –Ψ―²–Ψ–±―Ä–Α–Ε–Α–Β―²―¹―è ―¹―²–Α―²―É―¹ ―¹―²―Ä–Η–Φ–Η–Ϋ–≥–Α.
–Γ–Μ–Β–¥―É–Β―² –Ψ―²–Φ–Β―²–Η―²―¨, ―΅―²–Ψ –Ω―Ä–Η ―¹―²―Ä–Η–Φ–Η–Ϋ–≥–Β ―¹–Κ–Ψ―Ä–Ψ―¹―²―¨ –Ω–Β―Ä–Β–¥–Α―΅–Η –¥–Α–Ϋ–Ϋ―΄―Ö –Ψ–≥―Ä–Α–Ϋ–Η―΅–Β–Ϋ–Α 2–€–±–Η―²/c. –Γ–Α–Φ–Ψ ―¹–Ψ–±–Ψ–Ι ―Ä–Α–Ζ―É–Φ–Β–Β―²―¹―è, ―΅―²–Ψ –Ϋ―É–Ε–Ϋ–Ψ –±―΄―²―¨ –Ω–Ψ–¥–Κ–Μ―é―΅–Β–Ϋ–Ϋ―΄–Φ ―΅–Β―Ä–Β–Ζ –Η–Ϋ―²–Β―Ä–Ϋ–Β―² –Κ –Ψ–¥–Ϋ–Ψ–Ι –Η–Ζ ―¹–Μ―É–Ε–± –Ω–Ψ―²–Ψ–Κ–Ψ–≤–Ψ–≥–Ψ –≤–Β―â–Α–Ϋ–Η―è.
–ê–≤―²–Ψ―Ä: –ê–Μ–Β–Κ―¹–Β–Ι –ö–Α―¹―¨―è–Ϋ–Ψ–≤
11 –Κ–Ψ–Φ–Φ–Β–Ϋ―²–Α―Ä–Η–Β–≤ –Ϋ–Α «“AVerMedia ExtremeCap U3 ―É―¹―²―Ä–Ψ–Ι―¹―²–≤–Ψ –¥–Μ―è –Ζ–Α―Ö–≤–Α―²–Α ―¹ USB3.0”»
–î–Ψ–±–Α–≤–Η―²―¨ –Κ–Ψ–Φ–Φ–Β–Ϋ―²–Α―Ä–Η–Ι
"–û―Ü–Η―³―Ä–Ψ–≤–Κ–Α –≤–Η–¥–Β–Ψ"
- HDMI 2.0 –Η DisplayPort 1.4 ―΅―²–Ψ –Μ―É―΅―à–Β?
- –ö–Α–Κ ―¹–Φ–Ψ―²―Ä–Β―²―¨ 4K –Ϋ–Α iphone 8 / 7 / 6S –±–Β–Ζ –Κ–Ψ–Ϋ–≤–Β―Ä―²–Α―Ü–Η–Η
- Cinema RAW Light ―΅―²–Ψ –Ϋ–Α–¥–Ψ –Ζ–Ϋ–Α―²―¨
- –Γ―ä–Β–Φ–Κ–Α –Α–Ϋ–Α–Μ–Ψ–≥–Ψ–≤–Ψ–Ι –Κ–Α–Φ–Β―Ä–Ψ–Ι –±–Β–Ζ –Κ–Α―¹―¹–Β―²―΄
- –Δ―Ä–Β–±–Ψ–≤–Α–Ϋ–Η―è –Κ –ü–ö –¥–Μ―è ―Ä–Α–±–Ψ―²―΄ ―¹ 4K
- –ß–Β–Φ –Ψ―²–Μ–Η―΅–Α–Β―²―¹―è Lumix DMC –Ψ―² Lumix DC
- –Λ–Α–Ι–Μ–Ψ–≤–Α―è ―¹–Η―¹―²–Β–Φ–Α exFAT –Η –Β–Β –Ψ―²–Μ–Η―΅–Η―è –Ψ―² NTFS –Η FAT32
- –Γ–Α–Φ–Α―è –≤―΄―¹–Ψ–Κ–Ψ―¹–Κ–Ψ―Ä–Ψ―¹―²–Ϋ–Α―è ―³–Μ–Β―à–Κ–Α –Η microSD –Κ–Α―Ä―²–Α –Ψ―² SanDisk
- Epiphan Pearl-2 βÄ™ –Ζ–Α―Ö–≤–Α―², –Ζ–Α–Ω–Η―¹―¨ –Η ―²―Ä–Α–Ϋ―¹–Μ―è―Ü–Η―è –≤ –Ψ–¥–Ϋ–Ψ–Φ –Κ–Ψ―Ä–Ω―É―¹–Β
- –£―¹―ë –Ψ WebM

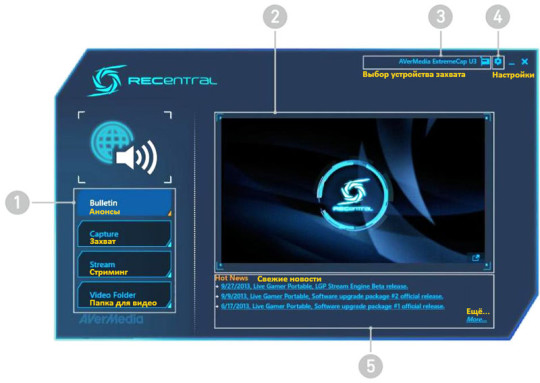

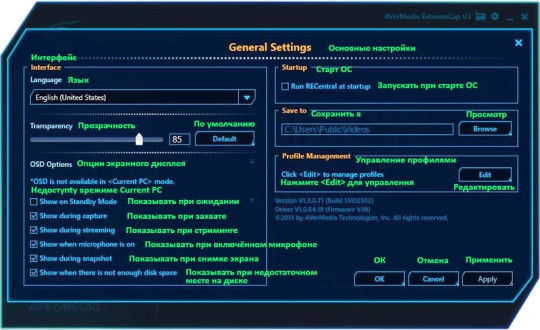
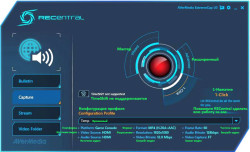
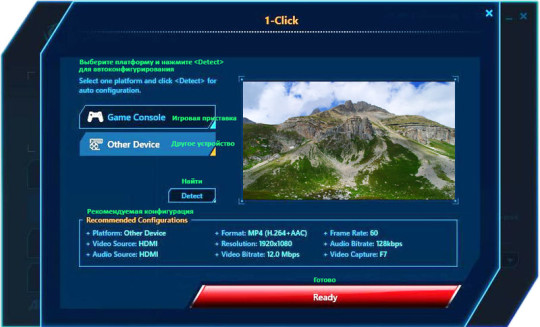

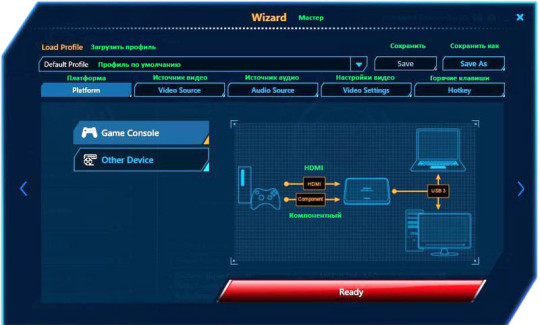
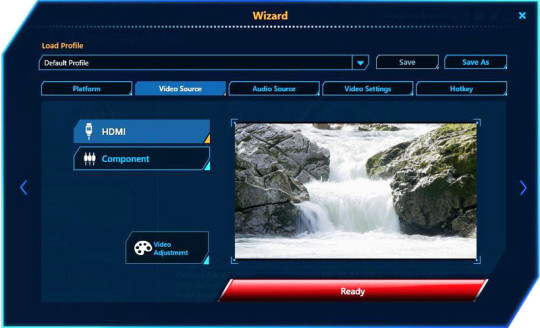

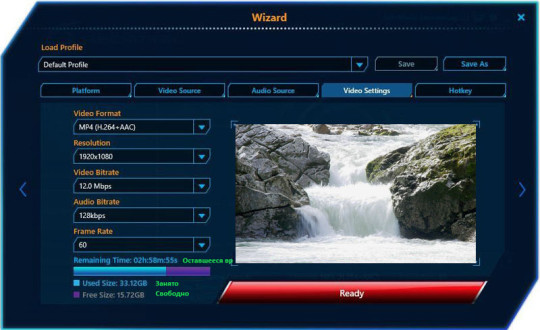
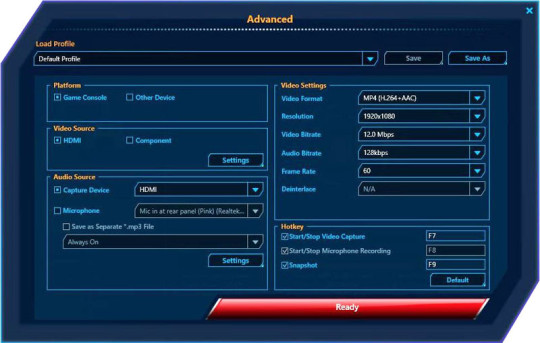

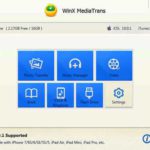

–Γ–Ω–Α―¹–Η–±–Ψ –Ζ–Α –≤–Α―à―É ―¹―²–Α―²―¨―é. –½–Α–Ω–Η―¹―¨ –≤–Η–¥–Β–Ψ ―à–Η–Κ–Α―Ä–Ϋ–Α―è full hd 60 –Κ–Α–¥―Ä–Ψ–≤ –≤―¹―ë –≥―É–¥ ―¹–Ω–Ψ―Ä―É –Ϋ–Β―². –ù–Ψ! ―΅―²–Ψ ―²–Ψ ―è –Ϋ–Β –Ω–Ψ–Ϋ―è–Μ, –Α –Κ–Α–Κ –Ζ–≤―É–Κ ―¹ –Η–≥―Ä―΄ –≤–Φ–Β―¹―²–Β ―¹ –≤–Η–¥–Β–Ψ –Ζ–Α–Ω–Η―¹―΄–≤–Α―²―¨? –î–Α –Η ―¹―²―Ä–Η–Φ –Η–¥–Β―² –±–Β–Ζ –Ζ–≤―É–Κ–Α –Η–≥―Ä―΄, ―²–Ψ–Μ―¨–Κ–Ψ –≤–Η–¥–Β–Ψ.
–ê –Ϋ–Α –≤–Κ–Μ–Α–¥–Κ–Β –≤―΄–±–Ψ―Ä–Α –Η―¹―²–Ψ―΅–Ϋ–Η–Κ–Α –Α―É–¥–Η–Ψ ―΅―²–Ψ ―É–Κ–Α–Ζ―΄–≤–Α–Β―²–Β?
–û–Ω–Β―Ä–Α―Ü–Η–Ψ–Ϋ–Ϋ–Α―è ―¹–Η―¹―²–Β–Φ–Α Windows 8.1 –î―Ä–Α–Ι–≤–Β―Ä–Α ―É―¹―²–Α–Ϋ–Α–≤–Μ–Η–≤–Α–Μ –Ω–Ψ―¹–Μ–Β–¥–Ϋ–Η–Β ―¹ –≤–Α―à–Β–≥–Ψ ―¹–Α–Ι―²–Α avermedia
–Γ–Ψ–±―¹―²–≤–Β–Ϋ–Ϋ–Ψ –Ω―Ä–Ψ–±–Μ–Β–Φ–Α –≤ ―²–Ψ–Φ ―΅―²–Ψ, ―É –Φ–Β–Ϋ―è ―É―¹―²―Ä–Ψ–Ι―¹―²–≤–Ψ –≤–Ψ―¹–Ω―Ä–Ψ–Η–Ζ–≤–Β–¥–Β–Ϋ–Η―è –Ζ–≤―É–Κ–Ψ–≤–Α―è –Κ–Α―Ä―²–Ψ―΅–Κ–Α asus xonar –≤–Ψ―¹–Ω―Ä–Ψ–Η–Ζ–≤–Ψ–¥–Η―² –Φ–Ϋ–Β –Ζ–≤―É–Κ –≤ –Η–≥―Ä–Β –Ϋ–Α –Ϋ–Α―É―à–Ϋ–Η–Κ–Η Razer Tiamat 7.1. –ö–Ψ–≥–¥–Α ―è ―¹―²―Ä–Η–Φ–Μ―é –≤–Η–¥–Β–Ψ –Η–Μ–Η –Ζ–Α–Ω–Η―¹―΄–≤–Α―é –≤–Η–¥–Β–Ψ –Η–≥―Ä―΄, –Ζ–≤―É–Κ–Α –≤ –Ζ–Α–Ω–Η―¹–Η –Η–Μ–Η ―¹―²―Ä–Η–Φ–Β –Ϋ–Β―², ―²–Α–Κ –Κ–Α–Κ ―É―¹―²―Ä–Ψ–Ι―¹―²–≤–Ψ –≤–Ψ―¹–Ω―Ä–Ψ–Η–Ζ–≤–Β–¥–Β–Ϋ–Η–Β ―É –Φ–Β–Ϋ―è asus xonar http://picacha.com/wszoRBqsNp.png (–≤–Ϋ–Β―à–Ϋ―è―è –Ζ–≤―É–Κ–Ψ–≤–Α―è –Κ–Α―Ä―²–Α). –ï―¹–Μ–Η ―è ―¹―²–Α–≤–Μ―é ―É―¹―²―Ä–Ψ–Ι―¹―²–≤–Ψ –≤–Ψ―¹–Ω―Ä–Ψ–Η–Ζ–≤–Β–¥–Β–Ϋ–Η―è http://picacha.com/ws7vk4rnAa.png avermedia hd( –Φ–Β–¥–Η–Α –Κ–Α―Ä―²–Α –≤ –≤–Η–¥–Β–Ψ –Κ–Α―Ä―²―É –Ω–Ψ HDMI)–Η –Ϋ–Α―΅–Η–Ϋ–Α―é –Ζ–Α–Ω–Η―¹―΄–≤–Α―²―¨ –≤–Η–¥–Β–Ψ ―¹ –Η–≥―Ä―΄, –Ϋ–Α―É―à–Ϋ–Η–Κ–Η ―É –Φ–Β–Ϋ―è –Φ–Ψ–Μ―΅–Α―², –Ϋ–Ψ –Ζ–≤―É–Κ –Η–≥―Ä―΄ –Ζ–Α–Ω–Η―¹―΄–≤–Α–Β―²―¹―è ―¹ ―¹–Η–Μ―¨–Ϋ―΄–Φ ―à―É–Φ–Ψ–Φ –Η –Η―¹–Κ–Α–Ε–Β–Ϋ–Η–Β–Φ (–Ω―Ä–Ψ–≤–Β―Ä–Η–Μ –Ζ–Α–Ω–Η―¹―¨ –Ω–Ψ―¹–Μ–Β ―²–Ψ–≥–Ψ, –Κ–Α–Κ ―É―¹―²―Ä–Ψ–Ι―¹―²–≤–Ψ –≤–Ψ―¹–Ω―Ä–Ψ–Η–Ζ–≤–Β–¥–Β–Ϋ–Η―è ―¹–Φ–Β–Ϋ–Η–Μ)–ù–Α―¹―²―Ä–Ψ–Ι–Κ–Α –Φ–Β–¥–Η–Α –Κ–Α―Ä―²―΄ http://picacha.com/wsV13zyX5t.png http://picacha.com/wsNUYIrhwX.png
–€–Ψ–Ε–Β―² –±―΄―²―¨ –Ϋ―É–Ε–Ϋ–Ψ, –Κ–Α–Κ ―²–Ψ –Ω–Ψ –¥―Ä―É–≥–Ψ–Φ―É –Ϋ–Α―¹―²―Ä–Α–Η–≤–Α―²―¨ –ö–Α–Κ –Ζ–Α–Ω–Η―¹–Α―²―¨ –Α―É–¥–Η–Ψ/–≤–Η–¥–Β–Ψ –Η–≥―Ä―΄? –ü―Ä–Η ―²–Ψ–Φ, ―΅―²–Ψ –±―΄ ―è ―¹–Μ―΄―à–Α–Μ ―¹–Α–Φ―É –Η–≥―Ä―É.
–· ―²–Α–Κ –Ω–Ψ–Ϋ–Η–Φ–Α―é, ―É―¹―²―Ä–Ψ–Ι―¹―²–≤–Ψ –≤–Ψ―¹–Ω―Ä–Ψ–Η–Ζ–≤–Β–¥–Β–Ϋ–Η―è –¥–Ψ–Μ–Ε–Ϋ–Ψ –±―΄―²―¨ ASUS Xonar. –½–≤―É–Κ ―¹ –Κ–Ψ–Ϋ―¹–Ψ–Μ–Η –Ω―Ä–Η―Ö–Ψ–¥–Η―² –Μ–Η–±–Ψ –Ω–Ψ –Κ–Ψ–Φ–Ω–Ψ–Ϋ–Β–Ϋ―²–Ϋ–Ψ–Φ―É –≤―Ö–Ψ–¥―É (–Β―¹–Μ–Η Sony) –Η–Μ–Η –Ω–Ψ HDMI (–Β―¹–Μ–Η Xbox). –‰ –≤―¹―ë –Ω–Η―à–Β―²―¹―è ―¹–Ψ –Ζ–≤―É–Κ–Ψ–Φ –≤ ―³–Ψ―Ä–Φ–Α―²–Β MP4+AAC. –ê ―΅―²–Ψ –Ψ–Ζ–Ϋ–Α―΅–Α–Β―² –Φ–Β–¥–Η–Α –Κ–Α―Ä―²–Α –≤ –≤–Η–¥–Β–Ψ –Κ–Α―Ä―²―É –Ω–Ψ hdmi — –≤―΄―Ö–Ψ–¥ ―¹ –≤―΄―Ö–Ψ–¥–Ψ–Φ, ―΅―²–Ψ –Μ–Η?
«–· ―²–Α–Κ –Ω–Ψ–Ϋ–Η–Φ–Α―é, ―É―¹―²―Ä–Ψ–Ι―¹―²–≤–Ψ –≤–Ψ―¹–Ω―Ä–Ψ–Η–Ζ–≤–Β–¥–Β–Ϋ–Η―è –¥–Ψ–Μ–Ε–Ϋ–Ψ –±―΄―²―¨ ASUS Xonar» –ü―Ä–Α–≤–Η–Μ―¨–Ϋ–Ψ –Ω–Ψ–Ϋ–Η–Φ–Α–Β―²–Β.
«–ê ―΅―²–Ψ –Ψ–Ζ–Ϋ–Α―΅–Α–Β―² –Φ–Β–¥–Η–Α –Κ–Α―Ä―²–Α –≤ –≤–Η–¥–Β–Ψ –Κ–Α―Ä―²―É –Ω–Ψ hdmi βÄî –≤―΄―Ö–Ψ–¥ ―¹ –≤―΄―Ö–Ψ–¥–Ψ–Φ, ―΅―²–Ψ –Μ–Η? »
–‰–Ζ –Κ–Ψ―Ä–Ψ–±–Κ–Η ExtremeCap U3 –≤―΄―Ö–Ψ–¥–Η―² HDMI –Ϋ–Α –≤–Η–¥–Β–Ψ–Κ–Α―Ä―²―É ―¹ HDMI
–ë–Μ–Η–Ϋ –Β―¹―²―¨ –ö–Δ–û ―É –Κ–Ψ–≥–Ψ-–Ϋ–Η–±―É–¥―¨, –Κ―²–Ψ ―¹–Α–Φ –Β―ë –Ω–Ψ―â―É–Ω–Α–Μ –Η ―¹―²―Ä–Η–Φ–Η–Μ –≤–Η–¥–Β–Ψ?
«–‰–Ζ –Κ–Ψ―Ä–Ψ–±–Κ–Η ExtremeCap U3 –≤―΄―Ö–Ψ–¥–Η―² HDMI –Ϋ–Α –≤–Η–¥–Β–Ψ–Κ–Α―Ä―²―É ―¹ HDMI». –î–Α, ―ç―²–Ψ ―²–Α–Κ. –ù–Ψ ―²–Ψ–Μ―¨–Κ–Ψ –Ϋ–Α –≤–Η–¥–Β–Ψ–Κ–Α―Ä―²―É –¥―Ä―É–≥–Ψ–≥–Ψ –ü–ö –Η–Μ–Η –Η–≥―Ä–Ψ–≤–Ψ–Ι –Κ–Ψ–Ϋ―¹–Ψ–Μ–Η ―¹ HDMI-–≤―΄―Ö–Ψ–¥–Ψ–Φ. –ê –Β―¹–Μ–Η –Ϋ–Α–¥–Ψ –Ζ–Α―Ö–≤–Α―²―΄–≤–Α―²―¨ –≤–Η–¥–Β–Ψ ―¹–Ψ ―¹–≤–Ψ–Β–≥–Ψ –ü–ö, –Ϋ–Α–¥–Ψ –≤–Ψ―¹–Ω–Ψ–Μ―¨–Ζ–Ψ–≤–Α―²―¨―¹―è, –Ϋ–Α–Ω―Ä–Η–Φ–Β―Ä, –Ω―Ä–Ψ–≥―Ä–Α–Φ–Φ–Ψ–Ι Camtasia –Η–Μ–Η PCI-―É―¹―²―Ä–Ψ–Ι―¹―²–≤–Ψ–Φ Live Gamer HD –Ψ―² ―²–Ψ–Ι –Ε–Β AverMedia. –Θ –≤–Α―¹ ―É–Κ–Α–Ζ–Α–Ϋ–Α –Κ–Ψ–Ϋ―³–Η–≥―É―Ä–Α―Ü–Η―è «–‰–≥―Ä–Ψ–≤–Α―è –Κ–Ψ–Ϋ―¹–Ψ–Μ―¨», –Α ―¹–Ψ–Β–¥–Η–Ϋ―è–Β―²–Β –≤―Ö–Ψ–¥ U3 ―¹ –≤―΄―Ö–Ψ–¥–Ψ–Φ –≤–Η–¥–Β–Ψ–Κ–Α―Ä―²―΄ ―¹–≤–Ψ–Β–≥–Ψ –ü–ö. –‰–Μ–Η –≤―¹―ë-―²–Α–Κ–Η –¥―Ä―É–≥–Ψ–≥–Ψ?
–ö–Ψ–Ϋ–Β―΅–Ϋ–Ψ –Ε–Β ―¹–≤–Ψ–Β–≥–Ψ –Ω–Κ. –≠―²–Ψ –Κ–Α–Κ –Ω–Ψ–Ϋ–Η–Φ–Α―²―¨ –Ϋ–Α –≤–Η–¥–Β–Ψ–Κ–Α―Ä―²―É –¥―Ä―É–≥–Ψ–≥–Ψ –ü–ö !?
–ù–Β –Ϋ–Α –≤–Η–¥–Β–Ψ–Κ–Α―Ä―²―É –¥―Ä―É–≥–Ψ–≥–Ψ –ü–ö, –Α ―¹ –≤–Η–¥–Β–Ψ–Κ–Α―Ä―²―΄ –¥―Ä―É–≥–Ψ–≥–Ψ –ü–ö. –ê –≤―΄―Ö–Ψ–¥ ―¹–≤–Ψ–Β–Ι –≤–Η–¥–Β–Ψ–Κ–Α―Ä―²―΄ ―¹–Ψ–Β–¥–Η–Ϋ―è–Β―²–Β ―¹–Ψ –≤―Ö–Ψ–¥–Ψ–Φ –Φ–Ψ–Ϋ–Η―²–Ψ―Ä–Α. –î–Μ―è ―²–Ψ–≥–Ψ ―΅―²–Ψ–±―΄ –Η–≥―Ä―É –Ϋ–Α ―¹–≤–Ψ―ë–Φ –ü–ö –Ζ–Α–Ω–Η―¹–Α―²―¨, –Ϋ–Β –Ϋ―É–Ε–Β–Ϋ U3.
–Ω–Ψ–¥―¹–Κ–Α–Ε–Η―²–Β –Ω―Ä–Ψ–≥―Ä–Α–Φ–Φ―É –Ω―Ä–Ψ―¹―²―É―é –Η –Ω–Ψ–Ϋ―è―²–Ϋ―É―é –≥–¥–Β –Β―¹―²―¨ –Κ–Ψ–¥–Β–Κ–Η –Κ–Ψ―²–Ψ―Ä―΄–Β –Κ–Ψ–¥–Η―Ä―É―é―² –Α–Ϋ–Α–Μ–Ψ–≥–Ψ–≤–Ψ–Β –≤–Η–¥–Β–Ψ –±–Β–Ζ –Ω–Ψ―²–Β―Ä―¨. –Θ –Φ–Β–Ϋ―è –Ω―Ä–Η–Μ–Α–≥–Α–Β–Φ–Α―è –Κ –Α–≤–Β―Ä –Φ–Β–¥–Η–Α –Κ–Α―Ä―²–Β –Ζ–Α―Ö–≤–Α―²–Α –Ω―Ä–Ψ–≥–Α –Κ–Ψ–¥–Η―Ä―É–Β―² ―²–Ψ–Μ―¨–Κ–Ψ –Ψ–¥–Ϋ–Η–Φ –Κ–Ψ–¥–Β–Κ–Ψ–Φ –Ϋ–Ψ―Ä–Φ–Α–Μ―¨–Ϋ–Ψ ..–Ϋ–Ψ –±–Μ–Η–Ϋ.. ―¹–Ω―É―¹―²―è ―΅–Α―¹ –Ψ―Ü–Η―³―Ä–Ψ–≤–Κ–Η –Ψ–±–Ϋ–Α―Ä―É–Ε–Η–Μ ―΅―²–Ψ –Ψ–Ϋ–Α –Ω–Ψ―Ä―²–Η―² –Ζ–≤―É–Κ (–Ω―Ä–Ψ–≥–Α) –Ϋ–Β–Ζ–Α–≤–Η―¹–Η–Φ–Ψ –Ψ―² –Κ–Ψ–¥–Β–Κ–Α. –î–Α–Ι―²–Β –Ω–Μ–Η–Ζ ―¹―¹―΄–Μ–Κ―É –Ϋ–Α –Ω―Ä–Ψ–≥―Ä–Α–Φ–Φ―É –≥–¥–Β 1 –≤ 1 –±–Β–Ζ –Ω–Ψ―²–Β―Ä―¨ –Κ–Ψ–¥–Η―Ä―É–Β―² –Η –≤–Β―¹–Η―² –Ϋ–Β –Φ–Ϋ–Ψ–≥–Ψ
–Ω―Ä–Η–≤–Β―² –≤―¹–Β –Ϋ–Β –Κ–Α–Κ –Ϋ–Β –Φ–Ψ–≥―É –Ϋ–Α―¹―²―Ä–Ψ–Η―²―¨ –Ζ–≤―É–Κ –Φ–Ψ–Ε–Β―²–Β –Ω–Ψ–¥―¹–Κ–Α–Ζ–Α―²―¨ ―è –Ϋ–Β –Φ–Ψ–≥―É –Ζ–Α–Ω–Η―¹–Α―²―¨ –Ζ–≤―É–Κ –Η–≥―Ä―΄ –Κ–Ψ–≥–¥–Α ―è –Η–≥―Ä―É ―¹–Μ―΄―à―É ―²–Ψ –Ζ–≤―É–Κ –Ψ–Ϋ–Α –Ϋ–Β –Ζ–Α–Ω–Η―¹―΄–≤–Α–Β―² –Α –Κ–Ψ–≥–¥–Α ―è –≤―΄–Κ–Μ―é―΅–Α―é –Ζ–≤―É–Κ ―²–Ψ ―è –Η–≥―Ä―É –Ϋ–Β ―¹–Μ―΄―à―É ―²–Ψ ―²–Ψ–≥–¥–Α –Ψ–Ϋ–Α –Ζ–Α–Ω–Η―¹―΄–≤–Α–Β―² –Ζ–≤―É–Κ –Ω–Ψ―΅–Β–Φ―É ―²–Α–Κ –Ω―Ä–Ψ–Η―¹―Ö–Ψ–¥–Η―² –≤―¹–Β –Ϋ–Α –Ψ–±–Ψ―Ä–Ψ―²
–€–Ψ–Ε–Ϋ–Ψ –¥–Η –Ω―Ä–Η –Ω–Ψ–Φ–Ψ―â–Η ―ç―²–Ψ–≥–Ψ –¥–Η–≤–Α–Ι―¹–Α –Ψ―Ä–≥–Α–Ϋ–Η–Ζ–Α–≤–Α―²―¨ –Ω―Ä―è–Φ―É―é ―²―Ä–Α–Ϋ―¹–Μ―è―Ü–Η―é –Ϋ–Α ―é―²―É–± ―¹–Ψ–Β–¥–Η–Ϋ–Η–≤ –Β–≥–Ψ –≤ ―Ü–Β–Ω–Ψ―΅–Κ―É ―Ü–Η―³―Ä–Ψ–≤–Α―è –≤–Η–¥–Β–Ψ–Κ–Α–Φ–Β―Ä–Α-–Κ–Α–±–Β–Μ―¨ hdmi-–¥–Η–≤–Α–Ι―¹-–Ϋ–Ψ―É―²–±―É–Κ-–Η ―¹–Α–Φ–Α –Κ–Ψ–Ϋ―³–Β―Ä–Β–Ϋ―Ü–Η―è –≤ ―é―²―É–±–Β