–Ю—Ж–Є—Д—А–Њ–≤–Ї–∞ –Ї–∞—Б—Б–µ—В –Є –≤–Є–љ–Є–ї–∞
 –Х—Б–ї–Є —Г –≤–∞—Б —Б–Њ—Е—А–∞–љ–Є–ї–Є—Б—М —Б–µ–Љ–µ–є–љ—Л–µ –∞—Г–і–Є–Њ–Ј–∞–њ–Є—Б–Є –љ–∞ –Ї–∞—Б—Б–µ—В–∞—Е –Є–ї–Є —А–µ–і–Ї–Є–µ –Љ—Г–Ј—Л–Ї–∞–ї—М–љ—Л–µ –Ј–∞–њ–Є—Б–Є –љ–∞ –≤–Є–љ–Є–ї–µ, —В–Њ –Є—Е –Љ–Њ–ґ–љ–Њ –њ—А–µ–Њ–±—А–∞–Ј–Њ–≤–∞—В—М –≤ —Ж–Є—Д—А–Њ–≤–Њ–є –≤–Є–і –Є –±–Њ–ї—М—И–µ –љ–µ –њ–µ—А–µ–ґ–Є–≤–∞—В—М –Њ–± –Є—Е —Б—В–∞—А–µ–љ–Є–Є –Є –і–Њ–ї–≥–Њ–≤–µ—З–љ–Њ—Б—В–Є. –Ъ —В–Њ–Љ—Г –ґ–µ —В–µ–њ–µ—А—М –Є–Љ–Є –Љ–Њ–ґ–љ–Њ –ї–µ–≥–Ї–Њ –±—Г–і–µ—В –њ–Њ–і–µ–ї–Є—В—М—Б—П —Б –і—А—Г–≥–Є–Љ–Є –ї—О–і—М–Љ–Є. –Я—А–Њ—Ж–µ—Б—Б –њ—А–µ–Њ–±—А–∞–Ј–Њ–≤–∞–љ–Є—П –Њ–і–Є–љ–∞–Ї–Њ–≤ –≤ –Њ–±–Њ–Є—Е —Б–ї—Г—З–∞—П—Е –Є –Њ—В–ї–Є—З–∞–µ—В—Б—П —В–Њ–ї—М–Ї–Њ —В–µ–Љ, –Ї–∞–Ї–Њ–µ —Г—Б—В—А–Њ–є—Б—В–≤–Њ –њ–Њ–і–Ї–ї—О—З–µ–љ–Њ –Ї –Ї–Њ–Љ–њ—М—О—В–µ—А—Г вАУ –Љ–∞–≥–љ–Є—В–Њ—Д–Њ–љ (–∞—Г–і–Є–Њ–њ–ї–µ–µ—А) –Є–ї–Є –њ—А–Њ–Є–≥—А—Л–≤–∞—В–µ–ї—М –≥—А–∞–Љ–њ–ї–∞—Б—В–Є–љ–Њ–Ї.
–Х—Б–ї–Є —Г –≤–∞—Б —Б–Њ—Е—А–∞–љ–Є–ї–Є—Б—М —Б–µ–Љ–µ–є–љ—Л–µ –∞—Г–і–Є–Њ–Ј–∞–њ–Є—Б–Є –љ–∞ –Ї–∞—Б—Б–µ—В–∞—Е –Є–ї–Є —А–µ–і–Ї–Є–µ –Љ—Г–Ј—Л–Ї–∞–ї—М–љ—Л–µ –Ј–∞–њ–Є—Б–Є –љ–∞ –≤–Є–љ–Є–ї–µ, —В–Њ –Є—Е –Љ–Њ–ґ–љ–Њ –њ—А–µ–Њ–±—А–∞–Ј–Њ–≤–∞—В—М –≤ —Ж–Є—Д—А–Њ–≤–Њ–є –≤–Є–і –Є –±–Њ–ї—М—И–µ –љ–µ –њ–µ—А–µ–ґ–Є–≤–∞—В—М –Њ–± –Є—Е —Б—В–∞—А–µ–љ–Є–Є –Є –і–Њ–ї–≥–Њ–≤–µ—З–љ–Њ—Б—В–Є. –Ъ —В–Њ–Љ—Г –ґ–µ —В–µ–њ–µ—А—М –Є–Љ–Є –Љ–Њ–ґ–љ–Њ –ї–µ–≥–Ї–Њ –±—Г–і–µ—В –њ–Њ–і–µ–ї–Є—В—М—Б—П —Б –і—А—Г–≥–Є–Љ–Є –ї—О–і—М–Љ–Є. –Я—А–Њ—Ж–µ—Б—Б –њ—А–µ–Њ–±—А–∞–Ј–Њ–≤–∞–љ–Є—П –Њ–і–Є–љ–∞–Ї–Њ–≤ –≤ –Њ–±–Њ–Є—Е —Б–ї—Г—З–∞—П—Е –Є –Њ—В–ї–Є—З–∞–µ—В—Б—П —В–Њ–ї—М–Ї–Њ —В–µ–Љ, –Ї–∞–Ї–Њ–µ —Г—Б—В—А–Њ–є—Б—В–≤–Њ –њ–Њ–і–Ї–ї—О—З–µ–љ–Њ –Ї –Ї–Њ–Љ–њ—М—О—В–µ—А—Г вАУ –Љ–∞–≥–љ–Є—В–Њ—Д–Њ–љ (–∞—Г–і–Є–Њ–њ–ї–µ–µ—А) –Є–ї–Є –њ—А–Њ–Є–≥—А—Л–≤–∞—В–µ–ї—М –≥—А–∞–Љ–њ–ї–∞—Б—В–Є–љ–Њ–Ї.
–Т –ї—О–±–Њ–Љ —Б–ї—Г—З–∞–µ —Н—В–Є —Г—Б—В—А–Њ–є—Б—В–≤–∞ –њ–Њ–і—Б–Њ–µ–і–Є–љ—П—О—В—Б—П –Ї –Ї–Њ–Љ–њ—М—О—В–µ—А—Г, –∞ —В–Њ—З–љ–µ–µ, –Ї –ї–Є–љ–µ–є–љ–Њ–Љ—Г –≤—Е–Њ–і—Г –µ–≥–Њ –Ј–≤—Г–Ї–Њ–≤–Њ–є –њ–ї–∞—В—Л —З–µ—А–µ–Ј —А–∞–Ј—К—С–Љ —В–Є–њ–∞ –Љ–Є–љ–Є-–і–ґ–µ–Ї. –Х—Б–ї–Є –ґ–µ –Њ—В —Г—Б—В—А–Њ–є—Б—В–≤–∞ –Є–і—С—В –њ—А–Њ–≤–Њ–і —Б –і–≤—Г–Љ—П —В—О–ї—М–њ–∞–љ–∞–Љ–Є –љ–∞ –Ї–Њ–љ—Ж–µ, –Љ–Њ–ґ–љ–Њ –≤–Њ—Б–њ–Њ–ї—М–Ј–Њ–≤–∞—В—М—Б—П –њ–µ—А–µ—Е–Њ–і–љ–Є–Ї–Њ–Љ ¬Ђ2 —В—О–ї—М–њ–∞–љ–∞ вАУ –Љ–Є–љ–Є-–і–ґ–µ–Ї¬ї.
–£ –Љ–∞–≥–љ–Є—В–Њ—Д–Њ–љ–Њ–≤ –Є —Г –њ—А–Њ–Є–≥—А—Л–≤–∞—В–µ–ї–µ–є –≤–Є–љ–Є–ї–∞ –Њ–±—Л—З–љ–Њ –µ—Б—В—М –ї–Є–љ–µ–є–љ—Л–µ –≤—Л—Е–Њ–і—Л, –∞ —Г –∞—Г–і–Є–Њ–њ–ї–µ–µ—А–∞ —Н—В—Г —Д—Г–љ–Ї—Ж–Є—О –≤—Л–њ–Њ–ї–љ–Є—В –≤—Л—Е–Њ–і –і–ї—П –љ–∞—Г—И–љ–Є–Ї–Њ–≤. –Ю–њ—А–µ–і–µ–ї–Є–≤—И–Є—Б—М —Б –≤—Л–±–Њ—А–Њ–Љ –њ—А–Њ–≤–Њ–і–∞, –њ–Њ–і–Ї–ї—О—З–∞–µ–Љ –Љ–Є–љ–Є-–і–ґ–µ–Ї –Ї —Б–Є–љ–µ–Љ—Г –≥–љ–µ–Ј–і—Г –љ–∞ –Ј–∞–і–љ–µ–є —Б—В–µ–љ–Ї–µ —Б–Є—Б—В–µ–Љ–љ–Њ–≥–Њ –±–ї–Њ–Ї–∞.
–Я–Њ–і–Ї–ї—О—З–µ–љ–Є–µ —Б–Њ–µ–і–Є–љ–Є—В–µ–ї—М–љ–Њ–≥–Њ —И–љ—Г—А–∞ –Ї –Ј–≤—Г–Ї–Њ–≤–Њ–є –њ–ї–∞—В–µ –ґ–µ–ї–∞—В–µ–ї—М–љ–Њ –њ—А–Њ–Є–Ј–≤–Њ–і–Є—В—М –њ—А–Є –≤—Л–Ї–ї—О—З–µ–љ–љ–Њ–Љ –Ї–Њ–Љ–њ—М—О—В–µ—А–µ –≤–Њ –Є–Ј–±–µ–ґ–∞–љ–Є–µ –љ–µ–±–Њ–ї—М—И–Њ–≥–Њ —Г–і–∞—А–∞ —Н–ї–µ–Ї—В—А–Њ—В–Њ–Ї–Њ–Љ, –µ—Б–ї–Є –≤–∞—И —Б–Є—Б—В–µ–Љ–љ—Л–є –±–ї–Њ–Ї –љ–µ –Ј–∞–Ј–µ–Љ–ї–µ–љ.
–Ф–∞–ї–µ–µ —А–∞—Б—Б–Љ–Њ—В—А–Є–Љ –≤–∞—А–Є–∞–љ—В –Њ—Ж–Є—Д—А–Њ–≤–Ї–Є —И—В–∞—В–љ—Л–Љ–Є —Б—А–µ–і—Б—В–≤–∞–Љ–Є Windows. –Ф–ї—П —Н—В–Њ–≥–Њ –љ–∞–ґ–Є–Љ–∞–µ–Љ –Я—Г—Б–Ї вАУ –Т—Б–µ –њ—А–Њ–≥—А–∞–Љ–Љ—Л вАУ –°—В–∞–љ–і–∞—А—В–љ—Л–µ вАУ –Ч–≤—Г–Ї–Њ–Ј–∞–њ–Є—Б—М. –° –њ–Њ–Љ–Њ—Й—М—О –њ—А–Њ–≥—А–∞–Љ–Љ—Л ¬Ђ–Ч–≤—Г–Ї–Њ–Ј–∞–њ–Є—Б—М¬ї –Љ–Њ–ґ–љ–Њ –Ј–∞–њ–Є—Б–∞—В—М –Ј–≤—Г–Ї —Б –Є—Б–њ–Њ–ї—М–Ј—Г–µ–Љ–Њ–≥–Њ –≤–∞–Љ–Є –≤—Е–Њ–і–∞ (–∞ —Н—В–Њ –Љ–Њ–ґ–µ—В –±—Л—В—М –Є –Љ–Є–Ї—А–Њ—Д–Њ–љ–љ—Л–є –≤—Е–Њ–і) –Є —Б–Њ—Е—А–∞–љ–Є—В—М –µ–≥–Њ –љ–∞ –ґ—С—Б—В–Ї–Њ–Љ –і–Є—Б–Ї–µ. –Ф–ї—П —Б–Њ—Е—А–∞–љ–µ–љ–Є—П –Є—Б–њ–Њ–ї—М–Ј—Г–µ—В—Б—П —Д–Њ—А–Љ–∞—В .wav, —В.–µ. –Њ–±—Л—З–љ—Л–є —Ж–Є—Д—А–Њ–≤–Њ–є —Д–Њ—А–Љ–∞—В –Ј–≤—Г–Ї–∞ –±–µ–Ј –Ї–Њ–Љ–њ—А–µ—Б—Б–Є–Є. –Э–∞–і–Њ –Њ—В–Љ–µ—В–Є—В—М, —З—В–Њ –љ–∞—З–Є–љ–∞—П —Б Windows 7,–Ј–≤—Г–Ї —Б–Њ—Е—А–∞–љ—П–µ—В—Б—П —В–Њ–ї—М–Ї–Њ –≤ —Б–ґ–∞—В–Њ–Љ —Д–Њ—А–Љ–∞—В–µ .wma. –І—В–Њ–±—Л –љ–∞—З–∞—В—М –Ј–∞–њ–Є—Б—М, –Ї–ї–Є–Ї–љ–Є—В–µ –њ–Њ –Ї–љ–Њ–њ–Ї–µ ¬Ђ–Э–∞—З–∞—В—М –Ј–∞–њ–Є—Б—М¬ї –Є –њ–Њ—Б–ї–µ —Н—В–Њ–≥–Њ –љ–∞–ґ–Љ–Є—В–µ –Ї–љ–Њ–њ–Ї—Г ¬ЂPlayback¬ї –љ–∞ –Љ–∞–≥–љ–Є—В–Њ—Д–Њ–љ–µ (–њ–ї–µ–µ—А–µ) –Є–ї–Є –Њ–њ—Г—Б—В–Є—В–µ –Є–≥–ї—Г –љ–∞ –≤–≤–Њ–і–љ—Г—О –Ї–∞–љ–∞–≤–Ї—Г –≤–Є–љ–Є–ї–Њ–≤–Њ–є –њ–ї–∞—Б—В–Є–љ–Ї–Є. –Ф–ї—П –њ—А–µ–Ї—А–∞—Й–µ–љ–Є—П –Ј–∞–њ–Є—Б–Є –Ї–ї–Є–Ї–љ–Є—В–µ ¬Ђ–Ю—Б—В–∞–љ–Њ–≤–Є—В—М –Ј–∞–њ–Є—Б—М¬ї. –Ч–∞—В–µ–Љ –≤ –і–Є–∞–ї–Њ–≥–Њ–≤–Њ–Љ –Њ–Ї–љ–µ ¬Ђ–Ш–Љ—П —Д–∞–є–ї–∞¬ї –≤—Л–±–µ—А–Є—В–µ –љ–∞–Ј–≤–∞–љ–Є–µ —Д–∞–є–ї–∞, –Ї–Њ—В–Њ—А—Л–є –≤—Л –Є—Б–њ–Њ–ї—М–Ј—Г–µ—В–µ –і–ї—П —Б–Њ—Е—А–∞–љ–µ–љ–Є—П –Є –Ї–ї–Є–Ї–љ–Є—В–µ ¬Ђ–°–Њ—Е—А–∞–љ–Є—В—М¬ї. –Ґ–∞–Ї–Є–Љ –Њ–±—А–∞–Ј–Њ–Љ –њ–Њ–ї—Г—З–Є–Љ —Ж–Є—Д—А–Њ–≤—Г—О –Ї–Њ–њ–Є—О –≤–∞—И–µ–≥–Њ –Є—Б—Е–Њ–і–љ–Њ–≥–Њ –∞–љ–∞–ї–Њ–≥–Њ–≤–Њ–≥–Њ –∞—Г–і–Є–Њ–Љ–∞—В–µ—А–Є–∞–ї–∞, —Б–Њ—Е—А–∞–љ—С–љ–љ—Г—О –≤ –Ї–Њ–Љ–њ—М—О—В–µ—А–µ.
–° –њ–Њ–Љ–Њ—Й—М—О –њ—А–Њ–≥—А–∞–Љ–Љ—Л ¬Ђ–Ч–≤—Г–Ї–Њ–Ј–∞–њ–Є—Б—М¬ї –Љ–Њ–ґ–љ–Њ –Ј–∞–њ–Є—Б–∞—В—М –Ј–≤—Г–Ї —Б –Є—Б–њ–Њ–ї—М–Ј—Г–µ–Љ–Њ–≥–Њ –≤–∞–Љ–Є –≤—Е–Њ–і–∞ (–∞ —Н—В–Њ –Љ–Њ–ґ–µ—В –±—Л—В—М –Є –Љ–Є–Ї—А–Њ—Д–Њ–љ–љ—Л–є –≤—Е–Њ–і) –Є —Б–Њ—Е—А–∞–љ–Є—В—М –µ–≥–Њ –љ–∞ –ґ—С—Б—В–Ї–Њ–Љ –і–Є—Б–Ї–µ. –Ф–ї—П —Б–Њ—Е—А–∞–љ–µ–љ–Є—П –Є—Б–њ–Њ–ї—М–Ј—Г–µ—В—Б—П —Д–Њ—А–Љ–∞—В .wav, —В.–µ. –Њ–±—Л—З–љ—Л–є —Ж–Є—Д—А–Њ–≤–Њ–є —Д–Њ—А–Љ–∞—В –Ј–≤—Г–Ї–∞ –±–µ–Ј –Ї–Њ–Љ–њ—А–µ—Б—Б–Є–Є. –Э–∞–і–Њ –Њ—В–Љ–µ—В–Є—В—М, —З—В–Њ –љ–∞—З–Є–љ–∞—П —Б Windows 7,–Ј–≤—Г–Ї —Б–Њ—Е—А–∞–љ—П–µ—В—Б—П —В–Њ–ї—М–Ї–Њ –≤ —Б–ґ–∞—В–Њ–Љ —Д–Њ—А–Љ–∞—В–µ .wma. –І—В–Њ–±—Л –љ–∞—З–∞—В—М –Ј–∞–њ–Є—Б—М, –Ї–ї–Є–Ї–љ–Є—В–µ –њ–Њ –Ї–љ–Њ–њ–Ї–µ ¬Ђ–Э–∞—З–∞—В—М –Ј–∞–њ–Є—Б—М¬ї –Є –њ–Њ—Б–ї–µ —Н—В–Њ–≥–Њ –љ–∞–ґ–Љ–Є—В–µ –Ї–љ–Њ–њ–Ї—Г ¬ЂPlayback¬ї –љ–∞ –Љ–∞–≥–љ–Є—В–Њ—Д–Њ–љ–µ (–њ–ї–µ–µ—А–µ) –Є–ї–Є –Њ–њ—Г—Б—В–Є—В–µ –Є–≥–ї—Г –љ–∞ –≤–≤–Њ–і–љ—Г—О –Ї–∞–љ–∞–≤–Ї—Г –≤–Є–љ–Є–ї–Њ–≤–Њ–є –њ–ї–∞—Б—В–Є–љ–Ї–Є. –Ф–ї—П –њ—А–µ–Ї—А–∞—Й–µ–љ–Є—П –Ј–∞–њ–Є—Б–Є –Ї–ї–Є–Ї–љ–Є—В–µ ¬Ђ–Ю—Б—В–∞–љ–Њ–≤–Є—В—М –Ј–∞–њ–Є—Б—М¬ї. –Ч–∞—В–µ–Љ –≤ –і–Є–∞–ї–Њ–≥–Њ–≤–Њ–Љ –Њ–Ї–љ–µ ¬Ђ–Ш–Љ—П —Д–∞–є–ї–∞¬ї –≤—Л–±–µ—А–Є—В–µ –љ–∞–Ј–≤–∞–љ–Є–µ —Д–∞–є–ї–∞, –Ї–Њ—В–Њ—А—Л–є –≤—Л –Є—Б–њ–Њ–ї—М–Ј—Г–µ—В–µ –і–ї—П —Б–Њ—Е—А–∞–љ–µ–љ–Є—П –Є –Ї–ї–Є–Ї–љ–Є—В–µ ¬Ђ–°–Њ—Е—А–∞–љ–Є—В—М¬ї. –Ґ–∞–Ї–Є–Љ –Њ–±—А–∞–Ј–Њ–Љ –њ–Њ–ї—Г—З–Є–Љ —Ж–Є—Д—А–Њ–≤—Г—О –Ї–Њ–њ–Є—О –≤–∞—И–µ–≥–Њ –Є—Б—Е–Њ–і–љ–Њ–≥–Њ –∞–љ–∞–ї–Њ–≥–Њ–≤–Њ–≥–Њ –∞—Г–і–Є–Њ–Љ–∞—В–µ—А–Є–∞–ї–∞, —Б–Њ—Е—А–∞–љ—С–љ–љ—Г—О –≤ –Ї–Њ–Љ–њ—М—О—В–µ—А–µ.
–Ь–Њ–ґ–љ–Њ –≤–Њ—Б–њ–Њ–ї—М–Ј–Њ–≤–∞—В—М—Б—П –Є —Б—В–Њ—А–Њ–љ–љ–Є–Љ–Є –њ—А–Њ–≥—А–∞–Љ–Љ–∞–Љ–Є –і–ї—П –Ј–∞–њ–Є—Б–Є-–Њ–±—А–∞–±–Њ—В–Ї–Є –Ј–≤—Г–Ї–∞. –Э–∞–њ—А–Є–Љ–µ—А, —Г–і–Њ–±–љ–∞ –Є –ї–µ–≥–Ї–∞ –≤ –Њ—Б–≤–Њ–µ–љ–Є–Є –±–µ—Б–њ–ї–∞—В–љ–∞—П –њ—А–Њ–≥—А–∞–Љ–Љ–∞ –∞—Г–і–Є–Њ—А–µ–і–∞–Ї—В–Њ—А –Ј–≤—Г–Ї–Њ–≤—Л—Е —Д–∞–є–ї–Њ–≤ Audacity. –Я–Њ—Б–ї–µ–і–љ—П—П –≤–µ—А—Б–Є—П 2.0.6 –і–Њ—Б—В—Г–њ–љ–∞ —Б 6 —Б–µ–љ—В—П–±—А—П 2013 –≥–Њ–і–∞. –°–Ї–∞—З–Є–≤–∞–µ–Љ –µ—С –Є –љ–∞—З–Є–љ–∞–µ–Љ —Г—Б—В–∞–љ–Њ–≤–Ї—Г. –Я–Њ –Њ–Ї–Њ–љ—З–∞–љ–Є–Є –Ј–∞–њ—Г—Б–Ї–∞–µ–Љ –њ—А–Њ–≥—А–∞–Љ–Љ—Г:

–І—В–Њ–±—Л –Ј–∞–њ–Є—Б—Л–≤–∞—В—М –Ј–≤—Г–Ї –≤ —Д–Њ—А–Љ–∞—В–µ mp3, –љ—Г–ґ–љ–Њ –Є–ї–Є —Г–Ї–∞–Ј–∞—В—М –њ—Г—В—М –Ї –Ї–Њ–і–Є—А–Њ–≤—Й–Є–Ї—Г LAME, –≤–Њ–Ј–Љ–Њ–ґ–љ–Њ —Г–ґ–µ –Є–Љ–µ—О—Й–µ–Љ—Г—Б—П –љ–∞ –≤–∞—И–µ–Љ –Ї–Њ–Љ–њ—М—О—В–µ—А–µ, –Є–ї–Є —Б–Ї–∞—З–∞—В—М –µ–≥–Њ. –Ф–ї—П —Н—В–Њ–≥–Њ –Ї–ї–Є–Ї–∞–µ–Љ –≤ –Њ–Ї–љ–µ –њ—А–Њ–≥—А–∞–Љ–Љ—Л –Я—А–∞–≤–Ї–∞ вАУ –Я–∞—А–∞–Љ–µ—В—А—Л вАУ –С–Є–±–ї–Є–Њ—В–µ–Ї–Є –Є –Ї–ї–Є–Ї–∞–µ–Љ ¬Ђ–£–Ї–∞–Ј–∞—В—М¬ї –Є–ї–Є ¬Ђ–°–Ї–∞—З–∞—В—М¬ї. –Ґ–∞–Ї –ґ–µ —Г–Ї–∞–Ј—Л–≤–∞–µ–Љ –Є—Б—В–Њ—З–љ–Є–Ї –Ј–≤—Г–Ї–∞, —В.–µ. –≤—Е–Њ–і –Ј–≤—Г–Ї–Њ–≤–Њ–є –њ–ї–∞—В—Л, –Ї –Ї–Њ—В–Њ—А–Њ–Љ—Г –Њ–љ –њ–Њ–і–Ї–ї—О—З—С–љ, –Ї–∞–Ї –≤–Є–і–Є–Љ –≤ —Г–Ї–∞–Ј–∞–љ–љ–Њ–Љ —Б–ї—Г—З–∞–µ —Н—В–Њ –ї–Є–љ–µ–є–љ—Л–є –≤—Е–Њ–і Line-In:
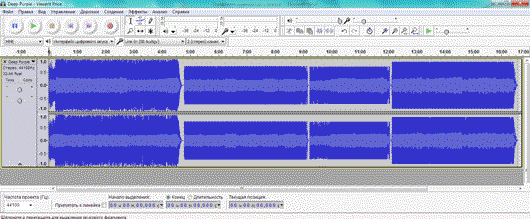
–Т—Б—С, –∞—Г–і–Є–Њ—А–µ–і–∞–Ї—В–Њ—А Audacity –≥–Њ—В–Њ–≤ –Ї –Ј–∞–њ–Є—Б–Є. –Ъ–∞–Ї –Є –≤ –њ–µ—А–≤–Њ–Љ –≤–∞—А–Є–∞–љ—В–µ –Ї–ї–Є–Ї–∞–µ–Љ –Ї–љ–Њ–њ–Ї—Г –Ј–∞–њ–Є—Б–Є –≤ –Њ–Ї–љ–µ –њ—А–Њ–≥—А–∞–Љ–Љ—Л –Є –љ–∞–ґ–Є–Љ–∞–µ–Љ –Ї–љ–Њ–њ–Ї—Г –≤–Њ—Б–њ—А–Њ–Є–Ј–≤–µ–і–µ–љ–Є—П –љ–∞ –њ—А–Є—Б–Њ–µ–і–Є–љ—С–љ–љ–Њ–Љ —Г—Б—В—А–Њ–є—Б—В–≤–µ (–Є–ї–Є –Ј–∞–њ—Г—Б–Ї–∞–µ–Љ –≤–Є–љ–Є–ї). –Я–Њ –Њ–Ї–Њ–љ—З–∞–љ–Є–Є –Ј–∞–њ–Є—Б–Є –Ї–ї–Є–Ї–∞–µ–Љ –Ї–љ–Њ–њ–Ї—Г –Њ—Б—В–∞–љ–Њ–≤–Ї–Є. –Ф–∞–ї–µ–µ –ґ–Љ—С–Љ –§–∞–є–ї вАУ –≠–Ї—Б–њ–Њ—А—В–Є—А–Њ–≤–∞—В—М. –Т –Њ—В–Ї—А—Л–≤—И–µ–Љ—Б—П –Њ–Ї–љ–µ –≤—Л–±–Є—А–∞–µ–Љ –Ґ–Є–њ —Д–∞–є–ї–∞, –њ—Г—Б—В—М —Н—В–Њ –±—Г–і–µ—В, –љ–∞–њ—А–Є–Љ–µ—А, —Д–∞–є–ї mp3. –Ч–∞—В–µ–Љ –Ї–ї–Є–Ї–∞–µ–Љ –љ–∞ –Ї–љ–Њ–њ–Ї–µ –Я–∞—А–∞–Љ–µ—В—А—Л, —З—В–Њ–±—Л –Ј–∞–і–∞—В—М –Ї–∞—З–µ—Б—В–≤–Њ —Б–ґ–∞—В–Є—П –Є–ї–Є —Б–Ї–Њ—А–Њ—Б—В—М –њ–Њ—В–Њ–Ї–∞. –†–µ–Ї–Њ–Љ–µ–љ–і—Г—О –љ–µ —Б–Ї—Г–њ–Є—В—М—Б—П –љ–∞ –Њ–±—К—С–Љ —Д–∞–є–ї–∞ –Є –≤—Л–±–Є—А–∞—В—М 320 –Ъ–±–Є—В/—Б. –Я–Њ–љ—П—В–љ–Њ –≤–µ–і—М, —З—В–Њ –њ—А–Є –Њ–±—К—С–Љ–µ –ґ—С—Б—В–Ї–Њ–≥–Њ –і–Є—Б–Ї–∞ –≤ –њ–Њ–ї—В–µ—А–∞–±–∞–є—В–∞ –љ–µ –±—Г–і–µ—И—М –Ј–∞–і—Г–Љ—Л–≤–∞—В—М—Б—П –Њ –Ї–∞–Ї–Є—Е-—В–Њ 100 –Ь–С –і–ї—П —З–∞—Б–∞ –∞—Г–і–Є–Њ. –Ч–∞—В–µ–Љ –≤—Л–±–Є—А–∞–µ–Љ –Љ–µ—Б—В–Њ —Б–Њ—Е—А–∞–љ–µ–љ–Є—П, –љ–∞–Ј–≤–∞–љ–Є–µ —Д–∞–є–ї–∞ –Є –Ї–ї–Є–Ї–∞–µ–Љ ¬Ђ–°–Њ—Е—А–∞–љ–Є—В—М¬ї. –Э–∞ —Н—В–Њ –њ—А–Њ—Ж–µ—Б—Б –Њ—Ж–Є—Д—А–Њ–≤–Ї–Є –Ј–∞–Ї–Њ–љ—З–µ–љ. –§–∞–є–ї–Њ–Љ —В–µ–њ–µ—А—М –Љ–Њ–ґ–љ–Њ –њ–Њ–і–µ–ї–Є—В—М—Б—П —Б –±–ї–Є–Ј–Ї–Є–Љ–Є, –≤—Л–ї–Њ–ґ–Є—В—М –≤ –Ш–љ—В–µ—А–љ–µ—В, –Њ–±–Љ–µ–љ–Є–≤–∞—В—М—Б—П, –Ї–∞–Ї –Є –ї—О–±–Њ–є –і—А—Г–≥–Њ–є –Є–љ—Д–Њ—А–Љ–∞—Ж–Є–µ–є.
–Я—А–Њ—Ж–µ—Б—Б –Њ—Ж–Є—Д—А–Њ–≤–Ї–Є –Ј–∞–Ї–Њ–љ—З–µ–љ. –Э–Њ —Н—В–Њ, –Ї–Њ–љ–µ—З–љ–Њ, –љ–µ –Њ–Ј–љ–∞—З–∞–µ—В –Ї–Њ–љ—Ж–∞ —А–∞–±–Њ—В—Л —Б –Љ–∞—В–µ—А–Є–∞–ї–Њ–Љ. –І—В–Њ –±—Л–≤–∞–µ—В –љ—Г–ґ–љ–Њ —Б–і–µ–ї–∞—В—М –≤ –њ–µ—А–≤—Г—О –Њ—З–µ—А–µ–і—М? –Ю–±—Л—З–љ–Њ —Н—В–Њ —А–∞–Ј–±–Є–µ–љ–Є–µ –њ–Њ–ї—Г—З–µ–љ–љ–Њ–≥–Њ —Д–∞–є–ї–∞ –љ–∞ —Д—А–∞–≥–Љ–µ–љ—В—Л –≤ —Б–Њ–Њ—В–≤–µ—В—Б—В–≤–Є–Є —Б —В—А–µ–Ї–∞–Љ–Є –љ–∞ –≤–Є–љ–Є–ї–µ, –∞—Г–і–Є–Њ–Ї–∞—Б—Б–µ—В–µ –Є–ї–Є –њ–Њ —В–µ–Љ–∞–Љ, –µ—Б–ї–Є —Н—В–Њ, –љ–∞–њ—А–Є–Љ–µ—А, –і–Њ–Љ–∞—И–љ–Є–µ –∞—Г–і–Є–Њ–Ј–∞–њ–Є—Б–Є. –Ф–ї—П —Н—В–Њ–≥–Њ –Њ—В–Ї—А—Л–≤–∞–µ–Љ —Б–Њ—Е—А–∞–љ—С–љ–љ—Л–є –Ј–≤—Г–Ї–Њ–≤–Њ–є —Д–∞–є–ї –≤ –∞—Г–і–Є–Њ—А–µ–і–∞–Ї—В–Њ—А–µ, –≤ –љ–∞—И–µ–Љ —Б–ї—Г—З–∞–µ —Н—В–Њ Audacity:
–Э–∞ —Б–њ–µ–Ї—В—А–Њ–≥—А–∞–Љ–Љ–µ —Д–∞–є–ї–∞ –Њ—В—З—С—В–ї–Є–≤–Њ –≤–Є–і–љ—Л —Г—З–∞—Б—В–Ї–Є —Б –њ—А–∞–Ї—В–Є—З–µ—Б–Ї–Є –љ—Г–ї–µ–≤–Њ–є –∞–Љ–њ–ї–Є—В—Г–і–Њ–є –Ј–≤—Г–Ї–Њ–≤–Њ–≥–Њ —Б–Є–≥–љ–∞–ї–∞. –Ю–љ–Є —Б–Њ–Њ—В–≤–µ—В—Б—В–≤—Г—О—В –њ–∞—Г–Ј–∞–Љ –Љ–µ–ґ–і—Г –∞—Г–і–Є–Њ—В—А–µ–Ї–∞–Љ–Є. –Я–Њ—Н—В–Њ–Љ—Г –Љ–Њ–ґ–љ–Њ –≤—Л–і–µ–ї–Є—В—М —Г—З–∞—Б—В–Ї–Є —Б–њ–µ–Ї—В—А–Њ–≥—А–∞–Љ–Љ—Л —Б –љ—Г–ї–µ–≤–Њ–є –∞–Љ–њ–ї–Є—В—Г–і–Њ–є –≤ –љ–∞—З–∞–ї–µ –Є –≤ –Ї–Њ–љ—Ж–µ –Є —Б–Њ—Е—А–∞–љ–Є—В—М –Є—Е –Ї–∞–Ї –Њ—В–і–µ–ї—М–љ—Л–µ –Ј–≤—Г–Ї–Њ–≤—Л–µ —Д–∞–є–ї—Л. –Ф–ї—П —Н—В–Њ–≥–Њ –њ–Њ–Љ–µ—Й–∞–µ–Љ –Ї—Г—А—Б–Њ—А –љ–∞ –љ—Г–ґ–љ–Њ–µ –Љ–µ—Б—В–Њ —Б–њ–µ–Ї—В—А–Њ–≥—А–∞–Љ–Љ—Л, —В.–µ. –≤ –љ–∞—З–∞–ї–Њ –Є–ї–Є –Ї–Њ–љ–µ—Ж —Д—А–∞–≥–Љ–µ–љ—В–∞, –Ї–ї–Є–Ї–∞–µ–Љ –ї–µ–≤–Њ–є –Ї–љ–Њ–њ–Ї–Њ–є –Љ—Л—И–Є –Є, –љ–µ –Њ—В–њ—Г—Б–Ї–∞—П –µ—С, —В–∞—Й–Є–Љ –Ї—Г—А—Б–Њ—А –≤–њ—А–∞–≤–Њ –Є–ї–Є –≤–ї–µ–≤–Њ —Б–Њ–Њ—В–≤–µ—В—Б—В–≤–µ–љ–љ–Њ –і–Њ –Ї–Њ–љ—Ж–∞ –Є–ї–Є –љ–∞—З–∞–ї–∞ –≤—Л–і–µ–ї—П–µ–Љ–Њ–≥–Њ —Д—А–∞–≥–Љ–µ–љ—В–∞.
–Я–Њ–ї—Г—З–∞–µ–Љ –≤—Л–і–µ–ї–µ–љ–љ—Л–є —Д—А–∞–≥–Љ–µ–љ—В —Б –≤–Њ–Ј–Љ–Њ–ґ–љ–Њ –љ–µ—В–Њ—З–љ–Њ —Г—Б—В–∞–љ–Њ–≤–ї–µ–љ–љ—Л–Љ–Є –≥—А–∞–љ–Є—Ж–∞–Љ–Є (–≤ –љ–∞—З–∞–ї–µ –Є/–Є–ї–Є –≤ –Ї–Њ–љ—Ж–µ –Њ—Б—В–∞—О—В—Б—П –њ–∞—Г–Ј—Л), –Є –Њ—В–Љ–µ—З–µ–љ–љ–љ—Л–є —Б–µ—А—Л–Љ —Д–Њ–љ–Њ–Љ (–Ї–∞–Ї –љ–∞ —Б–Ї—А–Є–љ—И–Њ—В–µ):
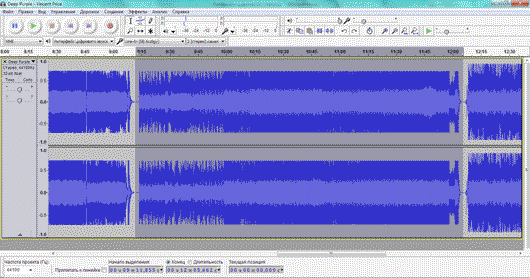
–Ф–ї—П –±–Њ–ї–µ–µ —В–Њ—З–љ–Њ–≥–Њ –љ–∞—Е–Њ–ґ–і–µ–љ–Є—П –љ–∞—З–∞–ї–∞ –Є–ї–Є –Ї–Њ–љ—Ж–∞ —Д—А–∞–≥–Љ–µ–љ—В–∞ –Љ–Њ–ґ–љ–Њ —Г–≤–µ–ї–Є—З–Є—В—М –Љ–∞—Б—И—В–∞–± —Б–њ–µ–Ї—В—А–Њ–≥—А–∞–Љ–Љ—Л вАУ –Ї–ї–Є–Ї–љ–Є—В–µ –љ—Г–ґ–љ–Њ–µ –Ї–Њ–ї–Є—З–µ—Б—В–≤–Њ —А–∞–Ј –љ–∞ –њ–Є–Ї—В–Њ–≥—А–∞–Љ–Љ–µ –ї—Г–њ—Л —Б –њ–ї—О—Б–Є–Ї–Њ–Љ, –Є –њ–µ—А–µ–Љ–µ—Б—В–Є—В—М—Б—П –њ–Њ—П–≤–Є–≤—И–Є–Љ—Б—П –њ–Њ–ї–Ј—Г–љ–Ї–Њ–Љ –≤–љ–Є–Ј—Г –≤–њ—А–∞–≤–Њ/–≤–ї–µ–≤–Њ. –Ш —В–µ–њ–µ—А—М —А–µ–і–∞–Ї—В–Є—А—Г–µ–Љ –≥—А–∞–љ–Є—Ж—Л: –њ–Њ–і–≤–Њ–і–Є–Љ –Ї—Г—А—Б–Њ—А –Ї –љ—Г–ґ–љ–Њ–є –≥—А–∞–љ–Є—Ж–µ (–Њ–љ –њ—А–µ–≤—А–∞—Й–∞–µ—В—Б—П –≤ –≤—Л—В—П–љ—Г—В—Л–є —Г–Ї–∞–Ј–∞—В–µ–ї—М–љ—Л–є –њ–∞–ї–µ—Ж) –Є, –љ–∞–ґ–∞–≤ –ї–µ–≤—Г—О –Ї–љ–Њ–њ–Ї—Г –Љ—Л—И–Є, –њ–µ—А–µ–Љ–µ—Й–∞–µ–Љ –≥—А–∞–љ–Є—Ж—Г –≤ –љ—Г–ґ–љ–Њ–Љ –љ–∞–њ—А–∞–≤–ї–µ–љ–Є–Є, —З—В–Њ–±—Л —Г—З–∞—Б—В–Ї–Є —Б –љ—Г–ї–µ–≤–Њ–є –∞–Љ–њ–ї–Є—В—Г–і–Њ–є –Њ—Б—В–∞–ї–Є—Б—М –Ј–∞ –њ—А–µ–і–µ–ї–∞–Љ–Є –≤—Л–і–µ–ї–µ–љ–Є—П. –Я–Њ—Б–ї–µ —Н—В–Њ–≥–Њ –Ї–ї–Є–Ї–∞–µ–Љ –Љ–µ–љ—О –§–∞–є–ї вАУ –≠–Ї—Б–њ–Њ—А—В–Є—А–Њ–≤–∞—В—М –≤—Л–і–µ–ї–µ–љ–љ–Њ–µвА¶ –Є –њ–Њ–≤—В–Њ—А—П–µ–Љ –≤—Л—И–µ–Њ–њ–Є—Б–∞–љ–љ—Г—О –њ—А–Њ—Ж–µ–і—Г—А—Г —Б–Њ—Е—А–∞–љ–µ–љ–Є—П. –Ґ–Њ–ї—М–Ї–Њ –љ–∞ —Н—В–Њ—В —А–∞–Ј –љ–µ –≤—Б–µ–≥–Њ –Ј–≤—Г–Ї–Њ–≤–Њ–≥–Њ —Д–∞–є–ї–∞, –∞ –µ–≥–Њ —Д—А–∞–≥–Љ–µ–љ—В–∞. –Ґ–∞–Ї –ґ–µ –љ—Г–ґ–љ–Њ –≤—Л–і–µ–ї–Є—В—М –Є —Б–Њ—Е—А–∞–љ–Є—В—М –Њ—Б—В–∞–ї—М–љ—Л–µ —Д—А–∞–≥–Љ–µ–љ—В—Л. –Ґ–Њ–ї—М–Ї–Њ –≤ —Н—В–Њ –≤—А–µ–Љ—П –љ–µ –љ–∞–і–Њ –і—Г–Љ–∞—В—М –Њ —В–Њ–Љ, —З—В–Њ –Ї–Њ—В–ї–µ—В–∞ –љ–∞ —Б–Ї–Њ–≤–Њ—А–Њ–і–Ї–µ —Г–ґ–µ –Њ—Б—В—Л–ї–∞, –∞ –њ–Є–≤–Њ –љ–∞–≥—А–µ–ї–Њ—Б—М. рЯЩВ
–Ґ–µ–њ–µ—А—М –Љ–Њ–ґ–љ–Њ –њ—А–Є—Б—В—Г–њ–∞—В—М –Є –Ї –њ–Њ—Б—В–Њ–±—А–∞–±–Њ—В–Ї–µ –∞—Г–і–Є–Њ–Љ–∞—В–µ—А–Є–∞–ї–∞. –°—В–∞—А—Л–µ –≤–Є–љ–Є–ї–Њ–≤—Л–µ –≥—А–∞–Љ–њ–ї–∞—Б—В–Є–љ–Ї–Є, –±—Л–≤–∞–µ—В, –љ–µ—Й–∞–і–љ–Њ —В—А–µ—Й–∞—В. –Ю—В —Н—В–Њ–≥–Њ —В—А–µ—Б–Ї–∞ –љ–∞–і–Њ –Є–Ј–±–∞–≤–ї—П—В—М—Б—П, –Ї–∞–Ї –љ–∞–і–Њ –Є–Ј–±–∞–≤–ї—П—В—М—Б—П –Є –Њ—В —И—Г–Љ–∞ –Љ–∞–≥–љ–Є—В–Њ—Д–Њ–љ–љ–Њ–є –ї–µ–љ—В—Л. –Э–µ–Њ–±—Е–Њ–і–Є–Љ–Њ –њ–Њ—А–∞–±–Њ—В–∞—В—М –Є —Б —Г—А–Њ–≤–љ–µ–Љ –≥—А–Њ–Љ–Ї–Њ—Б—В–Є. –Ъ–∞–Ї —Н—В–Њ –і–µ–ї–∞–µ—В—Б—П –Є —Б —З–µ–≥–Њ –љ–∞—З–∞—В—М — —Н—В–Њ —Г–ґ–µ —В–µ–Љ–∞ —Б–ї–µ–і—Г—О—Й–µ–є —Б—В–∞—В—М–Є.
–Р–≤—В–Њ—А: –Р–ї–µ–Ї—Б–µ–є –Ъ–∞—Б—М—П–љ–Њ–≤
"–Ю—Ж–Є—Д—А–Њ–≤–Ї–∞ –∞—Г–і–Є–Њ"
- DTS-HD Master Audio (MA) –Є DTS-HD High Resolution Audio (HR)
- –Ъ–∞–Ї —Г–Ј–љ–∞—В—М –љ–∞–Ј–≤–∞–љ–Є–µ –њ–µ—Б–љ–Є –њ–Њ –Ј–≤—Г–Ї—Г
- –Ь—Г–Ј—Л–Ї–∞ –і–ї—П –≤–Є–і–µ–Њ –љ–∞ YouTube. –Ъ–∞–Ї –њ—А–Њ–≤–µ—А–Є—В—М –∞–≤—В–Њ—А—Б–Ї–Є–µ –њ—А–∞–≤–∞
- –Ъ–∞–Ї –Ї–Њ–љ–≤–µ—А—В–Є—А–Њ–≤–∞—В—М MP3 –≤ CD
- –Ъ–∞–Ї –Ї–Њ–љ–≤–µ—А—В–Є—А–Њ–≤–∞—В—М FLAC –≤ ALAC
- –Ъ–∞–Ї –Њ–±—А–µ–Ј–∞—В—М FLAC (—А—Г–Ї–Њ–≤–Њ–і—Б—В–≤–Њ)
- –Ъ–∞–Ї –Ї–Њ–љ–≤–µ—А—В–Є—А–Њ–≤–∞—В—М FLAC –≤ MP3 —Б —А–∞–Ј–±–Є–≤–Ї–Њ–є –љ–∞ —В—А–µ–Ї–Є
- –Ъ–∞–Ї —Б–і–µ–ї–∞—В—М –Є–Ј CD –і–Є—Б–Ї–∞ MP3 —Д–Њ—А–Љ–∞—В
- –Ъ–∞–Ї —Б–і–µ–ї–∞—В—М —Д–Њ—А–Љ–∞—В FLAC (lossless)
- –Ъ–∞–Ї —Б–і–µ–ї–∞—В—М –Љ–Є–љ—Г—Б–Њ–≤–Ї—Г


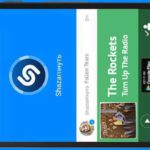

–Ф–Њ–±–∞–≤–Є—В—М –Ї–Њ–Љ–Љ–µ–љ—В–∞—А–Є–є