–ö–į–ļ –ł–∑ –≤–ł–ī–Ķ–ĺ –≤—č—Ä–Ķ–∑–į—ā—Ć –∑–≤—É–ļ
 –ö–į–ļ –ł–∑–≤–Ķ—Ā—ā–Ĺ–ĺ, –≤–ł–ī–Ķ–ĺ—Ą–į–Ļ–Ľ —Ā–ĺ—Ā—ā–ĺ–ł—ā –ł–∑ –ī–≤—É—Ö –ĺ—Ā–Ĺ–ĺ–≤–Ĺ—č—Ö —Ā–ĺ—Ā—ā–į–≤–Ľ—Ź—é—Č–ł—Ö. –≠—ā–ĺ –Ņ–ĺ—ā–ĺ–ļ–ł –≤–ł–ī–Ķ–ĺ –ł –į—É–ī–ł–ĺ. –Ě–Ķ—Ā–ľ–ĺ—ā—Ä—Ź –Ĺ–į —ā–ĺ, —á—ā–ĺ –ĺ–Ĺ–ł –∑–į–ļ–Ľ—é—á–Ķ–Ĺ—č –≤ –ĺ–ī–ł–Ĺ —Ą–į–Ļ–Ľ, –Ķ—Ā—ā—Ć —Ā–Ņ–ĺ—Ā–ĺ–Ī—č —Ä–į–∑—ä–Ķ–ī–ł–Ĺ–ł—ā—Ć –į—É–ī–ł–ĺ –ł –≤–ł–ī–Ķ–ĺ. –°–ĺ–≤—Ā–Ķ–ľ –Ĺ–Ķ–ī–į–≤–Ĺ–ĺ –Ī—č–Ľ–ĺ —Ä–į—Ā—Ā–ľ–ĺ—ā—Ä–Ķ–Ĺ–ĺ, –ļ–į–ļ –ł–∑ –≤–ł–ī–Ķ–ĺ –≤—č—ā–į—Č–ł—ā—Ć –ľ—É–∑—č–ļ—É. –°–ĺ–≥–Ľ–į—Ā–ł—ā–Ķ—Ā—Ć, —á—ā–ĺ —ć—ā–ĺ —ā–ĺ –∂–Ķ —Ā–į–ľ–ĺ–Ķ, —á—ā–ĺ –ł —É–ī–į–Ľ–ł—ā—Ć –≤–ł–ī–Ķ–ĺ–Ņ–ĺ—ā–ĺ–ļ –ł–∑ –≤–ł–ī–Ķ–ĺ—Ą–į–Ļ–Ľ–į. –í –ī–į–Ĺ–Ĺ–ĺ–Ļ —Ā—ā–į—ā—Ć–Ķ –Ī—É–ī–Ķ—ā —Ä–į—Ā—Ā–ľ–ĺ—ā—Ä–Ķ–Ĺ–ĺ, –ļ–į–ļ —É–ī–į–Ľ–ł—ā—Ć –∑–≤—É–ļ –ł–∑ –≤–ł–ī–Ķ–ĺ. –Ě–Ķ —Ā–ļ–į–∑–į—ā—Ć, —á—ā–ĺ–Ī—č —ć—ā–ĺ –Ĺ—É–∂–Ĺ–ĺ –Ī—č–Ľ–ĺ –Ĺ–į –ļ–į–∂–ī–ĺ–ľ —ą–į–≥—É, –ł —ā–Ķ–ľ –Ĺ–Ķ –ľ–Ķ–Ĺ–Ķ–Ķ, —Ā–Ľ—É—á–į–Ķ–≤ –ĺ—á–Ķ–Ĺ—Ć –Ĺ–Ķ–ľ–į–Ľ–ĺ.
–ö–į–ļ –ł–∑–≤–Ķ—Ā—ā–Ĺ–ĺ, –≤–ł–ī–Ķ–ĺ—Ą–į–Ļ–Ľ —Ā–ĺ—Ā—ā–ĺ–ł—ā –ł–∑ –ī–≤—É—Ö –ĺ—Ā–Ĺ–ĺ–≤–Ĺ—č—Ö —Ā–ĺ—Ā—ā–į–≤–Ľ—Ź—é—Č–ł—Ö. –≠—ā–ĺ –Ņ–ĺ—ā–ĺ–ļ–ł –≤–ł–ī–Ķ–ĺ –ł –į—É–ī–ł–ĺ. –Ě–Ķ—Ā–ľ–ĺ—ā—Ä—Ź –Ĺ–į —ā–ĺ, —á—ā–ĺ –ĺ–Ĺ–ł –∑–į–ļ–Ľ—é—á–Ķ–Ĺ—č –≤ –ĺ–ī–ł–Ĺ —Ą–į–Ļ–Ľ, –Ķ—Ā—ā—Ć —Ā–Ņ–ĺ—Ā–ĺ–Ī—č —Ä–į–∑—ä–Ķ–ī–ł–Ĺ–ł—ā—Ć –į—É–ī–ł–ĺ –ł –≤–ł–ī–Ķ–ĺ. –°–ĺ–≤—Ā–Ķ–ľ –Ĺ–Ķ–ī–į–≤–Ĺ–ĺ –Ī—č–Ľ–ĺ —Ä–į—Ā—Ā–ľ–ĺ—ā—Ä–Ķ–Ĺ–ĺ, –ļ–į–ļ –ł–∑ –≤–ł–ī–Ķ–ĺ –≤—č—ā–į—Č–ł—ā—Ć –ľ—É–∑—č–ļ—É. –°–ĺ–≥–Ľ–į—Ā–ł—ā–Ķ—Ā—Ć, —á—ā–ĺ —ć—ā–ĺ —ā–ĺ –∂–Ķ —Ā–į–ľ–ĺ–Ķ, —á—ā–ĺ –ł —É–ī–į–Ľ–ł—ā—Ć –≤–ł–ī–Ķ–ĺ–Ņ–ĺ—ā–ĺ–ļ –ł–∑ –≤–ł–ī–Ķ–ĺ—Ą–į–Ļ–Ľ–į. –í –ī–į–Ĺ–Ĺ–ĺ–Ļ —Ā—ā–į—ā—Ć–Ķ –Ī—É–ī–Ķ—ā —Ä–į—Ā—Ā–ľ–ĺ—ā—Ä–Ķ–Ĺ–ĺ, –ļ–į–ļ —É–ī–į–Ľ–ł—ā—Ć –∑–≤—É–ļ –ł–∑ –≤–ł–ī–Ķ–ĺ. –Ě–Ķ —Ā–ļ–į–∑–į—ā—Ć, —á—ā–ĺ–Ī—č —ć—ā–ĺ –Ĺ—É–∂–Ĺ–ĺ –Ī—č–Ľ–ĺ –Ĺ–į –ļ–į–∂–ī–ĺ–ľ —ą–į–≥—É, –ł —ā–Ķ–ľ –Ĺ–Ķ –ľ–Ķ–Ĺ–Ķ–Ķ, —Ā–Ľ—É—á–į–Ķ–≤ –ĺ—á–Ķ–Ĺ—Ć –Ĺ–Ķ–ľ–į–Ľ–ĺ.
–ß–į—Č–Ķ –≤—Ā–Ķ–≥–ĺ —É–Ī—Ä–į—ā—Ć –∑–≤—É–ļ –ł–∑ –≤–ł–ī–Ķ–ĺ –Ĺ—É–∂–Ĺ–ĺ –ī–Ľ—Ź —ā–ĺ–≥–ĺ, —á—ā–ĺ–Ī—č –∑–į–ľ–Ķ–Ĺ–ł—ā—Ć –Ķ–≥–ĺ –ī—Ä—É–≥–ł–ľ –∑–≤—É–ļ–ĺ–ľ. –≠—ā–į –ĺ–Ņ–Ķ—Ä–į—Ü–ł—Ź –≤ –ĺ—Ā–Ĺ–ĺ–≤–Ĺ–ĺ–ľ –Ņ—Ä–į–ļ—ā–ł–ļ—É–Ķ—ā—Ā—Ź –Ņ—Ä–ł —Ā–ĺ–∑–ī–į–Ĺ–ł–ł –ľ—É–∑—č–ļ–į–Ľ—Ć–Ĺ—č—Ö –ļ–Ľ–ł–Ņ–ĺ–≤ –ł —Ä–Ķ–ļ–Ľ–į–ľ–Ĺ—č—Ö —Ä–ĺ–Ľ–ł–ļ–ĺ–≤, –ļ–ĺ–≥–ī–į –Ĺ–į –ĺ—ā—Ā–Ĺ—Ź—ā—č–Ļ –ł –ĺ—ā—Ä–Ķ–ī–į–ļ—ā–ł—Ä–ĺ–≤–į–Ĺ–Ĺ—č–Ļ –ľ–į—ā–Ķ—Ä–ł–į–Ľ –Ĺ–į–ļ–Ľ–į–ī—č–≤–į–Ķ—ā—Ā—Ź –≥–ĺ—ā–ĺ–≤–į—Ź –∑–≤—É–ļ–ĺ–≤–į—Ź –ī–ĺ—Ä–ĺ–∂–ļ–į. –í —Ā–Ľ—É—á–į–Ķ —Ā –ī–ĺ–ľ–į—ą–Ĺ–ł–ľ –≤–ł–ī–Ķ–ĺ —ā–ĺ–∂–Ķ —Ā—É—Č–Ķ—Ā—ā–≤—É–Ķ—ā –ľ–Ĺ–ĺ–≥–ĺ –Ņ—Ä–ł—á–ł–Ĺ, –Ņ–ĺ –ļ–ĺ—ā–ĺ—Ä—č–ľ —Ā–Ľ–Ķ–ī—É–Ķ—ā —É–Ī—Ä–į—ā—Ć –∑–≤—É–ļ –ł–∑ –≤–ł–ī–Ķ–ĺ.
1. –ó–≤—É–ļ–ĺ—Ä—Ź–ī —Ą–ł–Ľ—Ć–ľ–į, —Ā–Ĺ—Ź—ā–ĺ–≥–ĺ –≤–į–ľ–ł, –Ĺ–Ķ –Ĺ–Ķ—Ā–Ķ—ā —Ā–ľ—č—Ā–Ľ–ĺ–≤–ĺ–Ļ –Ĺ–į–≥—Ä—É–∑–ļ–ł, –ł –Ķ–≥–ĺ –Ņ—Ä–ĺ—Č–Ķ –∑–į–ľ–Ķ–Ĺ–ł—ā—Ć –Ĺ–į –∑–≤—É–ļ–ĺ–≤—č–Ķ —Ā–Ņ–Ķ—Ü—ć—Ą—Ą–Ķ–ļ—ā—č.
2. –í—č —Ā–Ĺ–ł–ľ–į–Ķ—ā–Ķ –Ņ–Ķ–Ļ–∑–į–∂–ł, –Ņ–į–Ĺ–ĺ—Ä–į–ľ—č, –į—Ä—Ö–ł—ā–Ķ–ļ—ā—É—Ä—É, –ļ–į—Ä—ā–ł–Ĺ—č. –ü–ĺ—Ä—č–≤—č –≤–Ķ—ā—Ä–į, –≥–ĺ–ľ–ĺ–Ĺ –Ņ—Ä–ĺ—Ö–ĺ–∂–ł—Ö –≤ —ć—ā–ĺ–ľ —Ā–Ľ—É—á–į–Ķ —Ā–Ľ–Ķ–ī—É–Ķ—ā –∑–į–ľ–Ķ–Ĺ–ł—ā—Ć –Ĺ–į –Ņ—Ä–ł—Ź—ā–Ĺ—É—é –ľ—É–∑—č–ļ–į–Ľ—Ć–Ĺ—É—é –∑–į—Ā—ā–į–≤–ļ—É.
3. –í –ĺ—ā—Ā–Ĺ—Ź—ā–ĺ–ľ –≤–ł–ī–Ķ–ĺ –≤—č –Ĺ–Ķ—Ź—Ā–Ĺ–ĺ –≤—č—Ä–į–∑–ł–Ľ–ł—Ā—Ć –ł —Ö–ĺ—ā–ł—ā–Ķ –∑–į–ľ–Ķ–Ĺ–ł—ā—Ć —Ą—Ä–į–∑—É –Ĺ–į –ī—Ä—É–≥—É—é.
4. –í –Ĺ–Ķ–ļ–ĺ—ā–ĺ—Ä—č—Ö –ľ–ĺ–ľ–Ķ–Ĺ—ā–į—Ö —Ā—ä–Ķ–ľ–ļ–ł –ĺ–ī–ł–Ĺ –ł–∑ –Ņ–Ķ—Ä—Ā–ĺ–Ĺ–į–∂–Ķ–Ļ –∑–į–Ī—č–Ľ, —á—ā–ĺ –Ķ–≥–ĺ —Ā–Ĺ–ł–ľ–į—é—ā, –ł –Ņ—Ä–ł–ľ–Ķ–Ĺ–ł–Ľ –Ĺ–Ķ—Ü–Ķ–Ĺ–∑—É—Ä–Ĺ—É—é –Ī—Ä–į–Ĺ—Ć.
5. –í—č —Ö–ĺ—ā–ł—ā–Ķ, —á—ā–ĺ–Ī—č –≤–į—ą–ł –∑–Ĺ–į–ļ–ĺ–ľ—č–Ķ –Ĺ–į –≤–ł–ī–Ķ–ĺ –≥–ĺ–≤–ĺ—Ä–ł–Ľ–ł –≥–ĺ–Ľ–ĺ—Ā–į–ľ–ł –ł —Ą—Ä–į–∑–į–ľ–ł –≥–Ķ—Ä–ĺ–Ķ–≤ –ļ–ł–Ĺ–ĺ –ł –ľ—É–Ľ—Ć—ā–ł–Ņ–Ľ–ł–ļ–į—Ü–ł–ł.
–ė–∑ –≤—č—ą–Ķ–Ņ—Ä–ł–≤–Ķ–ī–Ķ–Ĺ–Ĺ—č—Ö –Ņ—Ä–ł–ľ–Ķ—Ä–ĺ–≤ –Ņ–ĺ–Ĺ—Ź—ā–Ĺ–ĺ, —á—ā–ĺ –Ī—č–≤–į–Ķ—ā –Ĺ—É–∂–Ĺ–ĺ —É–Ī—Ä–į—ā—Ć –≤—Ā—é –∑–≤—É–ļ–ĺ–≤—É—é –ī–ĺ—Ä–ĺ–∂–ļ—É –ł–Ľ–ł —ā–ĺ–Ľ—Ć–ļ–ĺ –Ķ–Ķ —á–į—Ā—ā—Ć (–ł–Ľ–ł –Ĺ–Ķ—Ā–ļ–ĺ–Ľ—Ć–ļ–ĺ —á–į—Ā—ā–Ķ–Ļ). –ü–ĺ —ć—ā–ĺ–ľ—É –Ņ–ĺ–≤–ĺ–ī—É –Ī—É–ī–Ķ—ā —Ä–į—Ā—Ā–ľ–ĺ—ā—Ä–Ķ–Ĺ–ĺ –ĺ–Ī–į —Ā–Ľ—É—á–į—Ź —É–ī–į–Ľ–Ķ–Ĺ–ł—Ź –∑–≤—É–ļ–į –ł–∑ –≤–ł–ī–Ķ–ĺ.
–£–Ī–ł—Ä–į–Ķ–ľ –≤—Ā—é –∑–≤—É–ļ–ĺ–≤—É—é –ī–ĺ—Ä–ĺ–∂–ļ—É
–Ē–Ľ—Ź –Ī–ĺ–Ľ—Ć—ą–Ķ–Ļ –Ĺ–į–≥–Ľ—Ź–ī–Ĺ–ĺ—Ā—ā–ł –Ņ—Ä–ĺ—Ü–Ķ—Ā—Ā–į —É–ī–į–Ľ–Ķ–Ĺ–ł—Ź –∑–≤—É–ļ–į –Ī—É–ī–Ķ—ā –ł—Ā–Ņ–ĺ–Ľ—Ć–∑–ĺ–≤–į–Ĺ–į –Ņ—Ä–ĺ–≥—Ä–į–ľ–ľ–į MPEG Video Wizard DVD. –ě—ā–ļ—Ä—č–≤–į–Ķ–ľ –Ņ—Ä–ĺ–≥—Ä–į–ľ–ľ—É. –Ě–į —Ä–ł—Ā—É–Ĺ–ļ–Ķ –Ĺ–ł–∂–Ķ –Ņ–ĺ–ļ–į–∑–į–Ĺ–į –Ņ–ĺ—Ā–Ľ–Ķ–ī–ĺ–≤–į—ā–Ķ–Ľ—Ć–Ĺ–ĺ—Ā—ā—Ć –≤—č–Ņ–ĺ–Ľ–Ĺ–Ķ–Ĺ–ł—Ź –ī–Ķ–Ļ—Ā—ā–≤–ł–Ļ.

1. –Ė–ľ–Ķ–ľ –Ĺ–į –ļ–Ĺ–ĺ–Ņ–ļ—É 1 –ł –ĺ—ā–ļ—Ä—č–≤–į–Ķ–ľ –ł–∑ –ĺ–Ī–∑–ĺ—Ä–į —Ä–Ķ–ī–į–ļ—ā–ł—Ä—É–Ķ–ľ—č–Ļ —Ą–į–Ļ–Ľ. –ě—ā–ļ—Ä—č–≤—ą–ł–Ļ—Ā—Ź —Ą–į–Ļ–Ľ –Ņ–ĺ—Ź–≤–ł—ā—Ā—Ź –≤ –Ľ–Ķ–≤–ĺ–Ļ –≤–Ķ—Ä—Ö–Ĺ–Ķ–Ļ –ĺ–Ī–Ľ–į—Ā—ā–ł —ć–ļ—Ä–į–Ĺ–į.
2. –ó–į—Ö–≤–į—ā—č–≤–į–Ķ–ľ —Ą–į–Ļ–Ľ –Ľ–Ķ–≤–ĺ–Ļ –ļ–Ĺ–ĺ–Ņ–ļ–ĺ–Ļ –ľ—č—ą–ł –ł –Ņ–Ķ—Ä–Ķ—ā–į—Ā–ļ–ł–≤–į–Ķ–ľ –Ķ–≥–ĺ –Ĺ–į —ā–į–Ļ–ľ –Ľ–ł–Ĺ–ł—é.
3. –ö–Ľ–ł–ļ–į–Ķ–ľ –Ņ–ĺ —Ą–į–Ļ–Ľ—É, –Ĺ–į—Ö–ĺ–ī—Ź—Č–Ķ–ľ—É—Ā—Ź –Ĺ–į —ā–į–Ļ–ľ –Ľ–ł–Ĺ–ł–ł, –Ņ—Ä–į–≤–ĺ–Ļ –ļ–Ĺ–ĺ–Ņ–ļ–ĺ–Ļ –ľ—č—ą–ł. –ü–ĺ—Ź–≤–ł—ā—Ā—Ź –≤—Ā–Ņ–Ľ—č–≤–į—é—Č–Ķ–Ķ –ĺ–ļ–Ĺ–ĺ, –≤ –ļ–ĺ—ā–ĺ—Ä–ĺ–ľ –Ĺ—É–∂–Ĺ–ĺ –≤—č–Ī—Ä–į—ā—Ć, –Ĺ–į–ī —á–Ķ–ľ –Ņ—Ä–ĺ–ł–∑–≤–ĺ–ī–ł—ā—Ć –Ņ—Ä–Ķ–ĺ–Ī—Ä–į–∑–ĺ–≤–į–Ĺ–ł–Ķ. –í—č–Ī–ł—Ä–į–Ķ–ľ –≤–ļ–Ľ–į–ī–ļ—É Audio.
4. –°–Ņ—Ä–į–≤–į –ĺ—ā–ļ—Ä–ĺ–Ķ—ā—Ā—Ź –Ķ—Č–Ķ –ĺ–ī–Ĺ–ĺ –≤—Ā–Ņ–Ľ—č–≤–į—é—Č–Ķ–Ķ –ĺ–ļ–Ĺ–ĺ, –≤ –ļ–ĺ—ā–ĺ—Ä–ĺ–ľ –Ĺ—É–∂–Ĺ–ĺ –≤—č–Ī—Ä–į—ā—Ć Mute.

–ü–ĺ—Ā–Ľ–Ķ –≤—č–Ī–ĺ—Ä–į –ĺ—ā–ļ–Ľ—é—á–Ķ–Ĺ–ł—Ź –∑–≤—É–ļ–į –Ĺ–į —ā–į–Ļ–ľ –Ľ–ł–Ĺ–ł–ł —Ā–Ņ—Ä–į–≤–į –≤–Ĺ–ł–∑—É –Ņ–ĺ—Ź–≤–ł—ā—Ā—Ź –∑–Ĺ–į—á–ĺ–ļ —Ā –≤—č–ļ–Ľ—é—á–Ķ–Ĺ–Ĺ—č–ľ –ī–ł–Ĺ–į–ľ–ł–ļ–ĺ–ľ (—Ā–ľ. —Ä–ł—Ā—É–Ĺ–ĺ–ļ –≤—č—ą–Ķ).
–í—č–Ī–ł—Ä–į–Ķ–ľ —Ä–Ķ–∂–ł–ľ —ć–ļ—Ā–Ņ–ĺ—Ä—ā–į (Export), –ļ–į–ļ –Ņ–ĺ–ļ–į–∑–į–Ĺ–ĺ –Ĺ–į —Ä–ł—Ā—É–Ĺ–ļ–Ķ.

–í –ĺ—ā–ļ—Ä—č–≤—ą–Ķ–ľ—Ā—Ź –ĺ–ļ–Ĺ–Ķ –≤–ĺ –≤–ļ–Ľ–į–ī–ļ–Ķ General –≤ –Ņ–ĺ–Ľ–Ķ MPEG File –Ņ—Ä–ĺ–Ņ–ł—Ā—č–≤–į–Ķ–ľ (–ł–Ľ–ł –≤—č–Ī–ł—Ä–į–Ķ–ľ —á–Ķ—Ä–Ķ–∑ –Ī—Ä–į—É–∑–Ķ—Ä) –Ņ—É—ā—Ć –Ņ–į–Ņ–ļ–ł –≤—č–≤–ĺ–ī–į. –ē—Ā–Ľ–ł –Ĺ–Ķ—ā –∑–į–ī–į—á–ł –Ķ—Č–Ķ –ł –Ņ–ĺ–ľ–Ķ–Ĺ—Ź—ā—Ć –≤—č—Ö–ĺ–ī–Ĺ—č–Ķ –Ņ–į—Ä–į–ľ–Ķ—ā—Ä—č –≤–ł–ī–Ķ–ĺ, —ā–ĺ –Ľ—É—á—ą–Ķ —ā–Ķ –∑–Ĺ–į—á–Ķ–Ĺ–ł—Ź, –ļ–ĺ—ā–ĺ—Ä—č–Ķ —É–∂–Ķ –Ņ—Ä–ĺ—Ā—ā–į–≤–Ľ–Ķ–Ĺ—č –Ņ—Ä–ĺ–≥—Ä–į–ľ–ľ–ĺ–Ļ, –ĺ—Ā—ā–į–≤–ł—ā—Ć –Ī–Ķ–∑ –ł–∑–ľ–Ķ–Ĺ–Ķ–Ĺ–ł–Ļ. –í–ļ–Ľ–į–ī–ļ—É Video –≤ —ć—ā–ĺ–ľ —Ā–Ľ—É—á–į–Ķ —ā–ĺ–∂–Ķ —ā—Ä–ĺ–≥–į—ā—Ć –Ĺ–Ķ —Ä–Ķ–ļ–ĺ–ľ–Ķ–Ĺ–ī—É–Ķ—ā—Ā—Ź. –Ę–Ķ–Ņ–Ķ—Ä—Ć –Ĺ–į–ī–ĺ –Ņ–Ķ—Ä–Ķ–Ļ—ā–ł –Ĺ–į –≤–ļ–Ľ–į–ī–ļ—É Monitor –ł –Ĺ–į–∂–į—ā—Ć –Ĺ–į Start. –ü–ĺ—Ā–Ľ–Ķ –Ņ–Ķ—Ä–Ķ–ļ–ĺ–ī–ł—Ä–ĺ–≤–ļ–ł –Ĺ–į –≤—č—Ö–ĺ–ī–Ķ –Ņ–ĺ–Ľ—É—á–į–Ķ—ā—Ā—Ź —Ą–į–Ļ–Ľ —Ā —É–Ī—Ä–į–Ĺ–Ĺ—č–ľ –∑–≤—É–ļ–ĺ–ľ.
–í—č—Ä–Ķ–∑–į–Ķ–ľ —Ą—Ä–į–≥–ľ–Ķ–Ĺ—ā—č –∑–≤—É–ļ–į
–Ę–Ķ–Ņ–Ķ—Ä—Ć —Ä–į—Ā—Ā–ľ–ĺ—ā—Ä–ł–ľ –∑–į–ī–į–Ĺ–ł–Ķ, –≤ –ļ–ĺ—ā–ĺ—Ä–ĺ–ľ –Ĺ–į–ī–ĺ –≤—č—Ä–Ķ–∑–į—ā—Ć –ĺ—ā–ī–Ķ–Ľ—Ć–Ĺ—č–Ķ —Ą—Ä–į–≥–ľ–Ķ–Ĺ—ā—č –∑–≤—É–ļ–į. –ü—Ä–ł —ć—ā–ĺ–ľ –≤–ł–ī–Ķ–ĺ –ĺ—Ā—ā–į–Ķ—ā—Ā—Ź –Ĺ–Ķ–ł–∑–ľ–Ķ–Ĺ–Ĺ—č–ľ, –ĺ—Ā–Ĺ–ĺ–≤–Ĺ–į—Ź –į—É–ī–ł–ĺ–ī–ĺ—Ä–ĺ–∂–ļ–į –ĺ—Ā—ā–į–Ķ—ā—Ā—Ź —ā–ĺ–∂–Ķ. –í –Ĺ–Ķ–ļ–ĺ—ā–ĺ—Ä—č—Ö –ľ–Ķ—Ā—ā–į—Ö –∑–≤—É–ļ –Ī—É–ī–Ķ—ā —É–ī–į–Ľ–Ķ–Ĺ. –ü—Ä–ł–Ĺ—Ü–ł–Ņ —Ä–į–Ī–ĺ—ā—č —Ā –Ņ—Ä–ĺ–≥—Ä–į–ľ–ľ–ĺ–Ļ –ĺ—Ā—ā–į–Ķ—ā—Ā—Ź —ā–Ķ–ľ –∂–Ķ. –Ē–ĺ–Ī–į–≤–ĺ—á–Ĺ–ĺ–Ķ –∑–į–ī–į–Ĺ–ł–Ķ —Ā–ĺ—Ā—ā–ĺ–ł—ā –≤ —ā–ĺ–ľ, —á—ā–ĺ–Ī—č –Ĺ–į–Ļ—ā–ł –ł—Ā–ļ–ĺ–ľ—č–Ķ —É—á–į—Ā—ā–ļ–ł –į—É–ī–ł–ĺ –ł –≤—č—Ä–Ķ–∑–į—ā—Ć –≤ –Ĺ–ł—Ö –∑–≤—É–ļ.
–ě—ā–ļ—Ä—č–≤–į–Ķ–ľ —Ą–į–Ļ–Ľ –ł –Ņ–Ķ—Ä–Ķ—ā–į—Ā–ļ–ł–≤–į–Ķ–ľ –Ķ–≥–ĺ –Ĺ–į —ā–į–Ļ–ľ –Ľ–ł–Ĺ–ł—é, –ļ–į–ļ –ĺ–Ņ–ł—Ā–į–Ĺ–ĺ –≤ –Ņ–Ķ—Ä–≤—č—Ö –ī–≤—É—Ö –Ņ—É–Ĺ–ļ—ā–į—Ö –≤–Ķ—Ä—Ö–Ĺ–Ķ–≥–ĺ —Ä–ł—Ā—É–Ĺ–ļ–į. –ü–ĺ—Ā–Ľ–Ķ —ć—ā–ĺ–≥–ĺ, –Ĺ–į–ī–ĺ –Ĺ–į–Ļ—ā–ł —ā–Ķ —É—á–į—Ā—ā–ļ–ł, –≤ –ļ–ĺ—ā–ĺ—Ä—č—Ö –Ī—É–ī–Ķ—ā –≤—č—Ä–Ķ–∑–į–Ĺ –∑–≤—É–ļ.

–≠—ā–ĺ –ľ–ĺ–∂–Ĺ–ĺ –≤—č–Ņ–ĺ–Ľ–Ĺ–ł—ā—Ć —Ā –Ņ–ĺ–ľ–ĺ—Č—Ć—é –Ņ—Ä–į–≤–ĺ–≥–ĺ –ľ–ĺ–Ĺ–ł—ā–ĺ—Ä–į –≤ —Ā–ĺ–≤–ĺ–ļ—É–Ņ–Ĺ–ĺ—Ā—ā–ł —Ā –Ņ–ĺ–Ľ–∑—É–Ĺ–ļ–ĺ–ľ (1), –ļ–ĺ—ā–ĺ—Ä—č–Ļ –Ņ–Ķ—Ä–Ķ–ī–≤–ł–≥–į–Ķ—ā—Ā—Ź –Ņ—Ä–ł –Ņ–ĺ–ľ–ĺ—Č–ł –Ľ–Ķ–≤–ĺ–Ļ –ļ–Ĺ–ĺ–Ņ–ļ–ł –ľ—č—ą–ł –≤—Ä—É—á–Ĺ—É—é. –í–ľ–Ķ—Ā—ā–ĺ –Ņ–ĺ–Ľ–∑—É–Ĺ–ļ–į –ľ–ĺ–∂–Ĺ–ĺ –ł—Ā–Ņ–ĺ–Ľ—Ć–∑–ĺ–≤–į—ā—Ć –ļ–Ĺ–ĺ–Ņ–ļ—É —Ā—ā–į—Ä—ā-—Ā—ā–ĺ–Ņ (2) –Ņ–ĺ–ī –ľ–ĺ–Ĺ–ł—ā–ĺ—Ä–ĺ–ľ. –ü—Ä–ł –Ņ–ĺ–ľ–ĺ—Č–ł –Ņ—Ä–ĺ–ļ—Ä—É—ā–ļ–ł –ľ—č—ą–ł –ł —Ā—á–Ķ—ā—á–ł–ļ–į –Ņ–ĺ–ī –ľ–ĺ–Ĺ–ł—ā–ĺ—Ä–ĺ–ľ –Ķ—Ā—ā—Ć –≤–ĺ–∑–ľ–ĺ–∂–Ĺ–ĺ—Ā—ā—Ć –Ņ–ĺ–ļ–į–ī—Ä–ĺ–≤–ĺ–≥–ĺ –Ņ–Ķ—Ä–Ķ–ľ–Ķ—Č–Ķ–Ĺ–ł—Ź.
–Ě–į—Ö–ĺ–ī–ł–ľ –Ĺ–į—á–į–Ľ–ĺ –Ņ–Ķ—Ä–≤–ĺ–≥–ĺ —Ą—Ä–į–≥–ľ–Ķ–Ĺ—ā–į. –Ė–ľ–Ķ–ľ –Ņ–į—É–∑—É. –Ě–į–∂–ł–ľ–į–Ķ–ľ –Ĺ–į –Ě–ĺ–∂–Ĺ–ł—Ü—č (3). –ü–ĺ—Ā–Ľ–Ķ —ć—ā–ĺ–≥–ĺ –ł—Č–Ķ–ľ –ĺ–ļ–ĺ–Ĺ—á–į–Ĺ–ł–Ķ —ć—ā–ĺ–≥–ĺ —Ą—Ä–į–≥–ľ–Ķ–Ĺ—ā–į. –ě–Ņ—Ź—ā—Ć –∂–ľ–Ķ–ľ –Ĺ–į –ü–į—É–∑—É –ł –Ĺ–į –Ě–ĺ–∂–Ĺ–ł—Ü—č. –ė—Ā–ļ–ĺ–ľ—č–Ļ —Ą—Ä–į–≥–ľ–Ķ–Ĺ—ā, –≤ –ļ–ĺ—ā–ĺ—Ä–ĺ–ľ –Ĺ–į–ī–ĺ –≤—č—Ä–Ķ–∑–į—ā—Ć –∑–≤—É–ļ, –Ī—É–ī–Ķ—ā –≤—č–ī–Ķ–Ľ–Ķ–Ĺ. –Ę–Ķ–Ņ–Ķ—Ä—Ć, –Ĺ–į–ī–ĺ –≤—č–ī–Ķ–Ľ–ł—ā—Ć –Ķ–≥–ĺ –ł —Ā –Ņ–ĺ–ľ–ĺ—Č—Ć—é –Ņ—Ä–į–≤–ĺ–Ļ –ļ–Ĺ–ĺ–Ņ–ļ–ĺ–Ļ –ľ—č—ą–ł –≤—č–Ī—Ä–į—ā—Ć Audio, –į –Ņ–ĺ—ā–ĺ–ľ Mute. –ó–≤—É–ļ –Ī—É–ī–Ķ—ā –≤—č—Ä–Ķ–∑–į–Ĺ —ā–ĺ–Ľ—Ć–ļ–ĺ –≤ —ć—ā–ĺ–ľ —Ą—Ä–į–≥–ľ–Ķ–Ĺ—ā–Ķ.
–Ę–ĺ –∂–Ķ —Ā–į–ľ–ĺ–Ķ, –Ĺ—É–∂–Ĺ–ĺ –Ņ—Ä–ĺ–ī–Ķ–Ľ–į—ā—Ć –ł —Ā –ĺ—Ā—ā–į–Ľ—Ć–Ĺ—č–ľ–ł –ł—Ā–ļ–ĺ–ľ—č–ľ–ł —Ą—Ä–į–≥–ľ–Ķ–Ĺ—ā–į–ľ–ł, –≤ –ļ–ĺ—ā–ĺ—Ä—č—Ö –Ī—É–ī–Ķ—ā –≤—č—Ä–Ķ–∑–į–Ĺ –∑–≤—É–ļ. –ü–ĺ—ā–ĺ–ľ –Ĺ–į–ī–ĺ –Ņ—Ä–Ķ–Ļ—ā–ł –≤ —Ä–Ķ–∂–ł–ľ Export, –≤—č–Ī—Ä–į—ā—Ć –Ņ–į–Ņ–ļ—É –≤—č–≤–ĺ–ī–į –ł –≤–ĺ –≤–ļ–Ľ–į–ī–ļ–Ķ Monitor –Ĺ–į–∂–į—ā—Ć –Ĺ–į Start.
–ě–Ņ–ł—Ā–į–Ĺ–Ĺ—č–Ļ —Ā–Ņ–ĺ—Ā–ĺ–Ī –Ņ–ĺ–∑–≤–ĺ–Ľ—Ź–Ķ—ā —É–Ī—Ä–į—ā—Ć –∑–≤—É–ļ –ł–∑ –≤–ł–ī–Ķ–ĺ –Ī–Ķ–∑ –Ņ–ĺ—ā–Ķ—Ä–ł –ļ–į—á–Ķ—Ā—ā–≤–į –Ņ–ĺ—Ā–Ľ–Ķ–ī–Ĺ–Ķ–≥–ĺ, –Ņ–ĺ—Ā–ļ–ĺ–Ľ—Ć–ļ—É –≤–ł–ī–Ķ–ĺ-–ī–į–Ĺ–Ĺ—č–Ķ –ĺ—Ā—ā–į—é—ā—Ā—Ź –Ĺ–Ķ–ł–∑–ľ–Ķ–Ĺ–Ĺ—č–ľ–ł –ł –Ĺ–Ķ «—É—á–į—Ā—ā–≤—É—é—ā» –≤ –Ņ–Ķ—Ä–Ķ–ļ–ĺ–ī–ł—Ä–ĺ–≤–į–Ĺ–ł–ł —Ą–į–Ļ–Ľ–į. –ö–ĺ–≥–ī–į —É–ī–į–Ľ—Ź—é—ā—Ā—Ź —ā–ĺ–Ľ—Ć–ļ–ĺ —Ą—Ä–į–≥–ľ–Ķ–Ĺ—ā—č –∑–≤—É–ļ–į, –≤—č—Ä–Ķ–∑–į–Ĺ–Ĺ–ĺ–Ķ –Ņ—Ä–ĺ—Ā—ā—Ä–į–Ĺ—Ā—ā–≤–ĺ –∑–į–ľ–Ķ–Ĺ—Ź–Ķ—ā—Ā—Ź –≤—Ä–Ķ–ľ–Ķ–Ĺ–Ĺ—č–ľ –ł–Ĺ—ā–Ķ—Ä–≤–į–Ľ–ĺ–ľ, –ł –ī–Ľ–ł–Ĺ–į –∑–≤—É–ļ–ĺ–≤–ĺ–Ļ –ī–ĺ—Ä–ĺ–∂–ļ–ł –ĺ—Ā—ā–į–Ķ—ā—Ā—Ź –Ņ—Ä–Ķ–∂–Ĺ–Ķ–Ļ. –ü–ĺ—ć—ā–ĺ–ľ—É —Ä–į—Ā—Ā–ł–Ĺ—Ö—Ä–ĺ–Ĺ–ł–∑–į—Ü–ł–ł –≤–ł–ī–Ķ–ĺ –ł –∑–≤—É–ļ–į –Ĺ–Ķ –Ņ—Ä–ĺ–ł—Ā—Ö–ĺ–ī–ł—ā.
–£—Ā–Ņ–Ķ—Ö–ĺ–≤ –≤ —ā–≤–ĺ—Ä—á–Ķ—Ā—ā–≤–Ķ!
–ź–≤—ā–ĺ—Ä: –ź–Ľ–Ķ–ļ—Ā–į–Ĺ–ī—Ä –ö—Ä–į–≤—á–Ķ–Ĺ–ļ–ĺ
https://01010101.ru/videomontazh/kak-iz-video-vyrezat-zvuk.html–ö–į–ļ —É–Ī—Ä–į—ā—Ć –∑–≤—É–ļ –ł–∑ –≤–ł–ī–Ķ–ĺ–í–ł–ī–Ķ–ĺ–ľ–ĺ–Ĺ—ā–į–∂–í–ł–ī–Ķ–ĺ–ľ–ĺ–Ĺ—ā–į–∂–ö–į–ļ –ł–∑–≤–Ķ—Ā—ā–Ĺ–ĺ, –≤–ł–ī–Ķ–ĺ—Ą–į–Ļ–Ľ —Ā–ĺ—Ā—ā–ĺ–ł—ā –ł–∑ –ī–≤—É—Ö –ĺ—Ā–Ĺ–ĺ–≤–Ĺ—č—Ö —Ā–ĺ—Ā—ā–į–≤–Ľ—Ź—é—Č–ł—Ö. –≠—ā–ĺ –Ņ–ĺ—ā–ĺ–ļ–ł –≤–ł–ī–Ķ–ĺ –ł –į—É–ī–ł–ĺ. –Ě–Ķ—Ā–ľ–ĺ—ā—Ä—Ź –Ĺ–į —ā–ĺ, —á—ā–ĺ –ĺ–Ĺ–ł –∑–į–ļ–Ľ—é—á–Ķ–Ĺ—č –≤ –ĺ–ī–ł–Ĺ —Ą–į–Ļ–Ľ, –Ķ—Ā—ā—Ć —Ā–Ņ–ĺ—Ā–ĺ–Ī—č —Ä–į–∑—ä–Ķ–ī–ł–Ĺ–ł—ā—Ć –į—É–ī–ł–ĺ –ł –≤–ł–ī–Ķ–ĺ. –°–ĺ–≤—Ā–Ķ–ľ –Ĺ–Ķ–ī–į–≤–Ĺ–ĺ –Ī—č–Ľ–ĺ —Ä–į—Ā—Ā–ľ–ĺ—ā—Ä–Ķ–Ĺ–ĺ, –ļ–į–ļ –ł–∑ –≤–ł–ī–Ķ–ĺ –≤—č—ā–į—Č–ł—ā—Ć –ľ—É–∑—č–ļ—É. –°–ĺ–≥–Ľ–į—Ā–ł—ā–Ķ—Ā—Ć, —á—ā–ĺ —ć—ā–ĺ —ā–ĺ –∂–Ķ —Ā–į–ľ–ĺ–Ķ, —á—ā–ĺ –ł —É–ī–į–Ľ–ł—ā—Ć –≤–ł–ī–Ķ–ĺ–Ņ–ĺ—ā–ĺ–ļ –ł–∑ –≤–ł–ī–Ķ–ĺ—Ą–į–Ļ–Ľ–į....admin Administrator–ě—Ü–ł—Ą—Ä–ĺ–≤–ļ–į –≤–ł–ī–Ķ–ĺ, –į—É–ī–ł–ĺ, —Ą–ĺ—ā–ĺ4 –ļ–ĺ–ľ–ľ–Ķ–Ĺ—ā–į—Ä–ł—Ź –Ĺ–į «“–ö–į–ļ –ł–∑ –≤–ł–ī–Ķ–ĺ –≤—č—Ä–Ķ–∑–į—ā—Ć –∑–≤—É–ļ”»
–Ē–ĺ–Ī–į–≤–ł—ā—Ć –ļ–ĺ–ľ–ľ–Ķ–Ĺ—ā–į—Ä–ł–Ļ
"–í–ł–ī–Ķ–ĺ–ľ–ĺ–Ĺ—ā–į–∂"
- –ö–ĺ–ī–Ķ–ļ MPEG-5 EVC — –į–Ľ—Ć—ā–Ķ—Ä–Ĺ–į—ā–ł–≤–į –≤–ł–ī–Ķ–ĺ–ļ–ĺ–ī–Ķ–ļ–į–ľ AV1 –ł HEVC
- –Ę—Ä–ł —Ā–Ņ–ĺ—Ā–ĺ–Ī–į –ĺ–Ī—Ä–Ķ–∑–į—ā—Ć –≤–ł–ī–Ķ–ĺ ‚Äď –ļ–į–ļ–ĺ–Ļ –ł–∑ –Ĺ–ł—Ö —Ā–į–ľ—č–Ļ —É–ī–ĺ–Ī–Ĺ—č–Ļ
- –ö–ĺ–ī–Ķ–ļ AV1 — –Ņ—Ä—Ź–ľ–ĺ–Ļ –ļ–ĺ–Ĺ–ļ—É—Ä–Ķ–Ĺ—ā HEVC
- –ö–į–ļ —Ā–ī–Ķ–Ľ–į—ā—Ć —ć—Ą—Ą–Ķ–ļ—ā —á–Ķ—Ä–Ĺ–ł–Ľ –≤ Adobe After Effects
- –ö–į–ļ —Ā–ī–Ķ–Ľ–į—ā—Ć 3D –≤–ł–ī–Ķ–ĺ —Ā–į–ľ–ĺ–ľ—É
- Pinnacle Studio 21 Ultimate. –ß—ā–ĺ –Ĺ–ĺ–≤–ĺ–≥–ĺ –ł –ļ–į–ļ —ć—ā–ł–ľ –Ņ–ĺ–Ľ—Ć–∑–ĺ–≤–į—ā—Ć—Ā—Ź
- –ö–į–ļ —Ā–ī–Ķ–Ľ–į—ā—Ć –Ņ—Ä–ĺ–∑—Ä–į—á–Ĺ—č–Ļ —Ą–ĺ–Ĺ–ĺ–≤—č–Ļ –∑–į–≥–ĺ–Ľ–ĺ–≤–ĺ–ļ –ī–Ľ—Ź –≤–ł–ī–Ķ–ĺ –≤ Premiere Pro
- –ö–į–ļ –∑–į—Ä–į–Ī–į—ā—č–≤–į—ā—Ć –Ĺ–į –≤–ł–ī–Ķ–ĺ –≤ Adobe Stock. –†—É–ļ–ĺ–≤–ĺ–ī—Ā—ā–≤–ĺ
- –ö–į–ļ —Ā–ī–Ķ–Ľ–į—ā—Ć –į–Ĺ–ł–ľ–į—Ü–ł—é —ā–Ķ–ļ—Ā—ā–į –≤ After Effects –≤ —ā–į–ļ—ā –ľ—É–∑—č–ļ–Ķ
- HEVC –ł VP9 –ļ–į–ļ–ĺ–Ļ –ļ–ĺ–ī–Ķ–ļ –Ľ—É—á—ą–Ķ?


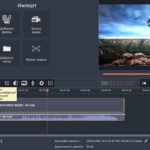

–≥–ī–Ķ –≤–∑—Ź—ā—Ć —ć—ā–ĺ—ā —Ä–Ķ–∂–ł–ľ –≠–ļ—Ā–Ņ–ĺ—Ä—ā? –Ĺ–Ķ –Ņ–ĺ–Ľ—É—á–į–Ķ—ā—Ā—Ź —Ā–ĺ—Ö—Ä–į–Ĺ–ł—ā—Ć —Ą–į–Ļ–Ľ
—É –ľ–Ķ–Ĺ—Ź –Ĺ–Ķ—ā —ć—ā–ĺ–Ļ –ľ–Ķ–Ĺ—é—ą–ļ–ł, –ļ–ĺ—ā–ĺ—Ä–į—Ź –Ĺ–į —Ą–ĺ—ā–ĺ —Ā–Ņ—Ä–į–≤–į –≤–≤–Ķ—Ä—Ö—É
–Ķ—Ā–Ľ–ł –Ņ—Ä–ĺ—Ā—ā–ĺ –∂–ľ—É –Ĺ–į –∑–Ĺ–į—á–ĺ–ļ –°–ĺ—Ö—Ä–į–Ĺ–ł—ā—Ć –ł–Ľ–ł –°–ĺ—Ö—Ä–į–Ĺ–ł—ā—Ć –ļ–į–ļ —ā–ĺ –Ĺ–ł –ĺ–ī–ł–Ĺ –Ņ—Ä–ĺ–ł–≥—Ä—č–≤–į—ā–Ķ–Ľ—Ć –Ņ–ĺ—ā–ĺ–ľ –Ĺ–Ķ –ĺ—ā–ļ—Ä—č–≤–į–Ķ—ā —ć—ā–ĺ—ā —Ą–į–Ļ–Ľ
–Ē–ĺ –í–į—Ā –Ĺ–į —ā–į–ļ–ĺ–Ķ –ĺ—ā—Ā—É—ā—Ā—ā–≤–ł–Ķ –Ĺ–ł–ļ—ā–ĺ –Ĺ–Ķ –∂–į–Ľ–ĺ–≤–į–Ľ—Ā—Ź ūüôā 2 –≤–į—Ä–ł–į–Ĺ—ā–į. –ē—Ā–Ľ–ł —É –í–į—Ā –Ņ—Ä–ĺ–≥—Ä–į–ľ–ľ–į –ĺ—ā–ļ—Ä—č—ā–į –Ĺ–į –Ņ–ĺ–Ľ–Ĺ—č–Ļ —ć–ļ—Ä–į–Ĺ, —ā–ĺ –í—č —ć—ā—É –ľ–Ķ–Ĺ—é—ą–ļ—É –Ĺ–Ķ —É–≤–ł–ī–ł—ā–Ķ. –°–ļ–ĺ—Ä–Ķ–Ķ –≤—Ā–Ķ–≥–ĺ, –ľ–Ķ–Ĺ—é—ą–ļ–į –∑–į–ļ—Ä—č—ā–į —Ā–į–ľ–ł–ľ –ĺ–ļ–Ĺ–ĺ–ľ. –ó–į—Ö–≤–į—ā–ł—ā–Ķ –ľ—č—ą–ļ–ĺ–Ļ –ĺ–ļ–Ĺ–ĺ –ł –Ņ–ĺ—ā—Ź–Ĺ–ł—ā–Ķ –≤ –Ľ—é–Ī–ĺ–Ļ —É–≥–ĺ–Ľ –ľ–ĺ–Ĺ–ł—ā–ĺ—Ä–į. –ú–Ķ–Ĺ—é—ą–ļ–į –ł –ĺ–ļ–Ĺ–ĺ «–∂–ł–≤—É—ā —Ä–į–∑–Ĺ—č–ľ–ł –∂–ł–∑–Ĺ—Ź–ľ–ł».