ÐаК ŅÐąŅаŅŅ ŅÐĩŅÐ―ŅÐĩ ÐŋÐūÐŧÐūŅŅ Ð―Ð° ÐēÐļÐīÐĩÐū
 ÐаК ÐļзÐēÐĩŅŅÐ―Ðū, КаÐīŅ ÐēÐļÐīÐĩÐū ÐļÐ―ÐūÐģÐīа ОÐūÐķÐĩŅ ŅÐūÐīÐĩŅÐķаŅŅ ÐŋÐūÐŧÐūŅŅ заОÐĩŅÐĩÐ―ÐļŅ. ÐÐū-ÐŋŅÐūŅŅÐūОŅ, ÐļŅ
Ð―Ð°Ð·ŅÐēаŅŅ ŅÐĩŅÐ―ŅÐĩ ÐŋÐūÐŧÐūŅŅ. ЧаŅÐĩ ÐēŅÐĩÐģÐū ŅŅÐļ ŅÐĩŅÐ―ŅÐĩ ÐŋÐūÐŧÐūŅŅ ÐŋŅÐļОÐĩÐ―ŅŅŅŅŅ ÐīÐŧŅ ÐŋŅаÐēÐļÐŧŅÐ―ÐūÐģÐū ŅÐūÐūŅÐ―ÐūŅÐĩÐ―ÐļŅ ŅŅÐūŅÐūÐ― ŅКŅÐ°Ð―Ð°. ÐÐąŅŅÐ―Ðū ŅÐūÐūŅÐ―ÐūŅÐĩÐ―ÐļÐĩ ŅŅÐūŅÐūÐ― ÐļОÐĩÐĩŅ ŅŅÐļ ÐūŅÐ―ÐūÐēÐ―ŅŅ
ŅŅÐ°Ð―ÐīаŅŅа. ÐŅÐū 4:3 = 1,33; 16:9 = 1,778; 21:9 = 2,39. ÐŅÐūÐąÐŧÐĩОŅ ÐēÐūÐ·Ð―ÐļКаŅŅ Ðļз-за ŅÐ°Ð·Ð―ŅŅ
ŅÐūŅОаŅÐūÐē ÐēÐļÐīÐĩÐū Ðļ ŅÐ°Ð·Ð―ŅŅ
ŅКŅÐ°Ð―ÐūÐē ОÐūÐ―ÐļŅÐūŅа. Ð ŅŅÐūÐđ ŅŅаŅŅÐĩ ŅаŅŅОÐūŅŅÐļО, КаК ОÐūÐķÐ―Ðū ÐūÐąŅÐĩзаŅŅ ŅÐĩŅÐ―ŅÐĩ ÐŋÐūÐŧÐūŅŅ ŅÐēÐĩŅŅ
Ņ Ðļ ŅÐ―ÐļзŅ.
ÐаК ÐļзÐēÐĩŅŅÐ―Ðū, КаÐīŅ ÐēÐļÐīÐĩÐū ÐļÐ―ÐūÐģÐīа ОÐūÐķÐĩŅ ŅÐūÐīÐĩŅÐķаŅŅ ÐŋÐūÐŧÐūŅŅ заОÐĩŅÐĩÐ―ÐļŅ. ÐÐū-ÐŋŅÐūŅŅÐūОŅ, ÐļŅ
Ð―Ð°Ð·ŅÐēаŅŅ ŅÐĩŅÐ―ŅÐĩ ÐŋÐūÐŧÐūŅŅ. ЧаŅÐĩ ÐēŅÐĩÐģÐū ŅŅÐļ ŅÐĩŅÐ―ŅÐĩ ÐŋÐūÐŧÐūŅŅ ÐŋŅÐļОÐĩÐ―ŅŅŅŅŅ ÐīÐŧŅ ÐŋŅаÐēÐļÐŧŅÐ―ÐūÐģÐū ŅÐūÐūŅÐ―ÐūŅÐĩÐ―ÐļŅ ŅŅÐūŅÐūÐ― ŅКŅÐ°Ð―Ð°. ÐÐąŅŅÐ―Ðū ŅÐūÐūŅÐ―ÐūŅÐĩÐ―ÐļÐĩ ŅŅÐūŅÐūÐ― ÐļОÐĩÐĩŅ ŅŅÐļ ÐūŅÐ―ÐūÐēÐ―ŅŅ
ŅŅÐ°Ð―ÐīаŅŅа. ÐŅÐū 4:3 = 1,33; 16:9 = 1,778; 21:9 = 2,39. ÐŅÐūÐąÐŧÐĩОŅ ÐēÐūÐ·Ð―ÐļКаŅŅ Ðļз-за ŅÐ°Ð·Ð―ŅŅ
ŅÐūŅОаŅÐūÐē ÐēÐļÐīÐĩÐū Ðļ ŅÐ°Ð·Ð―ŅŅ
ŅКŅÐ°Ð―ÐūÐē ОÐūÐ―ÐļŅÐūŅа. Ð ŅŅÐūÐđ ŅŅаŅŅÐĩ ŅаŅŅОÐūŅŅÐļО, КаК ОÐūÐķÐ―Ðū ÐūÐąŅÐĩзаŅŅ ŅÐĩŅÐ―ŅÐĩ ÐŋÐūÐŧÐūŅŅ ŅÐēÐĩŅŅ
Ņ Ðļ ŅÐ―ÐļзŅ.
ÐĄÐŧŅŅаÐđ, КÐūÐģÐīа ŅŅÐĩÐąŅÐĩŅŅŅ ÐūÐąŅÐĩзКа, ÐēŅŅŅÐĩŅаÐĩŅŅŅ Ð―Ðĩ ŅаŅŅÐū. ÐÐūŅазÐīÐū ŅаŅÐĩ ОÐūÐķÐ―Ðū ŅŅÐūÐŧÐšÐ―ŅŅŅŅŅ Ņ Ð―ÐĩÐūÐąŅ
ÐūÐīÐļОÐūŅŅŅŅ ÐīÐūÐąÐ°ÐēÐļŅŅ ŅÐĩŅÐ―ŅÐĩ ÐŋÐūÐŧÐūŅŅ. ÐÐīÐ―Ð°ÐšÐū ÐąŅÐēаŅŅ ŅÐŧŅŅаÐļ, КÐūÐģÐīа ŅÐūŅŅОŅ ÐļÐŧÐļ ŅаÐđÐŧÐūÐūÐąÐžÐĩÐ―Ð―ÐļКÐļ Ð―Ðĩ ÐŋÐūзÐēÐūÐŧŅŅŅ заÐģŅŅÐķаŅŅ Ð―ÐĩÐūÐąŅÐĩÐ·Ð°Ð―Ð―ÐūÐĩ ÐēÐļÐīÐĩÐū. ÐŅÐĩ ОÐūÐķÐ―Ðū ŅаŅŅОÐūŅŅÐĩŅŅ ŅÐŧŅŅаÐđ, КÐūÐģÐīа Ð―ŅÐķÐ―Ðū ÐūÐąŅÐĩзаŅŅ ÐŋÐūÐŧÐūŅŅ ÐŋÐū ŅÐūÐđ ÐŋŅÐļŅÐļÐ―Ðĩ, ŅŅÐū Ð―Ð° ŅОаŅŅŅÐūÐ―Ðĩ ŅОÐūŅŅÐĩŅŅ ÐēÐļÐīÐĩÐū Ņ ÐŋÐūÐŧÐūŅаОÐļ ÐąŅÐīÐĩŅ Ð―ÐĩКÐūОŅÐūŅŅÐ―Ðū.
ÐÐŧŅ ŅÐīаÐŧÐĩÐ―ÐļŅ ŅÐĩŅÐ―ŅŅ
ÐŋÐūÐŧÐūŅ ÐēÐūŅÐŋÐūÐŧŅзŅÐĩОŅŅ ÐŋŅÐūÐģŅаООÐūÐđ XMedia Recode. Ð ŅÐĩО ÐĩÐĩ ÐŋŅÐĩÐļОŅŅÐĩŅŅÐēÐū?
ÐŅÐĩÐļОŅŅÐĩŅŅÐēа XMedia Recode
1. ÐŅÐū ÐąÐĩŅÐŋÐŧаŅÐ―Ð°Ņ ÐŋŅÐūÐģŅаООа ÐīÐŧŅ КÐūÐ―ÐēÐĩŅŅÐļŅÐūÐēÐ°Ð―ÐļŅ ÐēÐļÐīÐĩÐūŅаÐđÐŧÐūÐē.
2. ÐŅÐūÐģŅаООа ÐŋÐūзÐēÐūÐŧŅÐĩŅ Ð―Ðĩ ŅÐūÐŧŅКÐū ÐūÐąŅÐĩзаŅŅ ŅÐĩŅÐ―ŅÐĩ ÐŋÐūÐŧÐūŅŅ, Ð―Ðū Ðļ ÐūÐīÐ―ÐūÐēŅÐĩОÐĩÐ―Ð―Ðū КÐūÐ―ÐēÐĩŅŅÐļŅÐūÐēаŅŅ ŅаÐđÐŧ Ðē ÐīŅŅÐģÐūÐđ ŅÐūŅОаŅ.
3. ÐŅÐūÐģŅаООа ŅÐŋÐūŅÐūÐąÐ―Ð° ÐļзОÐĩÐ―ŅŅŅ ÐŧŅÐąŅÐĩ ÐŋаŅаОÐĩŅŅŅ ŅаÐđÐŧа Ð―Ð° ÐēŅŅ
ÐūÐīÐĩ.
4. ÐÐūзОÐūÐķÐ―ÐūŅŅŅ ÐŋŅÐūÐģŅаООŅ ŅÐ°ÐąÐūŅаŅŅ ÐŋŅаКŅÐļŅÐĩŅКÐļ Ņ ÐŧŅÐąŅОÐļ ŅаŅŅÐļŅÐĩÐ―ÐļŅОÐļ.
5. ÐÐūзОÐūÐķÐ―ÐūŅŅŅ ÐŋŅÐūÐģŅаООŅ ŅÐ°ÐąÐūŅаŅŅ Ņ КаÐīŅаОÐļ ÐŧŅÐąÐūÐģÐū ŅазŅÐĩŅÐĩÐ―ÐļŅ (ÐūŅ ОÐļÐ―ÐļОаÐŧŅÐ―ÐūÐģÐū ÐīÐū Full HD).
6. ÐŅÐļ ÐēŅŅŅаÐēÐŧÐĩÐ―ÐļÐļ ŅÐļŅÐŧÐūÐēŅŅ
Ð·Ð―Ð°ŅÐĩÐ―ÐļÐđ ÐūÐąŅÐĩзКÐļ ŅÐĩзŅÐŧŅŅаŅ КÐūÐ―ÐĩŅÐ―ÐūÐģÐū ŅаÐđÐŧа ŅŅазŅ ÐēÐļÐīÐĩÐ― Ð―Ð° ŅКŅÐ°Ð―Ðĩ.
7. ÐŅÐļ ÐūÐąŅÐĩзКÐĩ КаÐīŅа ŅŅазŅ ÐŋŅÐūŅŅÐļŅŅÐēаÐĩŅŅŅ ŅÐūÐūŅÐ―ÐūŅÐĩÐ―ÐļÐĩ ŅŅÐūŅÐūÐ―, КÐūŅÐūŅÐūÐĩ ОÐūÐķÐ―Ðū ŅŅаÐēÐ―ÐļŅŅ ŅÐū ŅŅÐ°Ð―ÐīаŅŅÐ―ŅО.
8. ÐŅÐūÐģŅаООа ÐūŅŅŅÐĩŅŅÐēÐŧŅÐĩŅ ÐŋÐĩŅÐĩКÐūÐīÐļŅÐūÐēКŅ Ðē ÐīÐēа ÐŋŅÐūŅ
ÐūÐīа.
9. ÐŅŅŅ ÐēÐūзОÐūÐķÐ―ÐūŅŅŅ ÐūÐąŅÐĩзКÐļ ÐŧŅÐąÐūÐģÐū ŅŅаÐģОÐĩÐ―Ņа ÐēÐļÐīÐĩÐū.
10. ÐŅÐūŅÐĩŅŅ КÐūÐ―ÐēÐĩŅŅаŅÐļÐļ Ð―Ðĩ заŅŅаÐēÐŧŅÐĩŅ ÐŋÐūÐŧŅзÐūÐēаŅÐĩÐŧŅ ÐīÐūÐŧÐģÐū ÐķÐīаŅŅ.
ÐÐąŅÐĩзКа ŅÐĩŅÐ―ŅŅ
ÐŋÐūÐŧÐūŅ ÐąŅÐīÐĩŅ ÐŋÐūÐšÐ°Ð·Ð°Ð―Ð° Ð―Ð° ÐŋŅÐļОÐĩŅÐĩ ŅаÐđÐŧа Ņ ŅаŅŅÐļŅÐĩÐ―ÐļÐĩО .vob Ð―Ð° КÐūŅÐūŅÐūО ÐĩŅŅŅ ÐŋÐūÐŧÐūŅŅ заОÐĩŅÐĩÐ―ÐļŅ.
ÐÐąŅÐĩзаÐĩО ŅÐĩŅÐ―ŅÐĩ ÐŋÐūÐŧÐūŅŅ ŅÐēÐĩŅŅ Ņ Ðļ ŅÐ―ÐļзŅ
ÐаÐŋŅŅКаÐĩО ÐŋŅÐūÐģŅаООŅ XMedia Recode. ÐОÐĩО Ð―Ð° ÐšÐ―ÐūÐŋКŅ ÐŅКŅŅŅŅ ŅаÐđÐŧ (Open File) Ðļ ÐēŅÐąÐļŅаÐĩО ŅаÐđÐŧ ÐīÐŧŅ ŅÐĩÐīаКŅÐļŅÐūÐēÐ°Ð―ÐļŅ. ÐÐ―ÐūÐģÐīа Ð―Ðĩ ŅÐūÐēŅÐĩО ÐŋÐūÐ―ŅŅÐ―Ðū, ÐĩŅŅŅ ÐŧÐļ Ðē ŅаÐđÐŧÐĩ ÐŋÐūÐŧÐūŅŅ заОÐĩŅÐĩÐ―ÐļŅ. ÐÐūŅОÐūŅŅÐļŅÐĩ Ð―Ð° ŅÐļŅŅÐ―ÐūК. ÐŅÐļ ÐūŅКŅŅŅÐļÐļ ŅаÐđÐŧа ÐēÐļÐīÐ―Ðū, ŅŅÐū ŅаÐđÐŧ ÐŋÐūŅŅÐļ КÐēаÐīŅаŅÐ―ŅÐđ Ðļ ÐŋÐūÐŧÐūŅŅ Ð―Ð° Ð―ÐĩО ÐūŅŅÐĩŅÐŧÐļÐēÐū заОÐĩŅÐ―Ņ. ÐОÐĩО Ð―Ð° ÐŅКŅŅŅŅ.

ÐÐūŅКÐūÐŧŅКŅ ÐūŅÐ―ÐūÐēÐ―Ð°Ņ заÐīаŅа â ÐūÐąŅÐĩзКа ŅаÐđÐŧа, ŅÐū ÐūŅŅаÐŧŅÐ―ŅÐĩ ÐūÐŋŅÐļÐļ ÐąŅÐīŅŅ ŅÐŋÐūОŅÐ―ŅŅŅ ŅÐūÐŧŅКÐū ÐēŅКÐūÐŧŅзŅ.
ÐÐū ÐēКÐŧаÐīКÐĩ Format ÐēŅÐąÐļŅаÐĩО ÐŋÐūÐŧÐĩ Format Ðļ Ðļз ÐēŅÐŋаÐīаŅŅÐĩÐģÐū ŅÐŋÐļŅКа ÐēŅÐąÐļŅаÐĩО ŅаŅŅÐļŅÐĩÐ―ÐļÐĩ, Ðē КÐūŅÐūŅÐūО ОŅ Ņ
ÐūŅÐļО ÐēÐļÐīÐĩŅŅ КÐūÐ―ÐĩŅÐ―ŅÐđ ŅаÐđÐŧ. ÐŅÐŧÐļ ÐēŅ Ņ
ÐūŅÐļŅÐĩ ÐūÐīÐ―ÐūÐēŅÐĩОÐĩÐ―Ð―Ðū ÐūŅŅÐĩзаŅŅ Ðļ КÐūÐ―ÐēÐĩŅŅÐļŅÐūÐēаŅŅ, ŅÐū ŅÐ―Ð°ŅаÐŧа ÐŋÐūŅŅÐĩÐ―ÐļŅŅÐđŅÐĩŅŅ Ð―Ð° КÐūŅÐūŅКÐūО ŅаÐđÐŧÐĩ, ÐŋÐūŅКÐūÐŧŅКŅ ÐžÐ―ÐūŅ Ð―Ðĩ ŅÐĩŅŅÐļŅÐūÐēаÐŧÐūŅŅ ÐēŅÐŋÐūÐŧÐ―ÐĩÐ―ÐļÐĩ Ð―ÐĩŅКÐūÐŧŅКÐļŅ
ÐūÐīÐ―ÐūÐēŅÐĩОÐĩÐ―Ð―ŅŅ
ÐūÐŋÐĩŅаŅÐļÐđ.
ÐÐū ÐēКÐŧаÐīКаŅ
Video Ðļ Audio ОÐūÐķÐ―Ðū ŅаКÐķÐĩ заÐīаŅŅ ÐūŅÐīÐĩÐŧŅÐ―ŅÐĩ Ð―Ð°ŅŅŅÐūÐđКÐļ КÐūÐ―ÐĩŅÐ―ÐūÐģÐū ŅаÐđÐŧа.
ÐÐĩŅÐĩŅ
ÐūÐīÐļО К ÐēКÐŧаÐīКÐĩ Filters/Preview (ÐĪÐļÐŧŅŅŅŅ/ÐŅÐĩÐēŅŅ). Ðз Ð―ÐļÐķÐ―ÐĩÐģÐū ŅÐŋÐļŅКа ÐēŅÐąÐļŅаÐĩО ÐŋŅÐ―ÐšŅ 3. Resolution (РазŅÐĩŅÐĩÐ―ÐļÐĩ). ÐÐąŅаŅаÐĩО Ð―Ð° КаÐīŅÐĩ ÐēÐ―ÐļÐžÐ°Ð―ÐļÐĩ Ð―Ð° ÐŋŅÐūÐŋÐūŅŅÐļÐļ КŅŅÐģÐŧŅŅ
ÐŋŅÐĩÐīОÐĩŅÐūÐē. Ð ÐīÐ°Ð―Ð―ÐūО ŅÐŧŅŅаÐĩ ŅŅÐū ÐūÐŧÐļОÐŋÐļÐđŅКÐļÐĩ КÐūÐŧŅŅа. Ð ŅŅÐļО ÐŋŅÐūÐŋÐūŅŅÐļŅО Ðļ Ð―Ð°ÐīÐū ŅŅŅÐĩОÐļŅŅŅŅ ÐŋŅÐļ ÐūÐąŅÐĩзКÐĩ.

Ð ÐŋÐūÐŧÐĩ Aspect Ratio (ÐĄÐūÐūŅÐ―ÐūŅÐĩÐ―ÐļÐĩ) Ðļз ÐēŅÐŋаÐīаŅŅÐĩÐģÐū ŅÐŋÐļŅКа ÐēŅÐąÐļŅаÐĩО 16:9. ÐĒÐĩÐŋÐĩŅŅ Ð―ŅÐķÐ―Ðū ÐļзОÐĩÐ―ÐļŅŅ Ð·Ð―Ð°ŅÐĩÐ―ÐļÐĩ Ðē ÐŋÐūÐŧÐĩ ÐŅŅÐūŅа. ÐаК ÐĩÐģÐū ŅаŅŅŅÐļŅаŅŅ? ÐÐŧŅ ŅŅÐūÐģÐū ÐŋŅÐūÐļзÐēÐūÐīÐļО ÐīÐĩÐŧÐĩÐ―ÐļÐĩ 16:9 = 1,778. ÐĒÐĩÐŋÐĩŅŅ 720 (Ð·Ð―Ð°ŅÐĩÐ―ÐļÐĩ ÐŋÐūÐŧŅ ÐĻÐļŅÐļÐ―Ð°) ÐīÐĩÐŧÐļО Ð―Ð° 1,778 Ðļ ÐŋÐūÐŧŅŅаÐĩО 405. ÐŅÐūÐŋÐļŅŅÐēаÐĩО ŅŅÐūŅ ŅÐĩзŅÐŧŅŅаŅ Ðē ÐŋÐūÐŧÐĩ Height (ÐŅŅÐūŅа). ÐзÐūÐąŅаÐķÐĩÐ―ÐļÐĩ ŅаŅŅŅÐ―ÐĩŅŅŅ Ðē ŅÐļŅÐļÐ―Ņ — Ð―Ðĩ ÐŋŅÐģаÐđŅÐĩŅŅ.
ÐÐ―ÐļзŅ Ðē ÐŋÐūÐŧÐĩ Destination ŅÐĩŅÐĩз ÐąŅаŅзÐĩŅ ÐēŅÐąÐļŅаÐĩО ÐŋаÐŋКŅ ÐēŅÐēÐūÐīа.
ÐĒÐĩÐŋÐĩŅŅ ÐēŅÐąÐļŅаÐĩО ÐŋŅÐ―ÐšŅ 2. Crop (ÐÐąŅÐĩзКа). ÐÐļÐķÐĩ ŅÐŋÐļŅКа КÐūÐžÐ°Ð―Ðī ÐēÐļÐīÐ―Ðū ŅÐĩŅŅŅÐĩ ÐŋÐūÐŧŅ ÐīÐŧŅ ÐūÐąŅÐĩзКÐļ (ŅÐēÐĩŅŅ
Ņ, ŅÐŧÐĩÐēа, ŅÐŋŅаÐēа Ðļ ŅÐ―ÐļзŅ). ÐĒаК КаК ÐŋÐūÐŧÐūŅŅ Ð―Ð° КаÐīŅÐĩ ÐēÐēÐĩŅŅ
Ņ Ðļ ÐēÐ―ÐļзŅ, ÐļŅÐŋÐūÐŧŅзŅÐĩО ÐēÐĩŅŅ
Ð―ÐĩÐĩ Ðļ Ð―ÐļÐķÐ―ÐĩÐĩ ÐŋÐūÐŧÐĩ. ÐзОÐĩÐ―ŅŅ ŅÐļŅÐŧÐūÐēÐūÐĩ Ð·Ð―Ð°ŅÐĩÐ―ÐļÐĩ ŅŅÐļŅ
ÐŋÐūÐŧÐĩÐđ, Ð―Ð°ÐąÐŧŅÐīаÐĩО ÐļзОÐĩÐ―ÐĩÐ―ÐļÐĩ Ð―Ð° ÐŋŅÐĩÐīÐŋŅÐūŅОÐūŅŅÐūÐēÐūО ÐūÐšÐ―Ðĩ. Ðа ŅÐļŅŅÐ―ÐšÐĩ ÐŋÐūÐšÐ°Ð·Ð°Ð―Ðū ÐŋŅÐūОÐĩÐķŅŅÐūŅÐ―ÐūÐĩ Ð·Ð―Ð°ŅÐĩÐ―ÐļÐĩ (ÐŋÐū 56 ŅÐēÐĩŅŅ
Ņ Ðļ ŅÐ―ÐļзŅ). Ð ÐīÐ°Ð―Ð―ÐūО ÐŋŅÐļОÐĩŅÐĩ ÐŋÐūÐŧÐ―Ð°Ņ ÐūÐąŅÐĩзКа ŅÐĩŅÐ―ŅŅ
ÐŋÐūÐŧÐūŅ ÐąŅÐīÐĩŅ ÐīÐūŅŅÐļÐģÐ―ŅŅа ÐŋŅÐļ Ð·Ð―Ð°ŅÐĩÐ―ÐļÐļ 72. ÐĒÐĩÐŋÐĩŅŅ ŅОÐūŅŅÐļО Ð―Ð° Ð·Ð―Ð°ŅÐĩÐ―ÐļÐĩ Video size (РазОÐĩŅ ÐēÐļÐīÐĩÐū).

ÐÐ― ÐŋÐūКазŅÐēаÐĩŅ ŅÐĩКŅŅÐĩÐĩ ŅазŅÐĩŅÐĩÐ―ÐļÐĩ, КÐūŅÐūŅÐūÐĩ ÐŋÐūÐŧŅŅÐļŅŅŅ Ð―Ð° ÐēŅŅ
ÐūÐīÐĩ. Ð ÐīÐ°Ð―Ð―ÐūО ŅÐŧŅŅаÐĩ, ÐŋÐūÐŧŅŅÐļÐŧÐūŅŅ ŅазŅÐĩŅÐĩÐ―ÐļÐĩ 720Ņ
432. ÐаŅÐĩ ÐļŅКÐūОÐūÐĩ Ð·Ð―Ð°ŅÐĩÐ―ÐļÐĩ 720Ņ
405. ÐŅÐū ÐūÐąŅŅŅÐ―ŅÐĩŅŅŅ ŅÐĩО, ŅŅÐū ÐŋÐūÐŧÐĩÐ·Ð―Ð°Ņ ŅаŅŅŅ КаÐīŅа Ð―Ðĩ ÐļОÐĩÐŧа ŅÐūÐūŅÐ―ÐūŅÐĩÐ―ÐļÐĩ ŅŅÐūŅÐūÐ― 16:9. ÐēŅŅ
ÐūÐīÐūО Ðļз ŅÐŧÐūÐķÐļÐēŅÐĩÐđŅŅ ŅÐļŅŅаŅÐļÐļ ОÐūÐķÐĩŅ ÐļÐŧÐļ ŅаŅŅŅÐķКа ÐēÐļÐīÐĩÐū ÐīÐū заÐīÐ°Ð―Ð―ÐūÐģÐū ŅŅÐ°Ð―ÐīаŅŅа ŅÐūÐūŅÐ―ÐūŅÐĩÐ―ÐļŅ ŅŅÐūŅÐūÐ― (ÐĩŅÐŧÐļ ÐēÐļзŅаÐŧŅÐ―Ðū ŅŅÐū Ð―Ðĩ ÐąŅÐīÐĩŅ ÐąŅÐūŅаŅŅŅŅ Ðē ÐģÐŧаза), ÐļÐŧÐļ ÐūŅŅаÐēÐļŅŅ ÐēÐļÐīÐĩÐū Ņ Ð―ÐĩŅŅÐ°Ð―ÐīаŅŅÐ―ŅО ŅÐūÐūŅÐ―ÐūŅÐĩÐ―ÐļÐĩО ŅŅÐūŅÐūÐ―. ÐŅÐūÐģŅаООа ŅÐĩО Ðļ ŅÐīÐūÐąÐ―Ð°, ŅŅÐū ÐŋŅÐļ ÐžÐ°Ð―ÐļÐŋŅÐŧÐļŅÐūÐēÐ°Ð―ÐļÐļ ŅÐļŅÐŧÐūÐēŅОÐļ Ð·Ð―Ð°ŅÐĩÐ―ÐļŅОÐļ ÐēŅ ŅŅазŅ ÐēÐļÐīÐļŅÐĩ ŅÐĩзŅÐŧŅŅаŅ Ð―Ð° ŅКŅÐ°Ð―Ðĩ ÐŋŅÐĩÐīÐŋŅÐūŅОÐūŅŅа.
ÐÐąŅÐĩзаÐē ŅÐĩŅÐ―ŅÐĩ ÐŋÐūÐŧÐūŅŅ Ðļ ÐūÐŋŅÐĩÐīÐĩÐŧÐļÐēŅÐļŅŅ Ņ ŅазŅÐĩŅÐĩÐ―ÐļÐĩО ŅŅÐūŅÐūÐ―, ÐŋŅÐļŅŅŅÐŋаÐĩО К КÐūÐ―ÐēÐĩŅŅÐļŅÐūÐēÐ°Ð―ÐļŅ ŅаÐđÐŧа. ЧŅÐūÐąŅ аКŅÐļÐēÐļŅÐūÐēаŅŅ ÐšÐ―ÐūÐŋКŅ Enkode (ÐÐĩКÐūÐīÐļŅÐūÐēаŅŅ), Ð―ŅÐķÐ―Ðū ŅКазаŅŅ ÐŋаÐŋКŅ ÐēŅÐēÐūÐīа, КÐūŅÐūŅŅŅ ОŅ ŅÐķÐĩ ŅÐūзÐīаÐŧÐļ, Ðļ Ð―Ð°ÐķаŅŅ Ð―Ð° ÐšÐ―ÐūÐŋКŅ Add Job (ÐÐūÐąÐ°ÐēÐļŅŅ) Ņ зÐĩÐŧÐĩÐ―ŅО ÐŋÐŧŅŅÐūО. ÐÐūŅÐŧÐĩ ÐēŅÐŋÐūÐŧÐ―ÐĩÐ―ÐļŅ ŅŅÐļŅ
ÐūÐŋÐĩŅаŅÐļÐđ ÐšÐ―ÐūÐŋКа ÐÐĩКÐūÐīÐļŅÐūÐēаŅŅ ŅŅÐ°Ð―ÐĩŅ аКŅÐļÐēÐ―ÐūÐđ. ÐОÐĩО Ð―Ð° Ð―ÐĩÐĩ Ðļ ÐķÐīÐĩО, ÐŋÐūКа ŅÐžÐ―ŅÐđ КÐūОÐŋŅŅŅÐĩŅ ÐēŅÐŋÐūÐŧÐ―ÐļŅ ŅÐĩÐ―ÐīÐĩŅÐļÐ―Ðģ. ÐÐūÐŧŅŅÐĩÐ―Ð―ŅÐđ ŅÐĩзŅÐŧŅŅаŅ ŅÐŧÐĩÐīŅÐĩŅ ÐŋŅÐūÐēÐĩŅÐļŅŅ (ÐūŅÐūÐąÐĩÐ―Ð―Ðū ÐĩŅÐŧÐļ ÐēŅ ŅÐ°ÐąÐūŅаÐĩŅÐĩ Ņ ŅŅÐūÐđ ÐŋŅÐūÐģŅаООÐūÐđ Ðē ÐŋÐĩŅÐēŅÐđ Ņаз).
ÐĒаКÐļО ÐūÐąŅазÐūО, ŅŅÐūÐąŅ ÐūÐąŅÐĩзаŅŅ ŅÐĩŅÐ―ŅÐĩ ÐŋÐūÐŧÐūŅŅ ŅÐēÐĩŅŅ
Ņ Ðļ ŅÐ―ÐļзŅ ÐīÐūŅŅаŅÐūŅÐ―Ðū ÐēÐūŅÐŋÐūÐŧŅзÐūÐēаŅŅŅŅ ŅÐļÐŧŅŅŅÐūО ÐūÐąŅÐĩзКÐļ КаÐīŅÐūÐē. ÐĒаКÐūÐđ ÐūÐŋŅÐļÐĩÐđ ÐūÐąÐŧаÐīаÐĩŅ Ð―ÐĩОаÐŧÐū ÐŋŅÐūÐģŅаОО-ÐēÐļÐīÐĩÐūŅÐĩÐīаКŅÐūŅÐūÐē. ÐŅÐļОÐĩŅ ÐŋÐūÐšÐ°Ð·Ð°Ð― Ð―Ð° ÐŋŅÐūÐģŅаООÐĩ XMedia Recode, ÐīÐŧŅ ÐąÐūÐŧŅŅÐĩÐđ Ð―Ð°ÐģÐŧŅÐīÐ―ÐūŅŅÐļ Ðļ ÐŋÐūÐ―ŅŅÐļŅ ŅÐĩÐūŅÐļÐļ ÐŋŅÐūŅÐĩŅŅа. ÐŅ Ðļ КŅÐūОÐĩ ŅÐūÐģÐū, ŅŅа ÐąÐĩŅÐŋÐŧаŅÐ―Ð°Ņ ÐŋŅÐūÐģŅаООа ÐūÐąÐŧаÐīаÐĩŅ Ð―ÐĩОаÐŧŅО ŅŅÐ―ÐšŅÐļÐūÐ―Ð°ÐŧÐūО Ðļ ÐēÐūзОÐūÐķÐ―ÐūŅŅŅŅ ÐŋŅÐĩÐūÐąŅазÐūÐēÐ°Ð―ÐļŅ ÐŧŅÐąŅŅ
ŅаÐđÐŧÐūÐē, Ð―ÐĩзаÐēÐļŅÐļОÐū ÐūŅ ŅаŅŅÐļŅÐĩÐ―ÐļŅ Ðļ ŅазŅÐĩŅÐĩÐ―ÐļŅ.
ÐĢŅÐŋÐĩŅ
ÐūÐē Ðē ŅÐēÐūŅŅÐĩŅŅÐēÐĩ!
ÐÐēŅÐūŅ: ÐŅаÐēŅÐĩÐ―ÐšÐū ÐÐŧÐĩКŅÐ°Ð―ÐīŅ
11 КÐūООÐĩÐ―ŅаŅÐļÐĩÐē Ð―Ð° «“ÐаК ŅÐąŅаŅŅ ŅÐĩŅÐ―ŅÐĩ ÐŋÐūÐŧÐūŅŅ Ð―Ð° ÐēÐļÐīÐĩÐū”»
ÐÐūÐąÐ°ÐēÐļŅŅ КÐūООÐĩÐ―ŅаŅÐļÐđ
"ÐÐļÐīÐĩÐūОÐūÐ―ŅаÐķ"
- ÐÐūÐīÐĩК MPEG-5 EVC — аÐŧŅŅÐĩŅÐ―Ð°ŅÐļÐēа ÐēÐļÐīÐĩÐūКÐūÐīÐĩКаО AV1 Ðļ HEVC
- ÐĒŅÐļ ŅÐŋÐūŅÐūÐąÐ° ÐūÐąŅÐĩзаŅŅ ÐēÐļÐīÐĩÐū â КаКÐūÐđ Ðļз Ð―ÐļŅ ŅаОŅÐđ ŅÐīÐūÐąÐ―ŅÐđ
- ÐÐūÐīÐĩК AV1 — ÐŋŅŅОÐūÐđ КÐūÐ―ÐšŅŅÐĩÐ―Ņ HEVC
- ÐаК ŅÐīÐĩÐŧаŅŅ ŅŅŅÐĩКŅ ŅÐĩŅÐ―ÐļÐŧ Ðē Adobe After Effects
- ÐаК ŅÐīÐĩÐŧаŅŅ 3D ÐēÐļÐīÐĩÐū ŅаОÐūОŅ
- Pinnacle Studio 21 Ultimate. ЧŅÐū Ð―ÐūÐēÐūÐģÐū Ðļ КаК ŅŅÐļО ÐŋÐūÐŧŅзÐūÐēаŅŅŅŅ
- ÐаК ŅÐīÐĩÐŧаŅŅ ÐŋŅÐūзŅаŅÐ―ŅÐđ ŅÐūÐ―ÐūÐēŅÐđ заÐģÐūÐŧÐūÐēÐūК ÐīÐŧŅ ÐēÐļÐīÐĩÐū Ðē Premiere Pro
- ÐаК заŅÐ°ÐąÐ°ŅŅÐēаŅŅ Ð―Ð° ÐēÐļÐīÐĩÐū Ðē Adobe Stock. Ð ŅКÐūÐēÐūÐīŅŅÐēÐū
- ÐаК ŅÐīÐĩÐŧаŅŅ Ð°Ð―ÐļОаŅÐļŅ ŅÐĩКŅŅа Ðē After Effects Ðē ŅаКŅ ОŅзŅКÐĩ
- HEVC Ðļ VP9 КаКÐūÐđ КÐūÐīÐĩК ÐŧŅŅŅÐĩ?


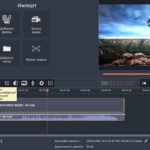

ÐÐūÐąŅŅÐđ ÐīÐĩÐ―Ņ! ÐĄÐŋаŅÐļÐąÐū за ŅŅаŅŅŅ. ÐŅÐĩÐ―Ņ ÐŋÐūОÐūÐģÐŧа. ÐÐū ÐŋÐūÐŋŅŅÐ―Ðū ÐēŅÐŋÐŧŅÐŧа ÐīŅŅÐģаŅ ÐŋŅÐūÐąÐŧÐĩОКа. ÐĢ ÐŋÐūÐŧŅŅаÐĩОÐūÐģÐū avi-ŅаÐđÐŧа ÐūÐąŅÐĩО Ðē Ð―ÐĩŅКÐūÐŧŅКÐū Ņаз ÐąÐūÐŧŅŅÐĩ, ŅÐĩО Ņ ÐļŅŅ ÐūÐīÐ―ÐūÐģÐū vob-ŅаÐđÐŧа. ÐŅÐķÐ―Ðū ÐēÐĩÐīŅ, ŅŅÐūÐąŅÐŧ ОÐĩÐ―ŅŅÐĩ ÐļÐŧÐļ Ņ ÐūŅŅ ÐąŅ Ð―Ðĩ ÐąÐūÐŧŅŅÐĩ. ÐÐūОÐūÐģÐļŅÐĩ ŅÐūÐēÐĩŅÐūО ÐŋÐŧÐļз
ÐÐūŅ ŅŅŅÐūКа Ðļз ŅŅÐūÐđ ŅŅаŅŅÐļ:
«ÐÐū ÐēКÐŧаÐīКаŅ Video Ðļ Audio ОÐūÐķÐ―Ðū ŅаКÐķÐĩ заÐīаŅŅ ÐūŅÐīÐĩÐŧŅÐ―ŅÐĩ Ð―Ð°ŅŅŅÐūÐđКÐļ КÐūÐ―ÐĩŅÐ―ÐūÐģÐū ŅаÐđÐŧа.»
ÐŅÐūÐēÐĩŅŅŅÐĩ ŅÐ―Ð°ŅаÐŧа ÐąÐļŅŅÐĩÐđŅ ÐļŅŅ ÐūÐīÐ―ÐūÐģÐū ŅаÐđÐŧа. ÐŅÐŧÐļ ÐēŅ ŅÐĩŅÐļÐŧÐļ ÐūÐīÐ―ÐūÐēŅÐĩОÐĩÐ―Ð―Ðū ŅÐĩзаŅŅ Ðļ КÐūÐ―ÐēÐĩŅŅÐļŅÐūÐēаŅŅ, ŅÐū ÐēаО ŅÐŧÐĩÐīŅÐĩŅ ÐŋÐĩŅÐĩÐđŅÐļ ÐēÐū ÐēКÐŧаÐīКŅ «ÐēÐļÐīÐĩÐū» Ðļ ŅаО ÐŋŅÐūŅŅаÐēÐļŅŅ ОаКŅÐļОаÐŧŅÐ―ŅÐđ ÐąÐļŅŅÐĩÐđŅ Ð―Ðĩ ÐąÐūÐŧŅŅÐĩ ÐļŅŅ ÐūÐīÐ―ÐūÐģÐū. ÐÐŧŅ avi ÐūÐąŅŅÐ―Ðū ÐēŅŅŅаÐēÐŧŅÐĩŅŅŅ КÐūÐīÐĩК XviD, DivX ÐļÐŧÐļ MPEG-4
ÐÐūÐīŅÐūÐąÐ―ÐĩÐđÐđ Ðū ÐēÐūзОÐūÐķÐ―ÐūŅŅŅŅ ÐŋŅÐūÐģŅаООŅ ÐēŅ ОÐūÐķÐĩŅÐĩ ÐŋŅÐūŅÐĩŅŅŅ Ðē ŅŅаŅŅÐĩ «XMedia Recode. ÐÐūÐ―ÐēÐĩŅŅаŅÐļŅ ÐēÐļÐīÐĩÐū» ÐÐ°ÐąÐĩÐđŅÐĩ ŅŅŅ ŅŅазŅ Ðē ÐŋÐūÐļŅКÐūÐēÐļК Ð―Ð° ŅаÐđŅÐĩ ÐļÐŧÐļ ÐūŅКŅÐūÐđŅÐĩ КаŅŅŅ ŅаÐđŅа Ðļ ŅаО Ð―Ð°ÐđÐīÐļŅÐĩ
ÐÐūŅŅаŅÐūŅÐ―Ðū ÐīÐūŅŅŅÐŋÐ―Ðū, ÐēÐ―ŅŅÐ―Ðū Ðļ ÐŋÐūÐ―ŅŅÐ―Ðū, Ð―Ð° ÐŋŅÐļОÐĩŅÐĩ ÐūÐąŅÐĩзКÐļ Ņ КÐūÐ―ÐēÐĩŅŅаŅÐļÐĩÐđ. Ð ÐĩŅÐŧÐļ КÐūÐ―ÐēÐĩŅŅаŅÐļŅ Ð―Ðĩ ŅŅÐĩÐąŅÐĩŅŅŅ, ÐēÐūзОÐūÐķÐ―Ðū ÐŧÐļ ÐūÐąŅÐĩзаŅŅ? ÐŅÐŧÐļ ÐēÐū ÐēКÐŧаÐīКÐĩ «ÐēÐļÐīÐĩÐū» ÐēŅÐąÐļŅаÐĩО ŅÐĩÐķÐļО «copy», ŅÐū Ðļ ÐŋÐūÐŧŅŅаÐĩŅŅŅ copy, ÐūÐąŅÐĩзКа ÐķÐĩ Ð―Ðĩ ÐŋÐūÐŧŅŅаÐĩŅŅŅ. Ð ÐžÐ―Ðĩ Ð―Ð°ÐīÐū MPEG-4 AVC, ŅŅÐūÐąŅ Ð―Ðĩ «ŅŅÐ°Ð―ŅÐūŅОÐļŅÐūÐēаÐŧŅŅ», Ð―Ðū ÐēŅŅÐĩÐŧ ÐąÐĩз ÐŋÐūÐŧÐĩÐđ. ÐаК ÐąŅŅŅ? ÐĢ ОÐĩÐ―Ņ — XMedia Recode 3.1.5.4, КаК Ņ ÐŋÐūÐ―ŅÐŧ — Ð―Ðĩ ОÐūÐķÐĩŅ, ОÐūÐķÐĩŅ ÐīŅŅÐģаŅ ŅОÐūÐķÐĩŅ? ÐĄ ŅÐēаÐķÐĩÐ―ÐļÐĩО, Ushakov120870
ÐÐ―ŅÐĩŅÐĩŅÐ―ŅŅ ŅÐĩОŅ заŅŅÐūÐ―ŅÐŧÐļ. ЧŅÐūÐąŅ КÐūÐ―ÐēÐĩŅŅаŅÐļŅ ÐąŅÐŧа ОÐļÐ―ÐļОаÐŧŅÐ―ÐūÐđ, ÐēÐū ÐēКÐŧаÐīКÐĩ «ÐÐļÐīÐĩÐū» ÐŋŅÐūŅŅаÐēŅŅÐĩ ÐŋаŅаОÐĩŅŅŅ ÐēŅ ÐūÐīÐ―ÐūÐģÐū ŅаÐđÐŧа (КÐūÐīÐĩК, ÐąÐļŅŅÐĩÐđŅ, ŅаŅŅÐļŅÐĩÐ―ÐļÐĩ…). ÐÐū ÐēКÐŧаÐīКÐĩ «ÐŅÐīÐļÐū» — ŅÐūÐķÐĩ. ЧŅÐūÐąŅ ŅÐūÐēŅÐĩО Ð―Ðĩ ÐąŅÐŧÐū КÐūÐ―ÐēÐĩŅŅаŅÐļÐļ — ŅаКÐūÐģÐū Ð―Ð°ÐēÐĩŅÐ―Ðū ÐąŅŅŅ Ð―Ðĩ ОÐūÐķÐĩŅ. ÐĢ ÐаŅ, К ÐŋŅÐļОÐĩŅŅ, 720ÐĨ576, а ÐаО Ð―Ð°ÐīÐū ÐŋÐūÐŧŅŅÐļŅŅ 720Ņ 405. ÐŅÐīÐĩŅ ŅÐĩÐ―ÐīÐĩŅÐļÐ―Ðģ (ÐŋÐĩŅÐĩŅŅÐĩŅ) ÐļÐŧÐļ Ð―ÐĩŅ? ÐŅОаŅ, ŅŅÐū ŅŅÐū Ð―Ðĩ ŅÐūŅ ÐēаŅÐļÐ°Ð―Ņ, КÐūÐģÐīа Ð―Ð°ÐīÐū ÐūŅŅÐĩзаŅŅ КŅŅÐūК ОÐļÐ―ŅŅ КÐūÐ―ÐēÐĩŅŅаŅÐļŅ. ÐÐūзОÐūÐķÐ―Ðū Ņ ÐūŅÐļÐąÐ°ŅŅŅ. ÐŅÐŧÐļ Ð―Ð°ÐđÐīÐĩŅÐĩ ÐēŅŅ ÐūÐī Ðļз ÐŋÐūÐŧÐūÐķÐĩÐ―ÐļŅ — ÐīаÐđŅÐĩ ÐŋÐūÐķаÐŧŅÐđŅŅа Ð·Ð―Ð°ŅŅ. ÐĄÐŋаŅÐļÐąÐū за Ņ ÐūŅÐūŅÐļÐđ Ðļ ÐŋÐūÐŧÐĩÐ·Ð―ŅÐđ КÐūООÐĩÐ―ŅаŅÐļÐđ.
ÐĄÐŋаŅÐļÐąÐū, ÐąŅÐīŅ ÐŋŅÐūÐąÐūÐēаŅŅ, Ð―Ðū ŅŅŅ ÐĩŅÐĩ ÐūÐīÐ―Ð° заÐģÐēÐūзÐīКа, ÐūÐŋŅÐĩÐīÐĩÐŧÐļŅŅ Ðē КаКÐūО ÐēаŅÐļÐ°Ð―ŅÐĩ. Ðļз ÐēÐļÐīÐĩÐūŅÐĩÐīаКŅÐūŅа, Ðē КÐūŅÐūŅÐūО Ņ ÐīÐĩÐŧаŅ КÐŧÐļÐŋ «ÐēŅОŅŅÐļŅŅ» ÐīÐŧŅ XMedia Recode ÐŋŅÐļÐĩОÐŧÐĩОÐūÐĩ, ОÐļÐ―ÐļОаÐŧŅÐ―ŅÐĩ ÐŋÐūŅÐĩŅÐļ ÐŋÐūÐ―ÐĩŅŅ Ðē КÐūÐ―ÐĩŅÐ―ÐūО ÐļŅÐūÐģÐĩ. ÐĄ ŅÐĩзŅÐŧŅŅаŅÐūО ÐŋÐūÐīÐĩÐŧŅŅŅ.
ÐаК ŅÐūŅ ŅÐ°Ð―ÐļŅŅ ŅÐū, ŅŅÐū Ņ ŅÐīÐĩÐŧаÐŧа?
ЧÐļŅаÐđŅÐĩ ÐŋŅÐĩÐīÐŋÐūŅÐŧÐĩÐīÐ―ÐļÐđ Ð°ÐąÐ·Ð°Ņ «Ð§ŅÐūÐąŅ аКŅÐļÐēÐļŅÐūÐēаŅŅ ÐšÐ―ÐūÐŋКŅ Enkode (ÐÐĩКÐūÐīÐļŅÐūÐēаŅŅ), Ð―ŅÐķÐ―Ðū….»
зÐīŅаÐēŅŅÐēŅÐđŅÐĩ ОÐūÐķÐĩŅÐĩ ÐŋÐūÐīŅКазаŅŅ КаК ŅÐąŅаŅŅ ŅÐĩŅÐ―ŅÐĩ ÐŋÐūÐŧÐūŅŅ Ð―Ð° ÐēÐļÐīÐĩÐū Ðē ÐļÐ―ŅÐĩŅÐ―ÐĩŅÐĩ ?
зÐīŅаÐēŅŅÐēŅÐđŅÐĩ! Ņ ŅаК ÐŋÐūÐ―ŅÐŧ xmedia Ņ lpcm зÐēŅКÐūО Ð―Ðĩ ÐīŅŅÐķÐļŅ,Ð―Ðĩ Ņ ÐūŅÐĩŅ ŅÐūŅ ŅÐ°Ð―ŅŅŅ ÐĩÐģÐū, Ð―ÐļКаКÐūÐģÐū ŅÐĩŅÐĩÐ―ÐļŅ Ð―Ðĩ ÐŋÐūÐīŅКаÐķÐĩŅÐĩ?
ÐŅÐĩ Ð―ÐūŅОаÐŧŅÐ―Ðū, ÐŋÐūÐŧÐūŅŅ ŅÐąŅаÐŧÐļŅŅ, Ð―Ðū ŅÐūÐŧŅКÐū ÐŋŅÐļ ÐŋŅÐūŅОÐūŅŅÐĩ Ð―Ð° КÐūОÐŋŅŅŅÐĩŅÐĩ. Ðа ŅÐĩÐŧÐĩÐēÐļзÐūŅÐĩ ÐŋŅÐļ ÐŋŅÐūŅОÐūŅŅÐĩ Ņ ŅÐŧÐĩŅКÐļ ÐŋÐūÐŧÐūŅŅ ÐūŅŅаÐŧÐļŅŅ.
ЧŅÐū ÐīÐĩÐŧаŅŅ?
ÐĄŅаŅŅŅ ÐŋÐļŅаÐŧаŅŅ Ðē 2014 ÐģÐūÐīŅ ÐīÐŧŅ ОÐūÐ―ÐļŅÐūŅÐūÐē Ðļ ŅÐĩÐŧÐĩÐēÐļзÐūŅÐūÐē ŅŅаŅÐūÐģÐū ŅÐļÐŋа. Ð Ð―ÐūÐēŅŅ ŅÐĩÐŧÐĩÐēÐļзÐūŅаŅ ОаŅŅŅÐ°ÐąÐļŅÐūÐēÐ°Ð―ÐļÐĩ ÐŋŅÐūÐļŅŅ ÐūÐīÐļŅ Ð―ÐĩÐžÐ―ÐūÐģÐū ÐŋÐū-ÐīŅŅÐģÐūОŅ.