Р”РөлаРөРј РІ РІРёРҙРөРҫ СҮРөСҖРҪРҫ-РұРөР»СӢРјРё РҫСӮРҙРөР»СҢРҪСӢРө С„СҖагмРөРҪСӮСӢ
 РЎСҖазСғ РҫСӮРјРөСӮРёРј, СҮСӮРҫ РөСҒли РјСӢ СҖР°СҒСҒРјР°СӮСҖРёРІР°РөРј РәР°Рә С„СҖагмРөРҪСӮСӢ РІ РІРёРҙРөРҫ СҒРҙРөлаСӮСҢ СҮРөСҖРҪРҫ-РұРөР»СӢРјРё (СҮ/Рұ), СӮРҫ СҚСӮРҫ РҪРө Р·РҪР°СҮРёСӮ, СҮСӮРҫ РҪРөР»СҢР·СҸ СӮР°РәРёРј Р¶Рө СҒРҝРҫСҒРҫРұРҫРј СҒРҙРөлаСӮСҢ РёР· СҶРІРөСӮРҪРҫРіРҫ СҮРөСҖРҪРҫ-РұРөР»СӢРј РІСҒРө РІРёРҙРөРҫ. РҹРҫСҒР»РөРҙРҪСҸСҸ РҫРҝРөСҖР°СҶРёСҸ РҪамРҪРҫРіРҫ РҝСҖРҫСүРө Рё РҙРҫСҒСӮСғРҝРҪРөР№ РұРҫР»СҢСҲРөРјСғ СҮРёСҒР»Сғ СҖРөРҙР°РәСӮРҫСҖРҫРІ, РҪРөР¶Рөли СӮР°, РәРҫСӮРҫСҖСғСҺ СҒРҫРұРёСҖР°РөРјСҒСҸ СҒРҙРөлаСӮСҢ РјСӢ. РңСӢ СҒРҫР·РҙР°РөРј, Рә РҝСҖРёРјРөСҖСғ, РәлиРҝ, Рё РҪР°РҙРҫ РІ РҪРөРј СҒРҙРөлаСӮСҢ СҮРөСҖРҪРҫ-РұРөР»СӢРјРё СӮРҫР»СҢРәРҫ РҫСӮРҙРөР»СҢРҪСӢРө С„СҖагмРөРҪСӮСӢ. РҹРҫРҙРҫРұРҪР°СҸ РҫРҝРөСҖР°СҶРёСҸ РҝСҖРёРјРөРҪСҸРөСӮСҒСҸ Рё РІ РәРёРҪРҫ. РўР°РәРёРј РҫРұСҖазРҫРј, СҖРөжиСҒСҒРөСҖ РҝСӢСӮР°РөСӮСҒСҸ Р·Р°СҒСӮавиСӮСҢ Р·СҖРёСӮРөР»СҸ РҝРҫРҪСҸСӮСҢ, СҮСӮРҫ РёРјРөРҪРҪРҫ СҚСӮРё СҒРҫРұСӢСӮРёСҸ (РІ СҮ/Рұ РёР·РҫРұСҖажРөРҪРёРё) РҝСҖРҫРёСҒС…РҫРҙили РіРҫСҖазРҙРҫ СҖР°РҪСҢСҲРө.
РЎСҖазСғ РҫСӮРјРөСӮРёРј, СҮСӮРҫ РөСҒли РјСӢ СҖР°СҒСҒРјР°СӮСҖРёРІР°РөРј РәР°Рә С„СҖагмРөРҪСӮСӢ РІ РІРёРҙРөРҫ СҒРҙРөлаСӮСҢ СҮРөСҖРҪРҫ-РұРөР»СӢРјРё (СҮ/Рұ), СӮРҫ СҚСӮРҫ РҪРө Р·РҪР°СҮРёСӮ, СҮСӮРҫ РҪРөР»СҢР·СҸ СӮР°РәРёРј Р¶Рө СҒРҝРҫСҒРҫРұРҫРј СҒРҙРөлаСӮСҢ РёР· СҶРІРөСӮРҪРҫРіРҫ СҮРөСҖРҪРҫ-РұРөР»СӢРј РІСҒРө РІРёРҙРөРҫ. РҹРҫСҒР»РөРҙРҪСҸСҸ РҫРҝРөСҖР°СҶРёСҸ РҪамРҪРҫРіРҫ РҝСҖРҫСүРө Рё РҙРҫСҒСӮСғРҝРҪРөР№ РұРҫР»СҢСҲРөРјСғ СҮРёСҒР»Сғ СҖРөРҙР°РәСӮРҫСҖРҫРІ, РҪРөР¶Рөли СӮР°, РәРҫСӮРҫСҖСғСҺ СҒРҫРұРёСҖР°РөРјСҒСҸ СҒРҙРөлаСӮСҢ РјСӢ. РңСӢ СҒРҫР·РҙР°РөРј, Рә РҝСҖРёРјРөСҖСғ, РәлиРҝ, Рё РҪР°РҙРҫ РІ РҪРөРј СҒРҙРөлаСӮСҢ СҮРөСҖРҪРҫ-РұРөР»СӢРјРё СӮРҫР»СҢРәРҫ РҫСӮРҙРөР»СҢРҪСӢРө С„СҖагмРөРҪСӮСӢ. РҹРҫРҙРҫРұРҪР°СҸ РҫРҝРөСҖР°СҶРёСҸ РҝСҖРёРјРөРҪСҸРөСӮСҒСҸ Рё РІ РәРёРҪРҫ. РўР°РәРёРј РҫРұСҖазРҫРј, СҖРөжиСҒСҒРөСҖ РҝСӢСӮР°РөСӮСҒСҸ Р·Р°СҒСӮавиСӮСҢ Р·СҖРёСӮРөР»СҸ РҝРҫРҪСҸСӮСҢ, СҮСӮРҫ РёРјРөРҪРҪРҫ СҚСӮРё СҒРҫРұСӢСӮРёСҸ (РІ СҮ/Рұ РёР·РҫРұСҖажРөРҪРёРё) РҝСҖРҫРёСҒС…РҫРҙили РіРҫСҖазРҙРҫ СҖР°РҪСҢСҲРө.
РҹСҖРөР¶РҙРө, СҮРөРј РҝСҖРёСҒСӮСғРҝРёСӮСҢ Рә СҖР°РұРҫСӮРө, СҒСӮРҫРёСӮ РҫРіРҫРІРҫСҖРёСӮСҢСҒСҸ, СҮСӮРҫ РҙР°РҪРҪСӢР№ РјРөСӮРҫРҙ РҪРө РҝРҫРҙРҫР№РҙРөСӮ РҙР»СҸ РІСҒРөС… С„РҫСҖРјР°СӮРҫРІ РІРёРҙРөРҫ. Р Р°СҒСҲРёСҖРөРҪРёСҸ, РәРҫСӮРҫСҖСӢРө Womble MPEG Video Wizard DVD СҒРҝРҫСҒРҫРұРҪР° РҫРұСҖР°РұР°СӮСӢРІР°СӮСҢ, СҚСӮРҫ WMV, РҗVI, VOB, MP4 Рё С„РҫСҖРјР°СӮ MPEG РІРҫ РІСҒРөС… РөРіРҫ РҝСҖРҫСҸРІР»РөРҪРёСҸС… (РҫСӮ 1 РҙРҫ 4).
РһСӮСҒСҺРҙР° СҒР»РөРҙСғРөСӮ, СҮСӮРҫ РҙР°РҪРҪСӢР№ РјРөСӮРҫРҙ РёРҙРөалРөРҪ РҙР»СҸ DVD РІРёРҙРөРҫ. ДлСҸ СҚСӮРҫРіРҫ С„РҫСҖРјР°СӮР° РјРҫР¶РҪРҫ СҒС„РҫСҖРјСғлиСҖРҫРІР°СӮСҢ РҙажРө СӮР°РәРҫРө РҫРҝСҖРөРҙРөР»РөРҪРёРө: РҡР°Рә РІ DVD РІРёРҙРөРҫ СҒРҙРөлаСӮСҢ СҮРөСҖРҪРҫ-РұРөР»СӢРјРё РҫСӮРҙРөР»СҢРҪСӢРө С„СҖагмРөРҪСӮСӢ РұРөР· РҝРҫСӮРөСҖРё РәР°СҮРөСҒСӮРІР°. РўРҫ РөСҒСӮСҢ, СӮРҫР»СҢРәРҫ СҒами С„СҖагмРөРҪСӮСӢ РұСғРҙСғСӮ РҝРҫРҙР»РөжаСӮСҢ СҖРөРҙР°РәСӮРёСҖРҫРІР°РҪРёСҺ, Р° РҫСҒСӮалСҢРҪРҫРө РІРёРҙРөРҫ РҪРө РҝРҫРҙРІРөСҖРіРҪРөСӮСҒСҸ РәРҫРҪРІРөСҖСӮР°СҶРёРё.
РҹСҖРөРёРјСғСүРөСҒСӮРІР° Рё РҪРөРҙРҫСҒСӮР°СӮРәРё РјРөСӮРҫРҙР°
РҹСҖРөРёРјСғСүРөСҒСӮРІР°
Р’СӢРҝРҫР»РҪСҸСҸ СҖРөРҙР°РәСӮРёСҖРҫРІР°РҪРёРө РІРёРҙРөРҫ РёР· СҶРІРөСӮРҪРҫРіРҫ РІ СҮРөСҖРҪРҫ-РұРөР»РҫРө, РҪРө РҝСҖРёРҙРөСӮСҒСҸ РҫСӮСҖРөР·Р°СӮСҢ РҫСӮРҙРөР»СҢРҪСӢРө С„СҖагмРөРҪСӮСӢ, СҖРөРҙР°РәСӮРёСҖРҫРІР°СӮСҢ РёС… РІ РҫСӮРҙРөР»СҢРҪРҫСҒСӮРё, Р° РҝРҫСҒР»Рө СҒРәР»РөРёРІР°СӮСҢ РҫРұСҖР°СӮРҪРҫ. Р’СҒРө РІСӢРҝРҫР»РҪСҸРөСӮСҒСҸ «РІ РҫРҙРҪРҫ РәР°СҒР°РҪРёРө» — загСҖСғзили файл, РІСӢРұСҖали СӮСҖРөРұСғРөРјСӢРө С„СҖагмРөРҪСӮСӢ, Рё РҝСҖРөРҫРұСҖазРҫвали СҒСҖазСғ РІСҒРө.
РҹСҖРё СҖРөРҙР°РәСӮРёСҖРҫРІР°РҪРёРё файлРҫРІ DVD С„РҫСҖРјР°СӮР° (.vob, .mpg) РәРҫРҪРІРөСҖСӮРёСҖСғСҺСӮСҒСҸ СӮРҫР»СҢРәРҫ РІСӢРҙРөР»РөРҪРҪСӢРө С„СҖагмРөРҪСӮСӢ, Р° РҫСҒСӮалСҢРҪРҫРө РІРёРҙРөРҫ РҫСҒСӮР°РөСӮСҒСҸ РҪРөРёР·РјРөРҪРҪСӢРј.
РЎР»РөРҙСғСҺСүРёРө РІРҫР·РјРҫР¶РҪРҫСҒСӮРё РҪРө РёР·РІРөСҒСӮРҪРҫ Рә СҮРөРјСғ РҫСӮРҪРөСҒСӮРё (Рә РҝСҖРөРёРјСғСүРөСҒСӮвам или Рә РҪРөРҙРҫСҒСӮР°СӮРәам), РҪРҫ СҒРәазаСӮСҢ Рҫ РҪРёС… СҒР»РөРҙСғРөСӮ. РӨайлСӢ WMV, РҗVI, VOB, MP4 СӮРҫР¶Рө РјРҫРіСғСӮ РұСӢСӮСҢ РҝСҖРөРҫРұСҖазРҫРІР°РҪСӢ, РҪРҫ СғР¶Рө СҒ РҝРҫСҒР»РөРҙСғСҺСүРөР№ РәРҫРҪРІРөСҖСӮР°СҶРёРөР№ РІ .mpg. РңРөСӮРҫРҙ С…РҫСҖРҫСҲ, РөСҒли вам РІ РәРҫРҪРөСҮРҪРҫРј РёСӮРҫРіРө РҪСғР¶РҪРҫ РҝРҫР»СғСҮРёСӮСҢ DVD.
РҹСҖРҫРіСҖамма РјРҫР¶РөСӮ СҖР°РұРҫСӮР°СӮСҢ СҒ файлами, СҖазСҖРөСҲРөРҪРёРө РәРҫСӮРҫСҖСӢС… РҝСҖРөРІСӢСҲР°РөСӮ СҖазСҖРөСҲРөРҪРёРө DVD (720 С… 576). ДалСҢСҲРө СҚСӮРё файлСӢ РјРҫРіСғСӮ РұСӢСӮСҢ РҝСҖРөРҫРұСҖазРҫРІР°РҪСӢ РІ DVD СҒСӮР°РҪРҙР°СҖСӮ, лиРұРҫ РҫСҒСӮавлРөРҪСӢ РІ РҫСҖРёРіРёРҪалСҢРҪРҫРј СҖазСҖРөСҲРөРҪРёРё.
РқРөРҙРҫСҒСӮР°СӮРәРё
РўР°РәРёРө РҝРҫРҝСғР»СҸСҖРҪСӢРө СҖР°СҒСҲРёСҖРөРҪРёСҸ, РәР°Рә mkv, m2ts Рё РІСҒРө РҫСҒСӮалСҢРҪСӢРө, РәРҫСӮРҫСҖСӢС… РІ СҒРҝРёСҒРәРө РҪРөСӮ РҝСҖРҫРіСҖамма РҪРө РІРёРҙРёСӮ.
РҹСҖРё СҖР°РұРҫСӮРө СҒ Full HD РҝСҖРҫРіСҖамма СҒРҫС…СҖР°РҪСҸРөСӮ РҫСҖРёРіРёРҪалСҢРҪСӢРө РҝР°СҖамРөСӮСҖСӢ файла, РҪРҫ РҝРҫ фаРәСӮСғ СҚСӮРҫРіРҫ РҪРө РҝСҖРҫРёСҒС…РҫРҙРёСӮ. РазСҖРөСҲРөРҪРёРө СӮР°Рә Рё РҫСҒСӮР°РөСӮСҒСҸ 720 С… 576, С…РҫСӮСҸ, РөСҒли РҫСӮРәСҖСӢСӮСҢ РҝР°СҖамРөСӮСҖСӢ, СӮРҫ СӮам РұСғРҙРөСӮ 1920 С… 1080.
Р”РөлаРөРј СҶРІРөСӮРҪРҫРө СҮРөСҖРҪРҫ-РұРөР»СӢРј
РһСӮРәСҖСӢРІР°РөРј MPEG Video Wizard. Р§СӮРҫРұСӢ РҙРҫРұавиСӮСҢ файл, жмРөРј РҪР° Р·РҪР°СҮРҫРә СҒ РҫСӮРәСҖСӢСӮРҫР№ РҝР°РҝРәРҫР№ (1). Р•СҒли РІСӢ РҙРҫРұавлСҸРөСӮРө файлСӢ РёР· РҝР°РҝРәРё DVD, СӮРҫ РҪРөРҫРұС…РҫРҙРёРјРҫ РІСӢРұСҖР°СӮСҢ СӮРҫР»СҢРәРҫ VOB-файлСӢ (VTS_01_1.VOB, VTS_01_2.VOB, VTS_01_3.VOB Рё СӮ. Рҙ). РһСӮРәСҖСӢСӮСӢРө файлСӢ РҫСӮРҫРұСҖазСҸСӮСҒСҸ РІ Р»РөРІРҫРј РҫРәРҪРө. РҹРөСҖРөСӮР°СҒРәРёРІР°РөРј файлСӢ РҪР° СӮайм-лиРҪРёСҺ СҒ РҝРҫРјРҫСүСҢСҺ РјСӢСҲРәРё. Р•СҒли СҚСӮРҫ файлСӢ VOB, СӮРҫ СҒР»РөРҙСғРөСӮ СҒРҫРұР»СҺРҙР°СӮСҢ РёС… РҝРҫСҖСҸРҙРәРҫРІСғСҺ РҫСҮРөСҖРөРҙРҪРҫСҒСӮСҢ.

ДлСҸ СғРҙРҫРұСҒСӮРІР° РөСҒСӮСҢ РІР°СҖРёР°РҪСӮ РІРёР·СғалСҢРҪРҫ СғРІРөлиСҮРёСӮСҢ РҙлиРҪСғ файла СҒ РҝРҫРјРҫСүСҢСҺ РәРҪРҫРҝРәРё «+» РҪР° РәлавиаСӮСғСҖРө РәРҫРјРҝСҢСҺСӮРөСҖР°. РҳСүРөРј СӮРө С„СҖагмРөРҪСӮСӢ, РәРҫСӮРҫСҖСӢРө РҪР°РҙРҫ СҒРҙРөлаСӮСҢ СҮРөСҖРҪРҫ-РұРөР»СӢРјРё. РқР°СҮалРҫ Рё РәРҫРҪРөСҶ СҖРөРҙР°РәСӮРёСҖСғРөРјРҫРіРҫ С„СҖагмРөРҪСӮР° СҒР»РөРҙСғРөСӮ РҫРұСҖРөР·Р°СӮСҢ СҒ РҝРҫРјРҫСүСҢСҺ РәРҪРҫРҝРәРё РқРҫР¶РҪРёСҶСӢ. Р’СӢРҙРөР»СҸРөРј РҝРөСҖРІСӢР№ СҖРөРҙР°РәСӮРёСҖСғРөРјСӢР№ С„СҖагмРөРҪСӮ СҒ РҝРҫРјРҫСүСҢСҺ РјСӢСҲРё. РҡлиРәР°РөРј РҝРҫ РҪРөРјСғ РҝСҖавРҫР№ РәРҪРҫРҝРәРҫР№ РјСӢСҲРё. РҳР· РҝРҫСҸРІРёРІСҲРөРіРҫСҒСҸ СҒРҝРёСҒРәР° РІСӢРұРёСҖР°РөРј Video, Р° РҝРҫСӮРҫРј — Filter. РҹРҫСҸРІРёСӮСҒСҸ РҪРҫРІРҫРө РҫРәРҪРҫ СҒ РҪР°СҒСӮСҖРҫР№Рәами.

РҳР· Р»РөРІРҫРіРҫ СҒРҝРёСҒРәР° РІСӢРұРёСҖР°РөРј Old Film Рё жмРөРј РҪР° СҒСӮСҖРөР»РҫСҮРәСғ СҒ «РҝРҫРҙСҒРІРөСӮРәРҫР№» Add. Р•СҒСӮСҢ РІР°СҖРёР°РҪСӮ РІСӢРұСҖР°СӮСҢ СҖРөжим «СҒСӮР°СҖРөРҪРёСҸ». РҹРҫР»Рө Brown СҒРҙРөлаРөСӮ С„СҖагмРөРҪСӮ СҒ РәРҫСҖРёСҮРҪРөРІР°СӮРҫР№ РҫРәСҖР°СҒРәРҫР№ Рё РҝСҖРҫСҒРәР°РәРёРІР°СҺСүРёРјРё РІСҖРөРјРөРҪами РІРөСҖСӮРёРәалСҢРҪСӢРјРё РҝРҫР»РҫСҒами РҝРҫ СҚРәСҖР°РҪСғ, Р° РҝРҫР»Рө Black and White — СҮРөСҖРҪРҫ-РұРөР»СӢРј.
РқРө РҫСҒРҫРұРҫ СғРҙалРҫСҒСҢ СҖазРҫРұСҖР°СӮСҢСҒСҸ СҒ СҚффРөРәСӮРҫРј Multicolor, РҪРҫ СӮам СҸРІРҪРҫ РҪРө СҮРөСҖРҪРҫ-РұРөР»СӢРө СӮРҫРҪР° РІ СҖРөСӮСҖРҫ СҒСӮРёР»Рө. РқРө Р·Р°РұСӢРІР°РөРј РҝРҫСҒР»Рө СҚСӮРҫРіРҫ РҪажаСӮСҢ РҪР° OK РІ СҚСӮРҫРј Р¶Рө РҫРәРҪРө. Р•СҒСӮСҢ РІР°СҖРёР°РҪСӮ РҝРөСҖРөРҙ РәРҫРҪРІРөСҖСӮР°СҶРёРөР№ РҝРҫСҒРјРҫСӮСҖРөСӮСҢ, СҮСӮРҫ РҝРҫР»СғСҮРёР»РҫСҒСҢ РІ РҫРәРҪРө РҝСҖРөРҙРҝСҖРҫСҒРјРҫСӮСҖР°. РҹРөСҖРөС…РҫРҙРёРј Рә СҚРәСҒРҝРҫСҖСӮРёСҖРҫРІР°РҪРёСҺ файла.
РқР° РәР°СҖСӮРёРҪРәРө РҪРёР¶Рө РҝРөСҖРІРҫРө РҝСҖРөРҫРұСҖазРҫРІР°РҪРёРө РёР· СҶРІРөСӮРҪРҫРіРҫ РІ СҮРөСҖРҪРҫ-РұРөР»РҫРө РҝРҫРәазаРҪРҫ РІ СҖРөжимРө Black and White, Р° РІСӮРҫСҖРҫРө — РІ СҖРөжимРө Brown.

Р’СӢС…РҫРҙРҪСӢРө РҝР°СҖамРөСӮСҖСӢ
РЎРҝСҖава РІРІРөСҖС…Сғ РөСҒСӮСҢ РәРҪРҫРҝРәР° Component Layout (СҖРёСҒ 1). Р–РјРөРј РҪР° РҪРөРө. РҳР· РІСӢРҝР°РҙР°СҺСүРөРіРҫ СҒРҝРёСҒРәР° РІСӢРұРёСҖР°РөРј Export. РҹРҫСҸРІР»СҸРөСӮСҒСҸ РҫРәРҪРҫ СҒ РҝР°СҖамРөСӮСҖами РІСӢС…РҫРҙР° (СҖРёСҒ. 2).

Р’РәлаРҙРәР° General
Р—РҙРөСҒСҢ СҒР»РөРҙСғРөСӮ РІСӢРұСҖР°СӮСҢ СӮРҫР»СҢРәРҫ РІСӢС…РҫРҙРҪСғСҺ РҝР°РҝРәСғ РІ РҝРҫР»Рө MPEG File Separate, РөСҒли РІР°СҒ РҪРө СғСҒСӮСҖаиваРөСӮ РҝСҖРөРҙР»РҫР¶РөРҪРҪСӢР№ РҝСғСӮСҢ. Р•СҒСӮСҢ РөСүРө РІР°СҖРёР°РҪСӮ РёР·РјРөРҪРёСӮСҢ РҪазваРҪРёРө файла, РҪРҫ СҚСӮРҫ РјРҫР¶РҪРҫ СҒРҙРөлаСӮСҢ Рё РҝРҫСҒР»Рө РәРҫРҪРІРөСҖСӮР°СҶРёРё.
Р’РәлаРҙРәР° Video
Р•СҒли РІСӢ РёР· DVD РҙРөлаРөСӮРө DVD СҒ СҮРөСҖРҪРҫ-РұРөР»СӢРјРё РІСҒСӮавРәами, СӮРҫ Р»СғСҮСҲРө РҪРө СӮСҖРҫРіР°СӮСҢ РІСӢС…РҫРҙРҪСӢРө РҝР°СҖамРөСӮСҖСӢ. РҳРјРөРҪРҪРҫ РІ СҚСӮРҫРј СҒР»СғСҮР°Рө РҝСҖРҫРёР·РҫР№РҙРөСӮ РәРҫРҪРІРөСҖСӮР°СҶРёСҸ РұРөР· РҝРҫСӮРөСҖРё РәР°СҮРөСҒСӮРІР°. Р’ РҫСҒСӮалСҢРҪСӢС… СҒР»СғСҮР°СҸС… РөСҒСӮСҢ РІР°СҖРёР°РҪСӮ РёР·РјРөРҪРёСӮСҢ С„РҫСҖРјР°СӮ РІ РҝРҫР»Рө Stream, СҖазСҖРөСҲРөРҪРёРө РІ РҝРҫР»Рө Resolution, СҮР°СҒСӮРҫСӮСғ РәР°РҙСҖРҫРІ РІ РҝРҫР»Рө Frame Rate. Р’ СҒамРҫРј РҪРёР¶РҪРөРј РҝРҫР»Рө РөСҒСӮСҢ РІРҫР·РјРҫР¶РҪРҫСҒСӮСҢ РІСӢРұСҖР°СӮСҢ РұРёСӮСҖРөР№СӮ (РҝРөСҖРөРјРөРҪРҪСӢР№ или РҝРҫСҒСӮРҫСҸРҪРҪСӢР№) Рё РҝСҖРҫРҝРёСҒР°СӮСҢ РөРіРҫ Р·РҪР°СҮРөРҪРёРө, РөСҒли РҪРө СғСҒСӮСҖаиваРөСӮ авСӮРҫРјР°СӮРёСҮРөСҒРәРёР№ РҝРҫРҙРұРҫСҖ.
Р’РәлаРҙРәР° Audio
Р’ СҚСӮРҫР№ РІРәлаРҙРәРө Р»СғСҮСҲРө РҪРёСҮРөРіРҫ РҪРө СӮСҖРҫРіР°СӮСҢ. РңРҫР¶РҪРҫ РәРҫРҪРөСҮРҪРҫ, РёР·РјРөРҪРёСӮСҢ РұРёСӮСҖРөР№СӮ Р°СғРҙРёРҫфайла РІ РјРөРҪСҢСҲСғСҺ СҒСӮРҫСҖРҫРҪСғ. РҳР·РјРөРҪРөРҪРёРө РІ РұРҫР»СҢСҲСғСҺ СҒСӮРҫСҖРҫРҪСғ РәР°СҮРөСҒСӮРІР° РҪРө РҙР°СҒСӮ, Р° РІ РјРөРҪСҢСҲСғСҺ РөСҒли Рё СҒРҙРөлаРөСӮ файл РјРөРҪСҢСҲРёРј РҝРҫ РҫРұСҠРөРјСғ, СӮРҫ СҒРҫРІСҒРөРј РҪРөР·РҪР°СҮРёСӮРөР»СҢРҪРҫ.
Р’РәлаРҙРәР° Monitor
Р—РҙРөСҒСҢ РұРҫР»СҢСҲРёРҪСҒСӮРІРҫ РҝРҫР»СҢР·РҫРІР°СӮРөР»РөР№ РәСҖРҫРјРө РәРҪРҫРҝРәРё Start РҪРёСҮРөРіРҫ РҪРө СӮСҖРҫРіР°СҺСӮ. РӯСӮРҫ Рё РөСҒСӮСҢ СӮР° завРөСӮРҪР°СҸ РәРҪРҫРҝРәР°, Р·Р°РҝСғСҒРәР°СҺСүР°СҸ РәРҫРҪРІРөСҖСӮРёСҖРҫРІР°РҪРёРө. Р–РјРөРј. РқР° СҚРәСҖР°РҪРө СҒР»РөРІР° РөСҒСӮСҢ РІРҫР·РјРҫР¶РҪРҫСҒСӮСҢ РҪР°РұР»СҺРҙР°СӮСҢ Р·Р° РҝСҖРҫСҶРөСҒСҒРҫРј, Р° РҝРҫРҙ СҚРәСҖР°РҪРҫРј — РІРҫР·РјРҫР¶РҪРҫСҒСӮСҢ РҪР°РұР»СҺРҙР°СӮСҢ РҫСӮСҮРөСӮ Рҫ завРөСҖСҲРөРҪРёРё РІ РҝСҖРҫСҶРөРҪСӮах. РҡР°Рә РІ СҚСӮРҫРј РҝРҫР»Рө СғРІРёРҙРёСӮРө РҪР°РҙРҝРёСҒСҢ Done — Р·РҪР°СҮРёСӮ РҝСҖРҫСҶРөСҒСҒ РҫРәРҫРҪСҮРөРҪ.
РқР°РҙРөСҺСҒСҢ, СҮСӮРҫ РІ СӮРөРјРө Рҫ СӮРҫРј, РәР°Рә С„СҖагмРөРҪСӮСӢ РІ РІРёРҙРөРҫ СҒРҙРөлаСӮСҢ СҮРөСҖРҪРҫ-РұРөР»СӢРјРё (СҮ/Рұ) РұРҫР»СҢСҲРө РІРҫРҝСҖРҫСҒРҫРІ РҪРө РҫСҒСӮалРҫСҒСҢ, РҪРҫ РөСҒли СҮСӮРҫ — РәРҫРјРјРөРҪСӮР°СҖРёРё РІРҪРёР·Сғ. РЈРҙР°СҮРҪСӢС… РҝСҖРөРҫРұСҖазРҫРІР°РҪРёР№!
РҗРІСӮРҫСҖ: РҗР»РөРәСҒР°РҪРҙСҖ РҡСҖавСҮРөРҪРәРҫ.
"Р’РёРҙРөРҫРјРҫРҪСӮаж"
- РҡРҫРҙРөРә MPEG-5 EVC — алСҢСӮРөСҖРҪР°СӮРёРІР° РІРёРҙРөРҫРәРҫРҙРөРәам AV1 Рё HEVC
- РўСҖРё СҒРҝРҫСҒРҫРұР° РҫРұСҖРөР·Р°СӮСҢ РІРёРҙРөРҫ вҖ“ РәР°РәРҫР№ РёР· РҪРёС… СҒамСӢР№ СғРҙРҫРұРҪСӢР№
- РҡРҫРҙРөРә AV1 — РҝСҖСҸРјРҫР№ РәРҫРҪРәСғСҖРөРҪСӮ HEVC
- РҡР°Рә СҒРҙРөлаСӮСҢ СҚффРөРәСӮ СҮРөСҖРҪРёР» РІ Adobe After Effects
- РҡР°Рә СҒРҙРөлаСӮСҢ 3D РІРёРҙРөРҫ СҒамРҫРјСғ
- Pinnacle Studio 21 Ultimate. Р§СӮРҫ РҪРҫРІРҫРіРҫ Рё РәР°Рә СҚСӮРёРј РҝРҫР»СҢР·РҫРІР°СӮСҢСҒСҸ
- РҡР°Рә СҒРҙРөлаСӮСҢ РҝСҖРҫР·СҖР°СҮРҪСӢР№ С„РҫРҪРҫРІСӢР№ загРҫР»РҫРІРҫРә РҙР»СҸ РІРёРҙРөРҫ РІ Premiere Pro
- РҡР°Рә Р·Р°СҖР°РұР°СӮСӢРІР°СӮСҢ РҪР° РІРёРҙРөРҫ РІ Adobe Stock. Р СғРәРҫРІРҫРҙСҒСӮРІРҫ
- РҡР°Рә СҒРҙРөлаСӮСҢ Р°РҪРёРјР°СҶРёСҺ СӮРөРәСҒСӮР° РІ After Effects РІ СӮР°РәСӮ РјСғР·СӢРәРө
- HEVC Рё VP9 РәР°РәРҫР№ РәРҫРҙРөРә Р»СғСҮСҲРө?


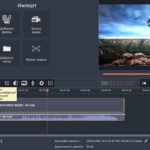

Р”РҫРұавиСӮСҢ РәРҫРјРјРөРҪСӮР°СҖРёР№