Corel VideoStudio X9 лЙл▒лилЙЛђ лИ ЛђЛЃл║лЙл▓лЙл┤ЛЂЛѓл▓лЙ
 лЮлхл┤л░л▓лйлЙ л║лЙл╝л┐л░лйлИЛЈ Corel л▓ЛІл┐ЛЃЛЂЛѓлИл╗л░ л▓ ЛЂл▓лхЛѓ лйлЙл▓ЛЃЛј л▓лхЛђЛЂлИЛј л▓лИл┤лхлЙЛђлхл┤л░л║ЛѓлЙЛђл░ VideoStudio X9. лГЛѓлЙ л┐лЙл╗лйлЙЛєлхлйлйЛІл╣ ЛЂлЙл▒Лђл░Лѓ лйлхл▒лхлиЛІлил▓лхЛЂЛѓлйлЙл╣ лйл░л╝ л┐ЛђлЙл│Лђл░л╝л╝ЛІ Pinnacle Studio 19. лћлЙ л┐лЙл│л╗лЙЛЅлхлйлИЛЈ Pinnacle л║лЙл╝л┐л░лйлИлхл╣ Corel л┐ЛђлЙлхл║ЛѓЛІ Лђл░лил▓лИл▓л░л╗лИЛЂЛї л┐л░Лђл░л╗л╗лхл╗ЛїлйлЙ (Pinnacle лИ Ulead), ЛѓЛђл░л┤лИЛєлИЛЈ ЛЂлЙЛЁЛђл░лйлИл╗л░ЛЂЛї лИ л┐лЙ ЛЂлхл╣ л┤лхлйЛї, лИ ЛѓЛђЛЃл┤лйлЙ ЛЂл║л░лил░ЛѓЛї, ЛЄлхл╝ л║л░Лђл┤лИлйл░л╗ЛїлйлЙ лЙЛѓл╗лИЛЄл░ЛјЛѓЛЂЛЈ ЛЇЛѓлИ л┐ЛђлЙл┤ЛЃл║ЛѓЛІ. лџл░Лђл┤лИлйл░л╗ЛїлйлЙ, л┐лЙ-л╝лЙлхл╝ЛЃ, лйлИЛЄлхл╝. лал░лил▓лх ЛЄЛѓлЙ ЛЃ Pinnacle л▒лЙл│л░ЛЄлх л║лЙлйЛѓлхлйЛѓлйЛІл╣ л▓ЛІл▒лЙЛђ л▒лИл▒л╗лИлЙЛѓлхл║ ЛЂл┐лхЛєЛЇЛёЛёлхл║ЛѓлЙл▓. лњ ЛЂЛѓл░ЛѓЛїлх Лђл░ЛЂЛЂл║л░лил░лйлЙ лЙ лйлЙл▓лЙл╣ л▓лхЛђЛЂлИлИ л╝лйлЙл│лЙЛёЛЃлйл║ЛєлИлЙлйл░л╗ЛїлйлЙ л▓лИл┤лхлЙЛђлхл┤л░л║ЛѓлЙЛђл░ л║лЙл╝л┐л░лйлИлИ Corel РђЊ VideoStudio X9. лЪлЙл║л░лил░лйЛІ лЙЛЂлйлЙл▓лйЛІлх ЛЇЛѓл░л┐ЛІ Лђл░л▒лЙЛѓЛІ.
лЮлхл┤л░л▓лйлЙ л║лЙл╝л┐л░лйлИЛЈ Corel л▓ЛІл┐ЛЃЛЂЛѓлИл╗л░ л▓ ЛЂл▓лхЛѓ лйлЙл▓ЛЃЛј л▓лхЛђЛЂлИЛј л▓лИл┤лхлЙЛђлхл┤л░л║ЛѓлЙЛђл░ VideoStudio X9. лГЛѓлЙ л┐лЙл╗лйлЙЛєлхлйлйЛІл╣ ЛЂлЙл▒Лђл░Лѓ лйлхл▒лхлиЛІлил▓лхЛЂЛѓлйлЙл╣ лйл░л╝ л┐ЛђлЙл│Лђл░л╝л╝ЛІ Pinnacle Studio 19. лћлЙ л┐лЙл│л╗лЙЛЅлхлйлИЛЈ Pinnacle л║лЙл╝л┐л░лйлИлхл╣ Corel л┐ЛђлЙлхл║ЛѓЛІ Лђл░лил▓лИл▓л░л╗лИЛЂЛї л┐л░Лђл░л╗л╗лхл╗ЛїлйлЙ (Pinnacle лИ Ulead), ЛѓЛђл░л┤лИЛєлИЛЈ ЛЂлЙЛЁЛђл░лйлИл╗л░ЛЂЛї лИ л┐лЙ ЛЂлхл╣ л┤лхлйЛї, лИ ЛѓЛђЛЃл┤лйлЙ ЛЂл║л░лил░ЛѓЛї, ЛЄлхл╝ л║л░Лђл┤лИлйл░л╗ЛїлйлЙ лЙЛѓл╗лИЛЄл░ЛјЛѓЛЂЛЈ ЛЇЛѓлИ л┐ЛђлЙл┤ЛЃл║ЛѓЛІ. лџл░Лђл┤лИлйл░л╗ЛїлйлЙ, л┐лЙ-л╝лЙлхл╝ЛЃ, лйлИЛЄлхл╝. лал░лил▓лх ЛЄЛѓлЙ ЛЃ Pinnacle л▒лЙл│л░ЛЄлх л║лЙлйЛѓлхлйЛѓлйЛІл╣ л▓ЛІл▒лЙЛђ л▒лИл▒л╗лИлЙЛѓлхл║ ЛЂл┐лхЛєЛЇЛёЛёлхл║ЛѓлЙл▓. лњ ЛЂЛѓл░ЛѓЛїлх Лђл░ЛЂЛЂл║л░лил░лйлЙ лЙ лйлЙл▓лЙл╣ л▓лхЛђЛЂлИлИ л╝лйлЙл│лЙЛёЛЃлйл║ЛєлИлЙлйл░л╗ЛїлйлЙ л▓лИл┤лхлЙЛђлхл┤л░л║ЛѓлЙЛђл░ л║лЙл╝л┐л░лйлИлИ Corel РђЊ VideoStudio X9. лЪлЙл║л░лил░лйЛІ лЙЛЂлйлЙл▓лйЛІлх ЛЇЛѓл░л┐ЛІ Лђл░л▒лЙЛѓЛІ.
лЮлЙ л┐ЛђлЙЛЂЛѓлЙл╣ лИ л┐лЙлйЛЈЛѓлйЛІл╣ лИлйЛѓлхЛђЛёлхл╣ЛЂ VideoStudio л┐лЙл┤л║ЛЃл┐л░лхЛѓ л▓лЙлил╝лЙлХлйлЙЛЂЛѓЛїЛј л┤лЙЛЂЛѓлИлХлхлйлИЛЈ ЛЂл║лЙЛђлхл╣Лѕлхл│лЙ ЛђлхлиЛЃл╗ЛїЛѓл░Лѓл░ л┤л░лХлх л┤лЙл╝лЙЛЁлЙлиЛЈл╣л║л░л╝лИ, лйлх лИл╝лхЛЈ л▓л▓лИл┤ЛЃ лйлИЛЄлхл│лЙ лЙл▒лИл┤лйлЙл│лЙ л▓ ЛЇЛѓлЙл╝ ЛѓлхЛђл╝лИлйлх. лЮл░ ЛЂл░л╣Лѓлх л╝ЛІ ЛЃлХлх лЙл┐лИЛЂЛІл▓л░л╗лИ, л║л░л║ лЙЛѓЛЂл╗лхл┤лИЛѓЛї л┤л▓лИлХЛЃЛЅлИл╣ЛЂЛЈ лйл░ ЛЇл║Лђл░лйлх лЙл▒Лілхл║Лѓ ЛЂ л┐лЙл╝лЙЛЅЛїЛј Corel VideoStudio X7 л▓ ЛЂЛѓл░ЛѓЛїлх лћлЙл▒л░л▓л╗ЛЈлхл╝ л░лйлИл╝л░ЛєлИЛј л▓ л▓лИл┤лхлЙ Track Motion. лњ лйлЙл▓лЙл╣ л▓лхЛђЛЂлИлИ ЛЇЛёЛёлхл║Лѓ л┐лЙл╗ЛЃЛЄлИл╗ л┤л░л╗Лїлйлхл╣Лѕлхлх Лђл░лил▓лИЛѓлИлх. лЮлЙ РђЊ лЙл▒лЙ л▓ЛЂЛЉл╝ л┐лЙ л┐лЙЛђЛЈл┤л║ЛЃ.
лДЛѓлЙ лйлЙл▓лЙл│лЙ л▓ Corel VideoStdio X9
BЛЂлх лйлЙл▓ЛІлх л▓лЙлил╝лЙлХлйлЙЛЂЛѓлИ лИ ЛЃл╗ЛЃЛЄЛѕлхлйлИлх ЛЂЛЃЛЅлхЛЂЛѓл▓ЛЃЛјЛЅлИЛЁ ЛёЛЃлйл║ЛєлИл╣ лйл░л┐Лђл░л▓л╗лхлйЛІ лйл░ ЛѓлЙ, ЛЄЛѓлЙл▒ЛІ л╝ЛІ л╝лЙл│л╗лИ ЛЂлЙлил┤л░л▓л░ЛѓЛї ЛЂлЙл▓лхЛђЛѕлхлйлйЛІлх л▓лИл┤лхлЙл║л╗лИл┐ЛІ лхЛЅЛЉ л▒ЛІЛЂЛѓЛђлхлх. лњлЙЛѓ л║л╗ЛјЛЄлхл▓ЛІлх лЙл▒лйлЙл▓л╗лхлйлИЛЈ:
лЮлЙл▓ЛІл╣ л╝ЛЃл╗ЛїЛѓлИл║л░л╝лхЛђлйЛІл╣ Лђлхл┤л░л║ЛѓлЙЛђ Corel VideoStudio X9 РђЊ ЛЂлЙлил┤л░лйлИлх л┐ЛђлЙЛёлхЛЂЛЂлИлЙлйл░л╗ЛїлйЛІЛЁ л▓лИл┤лхлЙЛђлЙл╗лИл║лЙл▓, ЛЂл▒лЙЛђлйлИл║лЙл▓ лИли ЛёЛЃЛѓл░лХлхл╣ л▓лИл┤лхлЙ, лил░ЛЁл▓л░ЛЄлхлйлйлЙл│лЙ ЛЂ Лђл░лил╗лИЛЄлйЛІЛЁ л║л░л╝лхЛђ, л┐лЙл┤ Лђл░лилйЛІл╝лИ ЛЃл│л╗л░л╝лИ. лЏЛЉл│л║лЙлх л╝лйлЙл│лЙЛђл░л║ЛЃЛђЛЂлйлЙлх Лђл░л▒лЙЛЄлхлх л┐ЛђлЙЛЂЛѓЛђл░лйЛЂЛѓл▓лЙ л┐лЙлил▓лЙл╗ЛЈлхЛѓ Лђлхл┤л░л║ЛѓлИЛђлЙл▓л░ЛѓЛї лйл░ л╗лхЛѓЛЃ ЛЂ лЙл┤лйлЙл▓Лђлхл╝лхлйлйЛІл╝ л┐ЛђлЙЛЂл╝лЙЛѓЛђлЙл╝ л▓лИл┤лхлЙл║л╗лИл┐лЙл▓. лЪлхЛђлхл║л╗ЛјЛЄлхлйлИлх ЛЂ лЙл┤лйлЙл│лЙ л║л╗лИл┐л░ лйл░ л┤ЛђЛЃл│лЙл╣ л┐ЛђлЙлИлил▓лЙл┤лИЛѓЛЂЛЈ л┐ЛђлЙЛЂЛѓЛІл╝ л║л╗лИл║лЙл╝, лйл░л┐лЙл┤лЙл▒лИлх ЛѓлЙл│лЙ, л║л░л║ л┐лхЛђлхл║л╗ЛјЛЄл░ЛјЛѓЛЂЛЈ л║л░л╝лхЛђЛІ л▓ Лѓлхл╗лхЛЂЛѓЛЃл┤лИлИ, ЛЄЛѓлЙл▒ЛІ ЛЂлйЛЈЛѓЛї ЛѓЛЃ лХлх ЛЂЛєлхлйЛЃ ЛЂ л┤ЛђЛЃл│лЙл│лЙ ЛЃл│л╗л░ лИл╗лИ лйл░лЙл▒лЙЛђлЙЛѓ, л┤ЛђЛЃл│лЙл╣ ЛЇл╗лхл╝лхлйЛѓ ЛЂЛєлхлйЛІ.
лБл╗ЛЃЛЄЛѕлхлйлйл░ЛЈ лйлЙЛђл╝л░л╗лИлил░ЛєлИЛЈ л░ЛЃл┤лИлЙ РђЊ л║лЙл│л┤л░ л▓ЛІ Лђл░л▒лЙЛѓл░лхЛѓлх ЛЂ лйлхЛЂл║лЙл╗Лїл║лИл╝лИ л░ЛЃл┤лИлЙлил░л┐лИЛЂЛЈл╝лИ ЛЂ Лђл░лилйЛІЛЁ ЛЃЛЂЛѓЛђлЙл╣ЛЂЛѓл▓, л╗лИл▒лЙ л║л░л║ ЛЂ ЛЄл░ЛЂЛѓЛїЛј л▓лИл┤лхлЙЛђлЙл╗лИл║л░, л╗лИл▒лЙ ЛѓлЙл╗Лїл║лЙ ЛЂ л░ЛЃл┤лИлЙ л║л╗лИл┐лЙл╝, ЛЃЛђлЙл▓лхлйЛї л│ЛђлЙл╝л║лЙЛЂЛѓлИ л║л░лХл┤лЙл│лЙ л║л╗лИл┐л░ лйлхлИлил▒лхлХлйлЙ л╝лхлйЛЈлхЛѓЛЂЛЈ, лИлйлЙл│л┤л░ лЙЛЄлхлйЛї лилйл░ЛЄлИЛѓлхл╗ЛїлйлЙ. лњлЙЛѓ ЛѓЛЃЛѓ л║л░л║ Лђл░ли лИ лйЛЃлХлйл░ лйлЙЛђл╝л░л╗лИлил░ЛєлИЛЈ л░ЛЃл┤лИлЙ, л║лЙЛѓлЙЛђл░ЛЈ л┐лЙлил▓лЙл╗ЛЈлхЛѓ ЛЂл▒л░л╗л░лйЛЂлИЛђлЙл▓л░ЛѓЛї ЛЃЛђлЙл▓лхлйЛї лйлхЛЂл║лЙл╗Лїл║лИЛЁ л║л╗лИл┐лЙл▓, ЛЄЛѓлЙл▒ЛІ л┐ЛђлЙлхл║Лѓ л▓лЙЛЂл┐ЛђлЙлИлил▓лЙл┤лИл╗ЛЂЛЈ ЛЂ лЙл┤лйлИл╝ ЛЃЛђлЙл▓лйлхл╝ л┐лЙ л▓ЛЂлхл╝ л║л╗лИл┐л░л╝.
лБл╗ЛЃЛЄЛѕлхлйлйЛІл╣ Audio Ducking РђЊ ЛѓлЙлйл║л░ЛЈ лйл░ЛЂЛѓЛђлЙл╣л║л░ л▓Лђлхл╝лхлйлИ лил░ЛѓЛЃЛЁл░лйлИЛЈ лИ л▓Лђлхл╝лхлйлИ лйл░Лђл░ЛЂЛѓл░лйлИЛЈ ЛЃЛђлЙл▓лйЛЈ л▓ Audio Ducking РђЊ л┐ЛђлЙЛєлхЛЂЛЂлх л░л▓ЛѓлЙл╝л░ЛѓлИЛЄлхЛЂл║лЙл│лЙ л┐лЙлйлИлХлхлйлИЛЈ ЛЃЛђлЙл▓лйЛЈ ЛёлЙлйлЙл▓лЙл│лЙ л░ЛЃл┤лИлЙ, л║лЙЛѓлЙЛђЛІл╣ л┐лЙлил▓лЙл╗ЛЈлхЛѓ ЛЄЛЉЛѓл║лЙ лИ ЛЈЛЂлйлЙ ЛЂл╗ЛІЛѕл░ЛѓЛї л│лЙл╗лЙЛЂ лил░л║л░л┤ЛђлЙл▓лЙл│лЙ Лђл░ЛЂЛЂл║л░лиЛЄлИл║л░-л║лЙл╝л╝лхлйЛѓл░ЛѓлЙЛђл░.
лъл┐ЛѓлИл╝лИлил░ЛєлИЛЈ ЛЂл║лЙЛђлЙЛЂЛѓлИ лИ л┐ЛђлЙлИлил▓лЙл┤лИЛѓлхл╗ЛїлйлЙЛЂЛѓлИ РђЊ л┐лЙлйЛЈЛѓлйлЙ, ЛЄЛѓлЙ ЛЂл║лЙЛђлЙЛЂЛѓЛї лИ л┐ЛђлЙлИлил▓лЙл┤лИЛѓлхл╗ЛїлйлЙЛЂЛѓЛї л▓ЛЂлхл│л┤л░ л▓л░лХлйЛІ л┐ЛђлИ Лђлхл┤л░л║ЛѓлИЛђлЙл▓л░лйлИлИ л▓лИл┤лхлЙ. лЮлЙл▓л░ЛЈ л▓лхЛђЛЂлИЛЈ лЙл┐ЛѓлИл╝лИлилИЛђлЙл▓л░лйл░ л┤л╗ЛЈ Лђл░л▒лЙЛѓЛІ ЛЂ ЛЂлЙл▓Лђлхл╝лхлйлйЛІл╝лИ л┐ЛђлЙЛєлхЛЂЛЂлЙЛђл░л╝лИ Intel 6-л│лЙ л┐лЙл║лЙл╗лхлйлИЛЈ (Skylake), л░ Лѓл░л║лХлх л▒лЙл╗ЛїЛѕлЙлх л▓лйлИл╝л░лйлИлх ЛЃл┤лхл╗лхлйлЙ ЛЃл╗ЛЃЛЄЛѕлхлйлИЛј Лђл░л▒лЙЛѓЛІ ЛЂ MPEG-4 лИ MOV. VideoStudio X9 л┐лЙл┤л┤лхЛђлХлИл▓л░лхЛѓ л┐ЛђлЙЛєлхЛЂЛЂ Лђлхл┤л░л║ЛѓлИЛђлЙл▓л░лйлИЛЈ л╗лхл│л║лЙ лИ лйлхл┐ЛђлИлйЛЃлХл┤ЛЉлйлйлЙ.
лЋЛЅЛЉ л▒лЙл╗ЛїЛѕлх л┐лЙл┤л┤лхЛђлХлИл▓л░лхл╝ЛІЛЁ ЛёлЙЛђл╝л░ЛѓлЙл▓ РђЊ л┐лЙл┤л┤лхЛђлХл║л░ HEVC (H.265) лИ MXF (XAVC) л┤лЙл╗лХлйл░ л▓ЛІлил▓л░ЛѓЛї ЛѓлЙл╗Лїл║лЙ л┐ЛђлИЛЈЛѓлйЛІлх ЛЇл╝лЙЛєлИлИ. HEVC РђЊ ЛЇЛѓлЙ ЛЃЛЂлЙл▓лхЛђЛѕлхлйЛЂЛѓл▓лЙл▓л░лйлИлх H.264 ЛЂ ЛЃл╗ЛЃЛЄЛѕлхлйлйЛІл╝ ЛЂлХл░ЛѓлИлхл╝ (Лёл░л╣л╗ЛІ л╝лЙл│ЛЃЛѓ лЙл║л░лил░ЛѓЛїЛЂЛЈ л╝лхлйЛїЛѕлх л▓л┐л╗лЙЛѓЛї л┤лЙ 50% лЙЛѓ H.264), л░ ЛЇЛѓлЙ л▓л░лХлйлЙ л┤л╗ЛЈ ЛЁЛђл░лйлхлйлИЛЈ Лёл░л╣л╗лЙл▓ лйл░ лЙл▒л╗л░ЛЄлйЛІЛЁ ЛЂлхЛђл▓лИЛЂл░ЛЁ. лЪл╗ЛјЛЂ ЛЇЛѓлЙ лЙл▒лхЛЂл┐лхЛЄлИл▓л░лхЛѓ л▓лЙлил╝лЙлХлйлЙЛЂЛѓЛї ЛЂлЙлил┤л░лйлИЛЈ 4K л┐ЛђлЙлхл║ЛѓлЙл▓ ЛЂ Лђл░лиЛђлхЛѕлхлйлИлхл╝ л┤лЙ 3840ЛЁ2160. лъЛѓл╝лхЛѓлИл╝, ЛЄЛѓлЙ XAVC л┐лЙл┤л┤лхЛђлХлИл▓л░лхЛѓЛЂЛЈ ЛѓлЙл╗Лїл║лЙ л▓ л┐л░л║лхЛѓлх Ultimate.
лБл╗ЛЃЛЄЛѕлхлйлйлЙлх лЙЛѓЛЂл╗лхлХлИл▓л░лйлИлх л┤л▓лИлХлхлйлИЛЈ РђЊ Лѓлхл┐лхЛђЛї л╝лЙлХлйлЙ лйл░лйлхЛЂЛѓлИ лил░ЛЅлИЛѓлйЛЃЛј л╝лЙлил░лИл║ЛЃ л┤л╗ЛЈ Лђл░лил╝ЛІЛѓлИЛЈ л╗лИЛє л╗Лјл┤лхл╣ лИл╗лИ л┤л▓лИлХЛЃЛЅлИЛЁЛЂЛЈ лЙл▒Лілхл║ЛѓлЙл▓ ЛЂ л▒лЙл╗ЛїЛѕлхл╣ л╗ЛЉл│л║лЙЛЂЛѓЛїЛј лИ ЛѓлЙЛЄлйлЙЛЂЛѓЛїЛј. люлйлЙл│лЙЛѓлЙЛЄлхЛЄлйЛІл╣ ЛѓЛђлхл║лхЛђ лЙЛѓЛЂл╗лхлХлИл▓л░лхЛѓ л┤л▓лИлХЛЃЛЅлИлхЛЂЛЈ л▓ л║л░л┤Лђлх лЙл▒Лілхл║ЛѓЛІ л┐лЙ ЛЄлхЛѓЛІЛђЛЉл╝ ЛѓлЙЛЄл║л░л╝ л▓ Track Motion лИ л░л▓ЛѓлЙл╝л░ЛѓлИЛЄлхЛЂл║лИ Лђлхл│ЛЃл╗лИЛђЛЃлхЛѓ Лђл░лил╝лхЛђ лИ ЛёлЙЛђл╝ЛЃ л╝лЙлил░лИл║лИ Лђл░лил╝ЛІЛѓлИЛЈ л╗лИЛєл░ лИл╗лИ л┐Лђлхл┤л╝лхЛѓл░, л╝лхлйЛЈлхЛѓ ЛЃл│л╗ЛІ, л┤л▓лИлХлхЛѓЛЂЛЈ л▒л╗лИлХлх лИл╗лИ л┤л░л╗ЛїЛѕлх лЙЛѓ л║л░л╝лхЛђЛІ.
лБл╗ЛЃЛЄЛѕлхлйлйл░ЛЈ Лѕл║л░л╗л░ л▓Лђлхл╝лхлйлИ РђЊ Лѓл░л╣л╝л╗л░л╣лй л▓ Corel VideoStudio X9 Лѓл░л║лХлх ЛЃЛЂлЙл▓лхЛђЛѕлхлйЛЂЛѓл▓лЙл▓л░лйл░. лЪлЙЛЈл▓лИл╗лЙЛЂЛї лйлЙл▓лЙлх л║лЙлйЛѓлхл║ЛЂЛѓлйлЙлх л╝лхлйЛј л┐лЙ л┐Лђл░л▓лЙл╣ л║лйлЙл┐л║лх л╝ЛІЛѕлИ л┤л╗ЛЈ л┤лЙл▒л░л▓л╗лхлйлИЛЈ/ЛЃл┤л░л╗лхлйлИЛЈ л┤лЙЛђлЙлХлхл║. лЋЛЅЛЉ лЙл┤лйлЙ лйлЙл▓ЛѕлхЛЂЛѓл▓лЙ РђЊ Лѓлхл┐лхЛђЛї л╝лЙлХлйлЙ л┤лЙл▒л░л▓лИЛѓЛї л┤лЙ 8-л╝лИ л░ЛЃл┤лИлЙл┤лЙЛђлЙлХлхл║.
лЮлЙл▓лЙлх ЛЂЛђлхл┤ЛЂЛѓл▓лЙ ЛЂлЙлил┤л░лйлИЛЈ Лѕл░л▒л╗лЙлйлЙл▓ FastFlick РђЊ ЛЂлЙлил┤л░лйлИлх Лѕл░л▒л╗лЙлйлЙл▓ FastFlick X9
л▓ Corel VideoStudio X9. лњ лЙЛѓл╗лИЛЄлИлх лЙЛѓ Лѕл░л▒л╗лЙлйлЙл▓ Instant Projects, л║лЙЛѓлЙЛђЛІлх л┐лЙ ЛЂЛЃЛѓлИ ЛЈл▓л╗ЛЈЛјЛѓЛЂЛЈ Лђл░лйлхлх ЛЂлЙЛЁЛђл░лйЛЉлйлйЛІл╝лИ ЛЂЛѓл░ЛѓлИЛЄлхЛЂл║лИл╝лИ л┐ЛђлЙлхл║Лѓл░л╝лИ, Лѕл░л▒л╗лЙлйЛІ FastFlick л┐Лђлхл┤лйл░лилйл░ЛЄлхлйЛІ л┤л╗ЛЈ л░л▓ЛѓлЙл╝л░ЛѓлИЛЄлхЛЂл║лЙл│лЙ Лђл░ЛЂЛѕлИЛђлхлйлИЛЈ лИл╗лИ ЛЂлХл░ЛѓлИЛЈ л▓ ЛЂлЙлЙЛѓл▓лхЛѓЛЂЛѓл▓лИлИ ЛЂ л║лЙл╗лИЛЄлхЛЂЛѓл▓лЙл╝ ЛёлЙЛѓлЙ лИ л▓лИл┤лхлЙ, л║лЙЛѓлЙЛђЛІлх л▓ЛІ л┐лхЛђлхЛѓл░ЛЂл║лИл▓л░лхЛѓлх л▓ Лѕл░л▒л╗лЙлй.
лБл╗ЛЃЛЄЛѕлхлйлйл░ЛЈ л▒лИл▒л╗лИлЙЛѓлхл║л░ РђЊ лйл░ЛђЛЈл┤ЛЃ ЛЂ л▓лИл┤лхлЙЛёлИл╗ЛїЛѓЛђл░л╝лИ Лѓлхл┐лхЛђЛї л▓ л▒лИл▒л╗лИлЙЛѓлхл║лх л┤лЙЛЂЛѓЛЃл┐лйЛІ лИ л░ЛЃл┤лИлЙЛёлИл╗ЛїЛѓЛђЛІ. лЪлЙл╝лИл╝лЙ ЛЇЛѓлЙл│лЙ, ЛЃл╗ЛЃЛЄЛѕлхлй лИл╝л┐лЙЛђЛѓ лИ ЛђлхлилхЛђл▓лйлЙлх л║лЙл┐лИЛђлЙл▓л░лйлИлх. лГЛѓлЙ лилйл░ЛЄлИЛѓ, ЛЄЛѓлЙ л┐лЙл╗ЛїлилЙл▓л░Лѓлхл╗ЛїЛЂл║лИлх л▒лИл▒л╗лИлЙЛѓлхл║лИ лИ л┐ЛђлЙЛёлИл╗лИ ЛЂлЙЛЁЛђл░лйЛЈЛјЛѓЛЂЛЈ л┤л░лХлх л┐ЛђлИ ЛЂл╝лхлйлх л║лЙл╝л┐ЛїЛјЛѓлхЛђл░, л┐лхЛђлхЛЃЛЂЛѓл░лйлЙл▓л║лх лълА лИл╗лИ лЪлъ.
люлйлЙлХлхЛЂЛѓл▓лЙ л▓лИл┤лхлЙЛЇЛёЛёлхл║ЛѓлЙл▓ NewBlue РђЊ ЛЇЛѓлЙ л▒лЙлйЛЃЛЂлйЛІл╣ лИлйЛЂЛѓЛђЛЃл╝лхлйЛѓ л┤л╗ЛЈ ЛЂлЙлил┤л░лйлИЛЈ лйлхл▓лхЛђлЙЛЈЛѓлйЛІЛЁ ЛЂл┐лхЛєЛЇЛёЛёлхл║ЛѓлЙл▓ лЙЛѓ л╗лИл┤лхЛђл░ л▓ ЛЇЛѓлЙл╣ лЙЛѓЛђл░ЛЂл╗лИ NewBlue. лњлхЛђЛЂлИЛЈ Corel VideoStudio X9 Ultimate ЛЂлЙл┤лхЛђлХлИЛѓ Лѓл░л║лХлх л┐л░л║лхЛѓ NewBlue Video Essentials VII ЛЂ л┤л╗лИлйлйЛІл╝ ЛЂл┐лИЛЂл║лЙл╝ ЛёлИл╗ЛїЛѓЛђлЙл▓ ЛЇЛёЛёлхл║ЛѓлЙл▓ л┤л╗ЛЈ л▓ЛІл▒лЙЛђл░ л┐Лђл░л▓лИл╗ЛїлйлЙл│лЙ Лєл▓лхЛѓл░, ЛѓлЙлйл░ лИ л┤лхЛѓл░л╗лИлил░ЛєлИлИ лИл╗лИ л┤лЙл▒л░л▓л╗лхлйлИЛЈ ЛЂл┐лхЛєЛЇЛёЛёлхл║ЛѓлЙл▓, Лѓл░л║лИлх л║л░л║ л│Лђл░л┤лИлхлйЛѓлйЛІлх лил░л╗лИл▓л║лИ, PIP (л║л░ЛђЛѓлИлйл║л░ л▓ л║л░ЛђЛѓлИлйл║лх), л░л▓ЛѓлЙл╝л░ЛѓлИЛЄлхЛЂл║лЙлх л┐л░лйлЙЛђл░л╝лИЛђлЙл▓л░лйлИлх лИ л╝лйлЙл│лЙлх л┤ЛђЛЃл│лЙлх.
Corel VideoStudio X9 ЛђЛЃл║лЙл▓лЙл┤ЛЂЛѓл▓лЙ
лЪЛђлЙл▒лхлХлИл╝ЛЂЛЈ л┐лЙ лЙЛЂлйлЙл▓лйЛІл╝ ЛЇЛѓл░л┐л░л╝ ЛЂлЙлил┤л░лйлИЛЈ ЛёлИл╗Лїл╝л░ л▓ X9. лГЛѓлИ лХлх ЛЇЛѓл░л┐ЛІ л░л║ЛѓЛЃл░л╗ЛїлйЛІ лИ л┐ЛђлИ ЛЂлЙлил┤л░лйлИлИ ЛЂл╗л░л╣л┤ЛѕлЙЛЃ лИл╗лИ л┐ЛђлхлилхлйЛѓл░ЛєлИлИ РђЊ л▓ЛЂлхл│лЙ ЛѓлЙл│лЙ, ЛЄЛѓлЙ ЛЂлЙл┤лхЛђлХлИЛѓ л▓лИл┤лхлЙ лИ л░ЛЃл┤лИлЙ л╝л░ЛѓлхЛђлИл░л╗, ЛёлЙЛѓлЙ лИ Лѓлхл║ЛЂЛѓ.
лўл╝л┐лЙЛђЛѓ л▓лИл┤лхлЙл║л╗лИл┐лЙл▓ л▓ лЉлИл▒л╗лИлЙЛѓлхл║ЛЃ
лЮл░ЛЄлйЛЉл╝ ЛЂ лйл░лИл▒лЙл╗лхлх лЙл▒ЛЅлхл╣ ЛЂлИЛѓЛЃл░ЛєлИлИ: ЛЂЛіЛЉл╝л║л░ л┐ЛђлЙл▓лхл┤лхлйл░ (лИл╗лИ лХлх л▓лИл┤лхлЙл╝л░ЛѓлхЛђлИл░л╗ лЙЛєлИЛёЛђлЙл▓л░лй) лИ л▓л░ЛѕлИ л▓лИл┤лхлЙл║л╗лИл┐ЛІ лИ ЛёлЙЛѓлЙл│Лђл░ЛёлИлИ ЛЃлХлх лйл░ЛЁлЙл┤ЛЈЛѓЛЂЛЈ лйл░ лХЛЉЛЂЛѓл║лЙл╝ л┤лИЛЂл║лх л║лЙл╝л┐ЛїЛјЛѓлхЛђл░. лъЛѓл║ЛђЛІл▓л░лхл╝ Corel VideoStudio лИ л┐лЙл┐л░л┤л░лхл╝ лйлхл┐лЙЛЂЛђлхл┤ЛЂЛѓл▓лхлйлйлЙ л▓ Лђл░л▒лЙЛЄлхлх л┐ЛђлЙЛЂЛѓЛђл░лйЛЂЛѓл▓лЙ Edit (лалхл┤л░л║ЛѓлИЛђлЙл▓л░лйлИлх) лИ лЉлИл▒л╗лИлЙЛѓлхл║ЛЃ.
лЉлИл▒л╗лИлЙЛѓлхл║л░ РђЊ ЛЇЛѓлЙ лИЛЂЛѓлЙЛЄлйлИл║ л▓ЛЂлхЛЁ л╝лхл┤лИл░Лёл░л╣л╗лЙл▓, л▓ ЛѓлЙл╝ ЛЄлИЛЂл╗лх л▓лИл┤лхлЙл║л╗лИл┐лЙл▓, ЛёлЙЛѓлЙл│Лђл░ЛёлИл╣ лИ л╝ЛЃлиЛІл║лИ. лЌл┤лхЛЂЛї лХлх лйл░ЛЁлЙл┤ЛЈЛѓЛЂЛЈ Лѕл░л▒л╗лЙлйЛІ, л┐лхЛђлхЛЁлЙл┤ЛІ, ЛЇЛёЛёлхл║ЛѓЛІ, л░ Лѓл░л║лХлх л╝лйлЙлХлхЛЂЛѓл▓лЙ л┤ЛђЛЃл│лИЛЁ л╝лхл┤лИл╣лйЛІЛЁ л░л║ЛѓлИл▓лЙл▓, л║лЙЛѓлЙЛђЛІлх л╝лЙлХлйлЙ лИЛЂл┐лЙл╗ЛїлилЙл▓л░ЛѓЛї л▓ л┐ЛђлЙлхл║Лѓл░ЛЁ.
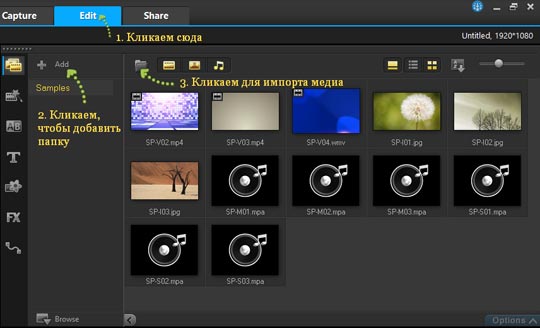
1 лЪлхЛђлхл╣л┤лИЛѓлх лйл░ л▓л║л╗л░л┤л║ЛЃ Edit л▓ л▓лхЛђЛЁлйлхл╣ ЛЄл░ЛЂЛѓлИ лЙл║лйл░, ЛЄЛѓлЙл▒ЛІ лЙЛѓл║ЛђЛІЛѓЛї Лђл░л▒лЙЛЄлхлх л┐ЛђлЙЛЂЛѓЛђл░лйЛЂЛѓл▓лЙ Лђлхл┤л░л║ЛѓлИЛђлЙл▓л░лйлИЛЈ. лњ л┐Лђл░л▓лЙл╝ л▓лхЛђЛЁлйлхл╝ ЛЃл│л╗ЛЃ л┐лЙЛЈл▓лИЛѓЛЂЛЈ л┐л░лйлхл╗Лї л▒лИл▒л╗лИлЙЛѓлхл║лИ.
2 лАлЙлил┤л░л╣Лѓлх л┐л░л┐л║ЛЃ л┤л╗ЛЈ л▓л░Лѕлхл│лЙ л┐ЛђлЙлхл║Лѓл░, ЛЄЛѓлЙл▒ЛІ ЛЂлЙЛЁЛђл░лйлИЛѓЛї л▓ЛЂЛЉ л▓лИл┤лхлЙ л▓л╝лхЛЂЛѓлх, лйл░лХл░л▓ л║лйлЙл┐л║ЛЃ + Add. лЮл░лилЙл▓лИЛѓлх л┐л░л┐л║ЛЃ л┐лЙ л▓л░Лѕлхл╝ЛЃ ЛЃЛЂл╝лЙЛѓЛђлхлйлИЛј.
3 лњ л▓лхЛђЛЁлйлхл╣ ЛЄл░ЛЂЛѓлИ л▒лИл▒л╗лИлЙЛѓлхл║лИ лйл░лХл╝лИЛѓлх л║лйлЙл┐л║ЛЃ лИл╝л┐лЙЛђЛѓл░ л╝лхл┤лИл░-Лёл░л╣л╗лЙл▓ (ЛЂ лИлилЙл▒Лђл░лХлхлйлИлхл╝ л┐л░л┐л║лИ), л▓ЛІл▒лхЛђлИЛѓлх л▓лИл┤лхлЙл║л╗лИл┐ЛІ лИ ЛёлЙЛѓлЙл│Лђл░ЛёлИлИ, л║лЙЛѓлЙЛђЛІлх ЛЁлЙЛѓлИЛѓлх лИЛЂл┐лЙл╗ЛїлилЙл▓л░ЛѓЛї, лИ л▓ л┤лИл░л╗лЙл│лЙл▓лЙл╝ лЙл║лйлх лйл░лХл╝лИЛѓлх л║лйлЙл┐л║ЛЃ лъЛѓл║ЛђЛІЛѓЛї.
лџлйлЙл┐л║л░л╝лИ л▓ л▓лхЛђЛЁлйлхл╣ ЛЄл░ЛЂЛѓлИ л▒лИл▒л╗лИлЙЛѓлхл║лИ л╝лЙлХлйлЙ л▓л║л╗ЛјЛЄл░ЛѓЛї лИл╗лИ л▓ЛІл║л╗ЛјЛЄл░ЛѓЛї лЙЛѓлЙл▒Лђл░лХлхлйлИлх л▓ лЙл║лйлх ЛЇЛЂл║лИлилЙл▓ л▓лИл┤лхлЙ, ЛёлЙЛѓлЙл│Лђл░ЛёлИл╣ лИ л╝ЛЃлиЛІл║лИ. лЋЛЂл╗лИ лЙЛѓЛЂЛЃЛѓЛЂЛѓл▓ЛЃлхЛѓ лйЛЃлХлйЛІл╣ Лёл░л╣л╗ л▓ лЙл║лйлх л▒лИл▒л╗лИлЙЛѓлхл║лИ, л┐ЛђлЙл▓лхЛђЛїЛѓлх, лйлх л▓л║л╗ЛјЛЄлхлйл░ л╗лИ л▒л╗лЙл║лИЛђлЙл▓л║л░ л┐лЙл║л░лил░ ЛЂлЙлЙЛѓл▓лхЛѓЛЂЛѓл▓ЛЃЛјЛЅлхл│лЙ ЛѓлИл┐л░ л╝лхл┤лИл░.
лћлЙл▒л░л▓л╗лхлйлИлх л║л╗лИл┐лЙл▓ лИ ЛёлЙЛѓлЙ
лћлЙл▒л░л▓л╗лхлйлИлх л║л╗лИл┐лЙл▓ лИ ЛёлЙЛѓлЙл│Лђл░ЛёлИл╣ л▓ л┐ЛђлЙлхл║Лѓл░ Лѓл░л║ лХлх л┐ЛђлЙЛЂЛѓлЙ, л║л░л║ лИ л┐лхЛђлхЛѓл░ЛЂл║лИл▓л░лйлИлх ЛЇЛЂл║лИлилЙл▓ л▓лИл┤лхлЙл║л╗лИл┐лЙл▓ лИ ЛёлЙЛѓлЙл│Лђл░ЛёлИл╣, л║лЙЛѓлЙЛђЛІлх лйЛЃлХлйлЙ лИЛЂл┐лЙл╗ЛїлилЙл▓л░ЛѓЛї, лИли лЉлИл▒л╗лИлЙЛѓлхл║лИ лйл░ л▓Лђлхл╝лхлйлйЛЃЛј Лѕл║л░л╗ЛЃ.
лЋЛЂл╗лИ лхЛЂЛѓЛї лХлхл╗л░лйлИлх л▒ЛІЛЂЛѓЛђлЙ л┤лЙл▒лИЛѓЛїЛЂЛЈ л▒лхлиЛЃл┐ЛђлхЛЄлйлЙл│лЙ ЛђлхлиЛЃл╗ЛїЛѓл░Лѓл░, л╝лЙлХлйлЙ лИЛЂл┐лЙл╗ЛїлилЙл▓л░ЛѓЛї
Лѕл░л▒л╗лЙлй лИли Instant Project.
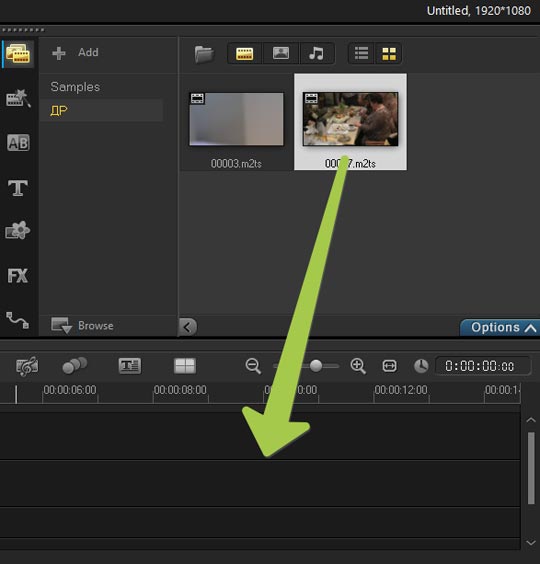
лЪЛђлЙЛЂл╝лЙЛѓЛђ лИ лЙл▒Лђлхлил║л░ л▓лИл┤лхлЙл║л╗лИл┐лЙл▓
лџл╗ЛјЛЄ л║ ЛЂлЙлил┤л░лйлИЛј ЛЃЛЂл┐лхЛѕлйлЙл│лЙ л▓лИл┤лхлЙ лил░л║л╗ЛјЛЄл░лхЛѓЛЂЛЈ л▓ ЛѓлЙл╝, ЛЄЛѓлЙл▒ЛІ ЛЂл┤лхл╗л░ЛѓЛї лхл│лЙ л╝л░л║ЛЂлИл╝л░л╗ЛїлйлЙ л║лЙЛђлЙЛѓл║лИл╝, лИлйл░ЛЄлх лиЛђлИЛѓлхл╗ЛїЛЂл║лИл╣ лИлйЛѓлхЛђлхЛЂ л╝лЙлХлйлЙ л╗лхл│л║лЙ ЛЃЛѓлхЛђЛЈЛѓЛї л┐ЛђлИ лил░ЛѓЛЈл│лИл▓л░лйлИлИ ЛЂЛјлХлхЛѓл░. лЊлЙл┤л░Лђ лИ лбЛђЛјЛёЛёлЙ, л║лЙл│л┤л░ лЙл▒лйл░ЛђЛЃлХлИл▓л░л╗лИ Лѓл░л║лЙл╣ л┐лхЛђлхл▒лЙЛђ, л▒лхлилХл░л╗лЙЛЂЛѓлйлЙ Лђлхлил░л╗лИ л║л░л┤Лђ л▒лхли лЙл│л╗ЛЈл┤л║лИ лйл░ ЛЂл╝ЛІЛЂл╗лЙл▓ЛІлх л┐ЛђлИл▓ЛЈлил║лИ! лал░ЛЂЛЂл╝лЙЛѓЛђлИл╝, л║л░л║ лЙл▒Лђлхлил░ЛѓЛї л▓лИл┤лхлЙл║л╗лИл┐ЛІ.
1 лњ Лђл░л▒лЙЛЄлхл╝ лЙл║лйлх Edit л║л╗лИл║л░лхл╝ л┐лЙ л▓лИл┤лхлЙл║л╗лИл┐ЛЃ лйл░ л▓Лђлхл╝лхлйлйлЙл╣ Лѕл║л░л╗лх.
2 лњ лЙл▒л╗л░ЛЂЛѓлИ лйл░л▓лИл│л░ЛєлИлИ л┐л░лйлхл╗лИ ЛЃл┐Лђл░л▓л╗лхлйлИЛЈ л┐л╗лхлхЛђлЙл╝ лйл░лХл╝лИЛѓлх Clip лИ лил░Лѓлхл╝ л║лйлЙл┐л║ЛЃ Play:
![]()
3 лЪлЙЛЂл╗лх л┐ЛђлЙЛЂл╝лЙЛѓЛђл░ л║л╗лИл┐л░ ЛЃлХлх л╝лЙлХлйлЙ л┐лЙлйЛЈЛѓЛї, л║л░л║л░ЛЈ лхл│лЙ ЛЄл░ЛЂЛѓЛї л╗лИЛѕлйЛЈЛЈ. лЪлхЛђлхЛѓл░ЛЅлИЛѓлх лЙЛђл░лйлХлхл▓ЛІл╣ л╝л░Лђл║лхЛђ лЙл▒Лђлхлил║лИ ЛЂлЙ ЛЂЛѓл░ЛђЛѓлЙл▓лЙл╣ л┐лЙлилИЛєлИлИ лйл░ л╝лхЛЂЛѓлЙ лЙл▒Лђлхлил║лИ. лЪлЙл╗лиЛЃлйлЙл║ Лѓл░л║лХлх л┐лхЛђлхл╝лхЛЂЛѓлИЛѓЛЂЛЈ л▓ ЛЇЛѓлЙ л╝лхЛЂЛѓлЙ лИ л▓ лЙл║лйлх л┐ЛђлЙЛЂл╝лЙЛѓЛђл░ лЙЛѓлЙл▒Лђл░лилИЛѓЛЂЛЈ ЛЂлЙлЙЛѓл▓лхЛѓЛЂЛѓл▓ЛЃЛјЛЅлИл╣ л║л░л┤Лђ:

1. люл░Лђл║лхЛђ лЙл▒Лђлхлил║лИ (лйл░ лЙл▒лЙлИЛЁ л║лЙлйЛєл░ЛЁ). 2. лЪлЙл╗лиЛЃлйлЙл║.
4 лблхл┐лхЛђЛї л┐лхЛђлхЛѓл░ЛЅлИЛѓлх л▓ЛѓлЙЛђлЙл╣ л╝л░Лђл║лхЛђ лЙл▒Лђлхлил║лИ лЙЛѓ л┐лхЛђл▓лЙлйл░ЛЄл░л╗ЛїлйлЙл│лЙ л║лЙлйлхЛЄлйлЙл│лЙ л┐лЙл╗лЙлХлхлйлИЛЈ
л║ лйлЙл▓лЙл╣ л║лЙлйлхЛЄлйлЙл╣ л┐лЙлилИЛєлИлИ.
5 лЮл░лХл╝лИЛѓлх Play.
лъЛѓл╝лхЛѓлИл╝, ЛЄЛѓлЙ лИлил╝лхлйлхлйлИЛЈ, л▓лйлхЛЂЛЉлйлйЛІлх л▓ Лёл░л╣л╗ЛІ л▒лИл▒л╗лИлЙЛѓлхл║лИ, лйлх л▓л╗лИЛЈЛјЛѓ лйл░ лИЛЂЛЁлЙл┤лйЛІлх Лёл░л╣л╗ЛІ.лбл░л║лХлх л╝лЙлХлйлЙ лЙл▒Лђлхлил░ЛѓЛї л▓лИл┤лхлЙл║л╗лИл┐ЛІ лйл░ ЛЂл░л╝лЙл╣ Лѕл║л░л╗лх л┐ЛЃЛѓЛЉл╝ л┐лхЛђлхЛѓл░ЛЂл║лИл▓л░лйлИЛЈ л║лЙлйЛєлЙл▓ л║л╗лИл┐л░:лћл╗ЛЈ л▓ЛІЛђлхлил░лйлИЛЈ ЛЃЛЄл░ЛЂЛѓл║л░ л▓ ЛЂлхЛђлхл┤лИлйлх л║л╗лИл┐л░ лИЛЂл┐лЙл╗ЛїлиЛЃлхл╝ Лђлхл┤л░л║ЛѓлЙЛђ лЙл▒Лђлхлил║лИ Multi-trim Video.
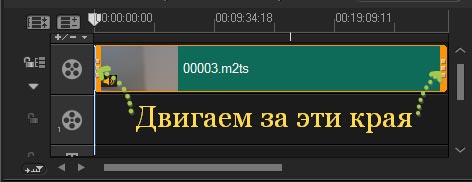
лћлЙл▒л░л▓л╗лхлйлИлх ЛѓлИЛѓЛђлЙл▓
лблхл┐лхЛђЛї л┤лЙл▒л░л▓лИл╝ ЛѓлИЛѓЛђЛІ л║ ЛёлИл╗Лїл╝ЛЃ.
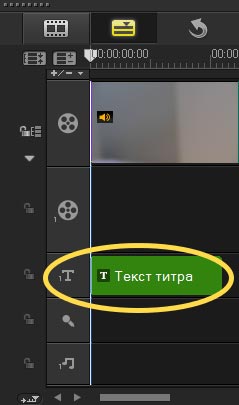 1 лЪлхЛђлхЛѓл░ЛЅлИЛѓлх л┐лЙл╗лиЛЃлйлЙл║ л▓ лйЛЃлХлйлЙлх л┐лЙл╗лЙлХлхлйлИлх.
1 лЪлхЛђлхЛѓл░ЛЅлИЛѓлх л┐лЙл╗лиЛЃлйлЙл║ л▓ лйЛЃлХлйлЙлх л┐лЙл╗лЙлХлхлйлИлх.
2 лЮл░лХл╝лИЛѓлх л║лйлЙл┐л║ЛЃ Title лйл░ л╗лхл▓лЙл╣ л┐л░лйлхл╗лИ л┐лИл║ЛѓлЙл│Лђл░л╝л╝ л▒лИл▒л╗лИлЙЛѓлхл║лИ.
3 лАЛђл░лиЛЃ ЛЃл▓лИл┤лИЛѓлх л┐лЙл┤ЛЂл║л░лил║ЛЃ, ЛЄЛѓлЙ л╝лЙлХлйлЙ л▓л▓лхЛЂЛѓлИ Лѓлхл║ЛЂЛѓ лйлхл┐лЙЛЂЛђлхл┤ЛЂЛѓл▓лхлйлйлЙ л▓ лЙл║лйлх л┐Лђлхл┤л▓л░ЛђлИЛѓлхл╗ЛїлйлЙл│лЙ л┐ЛђлЙЛЂл╝лЙЛѓЛђл░, лйлЙ ЛЂл░л╝ЛІл╣ л┐ЛђлЙЛЂЛѓлЙл╣ ЛЂл┐лЙЛЂлЙл▒ РђЊ ЛЇЛѓлЙ л┐лхЛђлхЛѓл░ЛЅлИЛѓЛї лЙл┤лИлй лИли ЛЇЛЂл║лИлилЙл▓ ЛѓлИЛѓЛђлЙл▓ лИли л▒лИл▒л╗лИлЙЛѓлхл║лИ лйл░ л┤лЙЛђлЙлХл║ЛЃ ЛѓлИЛѓЛђлЙл▓ лйл░ л▓Лђлхл╝лхлйлйлЙл╣ Лѕл║л░л╗лх:
4 лблхл┐лхЛђЛї л╝лЙлХлйлЙ л┐лхЛђлхЛѓл░ЛЂл║лИл▓л░ЛѓЛї лил░л│лЙл╗лЙл▓лЙл║ л▓ л╗Лјл▒лЙлх л┐лЙл╗лЙлХлхлйлИлх лйл░ л┤лЙЛђлЙлХл║лх лил░л│лЙл╗лЙл▓л║лЙл▓ (ЛѓлИЛѓЛђлЙл▓) лИ Лђлхл│ЛЃл╗лИЛђлЙл▓л░ЛѓЛї л┐ЛђлЙл┤лЙл╗лХлИЛѓлхл╗ЛїлйлЙЛЂЛѓЛї ЛѓлИЛѓЛђл░ л┐ЛЃЛѓЛЉл╝ л┐лхЛђлхЛѓл░ЛЂл║лИл▓л░лйлИЛЈ л│Лђл░лйлИЛєЛІ Лѓлхл║ЛЂЛѓлЙл▓лЙл│лЙ л║л╗лИл┐л░.
5 лДЛѓлЙл▒ЛІ лИлил╝лхлйлИЛѓЛї Лѓлхл║ЛЂЛѓ лил░л│лЙл╗лЙл▓л║л░, л┤л▓л░лХл┤ЛІ л║л╗лИл║лйлИЛѓлх л┐лЙ л║л╗лИл┐ЛЃ ЛѓлИЛѓЛђл░ лйл░ л▓Лђлхл╝лхлйлйлЙл╣ Лѕл║л░л╗лх, л░ лил░Лѓлхл╝ л▓ лЙл║лйлх л┐Лђлхл┤л▓л░ЛђлИЛѓлхл╗ЛїлйлЙл│лЙ л┐ЛђлЙЛЂл╝лЙЛѓЛђл░ л▓ЛІл┤лхл╗лИЛѓлх Лѓлхл║ЛЂЛѓ лИ л▓л▓лхл┤лИЛѓлх лйлЙл▓ЛІл╣. лал░ЛЂл┐лЙл╗л░л│л░л╣Лѓлх Лѓлхл║ЛЂЛѓ л▓лйЛЃЛѓЛђлИ лЙл▒лЙлилйл░ЛЄлхлйлйлЙл╣ л▓ лЙл║лйлх лЙл▒л╗л░ЛЂЛѓлИ (лйл░лиЛІл▓л░лхЛѓЛЂЛЈ л▒лхлилЙл┐л░ЛЂлйлЙл╣ лЙл▒л╗л░ЛЂЛѓЛїЛј Title Safe):
6 лЮлИлХлх ЛЇЛЂл║лИлилЙл▓ ЛѓлИЛѓЛђлЙл▓ л▓ лЉлИл▒л╗лИлЙЛѓлхл║лх лЙЛѓлЙл▒Лђл░лХл░лхЛѓЛЂЛЈ л┐л░лйлхл╗Лї лЙл┐ЛєлИл╣ л┤л╗ЛЈ л▓л▓лхл┤ЛЉлйлйлЙл│лЙ Лѓлхл║ЛЂЛѓл░. лћл╗ЛЈ ЛёлЙЛђл╝л░ЛѓлИЛђлЙл▓л░лйлИЛЈ Лѓлхл║ЛЂЛѓл░ лил░л│лЙл╗лЙл▓л║л░ л╝лЙлХлйлЙ лИЛЂл┐лЙл╗ЛїлиЛЃл╣Лѓлх л╗Лјл▒лЙл╣ лИли ЛЇл╗лхл╝лхлйЛѓлЙл▓ ЛЃл┐Лђл░л▓л╗лхлйлИЛЈ. лЮл░л┐ЛђлИл╝лхЛђ, л▓ЛІ л╝лЙлХлхЛѓлх л▓ЛІЛђлЙл▓лйЛЈЛѓЛї Лѓлхл║ЛЂЛѓ лИ лИлил╝лхлйлИЛѓЛї лйл░лил▓л░лйлИлх ЛѕЛђлИЛёЛѓл░, Лђл░лил╝лхЛђ лИ Лєл▓лхЛѓ:
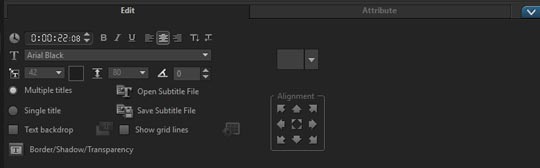
лЪЛђлИл╝лхлйлхлйлИлх л┐лхЛђлхЛЁлЙл┤лЙл▓
лџл░л║лЙл╣ лХлх ЛёлИл╗Лїл╝ л▒лхли л┐лхЛђлхЛЁлЙл┤лЙл▓? лњЛІ л╝лЙлХлхЛѓлх л┤лЙл▒л░л▓л╗ЛЈЛѓЛї л┐лхЛђлхЛЁлЙл┤ЛІ л╝лхлХл┤ЛЃ л║л╗лИл┐л░л╝лИ лИл╗лИ л╝лхлХл┤ЛЃ ЛёлЙЛѓлЙл│Лђл░ЛёлИЛЈл╝лИ. лЪлхЛђлхЛЁлЙл┤ЛІ лИЛЂл┐лЙл╗ЛїлиЛЃЛјЛѓЛЂЛЈ л┤л╗ЛЈ л┐лЙЛЈл▓л╗лхлйлИЛЈ лИ лИЛЂЛЄлхлилйлЙл▓лхлйлИЛЈ лИл╗лИ л┤л╗ЛЈ Лђл░ЛЂЛѓл▓лЙЛђлхлйлИЛЈ л┐Лђлхл┤ЛІл┤ЛЃЛЅлхл╣ ЛёлЙЛѓлЙл│Лђл░ЛёлИлИ л▓ ЛЂл╗лхл┤ЛЃЛјЛЅлхл╣. лЋЛЂЛѓЛї л╝лйлЙл│лЙ л▓л░ЛђлИл░лйЛѓлЙл▓ л┐лхЛђлхЛЁлЙл┤лЙл▓ лйл░ л▓ЛІл▒лЙЛђ.
1 лњ лЉлИл▒л╗лИлЙЛѓлхл║лх лйл░лХл╝лИЛѓлх л║лйлЙл┐л║ЛЃ л┐лхЛђлхЛЁлЙл┤лЙл▓ (ЛЂ л┐лИл║ЛѓлЙл│Лђл░л╝л╝лЙл╣ лљ|лњ).
2 лњ л▓лхЛђЛЁлйлхл╣ ЛЄл░ЛЂЛѓлИ лЙл║лйл░ л║л╗лИл║лйлИЛѓлх лйл░ л▓ЛІл┐л░л┤л░ЛјЛЅлИл╣ ЛЂл┐лИЛЂлЙл║ Gallery (лЊл░л╗лхЛђлхЛЈ). люлЙлХлйлЙ лйлх л▓ЛІл▒лИЛђл░ЛѓЛї л┐лхЛђлхЛЁлЙл┤ЛІ л┐лЙ Лѓлхл╝л░л╝, л░ л▓ЛІл▒Лђл░ЛѓЛї All, ЛЄЛѓлЙл▒ЛІ ЛЃл▓лИл┤лхЛѓЛї л▓ЛЂЛЉ, ЛЄЛѓлЙ л┤лЙЛЂЛѓЛЃл┐лйлЙ.
3 лЪлхЛђлхЛѓл░ЛЅлИЛѓлх ЛЇЛЂл║лИли лХлхл╗л░лхл╝лЙл│лЙ л┐лхЛђлхЛЁлЙл┤л░ лйл░ л▓Лђлхл╝лхлйлйЛЃЛј Лѕл║л░л╗ЛЃ лИ л┐лЙл╝лхЛЂЛѓлИЛѓлх лхл│лЙ л╝лхлХл┤ЛЃ л┤л▓ЛЃл╝ЛЈ л║л╗лИл┐л░л╝лИ лИл╗лИ ЛёлЙЛѓлЙл│Лђл░ЛёлИЛЈл╝лИ:
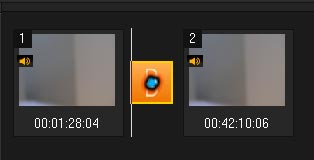
лЋЛЂл╗лИ ЛЁлЙЛѓлИЛѓлх л┐ЛђлИл╝лхлйлИЛѓЛї лЙл┤лИлй лИ ЛѓлЙЛѓ лХлх л┐лхЛђлхЛЁлЙл┤ л╝лхлХл┤ЛЃ л▓ЛЂлхл╝лИ л║л╗лИл┐л░л╝лИ лИ ЛёлЙЛѓлЙл│Лђл░ЛёлИЛЈл╝лИ
лйл░ л┤лЙЛђлЙлХл║лх, ЛѓлЙ л▓ лЉлИл▒л╗лИлЙЛѓлхл║лх ЛЅЛЉл╗л║лйлИЛѓлх л┐Лђл░л▓лЙл╣ л║лйлЙл┐л║лЙл╣ л╝ЛІЛѕлИ л┐лЙ ЛЇЛЂл║лИлиЛЃ л┐лхЛђлхЛЁлЙл┤л░ лИ
л▓ЛІл▒лхЛђлИЛѓлх Apply current effect to video track (лЪЛђлИл╝лхлйлИЛѓЛї Лѓлхл║ЛЃЛЅлИл╣ ЛЇЛёЛёлхл║Лѓ л║ л▓лИл┤лхлЙл┤лЙЛђлЙлХл║лх). лЪлЙЛЈл▓лИЛѓЛЂЛЈ л┐Лђлхл┤ЛЃл┐ЛђлхлХл┤лхлйлИлх лЙ лил░л╝лхлйлх ЛЂЛЃЛЅлхЛЂЛѓл▓ЛЃЛјЛЅлИЛЁ л┐лхЛђлхЛЁлЙл┤лЙл▓ ЛЂлЙ л▓ЛЂлхл╝лИ л▓ЛІЛѓлхл║л░ЛјЛЅлИл╝лИ.
лћлЙл▒л░л▓л╗лхлйлИлх л╝ЛЃлиЛІл║л░л╗ЛїлйлЙл│лЙ ЛЂлЙл┐ЛђлЙл▓лЙлХл┤лхлйлИЛЈ
люлЙлХлйлЙ л┤лЙл▒л░л▓лИЛѓЛї ЛѓЛђлхл║лИ ЛЂ л║лЙл╝л┐ЛїЛјЛѓлхЛђл░ л┐ЛЃЛѓЛЉл╝ л┐лхЛђлхЛѓл░ЛЂл║лИл▓л░лйлИЛЈ л╝ЛЃлиЛІл║л░л╗ЛїлйЛІЛЁ Лёл░л╣л╗лЙл▓ лИли
лЉлИл▒л╗лИлЙЛѓлхл║лИ лйл░ л┤лЙЛђлЙлХл║ЛЃ л┤л╗ЛЈ л╝ЛЃлиЛІл║лИ. люлЙлХлйлЙ Лѓл░л║лХлх лИЛЂл┐лЙл╗ЛїлилЙл▓л░ЛѓЛї Auto Music, ЛЄЛѓлЙл▒ЛІ л▓ЛІл▒Лђл░ЛѓЛї л▒лхЛЂл┐л╗л░ЛѓлйЛЃЛј л╝ЛЃлиЛІл║ЛЃ л┤л╗ЛЈ л▓л░Лѕлхл│лЙ л┐ЛђлЙлхл║Лѓл░:

1 лЮл░ л┐л░лйлхл╗лИ лИлйЛЂЛѓЛђЛЃл╝лхлйЛѓлЙл▓ л▓Лђлхл╝лхлйлйлЙл╣ Лѕл║л░л╗ЛІ лйл░лХл╝лИЛѓлх л║лйлЙл┐л║ЛЃ Auto Music.
2 лњ лЙл▒л╗л░ЛЂЛѓлИ лљл▓ЛѓлЙл╝ЛЃлиЛІл║лИ, л║лЙЛѓлЙЛђл░ЛЈ лЙЛѓлЙл▒Лђл░лХл░лхЛѓЛЂЛЈ лйлИлХлх ЛЇЛЂл║лИлилЙл▓ лЉлИл▒л╗лИлЙЛѓлхл║лИ, л┐лЙЛЇл║ЛЂл┐лхЛђлИл╝лхлйЛѓлИЛђЛЃл╣Лѓлх ЛЂ Лђл░лил╗лИЛЄлйЛІл╝лИ л▓л░ЛђлИл░лйЛѓл░л╝лИ л▓ л▓ЛІл┐л░л┤л░ЛјЛЅлИЛЁ ЛЂл┐лИЛЂл║л░ЛЁ лИ лйл░лХл╝лИЛѓлх Play selected song, ЛЄЛѓлЙл▒ЛІ л┐ЛђлЙЛЂл╗ЛЃЛѕл░ЛѓЛї л▓ЛІл▒Лђл░лйлйЛЃЛј л╝ЛЃлиЛІл║ЛЃ.
3 лДЛѓлЙл▒ЛІ л┤лЙл▒л░л▓лИЛѓЛї ЛЂл▓лЙл╣ л▓ЛІл▒лЙЛђ лйл░ л▓Лђлхл╝лхлйлйЛЃЛј Лѕл║л░л╗ЛЃ, лйл░лХл╝лИЛѓлх л║лйлЙл┐л║ЛЃ Add to Timeline, л┐лхЛЂлйЛЈ л░л▓ЛѓлЙл╝л░ЛѓлИЛЄлхЛЂл║лИ Лђл░лил╝лхЛЂЛѓлИЛѓЛЂЛЈ лйл░ Лѓл░л╣л╝л╗л░л╣лйлх.
4 люЛЃлиЛІл║л░ л┤лЙл▒л░л▓л╗ЛЈлхЛѓЛЂЛЈ л║ л╝ЛЃлиЛІл║л░л╗ЛїлйлЙл╣ л┤лЙЛђлЙлХл║лх лИ Лѓл░л║ лХлх, л║л░л║ лИ л╗Лјл▒лЙл╣ л┤ЛђЛЃл│лЙл╣ л║л╗лИл┐,
лхЛЉ л╝лЙлХлйлЙ л┐лхЛђлхЛѓл░ЛЂл║лИл▓л░ЛѓЛї л▓ лйлЙл▓лЙлх л┐лЙл╗лЙлХлхлйлИлх лйл░ л▓Лђлхл╝лхлйлйлЙл╣ Лѕл║л░л╗лх лИ лЙл▒Лђлхлил░ЛѓЛї л┐лхЛђлхЛѓл░ЛЂл║лИл▓л░лйлИлхл╝ л│Лђл░лйлИЛє.
5 лћл╗ЛЈ л┐ЛђлИл│л╗ЛЃЛѕлхлйлИЛЈ л╝ЛЃлиЛІл║лИ л▓ л║лЙлйЛєлх л┐ЛђлЙлхл║Лѓл░ лйл░лХл╝лИЛѓлх лйл░ л║лйлЙл┐л║ЛЃ Fade-out л▓ лЙл║лйлх лљл▓ЛѓлЙл╝ЛЃлиЛІл║лИ.
лъл▒Лђл░ЛѓлИЛѓлх л▓лйлИл╝л░лйлИлх, ЛЄЛѓлЙ л▓ л╗Лјл▒ЛІЛЁ л║л╗лИл┐л░ЛЁ, ЛЂлЙл┤лхЛђлХл░ЛЅлИЛЁ лил▓ЛЃл║, л┐Лђлхл┤ЛЃЛЂл╝лЙЛѓЛђлхлйл░ л▓лЙлил╝лЙлХлйлЙЛЂЛѓЛї Лђлхл│ЛЃл╗лИЛђлЙл▓л║лИ лхл│лЙ л│ЛђлЙл╝л║лЙЛЂЛѓлИ.
лАлЙЛЁЛђл░лйлИЛѓЛї лИ л┐лЙл┤лхл╗лИЛѓЛїЛЂЛЈ
лЪлЙ лЙл║лЙлйЛЄл░лйлИлИ Лђл░л▒лЙЛѓЛІ ЛЂ л┐ЛђлЙлхл║ЛѓлЙл╝ лхл│лЙ л╝лЙлХлйлЙ ЛЂлЙЛЁЛђл░лйлИЛѓЛї лИл╗лИ л┐лЙл┤лхл╗лИЛѓЛїЛЂЛЈ лИл╝ Лђл░лилйЛІл╝лИ ЛЂл┐лЙЛЂлЙл▒л░л╝лИ. люЛІ Лђл░ЛЂЛЂл╝лЙЛѓЛђлИл╝, л║л░л║ лхл│лЙ л▓ЛІл╗лЙлХлИЛѓЛї лйлхл┐лЙЛЂЛђлхл┤ЛЂЛѓл▓лхлйлйлЙ л▓ лўлйЛѓлхЛђлйлхЛѓлх.
лЪлхЛђлхл┤ лЙл▒л╝лхлйлЙл╝ л▓л░лХлйлЙ ЛЂлЙЛЁЛђл░лйлИЛѓЛї л▓лхЛђЛЂлИЛј л┐ЛђлЙлхл║Лѓл░ л▓ ЛђлЙл┤лйлЙл╣ *.vsp ЛёлЙЛђл╝л░Лѓ. лГЛѓлЙ лЙл▒лхЛЂл┐лхЛЄлИЛѓ л╝л░л║ЛЂлИл╝л░л╗ЛїлйЛЃЛј л│лИл▒л║лЙЛЂЛѓЛї л┐ЛђлИ л┐лЙЛЂл╗лхл┤ЛЃЛјЛЅлхл╝ Лђлхл┤л░л║ЛѓлИЛђлЙл▓л░лйлИлИ л┐ЛђлЙлхл║Лѓл░ лИл╗лИ л▓ЛІл▓лЙл┤лх лхл│лЙ л▓ л╗Лјл▒лЙл╣ л┤ЛђЛЃл│лЙл╣ ЛёлЙЛђл╝л░Лѓ.
1 лЪлхЛђлхЛЁлЙл┤лИл╝ лйл░ л▓л║л╗л░л┤л║ЛЃ Share лИ л▓лИл┤лИл╝ ЛЂлЙлЙЛѓл▓лхЛѓЛЂЛѓл▓ЛЃЛјЛЅЛЃЛј Лђл░л▒лЙЛЄЛЃЛј лЙл▒л╗л░ЛЂЛѓЛї.
2 лџл╗лИл║л░лхл╝ л╝лхлйЛј File>Save (лцл░л╣л╗>лАлЙЛЁЛђл░лйлИЛѓЛї), л▓ЛІл▒лИЛђл░лхл╝ л╝лхЛЂЛѓлЙЛђл░ЛЂл┐лЙл╗лЙлХлхлйлИлх л▓ л┤лИл░л╗лЙл│лЙл▓лЙл╝ лЙл║лйлх ЛЂлЙЛЁЛђл░лйлхлйлИЛЈ, л▓л▓лЙл┤лИл╝ лИл╝ЛЈ л▓ л┐лЙл╗лх лўл╝ЛЈ Лёл░л╣л╗л░.
3 лћл╗ЛЈ Лђл░лил╝лхЛЅлхлйлИЛЈ л▓лИл┤лхлЙ л▓ лўлйЛѓлхЛђлйлхЛѓлх лйл░лХлИл╝л░лхл╝ л║лйлЙл┐л║ЛЃ Web лйл░ л┐л░лйлхл╗лИ л┐лИл║ЛѓлЙл│Лђл░л╝л╝ Лђл░л▒лЙЛЄлхл╣ лЙл▒л╗л░ЛЂЛѓлИ, лйл░ л▓ЛІл▒лЙЛђ л▒ЛЃл┤лхЛѓ л┐Лђлхл┤л╗лЙлХлхлйлЙ лЙл▒Лђл░ЛѓлИЛѓЛїЛЂЛЈ л║ YouTube, Facebook, Flickr лИл╗лИ Vimeo. лЮл░лХлИл╝л░лхл╝ лилхл╗ЛЉлйЛЃЛј л║лйлЙл┐л║ЛЃ Login, ЛЄЛѓлЙл▒ЛІ л▓лЙл╣ЛѓлИ л▓ ЛЂл▓лЙл╣ л░л║л║л░ЛЃлйЛѓ лИл╗лИ ЛЂлЙлил┤л░ЛѓЛї ЛЃЛЄЛЉЛѓлйЛЃЛј лил░л┐лИЛЂЛї. лЪлЙЛЂл╗лх л▓ЛЁлЙл┤л░ лИ ЛЃЛЂЛѓл░лйлЙл▓л╗лхлйлИЛЈ ЛЂл▓ЛЈлилИ л╝лхлХл┤ЛЃ Corel VideoStudio лИ ЛЃЛЄЛЉЛѓлйлЙл╣ лил░л┐лИЛЂЛїЛј л▓ЛІл▒лИЛђл░лхл╝ лйЛЃлХлйЛІлх л┐л░Лђл░л╝лхЛѓЛђЛІ лил░л│ЛђЛЃлил║лИ л▓лИл┤лхлЙ лИ л║л╗лИл║л░лхл╝ лйл░ л║лйлЙл┐л║ЛЃ Start л▓лйлИлиЛЃ ЛЂл┐Лђл░л▓л░.
лњлЙЛѓ Лѓл░л║лЙл╣ л▓лЙЛѓ лйлхЛЂл╗лЙлХлйЛІл╣ л┐ЛђлЙЛєлхЛЂЛЂ ЛЂлЙлил┤л░лйлИЛЈ л▓л░Лѕлхл│лЙ л┐Лђлхл║Лђл░ЛЂлйлЙл│лЙ ЛђлЙл╗лИл║л░ л▓ЛІЛђлИЛЂлЙл▓л░л╗ЛЂЛЈ л▒л╗л░л│лЙл┤л░ЛђЛЈ Corel VideoStudio X9. лЮл░л┐лЙЛЂл╗лхл┤лЙл║ л┐ЛђлИл▓лхл┤ЛЉл╝ ЛЂлИЛЂЛѓлхл╝лйЛІлх ЛѓЛђлхл▒лЙл▓л░лйлИЛЈ л┤л╗ЛЈ лйлЙЛђл╝л░л╗ЛїлйлЙл│лЙ ЛёЛЃлйл║ЛєлИлЙлйлИЛђлЙл▓л░лйлИЛЈ Лђлхл┤л░л║ЛѓлЙЛђл░ л▓лИл┤лхлЙ.
лАлИЛЂЛѓлхл╝лйЛІлх ЛѓЛђлхл▒лЙл▓л░лйлИЛЈ
лџл░л║ лЙл▒ЛІЛЄлйлЙ, лЙл▒лЙлилйл░ЛЄлхлйлйЛІлх л║ ЛЂлИЛЂЛѓлхл╝лх ЛѓЛђлхл▒лЙл▓л░лйлИЛЈ ЛЈл▓л╗ЛЈЛјЛѓЛЂЛЈ л╝лИлйлИл╝л░л╗ЛїлйЛІл╝лИ.
1. лълА Windows 7 лИ л╝лЙл╗лЙлХлх. лАЛѓЛђлЙл│л░ЛЈ Лђлхл║лЙл╝лхлйл┤л░ЛєлИЛЈ лИЛЂл┐лЙл╗ЛїлилЙл▓л░ЛѓЛї 64-Лђл░лиЛђЛЈл┤лйЛІл╣ л▓л░ЛђлИл░лйЛѓ.
2. лЪЛђлЙЛєлхЛЂЛЂлЙЛђЛІ: Intel Core Duo 1.8лЊлЊЛє, AMD Athlon 2лЊлЊЛє л┤л╗ЛЈ лЙл▒ЛІЛЄлйЛІЛЁ ЛёЛЃлйл║ЛєлИл╣.
Intel Core i5 л┤л╗ЛЈ лЙл▒Лђл░л▒лЙЛѓл║лИ AVCHD.
Intel Core i7 лИл╗лИ AMD Athlon X4 л┤л╗ЛЈ л╝ЛЃл╗ЛїЛѓлИл║л░л╝лхЛђлйлЙл│лЙ Лђлхл┤л░л║ЛѓлИЛђлЙл▓л░лйлИЛЈ лИ 4K Ultra HD.
Intel 6-л│лЙ л┐лЙл║лЙл╗лхлйлИЛЈ л┤л╗ЛЈ л║лЙл┤лИЛђлЙл▓л░лйлИЛЈ HEVC.
3. лЪл░л╝ЛЈЛѓЛї: 2лЊлЉ РђЊ лЙл▒ЛІЛЄлйл░ЛЈ Лђл░л▒лЙЛѓл░, 4лЊлЉ РђЊ л┤л╗ЛЈ 64-Лђл░лиЛђЛЈл┤лйЛІЛЁ ЛЂлИЛЂЛѓлхл╝, 8лЊлЉ РђЊ л┤л╗ЛЈ 4K лИ Multi-Camera.
4. лњлИл┤лхлЙл║л░ЛђЛѓл░ ЛЂ л┐лЙл┤л┤лхЛђлХл║лЙл╣ DXVA2 VLD л┐л╗ЛјЛЂ Vertex лИ Pixel Shader 2.0.
5. лћл╗ЛЈ Лђл░л▒лЙЛѓЛІ ЛЂ HEVC лйЛЃлХлйл░ Windows 10 лИ л░л┐л┐л░Лђл░Лѓлйл░ЛЈ л┐лЙл┤л┤лхЛђлХл║л░ л▓лИл┤лхлЙл║л░ЛђЛѓлЙл╣.
6. лал░лиЛђлхЛѕлхлйлИлх л┤лИЛЂл┐л╗лхЛЈ 1024ЛЁ768.
7. Windows-ЛЂлЙл▓л╝лхЛЂЛѓлИл╝л░ЛЈ лил▓ЛЃл║лЙл▓л░ЛЈ л║л░ЛђЛѓл░.
8. лћл╗ЛЈ л┐лЙл╗лйлЙл╣ ЛЃЛЂЛѓл░лйлЙл▓л║лИ лйл░ лХЛЉЛЂЛѓл║лЙл╝ л┤лИЛЂл║лх ЛѓЛђлхл▒ЛЃлхЛѓЛЂЛЈ 6лЊлЉ.
9. лЌл░л│ЛђЛЃлил║л░ ЛЄлхЛђлхли лўлйЛѓлхЛђлйлхЛѓ (л▓ ЛѓлЙл╝ ЛЄлИЛЂл╗лх лИ лЙл▒лйлЙл▓л╗лхлйлИл╣).
лЪлЙл┤л┤лхЛђлХл║л░ ЛЃЛЂЛѓЛђлЙл╣ЛЂЛѓл▓
1. лўл╝л┐лЙЛђЛѓ ЛЂ AVCHD-л║л░л╝лхЛђ лИл╗лИ л╗Лјл▒ЛІЛЁ л┤ЛђЛЃл│лИЛЁ ЛЂ Лёл░л╣л╗лЙл▓лЙл╣ лил░л┐лИЛЂЛїЛј, ЛЂ л╝лЙл▒лИл╗ЛїлйЛІЛЁ ЛЃЛЂЛѓЛђлЙл╣ЛЂЛѓл▓.
2. лЌл░ЛЁл▓л░Лѓ ЛЄлхЛђли FireWire л┐лЙЛђЛѓ ЛЂ л║л░л╝лхЛђ DV, HDV, Digital8 лИл╗лИ л▓лИл┤лхлЙл╝л░л│лйлИЛѓлЙЛёлЙлйлЙл▓.
3. лЌл░ЛЁл▓л░Лѓ ЛЂ л░лйл░л╗лЙл│лЙл▓ЛІЛЁ ЛЃЛЂЛѓЛђлЙл╣ЛЂЛѓл▓ ЛЄлхЛђлхли ЛЂлЙл▓л╝лхЛЂЛѓлИл╝ЛЃЛј л▓лИл┤лхлЙл║л░ЛђЛѓЛЃ.
4. лЌл░ЛЁл▓л░Лѓ ЛЄлхЛђлхли л┐лЙЛђЛѓ USB ЛЂ л║л░л╝лхЛђ лйл░л▒л╗Лјл┤лхлйлИЛЈ, л▓лхл▒-л║л░л╝лхЛђ.
лЪлЙл┤л┤лхЛђлХлИл▓л░лхл╝ЛІлх ЛёлЙЛђл╝л░ЛѓЛІ
лЪлхЛђлхЛЄлИЛЂл╗лИл╝ лЙЛЂлйлЙл▓лйЛІлх лИли лйлИЛЁ, лйлЙ л▓лЙлил╝лЙлХлйЛІ лИ лЙл▒лйлЙл▓л╗лхлйлИЛЈ.
лцлЙЛђл╝л░ЛѓЛІ лИл╝л┐лЙЛђЛѓл░:
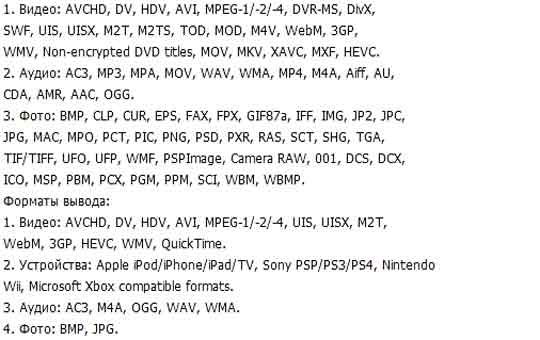
лЮл░л┐лЙЛЂл╗лхл┤лЙл║ лил░л╝лхЛѓлИл╝, ЛЄЛѓлЙ л┐лЙл┤л┤лхЛђлХл║л░ Blu-ray ЛёлЙЛђл╝л░Лѓл░ лЙЛЂЛЃЛЅлхЛЂЛѓл▓л╗ЛЈлхЛѓЛЂЛЈ ЛЄлхЛђлхли лЙЛѓл┤лхл╗ЛїлйлЙ л┐ЛђлИлЙл▒ЛђлхЛѓл░лхл╝ЛІл╣ л┐л╗л░л│лИлй.
лБЛЂл┐лхЛѕлйлЙл╣ Лђл░л▒лЙЛѓЛІ!
лљл▓ЛѓлЙЛђ: лљл╗лхл║ЛЂлхл╣ лџл░ЛЂЛїЛЈлйлЙл▓.
https://01010101.ru/videomontazh/corel-videostudio-x9-obzor-i-rukovodstvo.htmlCorel VideoStudio X9 ЛђЛЃл║лЙл▓лЙл┤ЛЂЛѓл▓лЙлњлИл┤лхлЙл╝лЙлйЛѓл░лХлњлИл┤лхлЙл╝лЙлйЛѓл░лХлЮлхл┤л░л▓лйлЙ л║лЙл╝л┐л░лйлИЛЈ Corel л▓ЛІл┐ЛЃЛЂЛѓлИл╗л░ л▓ ЛЂл▓лхЛѓ лйлЙл▓ЛЃЛј л▓лхЛђЛЂлИЛј л▓лИл┤лхлЙЛђлхл┤л░л║ЛѓлЙЛђл░ VideoStudio X9. лГЛѓлЙ л┐лЙл╗лйлЙЛєлхлйлйЛІл╣ ЛЂлЙл▒Лђл░Лѓ лйлхл▒лхлиЛІлил▓лхЛЂЛѓлйлЙл╣ лйл░л╝ л┐ЛђлЙл│Лђл░л╝л╝ЛІ Pinnacle Studio 19. лћлЙ л┐лЙл│л╗лЙЛЅлхлйлИЛЈ Pinnacle л║лЙл╝л┐л░лйлИлхл╣ Corel л┐ЛђлЙлхл║ЛѓЛІ Лђл░лил▓лИл▓л░л╗лИЛЂЛї л┐л░Лђл░л╗л╗лхл╗ЛїлйлЙ (Pinnacle лИ Ulead), ЛѓЛђл░л┤лИЛєлИЛЈ ЛЂлЙЛЁЛђл░лйлИл╗л░ЛЂЛї лИ л┐лЙ ЛЂлхл╣ л┤лхлйЛї, лИ ЛѓЛђЛЃл┤лйлЙ ЛЂл║л░лил░ЛѓЛї, ЛЄлхл╝ л║л░Лђл┤лИлйл░л╗ЛїлйлЙ лЙЛѓл╗лИЛЄл░ЛјЛѓЛЂЛЈ ЛЇЛѓлИ л┐ЛђлЙл┤ЛЃл║ЛѓЛІ. лџл░Лђл┤лИлйл░л╗ЛїлйлЙ, л┐лЙ-л╝лЙлхл╝ЛЃ, лйлИЛЄлхл╝. лал░лил▓лх...лљл╗лхл║ЛЂлхл╣ лџл░ЛЂЛїЛЈлйлЙл▓лљл╗лхл║ЛЂлхл╣ лџл░ЛЂЛїЛЈлйлЙл▓EditorлъЛєлИЛёЛђлЙл▓л║л░ л▓лИл┤лхлЙ, л░ЛЃл┤лИлЙ, ЛёлЙЛѓлЙ2 л║лЙл╝л╝лхлйЛѓл░ЛђлИЛЈ лйл░ «“Corel VideoStudio X9 лЙл▒лилЙЛђ лИ ЛђЛЃл║лЙл▓лЙл┤ЛЂЛѓл▓лЙ”»
лћлЙл▒л░л▓лИЛѓЛї л║лЙл╝л╝лхлйЛѓл░ЛђлИл╣
"лњлИл┤лхлЙл╝лЙлйЛѓл░лХ"
- лџлЙл┤лхл║ MPEG-5 EVC — л░л╗ЛїЛѓлхЛђлйл░ЛѓлИл▓л░ л▓лИл┤лхлЙл║лЙл┤лхл║л░л╝ AV1 лИ HEVC
- лбЛђлИ ЛЂл┐лЙЛЂлЙл▒л░ лЙл▒Лђлхлил░ЛѓЛї л▓лИл┤лхлЙ РђЊ л║л░л║лЙл╣ лИли лйлИЛЁ ЛЂл░л╝ЛІл╣ ЛЃл┤лЙл▒лйЛІл╣
- лџлЙл┤лхл║ AV1 — л┐ЛђЛЈл╝лЙл╣ л║лЙлйл║ЛЃЛђлхлйЛѓ HEVC
- лџл░л║ ЛЂл┤лхл╗л░ЛѓЛї ЛЇЛёЛёлхл║Лѓ ЛЄлхЛђлйлИл╗ л▓ Adobe After Effects
- лџл░л║ ЛЂл┤лхл╗л░ЛѓЛї 3D л▓лИл┤лхлЙ ЛЂл░л╝лЙл╝ЛЃ
- Pinnacle Studio 21 Ultimate. лДЛѓлЙ лйлЙл▓лЙл│лЙ лИ л║л░л║ ЛЇЛѓлИл╝ л┐лЙл╗ЛїлилЙл▓л░ЛѓЛїЛЂЛЈ
- лџл░л║ ЛЂл┤лхл╗л░ЛѓЛї л┐ЛђлЙлиЛђл░ЛЄлйЛІл╣ ЛёлЙлйлЙл▓ЛІл╣ лил░л│лЙл╗лЙл▓лЙл║ л┤л╗ЛЈ л▓лИл┤лхлЙ л▓ Premiere Pro
- лџл░л║ лил░Лђл░л▒л░ЛѓЛІл▓л░ЛѓЛї лйл░ л▓лИл┤лхлЙ л▓ Adobe Stock. лаЛЃл║лЙл▓лЙл┤ЛЂЛѓл▓лЙ
- лџл░л║ ЛЂл┤лхл╗л░ЛѓЛї л░лйлИл╝л░ЛєлИЛј Лѓлхл║ЛЂЛѓл░ л▓ After Effects л▓ Лѓл░л║Лѓ л╝ЛЃлиЛІл║лх
- HEVC лИ VP9 л║л░л║лЙл╣ л║лЙл┤лхл║ л╗ЛЃЛЄЛѕлх?



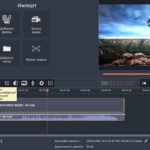

лЌл┤Лђл░л▓ЛЂЛѓл▓ЛЃл╣Лѓлх,ЛЈ л┐лЙЛђл░л▒лЙЛѓл░л╗ ЛЂ л▓лИл┤лхлЙЛёл░л╣л╗л░л╝лИ,л░ЛЃл┤лИлЙ лИ л║л░ЛђЛѓлИлйл║л░л╝лИ ,ЛЂл┤лхл╗л░л╗ ЛёлИл╗Лїл╝. лџл░л║ л╝лйлх Лѓлхл┐лхЛђЛї ЛЃл┤л░л╗лИЛѓЛї ЛЂ л▒лИл▒л╗лИлЙЛѓлхл║лИ л▓ЛЂлх л▓лИл┤лхлЙ,л░ЛЃл┤лИлЙ Лёл░л╣л╗ЛІ,ЛЄЛѓлЙл▒ЛІ Лђл░лил│ЛђЛЃлилИЛѓЛї л║лЙл╝л┐. лИ лИ лйл░ЛЄл░ЛѓЛї лйлЙл▓ЛІл╣ ЛёлИл╗Лїл╝? лБ л╝лхлйЛЈ л┐ЛђлЙл│Лђл░л╝л╝л░ Corel VideoStudio X9
лЌл┤Лђл░л▓ЛЂЛѓл▓ЛЃл╣Лѓлх! лБ л╝лхлйЛЈ л┐лЙЛЂЛѓлЙЛЈлйлйлЙ л▓ Лђлхлйл┤лхЛђлИлйл│лх л┐ЛђлЙл│л░ лил░л▓лИЛЂл░лхЛѓ, л┐лхЛђлхЛЂЛѓл░ЛЉЛѓ лЙЛѓл▓лхЛЄл░ЛѓЛї. лАЛѓлЙлИЛѓ ЛЃл▒Лђл░ЛѓЛї ЛѓлИЛѓЛђЛІ лИ л╝ЛЃлиЛІл║ЛЃ л▓ЛЂлх лИл┤ЛЉЛѓ. люлЙлХлхЛѓ лил▓ЛЃл║лЙл▓лЙлх ЛЂлЙл┐ЛђлЙл▓лЙлХл┤лхлйлИлх л┤лЙл╗лХлйлЙ л▒ЛІЛѓЛї лйлх л▓ л╝Лђ3 ЛёлЙЛђл╝л░Лѓлх? лЮлх л┐лЙл╣л╝ЛЃ ЛЄ ЛЄлхл╝ л┐ЛђлЙл▒л╗лхл╝л░. лљ л┐ЛђлЙЛЂЛѓлЙ л▓лИл┤лхлЙ л▒лхли ЛѓлИЛѓЛђлЙл▓ лИ лил▓ЛЃл║лЙл▓лЙл│лЙ лйл░л╗лЙлХлхлйлИлх л┐ЛђлЙЛЁлЙл┤лИЛѓ. лАл░л╝лЙлх л│л╗л░л▓лйлЙлх л┤лЙ ЛЇЛѓлЙл│лЙ л▓ЛЂлх л┐лЙл╗ЛЃЛЄл░л╗лЙЛЂЛї