–Т–Њ—Б—Б—В–∞–љ–Њ–≤–ї–µ–љ–Є–µ —Г–і–∞–ї–µ–љ–љ—Л—Е —Д–∞–є–ї–Њ–≤
 –Ъ–∞–Ї –≤–Њ—Б—Б—В–∞–љ–Њ–≤–Є—В—М —Г–і–∞–ї–µ–љ–љ—Л–µ —Д–∞–є–ї—Л –љ–∞ –Ї–Њ–Љ–њ—М—О—В–µ—А–µ (—Д–ї–µ—И–Ї–µ), –µ—Б–ї–Є —Г–і–∞–ї–µ–љ–Є–µ –±—Л–ї–Њ —Б–ї—Г—З–∞–є–љ—Л–Љ. –Ъ–∞–Ї–Њ–є –њ–Њ–ї—М–Ј–Њ–≤–∞—В—М—Б—П –њ—А–Њ–≥—А–∞–Љ–Љ–Њ–є –і–ї—П –≤–Њ—Б—Б—В–∞–љ–Њ–≤–ї–µ–љ–Є—П —Д–∞–є–ї–Њ–≤.
–Ъ–∞–Ї –≤–Њ—Б—Б—В–∞–љ–Њ–≤–Є—В—М —Г–і–∞–ї–µ–љ–љ—Л–µ —Д–∞–є–ї—Л –љ–∞ –Ї–Њ–Љ–њ—М—О—В–µ—А–µ (—Д–ї–µ—И–Ї–µ), –µ—Б–ї–Є —Г–і–∞–ї–µ–љ–Є–µ –±—Л–ї–Њ —Б–ї—Г—З–∞–є–љ—Л–Љ. –Ъ–∞–Ї–Њ–є –њ–Њ–ї—М–Ј–Њ–≤–∞—В—М—Б—П –њ—А–Њ–≥—А–∞–Љ–Љ–Њ–є –і–ї—П –≤–Њ—Б—Б—В–∞–љ–Њ–≤–ї–µ–љ–Є—П —Д–∞–є–ї–Њ–≤.
–°–ї—Г—З–∞—О—В—Б—П —Б–Є—В—Г–∞—Ж–Є–Є, –Ї–Њ–≥–і–∞ –≤ —А–µ–Ј—Г–ї—М—В–∞—В–µ –Њ—И–Є–±–Њ—З–љ—Л—Е –і–µ–є—Б—В–≤–Є–є –Є–ї–Є —Б—В–∞—А–µ–љ–Є—П –Њ–±–Њ—А—Г–і–Њ–≤–∞–љ–Є—П —В–µ—А—П–µ—В—Б—П –Є–љ—Д–Њ—А–Љ–∞—Ж–Є—П –љ–∞ –Ї–Њ–Љ–њ—М—О—В–µ—А–µ. –£ —А–∞–Ј–љ—Л—Е —Д–∞–є–ї–Њ–≤ —А–∞–Ј–љ–∞—П —Ж–µ–љ–љ–Њ—Б—В—М. –Р –µ—Б–ї–Є —Н—В–Њ —Д–∞–є–ї—Л –Є–Ј –≤–∞—И–µ–≥–Њ –Њ—Ж–Є—Д—А–Њ–≤–∞–љ–љ–Њ–≥–Њ –∞—А—Е–Є–≤–∞ –љ–∞ –≤–љ–µ—И–љ–µ–Љ –≤–Є–љ—З–µ—Б—В–µ—А–µ, –Ї–Њ—В–Њ—А—Л–є –≤—Л —Б–ї—Г—З–∞–є–љ–Њ –Њ—В—Д–Њ—А–Љ–∞—В–Є—А–Њ–≤–∞–ї–Є, —Б–њ—Г—В–∞–≤ —Б —Д–ї–µ—И–Ї–Њ–є?.. –£–≤—Л, –і–∞–ґ–µ –µ—Б–ї–Є –њ—А–Є –њ–Њ–њ—Л—В–Ї–µ —Д–Њ—А–Љ–∞—В–Є—А–Њ–≤–∞–љ–Є—П —Б–Є—Б—В–µ–Љ–∞ –Ї–Њ–љ—В—А–Њ–ї—П —Г—З—С—В–љ—Л—Е –Ј–∞–њ–Є—Б–µ–є –Њ—В–Ї–∞–ґ–µ—В –≤ –і–Њ—Б—В—Г–њ–µ –Ї —Д–∞–є–ї–∞–Љ, –Ї–Њ—А–љ–µ–≤–Њ–є –Ї–∞—В–∞–ї–Њ–≥ –і–Є—Б–Ї–∞ –Є–ї–Є —Д–ї–µ—И–Ї–Є –±—Г–і–µ—В –Ј–∞—В—С—А—В. –Т—Б–µ —Д–Њ—В–Њ–≥—А–∞—Д–Є–Є, –≤–Є–і–µ–Њ –Є–ї–Є –Љ—Г–Ј—Л–Ї–∞ –њ—А–µ–≤—А–∞—В—П—В—Б—П –≤ –љ–∞–±–Њ—А –љ—Г–ї–µ–є –Є –µ–і–Є–љ–Є—Ж –±–µ–Ј —А–Њ–і—Г –Є –њ–ї–µ–Љ–µ–љ–Є. –Ю–±–Є–і–љ–Њ, –љ–Њ –њ–Њ–њ—А–∞–≤–Є–Љ–Њ.
–Я—А–Њ–≥—А–∞–Љ–Љ–∞ Ontrack EasyRecovery –њ–Њ–Љ–Њ–ґ–µ—В –≤–Њ—Б—Б—В–∞–љ–Њ–≤–Є—В—М —Д–∞–є–ї—Л, –≥–і–µ –±—Л –Є–Ј–љ–∞—З–∞–ї—М–љ–Њ –Њ–љ–Є –љ–Є –љ–∞—Е–Њ–і–Є–ї–Є—Б—М вАУ –љ–∞ –ґ—С—Б—В–Ї–Њ–Љ –і–Є—Б–Ї–µ, —Д–ї–µ—И–Ї–µ, –Њ–њ—В–Є—З–µ—Б–Ї–Њ–Љ –і–Є—Б–Ї–µ –Є–ї–Є –ґ–µ —Б–Љ–∞—А—В—Д–Њ–љ–µ. –Т—Л —Б–Љ–Њ–ґ–µ—В–µ –љ–∞–є—В–Є —Г–і–∞–ї—С–љ–љ—Л–µ –Є–ї–Є –њ–Њ–≤—А–µ–ґ–і—С–љ–љ—Л–µ —Д–∞–є–ї—Л, —Б–Њ–Њ—В–≤–µ—В—Б—В–≤—Г—О—Й–Є–µ –Њ–њ—А–µ–і–µ–ї—С–љ–љ–Њ–Љ—Г –Ї—А–Є—В–µ—А–Є—О –љ–∞–Ј–≤–∞–љ–Є—П, –∞ –і–≤–Є–ґ–Њ–Ї –±—Л—Б—В—А–Њ–≥–Њ —Б–Ї–∞–љ–Є—А–Њ–≤–∞–љ–Є—П –њ–Њ–Ј–≤–Њ–ї–Є—В –≤ —Б–∞–Љ–Њ–µ –±—Л—Б—В—А–Њ–µ –≤—А–µ–Љ—П –њ–Њ—Б—В—А–Њ–Є—В—М —Б–њ–Є—Б–Њ–Ї –њ—А–µ–і–ї–∞–≥–∞–µ–Љ—Л—Е –Ї –≤–Њ—Б—Б—В–∞–љ–Њ–≤–ї–µ–љ–Є—О —Д–∞–є–ї–Њ–≤. –Ю–њ–µ—А–∞—Ж–Є—П –њ–Њ –≤–Њ—Б—Б—В–∞–љ–Њ–≤–ї–µ–љ–Є—О –∞–±—Б–Њ–ї—О—В–љ–Њ –±–µ–Ј–Њ–њ–∞—Б–љ–∞, –њ–Њ—Б–Ї–Њ–ї—М–Ї—Г –≤–Њ—Б—Б—В–∞–љ–Њ–≤–ї–µ–љ–љ—Л–µ –і–∞–љ–љ—Л–µ –њ–Є—И—Г—В—Б—П –љ–∞ –і—А—Г–≥–Њ–є –і–Є—Б–Ї, –њ—Г—Б—В—М –і–∞–ґ–µ –Є —Б–µ—В–µ–≤–Њ–є. –Я—А–Њ–≥—А–∞–Љ–Љ–∞ –њ–ї–∞—В–љ–∞—П, –Є—Б–њ–Њ–ї—М–Ј—Г–µ—В—Б—П –Љ–Њ–і–µ–ї—М –≥–Њ–і–Њ–≤–Њ–є –њ–Њ–і–њ–Є—Б–Ї–Є. –Э–Њ –≤–µ–і—М –Є–љ—Д–Њ—А–Љ–∞—Ж–Є—П –і–Њ—А–Њ–ґ–µ! –Ю–њ–Є—И–µ–Љ, –Ї–∞–Ї –µ—С –≤–Њ—Б—Б—В–∞–љ–Њ–≤–Є—В—М.
–Т–Њ—Б—Б—В–∞–љ–Њ–≤–ї–µ–љ–Є–µ —Д–∞–є–ї–Њ–≤
–†–∞—Б—Б–Љ–Њ—В—А–Є–Љ –њ—А–Є–Љ–µ—А –≤–Њ—Б—Б—В–∞–љ–Њ–≤–ї–µ–љ–Є—П —Д–∞–є–ї–Њ–≤ —Б –Њ—В—Д–Њ—А–Љ–∞—В–Є—А–Њ–≤–∞–љ–љ–Њ–є —Д–ї–µ—И–Ї–Є. –Э–∞ –љ–µ–є, –њ—Г—Б—В—М –љ–∞–Љ –Є–Ј–≤–µ—Б—В–љ–Њ, –љ–∞—Е–Њ–і–Є–ї–Є—Б—М –Њ—Ж–Є—Д—А–Њ–≤–∞–љ–љ—Л–µ –∞—А—Е–Є–≤–љ—Л–µ —Д–Њ—В–Њ–≥—А–∞—Д–Є–Є –≤ —Д–Њ—А–Љ–∞—В–µ JPEG. –Ш—Е –Љ—Л –Є –≤–Њ—Б—Б—В–∞–љ–Њ–≤–Є–Љ. –Э–∞—З–Є–љ–∞–µ–Љ —А–∞–±–Њ—В—Г —Б Ontrack EasyRecovery, –Њ—В–Ї—А—Л–≤–∞–µ—В—Б—П –Њ–Ї–љ–Њ —Б –њ—А–µ–і–ї–Њ–ґ–µ–љ–Є–µ–Љ –Ј–∞–њ—Г—Б—В–Є—В—М –њ–Њ—И–∞–≥–Њ–≤—Л–є –Љ–∞—Б—В–µ—А –≤–Њ—Б—Б—В–∞–љ–Њ–≤–ї–µ–љ–Є—П:
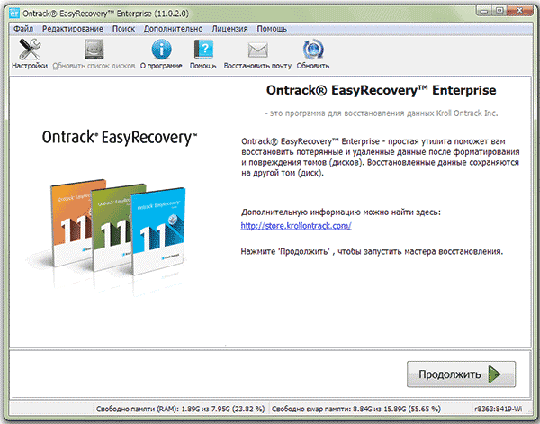
–®–∞–≥ 1
–Э–∞–ґ–Є–Љ–∞–µ–Љ –Я—А–Њ–і–Њ–ї–ґ–Є—В—М –Є –њ–µ—А–µ—Е–Њ–і–Є–Љ –Ї –Њ–Ї–љ—Г –≤—Л–±–Њ—А–∞ –љ–Њ—Б–Є—В–µ–ї—П:

–Т –љ–∞—И–µ–Љ —Б–ї—Г—З–∞–µ –Њ—В—Д–Њ—А–Љ–∞—В–Є—А–Њ–≤–∞–љ–∞ —Д–ї–µ—И–Ї–∞ —Б —Д–Њ—В–Њ–≥—А–∞—Д–Є—П–Љ–Є. –Я–Њ—Н—В–Њ–Љ—Г –Ї–ї–Є–Ї–∞–µ–Љ –љ–∞ –Ъ–∞—А—В—Л –њ–∞–Љ—П—В–Є, –∞ —В–∞–Ї–ґ–µ, –Њ—В–Ї—А—Л–≤ –Э–∞—Б—В—А–Њ–є–Ї–Є, –Њ–≥—А–∞–љ–Є—З–Є–≤–∞–µ–Љ –њ–Њ–Є—Б–Ї —В–Њ–ї—М–Ї–Њ –≥—А–∞—Д–Є—З–µ—Б–Ї–Є–Љ–Є —Д–∞–є–ї–∞–Љ–Є вАУ –њ—А–Є –±–Њ–ї—М—И–Њ–Љ –Ї–Њ–ї–Є—З–µ—Б—В–≤–µ —Г—В–µ—А—П–љ–љ—Л—Е –Є–ї–Є –њ–Њ–≤—А–µ–ґ–і—С–љ–љ—Л—Е —Д–∞–є–ї–Њ–≤ —Н—В–Њ —Г—Б–Ї–Њ—А–Є—В –Њ–±—А–∞–±–Њ—В–Ї—Г. –Ю—Б—В–∞–ї—М–љ—Л–µ –љ–∞—Б—В—А–Њ–є–Ї–Є –Љ–Њ–ґ–љ–Њ –љ–µ —В—А–Њ–≥–∞—В—М.
–®–∞–≥ 2
–Э–∞–ґ–Є–Љ–∞–µ–Љ –Я—А–Њ–і–Њ–ї–ґ–Є—В—М:

–Т —Н—В–Њ–Љ –Њ–Ї–љ–µ –≤—Л–±–Є—А–∞–µ–Љ –љ–Њ—Б–Є—В–µ–ї—М, –љ–∞ –Ї–Њ—В–Њ—А–Њ–Љ –љ–∞—Е–Њ–і–Є–ї–Є—Б—М (–Є –љ–∞–і–µ–µ–Љ—Б—П вАУ –њ—А–Њ–і–Њ–ї–ґ–∞—О—В –љ–∞—Е–Њ–і–Є—В—М—Б—П) —Г–і–∞–ї—С–љ–љ—Л–µ —Д–∞–є–ї—Л. Ontrack –њ—А–Њ—Б–Є—В –Ї–ї–Є–Ї–љ—Г—В—М –љ–∞ –љ—Г–ґ–љ–Њ–Љ —В–Њ–Љ–µ (—А–∞–Ј–і–µ–ї–µ), –љ–Њ –µ—Б–ї–Є —В–∞–Ї–Њ–≤—Л–µ –Њ—В—Б—Г—В—Б—В–≤—Г—О—В, —В–Њ –≤—Л–±–Є—А–∞–µ–Љ –і–Є—Б–Ї —Ж–µ–ї–Є–Ї–Њ–Љ. –Т –љ–∞—И–µ–Љ –њ—А–Є–Љ–µ—А–µ –і–Є—Б–Ї вАУ —Н—В–Њ —Д–ї–µ—И–Ї–∞ –Њ–±—К—С–Љ–Њ–Љ 128–Ь–С –Є —Д–∞–є–ї–Њ–≤–Њ–є —Б–Є—Б—В–µ–Љ–Њ–є FAT32.
–®–∞–≥ 3
–Ц–Љ—С–Љ –Я—А–Њ–і–Њ–ї–ґ–Є—В—М, –њ–Њ–њ–∞–і–∞–µ–Љ –≤ –Њ–Ї–љ–Њ –≤—Л–±–Њ—А–∞ —Б—Ж–µ–љ–∞—А–Є—П –≤–Њ—Б—Б—В–∞–љ–Њ–≤–ї–µ–љ–Є—П. –Я—А–Є –љ–∞–≤–µ–і–µ–љ–Є–Є –Ї—Г—А—Б–Њ—А–∞ –љ–∞ –Ї–∞–ґ–і—Л–є –Є–Ј —Б—Ж–µ–љ–∞—А–Є–µ–≤ –≤–Њ–Ј–љ–Є–Ї–∞–µ—В —В–µ–Ї—Б—В–Њ–≤–∞—П –њ–Њ–і—Б–Ї–∞–Ј–Ї–∞, –і–ї—П —З–µ–≥–Њ —В–Њ—В –Є–ї–Є –Є–љ–Њ–є —Б—Ж–µ–љ–∞—А–Є–є –љ—Г–ґ–µ–љ. –Я–Њ—Н—В–Њ–Љ—Г –Є–љ—В—Г–Є—В–Є–≤–љ–Њ –њ–Њ–љ—П—В–љ–Њ –Є –љ–µ–њ–Њ–і–≥–Њ—В–Њ–≤–ї–µ–љ–љ–Њ–Љ—Г –њ–Њ–ї—М–Ј–Њ–≤–∞—В–µ–ї—О:

–Т—Л–±–Є—А–∞–µ–Љ —Б—Ж–µ–љ–∞—А–Є–є –≤–Њ—Б—Б—В–∞–љ–Њ–≤–ї–µ–љ–Є—П —Б —Д–Њ—А–Љ–∞—В–Є—А–Њ–≤–∞–љ–љ—Л—Е —Г—Б—В—А–Њ–є—Б—В–≤. –Ш —Б–љ–Є–Љ–∞–µ–Љ –≤—Б–µ —Д–ї–∞–ґ–Ї–Є —Б –≤—Л–±–Њ—А–∞ —Д–∞–є–ї–Њ–≤—Л—Е —Б–Є—Б—В–µ–Љ, –Ї—А–Њ–Љ–µ FAT –Є RAW, —В.–Ї. –Љ—Л –Ј–љ–∞–µ–Љ —Б–≤–Њ—О –њ—А–µ–ґ–љ—О—О —Д–∞–є–ї–Њ–≤—Г—О —Б–Є—Б—В–µ–Љ—Г. –Р RAW –љ–∞–Љ –љ—Г–ґ–µ–љ –і–ї—П —В–Њ–≥–Њ, —З—В–Њ–±—Л –Њ—Б—Г—Й–µ—Б—В–≤–ї—П—В—М –њ–Њ–Є—Б–Ї —В–∞–Ї–ґ–µ –Є –њ–Њ —Б–Є–≥–љ–∞—В—Г—А–µ —Д–∞–є–ї–∞: –≤–µ–і—М –Є–Ј–≤–µ—Б—В–љ–Њ, —З—В–Њ –њ–Њ–і–њ–Є—Б—М –Ј–∞–≥–Њ–ї–Њ–≤–Ї–∞ —Д–∞–є–ї–∞ –Ї–Њ–љ–Ї—А–µ—В–љ–Њ–≥–Њ —В–Є–њ–∞ –љ–µ –Є–Ј–Љ–µ–љ—П–µ—В—Б—П.
–®–∞–≥ 4
–Ц–Љ—С–Љ –Я—А–Њ–і–Њ–ї–ґ–Є—В—М. –Я—А–Њ–≥—А–∞–Љ–Љ–∞ –љ–∞ —Н—В–Њ–Љ —И–∞–≥–µ –њ—А–µ–і–ї–∞–≥–∞–µ—В –≤—Л–±—А–∞—В—М –Њ–њ—Ж–Є–Є –≤–Њ—Б—Б—В–∞–љ–Њ–≤–ї–µ–љ–Є—П. –Э–Њ –Љ—Л –Є—Е –Њ—В—Б—В—А–Њ–Є–ї–Є —Г–ґ–µ –љ–∞ –њ–µ—А–≤–Њ–Љ —И–∞–≥–µ, –њ–Њ—Н—В–Њ–Љ—Г –і–ї—П –≤–µ—А–љ–Њ—Б—В–Є –Љ–Њ–ґ–µ–Љ –ї–Є—И—М –њ—А–Њ–Ї–Њ–љ—В—А–Њ–ї–Є—А–Њ–≤–∞—В—М:
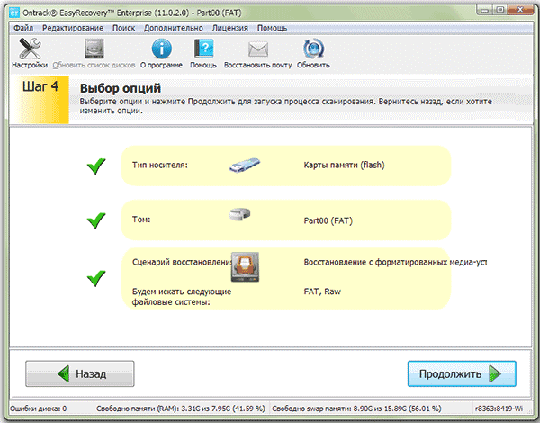
–®–∞–≥ 5
–Ю–њ—П—В—М –ґ–Љ—С–Љ –Я—А–Њ–і–Њ–ї–ґ–Є—В—М –Є –≤–Є–і–Є–Љ, —З—В–Њ –Ј–∞–њ—Г—Б–Ї–∞–µ—В—Б—П –њ—А–Њ—Ж–µ—Б—Б —Б–Ї–∞–љ–Є—А–Њ–≤–∞–љ–Є—П, –њ–Њ –Њ–Ї–Њ–љ—З–∞–љ–Є–Є –Ї–Њ—В–Њ—А–Њ–≥–Њ –њ–Њ—П–≤–ї—П–µ—В—Б—П –Њ–Ї–љ–Њ —Б–Њ–Њ–±—Й–µ–љ–Є—П –Њ –Ј–∞–≤–µ—А—И–µ–љ–Є–Є:

–Э–∞–ґ–Є–Љ–∞—П –Ю–Ъ, –њ–µ—А–µ—Е–Њ–і–Є–Љ –Ї –Њ–Ї–љ—Г, –≤ –Ї–Њ—В–Њ—А–Њ–Љ –љ–∞–Љ –њ—А–µ–і–ї–∞–≥–∞–µ—В—Б—П –њ—А–Њ—Б–Љ–Њ—В—А–µ—В—М –≤—Б–µ —Д–∞–є–ї—Л, –Ї–Њ—В–Њ—А—Л–µ –Љ–Њ–ґ–љ–Њ –≤–Њ—Б—Б—В–∞–љ–Њ–≤–Є—В—М. –Э–∞ —Н—В–Њ–Љ —Н—В–∞–њ–µ –љ–∞–Љ –љ–∞–і–Њ –≤—Л–±—А–∞—В—М —В–Њ–ї—М–Ї–Њ –љ–µ–Њ–±—Е–Њ–і–Є–Љ—Л–µ –і–ї—П –≤–Њ—Б—Б—В–∞–љ–Њ–≤–ї–µ–љ–Є—П —Д–∞–є–ї—Л –Є –љ–∞–ґ–∞—В—М –Ї–љ–Њ–њ–Ї—Г –°–Њ—Е—А–∞–љ–Є—В—М:

–Ф–∞–ї–µ–µ –њ—А–Њ—Ж–µ–і—Г—А–∞ –љ–Є—З–µ–Љ –љ–µ –Њ—В–ї–Є—З–∞–µ—В—Б—П –Њ—В –Њ–±—Л—З–љ–Њ–є –њ—А–Њ—Ж–µ–і—Г—А—Л —Б–Њ—Е—А–∞–љ–µ–љ–Є—П —Д–∞–є–ї–Њ–≤. –Т–Њ–Ј–љ–Є–Ї–∞–µ—В –Њ–Ї–љ–Њ, –≤ –Ї–Њ—В–Њ—А–Њ–Љ –љ—Г–ґ–љ–Њ —Г–Ї–∞–Ј–∞—В—М –њ–∞–њ–Ї—Г –і–ї—П —Б–Њ—Е—А–∞–љ–µ–љ–Є—П, —Г–Ї–∞–Ј—Л–≤–∞–µ–Љ –µ—С (–љ–∞ –ґ—С—Б—В–Ї–Њ–Љ –і–Є—Б–Ї–µ –Ї–Њ–Љ–њ—М—О—В–µ—А–∞, –љ–∞–њ—А–Є–Љ–µ—А, –Є–ї–Є –љ–∞ –і—А—Г–≥–Њ–є —Д–ї–µ—И–Ї–µ) –Є –Ї–ї–Є–Ї–∞–µ–Љ –Ю–Ъ. –Т—Б—С вАУ –љ–∞—И–Є —Д–∞–є–ї—Л –≤–Њ—Б—Б—В–∞–љ–Њ–≤–ї–µ–љ—Л! –Ю–љ–Є –љ–∞—Е–Њ–і—П—В—Б—П —В–Њ–є –њ–∞–њ–Ї–µ, –Ї–Њ—В–Њ—А—Г—О –≤—Л –≤—Л–±—А–∞–ї–Є.
–Э–∞–њ–Њ—Б–ї–µ–і–Њ–Ї –Њ—В–Љ–µ—З—Г, —З—В–Њ –µ—Б–ї–Є –Њ–±—К—С–Љ —Г—В–µ—А—П–љ–љ—Л—Е, –њ–Њ–≤—А–µ–ґ–і—С–љ–љ—Л—Е –Є–ї–Є –Њ—В—Д–Њ—А–Љ–∞—В–Є—А–Њ–≤–∞–љ–љ—Л—Е –і–∞–љ–љ—Л—Е –≤–µ–ї–Є–Ї, —В–Њ –љ–∞–і–Њ –Ј–∞–њ–∞—Б—В–Є—Б—М —В–µ—А–њ–µ–љ–Є–µ–Љ вАУ –≤—А–µ–Љ–µ–љ–Є —Г–є–і—С—В –Њ—З–µ–љ—М –Љ–љ–Њ–≥–Њ. –Э–∞–њ—А–Є–Љ–µ—А, 250–У–С —Д–∞–є–ї–Њ–≤ (—А–∞–Ј–љ—Л—Е вАУ –Є jpeg, –Є mp3) —Б –Њ—В—Д–Њ—А–Љ–∞—В–Є—А–Њ–≤–∞–љ–љ–Њ–≥–Њ –≤–љ–µ—И–љ–µ–≥–Њ –≤–Є–љ—З–µ—Б—В–µ—А–∞ –љ–∞ –Њ–њ–Є—Б–∞–љ–љ–Њ–Љ —А–∞–љ–µ–µ –Ї–Њ–Љ–њ—М—О—В–µ—А–µ –і–ї—П –≤–Є–і–µ–Њ–Љ–Њ–љ—В–∞–ґ–∞ ¬†–≤–Њ—Б—Б—В–∞–љ–∞–≤–ї–Є–≤–∞–ї–Є—Б—М –њ—А–Є–Љ–µ—А–љ–Њ 12 —З–∞—Б–Њ–≤вА¶ –Т—Л–≤–Њ–і –Њ–і–Є–љ вАУ –љ–∞–і–Њ –±—Л—В—М –≤–љ–Є–Љ–∞—В–µ–ї—М–љ–µ–µ –њ–Њ –Њ—В–љ–Њ—И–µ–љ–Є—О –Ї —Б–≤–Њ–Є–Љ —Д–∞–є–ї–∞–Љ. –Ю—Б–Њ–±–µ–љ–љ–Њ –Ї —Б–≤–Њ–µ–Љ—Г –Њ—Ж–Є—Д—А–Њ–≤–∞–љ–љ–Њ–Љ—Г –∞—А—Е–Є–≤—Г.
–£–і–∞—З–љ–Њ–≥–Њ –≤–Њ—Б—Б—В–∞–љ–Њ–≤–ї–µ–љ–Є—П!
–Р–≤—В–Њ—А: –Р–ї–µ–Ї—Б–µ–є –Ъ–∞—Б—М—П–љ–Њ–≤.
–Ю–і–Є–љ –Ї–Њ–Љ–Љ–µ–љ—В–∞—А–Є–є –љ–∞ «“–Т–Њ—Б—Б—В–∞–љ–Њ–≤–ї–µ–љ–Є–µ —Г–і–∞–ї–µ–љ–љ—Л—Е —Д–∞–є–ї–Њ–≤”»
–Ф–Њ–±–∞–≤–Є—В—М –Ї–Њ–Љ–Љ–µ–љ—В–∞—А–Є–є
"–Т–Є–і–µ–Њ–Љ–Њ–љ—В–∞–ґ"
- –Ъ–Њ–і–µ–Ї MPEG-5 EVC — –∞–ї—М—В–µ—А–љ–∞—В–Є–≤–∞ –≤–Є–і–µ–Њ–Ї–Њ–і–µ–Ї–∞–Љ AV1 –Є HEVC
- –Ґ—А–Є —Б–њ–Њ—Б–Њ–±–∞ –Њ–±—А–µ–Ј–∞—В—М –≤–Є–і–µ–Њ вАУ –Ї–∞–Ї–Њ–є –Є–Ј –љ–Є—Е —Б–∞–Љ—Л–є —Г–і–Њ–±–љ—Л–є
- –Ъ–Њ–і–µ–Ї AV1 — –њ—А—П–Љ–Њ–є –Ї–Њ–љ–Ї—Г—А–µ–љ—В HEVC
- –Ъ–∞–Ї —Б–і–µ–ї–∞—В—М —Н—Д—Д–µ–Ї—В —З–µ—А–љ–Є–ї –≤ Adobe After Effects
- –Ъ–∞–Ї —Б–і–µ–ї–∞—В—М 3D –≤–Є–і–µ–Њ —Б–∞–Љ–Њ–Љ—Г
- Pinnacle Studio 21 Ultimate. –І—В–Њ –љ–Њ–≤–Њ–≥–Њ –Є –Ї–∞–Ї —Н—В–Є–Љ –њ–Њ–ї—М–Ј–Њ–≤–∞—В—М—Б—П
- –Ъ–∞–Ї —Б–і–µ–ї–∞—В—М –њ—А–Њ–Ј—А–∞—З–љ—Л–є —Д–Њ–љ–Њ–≤—Л–є –Ј–∞–≥–Њ–ї–Њ–≤–Њ–Ї –і–ї—П –≤–Є–і–µ–Њ –≤ Premiere Pro
- –Ъ–∞–Ї –Ј–∞—А–∞–±–∞—В—Л–≤–∞—В—М –љ–∞ –≤–Є–і–µ–Њ –≤ Adobe Stock. –†—Г–Ї–Њ–≤–Њ–і—Б—В–≤–Њ
- –Ъ–∞–Ї —Б–і–µ–ї–∞—В—М –∞–љ–Є–Љ–∞—Ж–Є—О —В–µ–Ї—Б—В–∞ –≤ After Effects –≤ —В–∞–Ї—В –Љ—Г–Ј—Л–Ї–µ
- HEVC –Є VP9 –Ї–∞–Ї–Њ–є –Ї–Њ–і–µ–Ї –ї—Г—З—И–µ?

–Ф–Њ —Б–Є—Е –њ–Њ—А –њ–Њ–ї—М–Ј–Њ–≤–∞–ї—Б—П FileScavenger, –љ–Њ, —Б—Г–і—П –њ–Њ –Њ—В–љ–Њ—И–µ–љ–Є—О –±–Њ–ї—М—И–Є–љ—Б—В–≤–∞ –ї—О–і–µ–є –Ї —Б–≤–Њ–Є–Љ —Д–∞–є–ї–∞–Љ, –њ—А–Є–і—С—В—Б—П –њ–Њ–њ—А–Њ–±–Њ–≤–∞—В—М –Є «–≤–∞—И—Г» –њ—А–Њ–≥—А–∞–Љ–Љ—Г, –µ—Б–ї–Є —Ж–µ–љ–∞ –±—Г–і–µ—В –њ–Њ–і—Е–Њ–і—П—Й–µ–є. –° –њ–Њ—П–≤–ї–µ–љ–Є–µ–Љ —Д–ї—Н—И–µ–Ї –Є –і–Њ—Б—В—Г–њ–љ—Л—Е –њ–Њ —Ж–µ–љ–µ –Љ–∞–≥–љ–Є—В–љ—Л—Е –љ–Њ—Б–Є—В–µ–ї–µ–є –ї—О–і–Є –і—Г–Љ–∞—О—В, —З—В–Њ –Є—Е –і–∞–љ–љ—Л–µ –≤ –љ–∞–і—С–ґ–љ–Њ–Љ –Љ–µ—Б—В–µ, –Њ–і–љ–∞–Ї–Њ, –њ–Њ —Б–≤–Њ–µ–Љ—Г –Њ–њ—Л—В—Г, –њ–Њ–ї–∞–≥–∞—О, —З—В–Њ –ї—Г—З—И–µ, —З–µ–Љ —Е—А–∞–љ–µ–љ–Є–µ –≤–∞–ґ–љ—Л—Е –і–∞–љ–љ—Л—Е –љ–∞ DVD- –Є CD-–і–Є—Б–Ї–∞—Е, –љ–Є—З–µ–≥–Њ –љ–µ –њ—А–Є–і—Г–Љ–∞–љ–Њ.