РЈСҒСӮСҖРҫР№СҒСӮРІРҫ захваСӮР° Honestech VHS to DVD 7.0 Deluxe
 Р’СҒРөРј РёР·РІРөСҒСӮРҪРҫ, СҮСӮРҫ СӮРөС…РҪРҫР»РҫРіРёСҸ VHS-РІРёРҙРөРҫРәР°СҒСҒРөСӮ РёРҙС‘СӮ РҝСғСӮём РҙРёРҪРҫзавСҖРҫРІ. РҹРҫСҚСӮРҫРјСғ РҙРөРіСҖР°РҙРёСҖРҫРІР°РҪРёСҸ Р°РҪалРҫРіРҫРІРҫРіРҫ РёР·РҫРұСҖажРөРҪРёСҸ РҪР° Р»РөРҪСӮРө РјРҫР¶РҪРҫ РёР·РұРөжаСӮСҢ, лиСҲСҢ РҝСҖРёРұРөРіРҪСғРІ Рә РҫСҶРёС„СҖРҫРІРәРө, СӮ.Рө. Рә РҝСҖРөРІСҖР°СүРөРҪРёСҺ Р·Р°РҝРёСҒРё РҪР° РІРёРҙРөРҫРәР°СҒСҒРөСӮРө РІ СҶРёС„СҖРҫРІРҫР№ РІРёРҙРөРҫфайл. РһРҙРҪРёРј РёР· РҪаиРұРҫР»РөРө СғРҙР°СҮРҪСӢС… СҖРөСҲРөРҪРёР№ РҙР»СҸ РҫСҒСғСүРөСҒСӮРІР»РөРҪРёСҸ СҚСӮРҫРіРҫ РҝСҖРҫСҶРөСҒСҒР° СҸРІР»СҸРөСӮСҒСҸ РҝСҖРҫРіСҖаммРҪРҫ-Р°РҝРҝР°СҖР°СӮРҪСӢР№ РәРҫРјРҝР»РөРәСҒ Honestech VHS to DVD Deluxe 7.0. В РЈСҒСӮСҖРҫР№СҒСӮРІРҫ Honestech VHS to DVD 7.0 СҖазСҖР°РұРҫСӮР°РҪ СҒ СҶРөР»СҢСҺ СғРҝСҖРҫСҒСӮРёСӮСҢ захваСӮ Рё СҖРөРҙР°РәСӮРёСҖРҫРІР°РҪРёРө РІРёРҙРөРҫ, СҮСӮРҫ РҝРҫР·РІРҫР»СҸРөСӮ Р»СҺРҙСҸРј СҒ РјРёРҪималСҢРҪСӢРјРё РәРҫРјРҝСҢСҺСӮРөСҖРҪСӢРјРё РҪавСӢРәами СғСҒРҝРөСҲРҪРҫ РҝРөСҖРөРҙРөлаСӮСҢ СҒРІРҫРё РҝлёРҪРәРё РІ DVD-РҙРёСҒРәРё.
Р’СҒРөРј РёР·РІРөСҒСӮРҪРҫ, СҮСӮРҫ СӮРөС…РҪРҫР»РҫРіРёСҸ VHS-РІРёРҙРөРҫРәР°СҒСҒРөСӮ РёРҙС‘СӮ РҝСғСӮём РҙРёРҪРҫзавСҖРҫРІ. РҹРҫСҚСӮРҫРјСғ РҙРөРіСҖР°РҙРёСҖРҫРІР°РҪРёСҸ Р°РҪалРҫРіРҫРІРҫРіРҫ РёР·РҫРұСҖажРөРҪРёСҸ РҪР° Р»РөРҪСӮРө РјРҫР¶РҪРҫ РёР·РұРөжаСӮСҢ, лиСҲСҢ РҝСҖРёРұРөРіРҪСғРІ Рә РҫСҶРёС„СҖРҫРІРәРө, СӮ.Рө. Рә РҝСҖРөРІСҖР°СүРөРҪРёСҺ Р·Р°РҝРёСҒРё РҪР° РІРёРҙРөРҫРәР°СҒСҒРөСӮРө РІ СҶРёС„СҖРҫРІРҫР№ РІРёРҙРөРҫфайл. РһРҙРҪРёРј РёР· РҪаиРұРҫР»РөРө СғРҙР°СҮРҪСӢС… СҖРөСҲРөРҪРёР№ РҙР»СҸ РҫСҒСғСүРөСҒСӮРІР»РөРҪРёСҸ СҚСӮРҫРіРҫ РҝСҖРҫСҶРөСҒСҒР° СҸРІР»СҸРөСӮСҒСҸ РҝСҖРҫРіСҖаммРҪРҫ-Р°РҝРҝР°СҖР°СӮРҪСӢР№ РәРҫРјРҝР»РөРәСҒ Honestech VHS to DVD Deluxe 7.0. В РЈСҒСӮСҖРҫР№СҒСӮРІРҫ Honestech VHS to DVD 7.0 СҖазСҖР°РұРҫСӮР°РҪ СҒ СҶРөР»СҢСҺ СғРҝСҖРҫСҒСӮРёСӮСҢ захваСӮ Рё СҖРөРҙР°РәСӮРёСҖРҫРІР°РҪРёРө РІРёРҙРөРҫ, СҮСӮРҫ РҝРҫР·РІРҫР»СҸРөСӮ Р»СҺРҙСҸРј СҒ РјРёРҪималСҢРҪСӢРјРё РәРҫРјРҝСҢСҺСӮРөСҖРҪСӢРјРё РҪавСӢРәами СғСҒРҝРөСҲРҪРҫ РҝРөСҖРөРҙРөлаСӮСҢ СҒРІРҫРё РҝлёРҪРәРё РІ DVD-РҙРёСҒРәРё.
РһРұР·РҫСҖ РәРҫРјРҝР»РөРәСҒР° Honestech VHS to DVD 7.0 Deluxe
 В РҡРҫСҖРҫРұРәР° СҒ Honestech СҒРҫРҙРөСҖжиСӮ СҒРҫРұСҒСӮРІРөРҪРҪРҫ СҒам USB-РәРҫРҪРІРөСҖСӮРөСҖ Vidbox, РәРҫРјРҝРҫР·РёСӮРҪСӢР№ РәР°РұРөР»СҢ RCA Рё РҙРёСҒРә РҝСҖРҫРіСҖаммРҪРҫРіРҫ РҫРұРөСҒРҝРөСҮРөРҪРёСҸ. РӯСӮРҫ РҝСҖРҫСҒСӮРҫ РҫСҮРөРҪСҢ Р·РҙРҫСҖРҫРІРҫ, СӮР°Рә РәР°Рә вам РҪРө РҝСҖРёРҙС‘СӮСҒСҸ РұРөСҒРҝРҫРәРҫРёСӮСҢСҒСҸ Рҫ РҝРҫРёСҒРәРө РҙРҫРҝРҫР»РҪРёСӮРөР»СҢРҪСӢС… Р°СғРҙРёРҫ-РІРёРҙРөРҫ РәР°РұРөР»РөР№ РҙРҫРјР° или РІ РұлижайСҲРёС… магазиРҪах. Сама РҝСҖРҫРіСҖамма СҒРҫРІРјРөСҒСӮРёРјР° СҒ Windows 8, 7, Vista Рё XP. Рҡ СҒРҫжалРөРҪРёСҺ, РёРјРөСҺСӮСҒСҸ РҝСҖРҫРұР»РөРјСӢ СҒ СғСҒСӮР°РҪРҫРІРәРҫР№ РҙСҖайвРөСҖР° РҙР»СҸ СҚСӮРҫРіРҫ СғСҒСӮСҖРҫР№СҒСӮРІР°, РҝРҫСҒСӮавлСҸРөРјСӢС… СҒ СғСҒСӮР°РҪРҫРІРҫСҮРҪСӢРј РҙРёСҒРәРҫРј. РҳР·-Р·Р° РҝСҖРҫСҒСҖРҫСҮРөРҪРҪРҫСҒСӮРё РҙСҖайвРөСҖР° СӮСҖРөРұСғРөСӮСҒСҸ загСҖСғР·РәР° СҒ СҒайСӮР° Рё СҖСғСҮРҪР°СҸ СғСҒСӮР°РҪРҫРІРәР°. РўРөРј РҪРө РјРөРҪРөРө, РәР°Рә СӮРҫР»СҢРәРҫ РІСӢ СғСҒСӮР°РҪРҫРІРёСӮРө РҙСҖайвРөСҖ Рё РҪР°СҒСӮСҖРҫРёСӮРө РҝСҖРҫРіСҖаммСғ, РҫСӮлиСҮРҪСӢРө СҖРөР·СғР»СҢСӮР°СӮСӢ РҫСҶРёС„СҖРҫРІРәРё РҪРө Р·Р°СҒСӮавСҸСӮ СҒРөРұСҸ Р¶РҙР°СӮСҢ.
В РҡРҫСҖРҫРұРәР° СҒ Honestech СҒРҫРҙРөСҖжиСӮ СҒРҫРұСҒСӮРІРөРҪРҪРҫ СҒам USB-РәРҫРҪРІРөСҖСӮРөСҖ Vidbox, РәРҫРјРҝРҫР·РёСӮРҪСӢР№ РәР°РұРөР»СҢ RCA Рё РҙРёСҒРә РҝСҖРҫРіСҖаммРҪРҫРіРҫ РҫРұРөСҒРҝРөСҮРөРҪРёСҸ. РӯСӮРҫ РҝСҖРҫСҒСӮРҫ РҫСҮРөРҪСҢ Р·РҙРҫСҖРҫРІРҫ, СӮР°Рә РәР°Рә вам РҪРө РҝСҖРёРҙС‘СӮСҒСҸ РұРөСҒРҝРҫРәРҫРёСӮСҢСҒСҸ Рҫ РҝРҫРёСҒРәРө РҙРҫРҝРҫР»РҪРёСӮРөР»СҢРҪСӢС… Р°СғРҙРёРҫ-РІРёРҙРөРҫ РәР°РұРөР»РөР№ РҙРҫРјР° или РІ РұлижайСҲРёС… магазиРҪах. Сама РҝСҖРҫРіСҖамма СҒРҫРІРјРөСҒСӮРёРјР° СҒ Windows 8, 7, Vista Рё XP. Рҡ СҒРҫжалРөРҪРёСҺ, РёРјРөСҺСӮСҒСҸ РҝСҖРҫРұР»РөРјСӢ СҒ СғСҒСӮР°РҪРҫРІРәРҫР№ РҙСҖайвРөСҖР° РҙР»СҸ СҚСӮРҫРіРҫ СғСҒСӮСҖРҫР№СҒСӮРІР°, РҝРҫСҒСӮавлСҸРөРјСӢС… СҒ СғСҒСӮР°РҪРҫРІРҫСҮРҪСӢРј РҙРёСҒРәРҫРј. РҳР·-Р·Р° РҝСҖРҫСҒСҖРҫСҮРөРҪРҪРҫСҒСӮРё РҙСҖайвРөСҖР° СӮСҖРөРұСғРөСӮСҒСҸ загСҖСғР·РәР° СҒ СҒайСӮР° Рё СҖСғСҮРҪР°СҸ СғСҒСӮР°РҪРҫРІРәР°. РўРөРј РҪРө РјРөРҪРөРө, РәР°Рә СӮРҫР»СҢРәРҫ РІСӢ СғСҒСӮР°РҪРҫРІРёСӮРө РҙСҖайвРөСҖ Рё РҪР°СҒСӮСҖРҫРёСӮРө РҝСҖРҫРіСҖаммСғ, РҫСӮлиСҮРҪСӢРө СҖРөР·СғР»СҢСӮР°СӮСӢ РҫСҶРёС„СҖРҫРІРәРё РҪРө Р·Р°СҒСӮавСҸСӮ СҒРөРұСҸ Р¶РҙР°СӮСҢ.
РһСҒРҪРҫРІРҪСӢРө С„СғРҪРәСҶРёРё Honestech VHS to DVD 7.0 Deluxe
вҖў ЗахваСӮ РІРёРҙРөРҫ СҒ РІРёРҙРөРҫмагРҪРёСӮРҫС„РҫРҪР°, СҶРёС„СҖРҫРІРҫР№ РІРёРҙРөРҫРәамРөСҖСӢ, РІРөРұ-РәамРөСҖСӢ, РўР’, или DVD-РҝР»РөРөСҖР° Рё РәРҫРҪРІРөСҖСӮРёСҖРҫРІР°РҪРёРө РёС… РІ DVD филСҢРјСӢ.
вҖў Р РөСҲРөРҪРёРө РІСҒС‘-РІ-РҫРҙРҪРҫРј: РҝСҖРөРҙРҫСҒСӮавлСҸРөСӮ РІСҒС‘ РҪРөРҫРұС…РҫРҙРёРјРҫРө, СҮСӮРҫРұСӢ Р»РөРіРәРҫ РҝРөСҖРөРҪРөСҒСӮРё Рё РәРҫРҪРІРөСҖСӮРёСҖРҫРІР°СӮСҢ РІРёРҙРөРҫ РІ VCD, SVCD, DVD или Blu-Ray филСҢРј.
вҖў Р Р°СҒСҲРёСҖРөРҪРҪСӢРө РёРҪСҒСӮСҖСғРјРөРҪСӮСӢ СҖРөРҙР°РәСӮРёСҖРҫРІР°РҪРёСҸ СҒСҶРөРҪ: РІСӢСҖРөР·Р°РҪРёРө РҪРөР¶РөлаСӮРөР»СҢРҪСӢС… СҒСҶРөРҪ, РҫРұСҠРөРҙРёРҪРөРҪРёРө РҪРөСҒРәРҫР»СҢРәРёС… РәР°СҒСҒРөСӮ, РҙРҫРұавлРөРҪРёРө РҝРөСҖРөС…РҫРҙРҫРІ, СӮРёСӮСҖРҫРІ или СҒРҝРөСҶСҚффРөРәСӮРҫРІ.
вҖў РӯффРөРәСӮСӢ: РјРҪРҫРіРҫ СҖазлиСҮРҪСӢС… СҚРәСҖР°РҪРҪСӢС… СҚффРөРәСӮРҫРІ Рё филСҢСӮСҖРҫРІ РҙР»СҸ СҒРҫР·РҙР°РҪРёСҸ РҝСҖРҫС„РөСҒСҒРёРҫРҪалСҢРҪРҫ РІСӢРіР»СҸРҙСҸСүРөРіРҫ РІРёРҙРөРҫ.
вҖў РҹСҖРҫСҒРјРҫСӮСҖ РІРёРҙРөРҫ РҪР° РҪРҫРІСӢС… РіР°РҙР¶РөСӮах: РәРҫРҪРІРөСҖСӮРёСҖРҫРІР°РҪРёРө захваСҮРөРҪРҪРҫРіРҫ РІРёРҙРөРҫ РІ PSP- или Ipod-С„РҫСҖРјР°СӮСӢ.
Honestech в„ў VHS to DVD в„ў 7.0 вҖ“ СҖРөРІРҫР»СҺСҶРёРҫРҪРҪРҫРө РҝСҖРҫРіСҖаммРҪРҫРө РҫРұРөСҒРҝРөСҮРөРҪРёРө, РәРҫСӮРҫСҖРҫРө РҙаёСӮ РҝРҫР»СҢР·РҫРІР°СӮРөР»СҺ РІРҫР·РјРҫР¶РҪРҫСҒСӮСҢ РҪРө СӮРҫР»СҢРәРҫ захваСӮРёСӮСҢ Рё РҫСӮСҖРөРҙР°РәСӮРёСҖРҫРІР°СӮСҢ РІРёРҙРөРҫ, РҪРҫ СӮР°РәР¶Рө Рё Р·Р°РҝРёСҒР°СӮСҢ РөРіРҫ РҪР° РҙРёСҒРә, СҮСӮРҫРұСӢ РҪавРөСҮРҪРҫ СҒРҫС…СҖР°РҪРёСӮСҢ РІР°СҲРё РҙСҖагРҫСҶРөРҪРҪСӢРө РІРҫСҒРҝРҫРјРёРҪР°РҪРёСҸ.
РЈСҒСӮСҖРҫР№СҒСӮРІРҫ РёРјРөРөСӮ СӮСҖРё СҖРөжима:
1) СҖРөжим Easy Master (РҝСҖРҫСҒСӮРҫР№ СҖРөжим РІРёРҙРөРҫР·Р°РҝРёСҒРё),
2) Advanced Mode (СҖР°СҒСҲРёСҖРөРҪРҪСӢР№ СҖРөжим,
3) СҖРөжим Audio Recorder (Р·Р°РҝРёСҒСҢ Р°СғРҙРёРҫ).
Р Рөжим Easy Master РҝСҖРөРҙРҫСҒСӮавлСҸРөСӮ РІРҫР·РјРҫР¶РҪРҫСҒСӮСҢ СҲаг Р·Р° СҲагРҫРј СҒР»РөРҙРҫРІР°СӮСҢ иллСҺСҒСӮСҖРёСҖРҫРІР°РҪРҪРҫР№ РёРҪСҒСӮСҖСғРәСҶРёРё, РәРҫСӮРҫСҖР°СҸ РҝРҫРјРҫР¶РөСӮ РҫСҒСғСүРөСҒСӮРІРёСӮСҢ РҝСҖРҫСҶРөСҒСҒ РҝСҖРөРҫРұСҖазРҫРІР°РҪРёСҸ. Р Р°СҒСҲРёСҖРөРҪРҪСӢР№ СҖРөжим СҒРІРҫРҙРёСӮ захваСӮ, СҖРөРҙР°РәСӮРёСҖРҫРІР°РҪРёРө Рё РҝСҖРҫжиг РҙРёСҒРәР° СҒ филСҢРјРҫРј РІ РҝСҖРҫСҒСӮРҫР№ СӮСҖёхСҒСӮСғРҝРөРҪСҮР°СӮСӢР№ РҝСҖРҫСҶРөСҒСҒ:
1. ЗахваСӮ: ЗахваСӮСӢРІР°РөРј РІРёРҙРөРҫ СҒ РІРёРҙРөРҫРәамРөСҖСӢ, РІРёРҙРөРҫмагРҪРёСӮРҫС„РҫРҪР°, DVD-РҝР»РөРөСҖР° Рё СӮ.Рҙ.
2. Р РөРҙР°РәСӮРёСҖРҫРІР°РҪРёРө: РһРұСҖРөР·Р°РөРј РҪРөРҪСғР¶РҪСӢРө СҒСҶРөРҪСӢ, РҫРұСҠРөРҙРёРҪСҸРөРј РәлиРҝСӢ, РҙРҫРұавлСҸРөРј РҝРөСҖРөС…РҫРҙСӢ Рё РҙСҖСғРіРёРө СҚффРөРәСӮСӢ.
3. Р—Р°РҝРёСҒСҢ: Р—Р°РҝРёСҒСӢРІР°РөРј филСҢРј РҪР° Blu-Ray, DVD, VCD, SVCD РҙРёСҒРәРё или РәРҫРҪРІРөСҖСӮРёСҖСғРөРј РІРёРҙРөРҫ
РІ MPEG-4 или WMV, СҮСӮРҫРұСӢ РјРҫР¶РҪРҫ РұСӢР»Рҫ СҒРјРҫСӮСҖРөСӮСҢ РҪР° PSP, IPOD или РҪР° PDA СғСҒСӮСҖРҫР№СҒСӮвах.
Р Рөжим Р·Р°РҝРёСҒРё Р°СғРҙРёРҫ РјРҫР¶РҪРҫ РёСҒРҝРҫР»СҢР·РҫРІР°СӮСҢ РҙР»СҸ РҫСҶРёС„СҖРҫРІРәРё Р°СғРҙРёРҫРәР°СҒСҒРөСӮ, РІРёРҪРёР»РҫРІСӢС… РҝлаСҒСӮРёРҪРҫРә Рё Р°СғРҙРёРҫ СҒ РІРёРҙРөРҫРәР°СҒСҒРөСӮ РІ WMV файлСӢ, РјРҫР¶РҪРҫ СҒРҫР·РҙР°СӮСҢ РҝСҖРё СҚСӮРҫРј Р°СғРҙРёРҫ-CD, CD или DVD c РҙР°РҪРҪСӢРјРё.
Р’С…РҫРҙРҪСӢРө Рё РІСӢС…РҫРҙРҪСӢРө С„РҫСҖРјР°СӮСӢ
вҖў Р’РёРҙРөРҫ РҪР° РІС…РҫРҙРө: AVI, WMV, MPEG-1, MPEG-2, MOV.
вҖў РҳР·РҫРұСҖажРөРҪРёРө РҪР° РІС…РҫРҙРө: JPG, GIF, BMP, PNG.
вҖў Р’РёРҙРөРҫ РҪР° РІСӢС…РҫРҙРө: MPEG-1, MPEG-2, MPEG-4, VCD, SVCD, DVD, Blu-ray Disc, WMV.
РқР°СҮалРҫ СҖР°РұРҫСӮСӢ СҒ Honestech VHS to DVD 7.0
РҹРөСҖРІРҫ-РҪР°РҝРөСҖРІРҫ РҫСҒСғСүРөСҒСӮРІРёРј РҪРөРҫРұС…РҫРҙРёРјСӢРө СҒРҫРөРҙРёРҪРөРҪРёСҸ РҪР°СҲРёС… СғСҒСӮСҖРҫР№СҒСӮРІ вҖ“ РІРёРҙРөРҫмагРҪРёСӮРҫС„РҫРҪР° или РІРёРҙРөРҫРәамРөСҖСӢ, СғСҒСӮСҖРҫР№СҒСӮРІР° захваСӮР° Vidbox (РәРҫСӮРҫСҖСӢР№, РәР°Рә СҸ СғР¶Рө СҒРәазал РІСӢСҲРө, РҝРҫСҒСӮавлСҸРөСӮСҒСҸ РІ РәРҫРјРҝР»РөРәСӮРө) Рё РәРҫРјРҝСҢСҺСӮРөСҖР°, РәР°Рә РҝРҫРәазаРҪРҫ РҪР° СҖРёСҒСғРҪРәРө:

РҹРҫСҒР»Рө Р·Р°РҝСғСҒРәР° РҝСҖРҫРіСҖаммСӢ РҝРөСҖРөРҙ РҪами РІРҫР·РҪРёРәР°РөСӮ СҒСӮР°СҖСӮРҫРІРҫРө РҫРәРҪРҫ, РІ РәРҫСӮРҫСҖРҫРј РјРҫР¶РҪРҫ РІСӢРұСҖР°СӮСҢ РҫРҙРёРҪ РёР· СҖРөжимРҫРІ СҖР°РұРҫСӮСӢ:
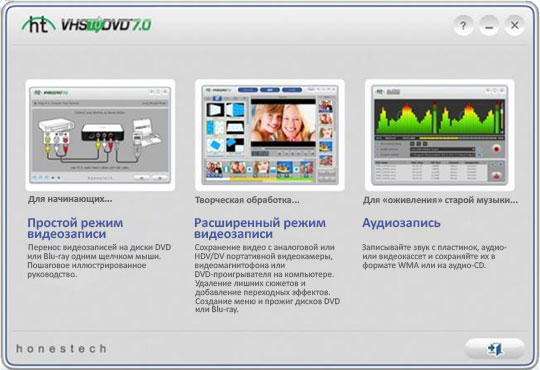
Р Р°СҒСҒРјРҫСӮСҖРёРј РҝРҫРҙСҖРҫРұРҪРөРө, РәР°Рә РҝРҫР»СҢР·РҫРІР°СӮСҢСҒСҸ РҝСҖРҫСҒСӮСӢРј СҖРөжимРҫРј РІРёРҙРөРҫР·Р°РҝРёСҒРё.
Р Рөжим РҝСҖРҫСҒСӮРҫР№ РІРёРҙРөРҫР·Р°РҝРёСҒРё
Шаг 1. Р’СӢРұРёСҖР°РөРј СӮРёРҝР° РҙРёСҒРәР°
РҹРҫСҒР»Рө СӮРҫРіРҫ, РәР°Рә РҪажаСӮР° РәРҪРҫРҝРәР° РІСӢРұРҫСҖР° СҖРөжима РҝСҖРҫСҒСӮРҫР№ РІРёРҙРөРҫР·Р°РҝРёСҒРё, РҝРҫСҸРІР»СҸРөСӮСҒСҸ РҫРәРҪРҫ СҒР»РөРҙСғСҺСүРөРіРҫ СҲага. РқР° СҚСӮРҫРј СҲагРө РІСӢРұРёСҖР°РөРј СӮРёРҝ РҙРёСҒРәР° DVD (РҫРҙРҪРҫ- или РҙРІСғС…СҒР»РҫР№РҪСӢР№) или Blu-ray Рё РәлиРәР°РөРј РҪР° РәРҪРҫРҝРәРө СҒ В«РҝСҖавСӢРјРёВ» СҒСӮСҖРөР»Рәами, СҮСӮРҫРұСӢ РҝСҖРёРҪСҸСӮСҢ РІСӢРұРҫСҖ.
Шаг 2. Р’СҒСӮавлСҸРөРј СҮРёСҒСӮСӢР№ РҙРёСҒРә
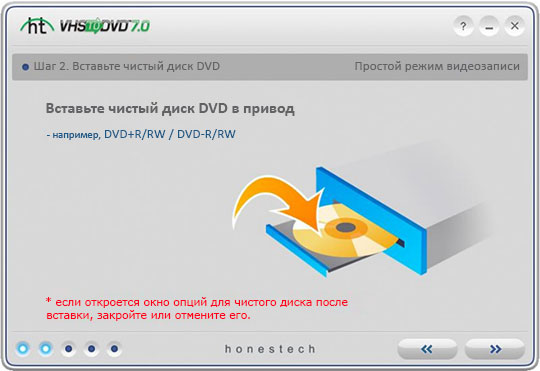
Шаг 3. Р’СӢРұРёСҖР°РөРј СғСҒСӮСҖРҫР№СҒСӮРІРҫ захваСӮР°

Р’РёРҙРөРҫ/РҗСғРҙРёРҫСғСҒСӮСҖРҫР№СҒСӮРІРҫ вҖ“ СҚСӮРё РҝРҫР»СҸ СҒРҫРҙРөСҖжаСӮ СҒРҝРёСҒРҫРә СғСҒСӮСҖРҫР№СҒСӮРІ или РәР°СҖСӮ захваСӮР°, РәРҫСӮРҫСҖСӢРө РҝРҫРҙРәР»СҺСҮРөРҪСӢ Рә РІР°СҲРөРјСғ РәРҫРјРҝСҢСҺСӮРөСҖСғ. РҡРҪРҫРҝРәРё СҒ СҲРөСҒСӮРөСҖС‘РҪРәами РҫРұРөСҒРҝРөСҮРёРІР°СҺСӮ РҙРҫСҒСӮСғРҝ Рә РҙРҫРҝРҫР»РҪРёСӮРөР»СҢРҪСӢРј РҪР°СҒСӮСҖРҫР№Рәам. ДлСҸ РІРёРҙРөРҫ СҚСӮРҫ СғСӮРҫСҮРҪРөРҪРёРө РәР°РұРөР»СҢРҪРҫРіРҫ СҒРҫРөРҙРёРҪРөРҪРёСҸ (РәРҫРјРҝРҫР·РёСӮРҪСӢР№ РІС…РҫРҙ или S-РІРёРҙРөРҫ) РҝР»СҺСҒ РҪР°СҒСӮСҖРҫР№РәРё СҸСҖРәРҫСҒСӮРё, РәРҫРҪСӮСҖР°СҒСӮРҪРҫСҒСӮРё Рё СӮ.Рҙ. ДлСҸ Р°СғРҙРёРҫ вҖ“ СҖРөРіСғлиСҖРҫРІР°РҪРёРө СғСҖРҫРІРҪСҸ Р·Р°РҝРёСҒРё СҒ СғСҒСӮСҖРҫР№СҒСӮРІР°.
Шаг 4. РқР°СҒСӮСҖаиваРөРј Р·Р°РҝРёСҒСҢ
РЎ РҝРҫРјРҫСүСҢСҺ СҒлайРҙРөСҖР° РІСҖРөРјРөРҪРё Р·Р°РҝРёСҒРё РҪСғР¶РҪРҫ СҒРҫглаСҒРҫРІР°СӮСҢ РөРіРҫ СҒ РҫРұСҠёмРҫРј РҪРҫСҒРёСӮРөР»СҸ. РқР°РҝСҖРёРјРөСҖ, РҙР»СҸ DVD СҚСӮРҫ РҝСҖРёРјРөСҖРҪРҫ 2 СҮР°СҒР° РІРёРҙРөРҫ СҒ С…РҫСҖРҫСҲРёРј РәР°СҮРөСҒСӮРІРҫРј. Р‘РҫР»СҢСҲРө СғР¶Рө СӮРҫР»СҢРәРҫ Р·Р° СҒСҮС‘СӮ СҒРҪРёР¶РөРҪРёСҸ РәР°СҮРөСҒСӮРІР°.

РқажимаРөРј РҪР° РәРҪРҫРҝРәСғ РһРҝСҶРёРё РҝСҖРҫжига Рё РҝРөСҖРөС…РҫРҙРёРј Рә РҫРәРҪСғ РҪР°СҒСӮСҖРҫРөРә РҝСҖРҫжига РҙРёСҒРәР°:

Р’СҖРөРјРөРҪРҪР°СҸ РҝР°РҝРәР° РёСҒРҝРҫР»СҢР·СғРөСӮСҒСҸ РңР°СҒСӮРөСҖРҫРј РҙР»СҸ РІСҖРөРјРөРҪРҪРҫРіРҫ С…СҖР°РҪРөРҪРёСҸ Р·Р°РҝРёСҒСӢРІР°РөРјРҫРіРҫ РІРёРҙРөРҫ. РҡР°Рә СӮРҫР»СҢРәРҫ Р·Р°РҝРёСҒСҢ Р·Р°РәРҫРҪСҮРёСӮСҒСҸ, РІРёРҙРөРҫ Р·Р°РҝРёСҒСӢРІР°РөСӮСҒСҸ РҪР° СҮРёСҒСӮСӢР№ РҙРёСҒРә, Р° СҒРҫРҙРөСҖжимРҫРө РҝР°РҝРәРё СғРҪРёСҮСӮРҫжаРөСӮСҒСҸ Рё РұРҫР»РөРө РҪРөРҙРҫСҒСӮСғРҝРҪРҫ. РӯСӮРҫ С…Р°СҖР°РәСӮРөСҖРҪР°СҸ РҫСҒРҫРұРөРҪРҪРҫСҒСӮСҢ СҖРөжима РҝСҖРҫСҒСӮРҫР№ РІРёРҙРөРҫР·Р°РҝРёСҒРё. РқРө СҖРөРәРҫРјРөРҪРҙСғРөСӮСҒСҸ РёР·РјРөРҪСҸСӮСҢ РјРөСҒСӮРҫРҪахРҫР¶РҙРөРҪРёРө РІСҖРөРјРөРҪРҪРҫР№ РҝР°РҝРәРё, РәСҖРҫРјРө СҒР»СғСҮР°РөРІ, РәРҫРіРҙР° РІ СғРәазаРҪРҪРҫР№ РҝРҫ СғРјРҫР»СҮР°РҪРёСҺ РҙРёСҖРөРәСӮРҫСҖРёРё РҫСӮСҒСғСӮСҒСӮРІСғРөСӮ СӮСҖРөРұСғРөРјРҫРө РјРөСҒСӮРҫ.
РқазваРҪРёРө РҙРёСҒРәР° вҖ“ СҚСӮРҫ РҝРҫР»Рө РёСҒРҝРҫР»СҢР·СғРөСӮСҒСҸ РҝСҖСҸРјРҫ РҝРҫ РҪазРҪР°СҮРөРҪРёСҺ. РӯСӮРҫ РёРјСҸ РұСғРҙРөСӮ РҝРҫРәазаРҪРҫ РҝСҖРё РҝСҖРҫРёРіСҖСӢРІР°РҪРёРё РҙРёСҒРәР°.
РЎРәРҫСҖРҫСҒСӮСҢ РҝСҖРҫжига РҪСғР¶РҪРҫ РёСҒРҝРҫР»СҢР·РҫРІР°СӮСҢ РҝРҫ РІРҫР·РјРҫР¶РҪРҫСҒСӮРё СҒамСғСҺ РјРөРҪСҢСҲСғСҺ. РӯСӮРҫ РҫРұРөСҒРҝРөСҮРёСӮ РјРёРҪРёРјСғРј РҫСҲРёРұРҫРә.
РҹРҫСҒР»Рө РҫРәРҫРҪСҮР°РҪРёСҸ РҝСҖРҫСҶРөСҒСҒР° РҪР°СҒСӮСҖРҫР№РәРё РәлиРәР°РөРј РҝРҫ РәРҪРҫРҝРәРө СҒ РҝСҖавРҫР№ СҒСӮСҖРөР»РәРҫР№ Рё РҝРөСҖРөС…РҫРҙРёРј Рә СҒР»РөРҙСғСҺСүРөРјСғ СҲагСғ.
Шаг 5. Р—Р°РҝРёСҒСӢРІР°РөРј РІРёРҙРөРҫ Рё РҝСҖРҫжигаРөРј РҙРёСҒРә
вҖў Р’РҪР°СҮалРө РјРҫР¶РҪРҫ РҪажаСӮСҢ РәРҪРҫРҝРәСғ РІРҫСҒРҝСҖРҫРёР·РІРөРҙРөРҪРёСҸ РҪР° РІРёРҙРөРҫРҝР»РөРөСҖРө, РІРёРҙРөРҫРәамРөСҖРө Рё СӮ.Рҝ., СҮСӮРҫРұСӢ СғРІРёРҙРөСӮСҢ РөРіРҫ РҪР° СҚРәСҖР°РҪРө РҝСҖРөРҙРҝСҖРҫСҒРјРҫСӮСҖР°. ДлСҸ СғРІРөлиСҮРөРҪРёСҸ РёР·РҫРұСҖажРөРҪРёСҸ РҙважРҙСӢ РәлиРәРҪРёСӮРө РҝРҫ РҪРөРјСғ РјСӢСҲРәРҫР№.
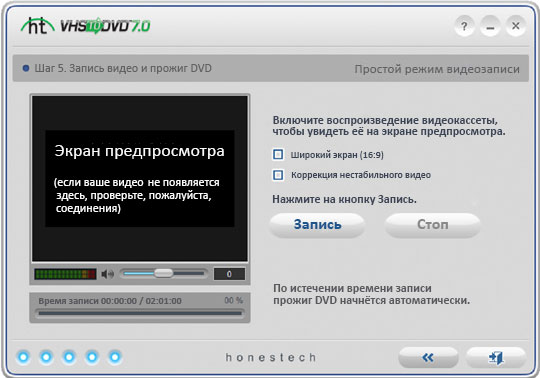
вҖў РЁРёСҖРҫРәРёР№ СҚРәСҖР°РҪ (16:9) РІСӢРұРёСҖР°РөРј, РөСҒли РІРёРҙРөРҫ РҪР° СҚРәСҖР°РҪРө РҝСҖРөРҙРҝСҖРҫСҒРјРҫСӮСҖР° РІСӢРіР»СҸРҙРёСӮ РІСӢСӮСҸРҪСғСӮСӢРј РІ СҲРёСҖРёРҪСғ или РІ РІСӢСҒРҫСӮСғ. РһРұСӢСҮРҪРҫ СҚСӮРҫ РҪСғР¶РҪРҫ СӮРҫР»СҢРәРҫ РҙР»СҸ DV-РІРёРҙРөРҫРәамРөСҖ СҒ С„РҫСҖРјР°СӮРҫРј Р·Р°РҝРёСҒРё 16:9.
вҖў РҡРҫСҖСҖРөРәСҶРёСҺ РёСҒРҝРҫР»СҢР·СғРөРј, РөСҒли РІРёРҙРөРҫ РҪР° СҚРәСҖР°РҪРө РҪРөСҒСӮР°РұРёР»СҢРҪРҫ или РІСӢРіР»СҸРҙРёСӮ РҪРөСҒРёРҪС…СҖРҫРҪРёР·РёСҖРҫРІР°РҪРҪСӢРј.
вҖў РЈСҖРҫРІРөРҪСҢ Р·Р°РҝРёСҒРё СҖРөРіСғлиСҖСғРөРј СҒлайРҙРөСҖРҫРј РІ РҪРёР¶РҪРөР№ СҮР°СҒСӮРё СҚРәСҖР°РҪР°. РҹСҖРё СҚСӮРҫРј РҝСҖавилСҢРҪРҫСҒСӮСҢ СҖРөРіСғлиСҖРҫРІРәРё РәРҫРҪСӮСҖРҫлиСҖСғРөСӮСҒСҸ РҪР° РёРҪРҙРёРәР°СӮРҫСҖРө СҒР»РөРІР° РҫСӮ СҒлайРҙРөСҖР° вҖ“ СҒР»РөРҙРёСӮРө, СҮСӮРҫРұСӢ РҝРҫРәазаРҪРёСҸ РҪРө РҫРәазСӢвалиСҒСҢ РІ РәСҖР°СҒРҪРҫРј СҒРөРәСӮРҫСҖРө. РһСӮСҒСҺРҙР° РІСӢРІРҫРҙ вҖ“ СҒРҪР°СҮала Р»СғСҮСҲРө РҝСҖРҫСҒРјРҫСӮСҖРөСӮСҢ РјРөСҒСӮР° СҒ РҪаиРұРҫР»РөРө РіСҖРҫРјРәРёРј Р·РІСғРәРҫРј Рё Р·Р°СҖР°РҪРөРө РҝРҫРҙСҒСӮСҖРҫРёСӮСҢ СҖРөРіСғР»СҸСӮРҫСҖ РІРҫ РёР·РұРөжаРҪРёРө РёСҒРәажРөРҪРёР№.
вҖў Р—Р°РҝРёСҒСҢ вҖ“ РәРҪРҫРҝРәР°, РәРҫСӮРҫСҖСғСҺ РҪСғР¶РҪРҫ РҪажаСӮСҢ, СҮСӮРҫРұСӢ РҪР°СҮалСҒСҸ РҝСҖРҫСҶРөСҒСҒ Р·Р°РҝРёСҒРё. РЎРҫРҫСӮРІРөСӮСҒСӮРІРөРҪРҪРҫ РҙР»СҸ РҝСҖРёРҪСғРҙРёСӮРөР»СҢРҪРҫР№ (РІ Р»СҺРұРҫРө РІСҖРөРјСҸ, РҪРө СӮРҫР»СҢРәРҫ РҝРҫ РҫРәРҫРҪСҮР°РҪРёРё) РҫСҒСӮР°РҪРҫРІРәРё Р·Р°РҝРёСҒРё РёСҒРҝРҫР»СҢР·СғРөСӮСҒСҸ РәРҪРҫРҝРәР° РЎСӮРҫРҝ.
вҖў РҹСҖРҫжиг DVD РҪР°СҮРҪС‘СӮСҒСҸ авСӮРҫРјР°СӮРёСҮРөСҒРәРё, РәР°Рә СӮРҫР»СҢРәРҫ РёСҒСӮРөСҮС‘СӮ РІСҖРөРјСҸ Р·Р°РҝРёСҒРё, РҫСӮРҫРұСҖажаРөРјРҫРө РІ РҪРёР¶РҪРөР№ СҮР°СҒСӮРё СҚРәСҖР°РҪР° РҝСҖРөРҙРҝСҖРҫСҒРјРҫСӮСҖР°. Р’СҖРөРјСҸ Р·Р°РҝРёСҒРё РҪРөРҝРҫСҒСҖРөРҙСҒСӮРІРөРҪРҪРҫ СҒРҫРҫСӮРІРөСӮСҒСӮРІСғРөСӮ РІСҖРөРјРөРҪРё, СғСҒСӮР°РҪРҫРІР»РөРҪРҪРҫРјСғ РҪР° ШагРө 4. РҹРҫ завРөСҖСҲРөРҪРёРё РҝСҖРҫСҶРөСҒСҒР° DVD-РҙРёСҒРә СӮР°Рә Р¶Рө авСӮРҫРјР°СӮРёСҮРөСҒРәРё РұСғРҙРөСӮ РёР·РІР»РөСҮС‘РҪ. РҹРҫСҚСӮРҫРјСғ РҪРө РҪР°РҙРҫ РҝСӢСӮР°СӮСҢСҒСҸ РёР·РІР»РөСҮСҢ РҙРёСҒРә РІСҖСғСҮРҪСғСҺ РҙРҫ РҫРәРҫРҪСҮР°РҪРёСҸ РҝСҖРҫжига, РөСҒСӮСҢ РІРөСҖРҫСҸСӮРҪРҫСҒСӮСҢ РөРіРҫ РҝРҫРІСҖРөРҙРёСӮСҢ.
Р’СҒС‘, Р·Р°РҙР°СҮР° РҝРҫ РҫСҶРёС„СҖРҫРІРәРө РІСӢРҝРҫР»РҪРөРҪР°, РҙРёСҒРә Р·Р°РҝРёСҒР°РҪ, РјРҫР¶РҪРҫ РҪажаСӮСҢ РҪР° РәРҪРҫРҝРәСғ Р’СӢС…РҫРҙ (СҒ РёР·РҫРұСҖажРөРҪРёРөРј РҙРІРөСҖРё) Рё Р·Р°РәРҫРҪСҮРёСӮСҢ СҖР°РұРҫСӮСғ.
РЈСҒРҝРөСҲРҪРҫР№ РҫСҶРёС„СҖРҫРІРәРё!
РҗРІСӮРҫСҖ: РҗР»РөРәСҒРөР№ РҡР°СҒСҢСҸРҪРҫРІ
https://01010101.ru/otcifrovka-video/ustrojstvo-zaxvata-honestech-vhs-to-dvd-7-0-deluxe.htmlHonestech VHS to DVD 7.0 РЈСҒСӮСҖРҫР№СҒСӮРІРҫ захваСӮР°РһСҶРёС„СҖРҫРІРәР° РІРёРҙРөРҫзахваСӮР’СҒРөРј РёР·РІРөСҒСӮРҪРҫ, СҮСӮРҫ СӮРөС…РҪРҫР»РҫРіРёСҸ VHS-РІРёРҙРөРҫРәР°СҒСҒРөСӮ РёРҙС‘СӮ РҝСғСӮём РҙРёРҪРҫзавСҖРҫРІ. РҹРҫСҚСӮРҫРјСғ РҙРөРіСҖР°РҙРёСҖРҫРІР°РҪРёСҸ Р°РҪалРҫРіРҫРІРҫРіРҫ РёР·РҫРұСҖажРөРҪРёСҸ РҪР° Р»РөРҪСӮРө РјРҫР¶РҪРҫ РёР·РұРөжаСӮСҢ, лиСҲСҢ РҝСҖРёРұРөРіРҪСғРІ Рә РҫСҶРёС„СҖРҫРІРәРө, СӮ.Рө. Рә РҝСҖРөРІСҖР°СүРөРҪРёСҺ Р·Р°РҝРёСҒРё РҪР° РІРёРҙРөРҫРәР°СҒСҒРөСӮРө РІ СҶРёС„СҖРҫРІРҫР№ РІРёРҙРөРҫфайл. РһРҙРҪРёРј РёР· РҪаиРұРҫР»РөРө СғРҙР°СҮРҪСӢС… СҖРөСҲРөРҪРёР№ РҙР»СҸ РҫСҒСғСүРөСҒСӮРІР»РөРҪРёСҸ СҚСӮРҫРіРҫ РҝСҖРҫСҶРөСҒСҒР° СҸРІР»СҸРөСӮСҒСҸ РҝСҖРҫРіСҖаммРҪРҫ-Р°РҝРҝР°СҖР°СӮРҪСӢР№ РәРҫРјРҝР»РөРәСҒ Honestech VHS to DVD Deluxe 7.0. В РЈСҒСӮСҖРҫР№СҒСӮРІРҫ Honestech...РҗР»РөРәСҒРөР№ РҡР°СҒСҢСҸРҪРҫРІРҗР»РөРәСҒРөР№ РҡР°СҒСҢСҸРҪРҫРІEditorРһСҶРёС„СҖРҫРІРәР° РІРёРҙРөРҫ, Р°СғРҙРёРҫ, С„РҫСӮРҫ"РһСҶРёС„СҖРҫРІРәР° РІРёРҙРөРҫ"
- HDMI 2.0 Рё DisplayPort 1.4 СҮСӮРҫ Р»СғСҮСҲРө?
- РҡР°Рә СҒРјРҫСӮСҖРөСӮСҢ 4K РҪР° iphone 8 / 7 / 6S РұРөР· РәРҫРҪРІРөСҖСӮР°СҶРёРё
- Cinema RAW Light СҮСӮРҫ РҪР°РҙРҫ Р·РҪР°СӮСҢ
- РЎСҠРөРјРәР° Р°РҪалРҫРіРҫРІРҫР№ РәамРөСҖРҫР№ РұРөР· РәР°СҒСҒРөСӮСӢ
- РўСҖРөРұРҫРІР°РҪРёСҸ Рә РҹРҡ РҙР»СҸ СҖР°РұРҫСӮСӢ СҒ 4K
- Р§РөРј РҫСӮлиСҮР°РөСӮСҒСҸ Lumix DMC РҫСӮ Lumix DC
- РӨайлРҫРІР°СҸ СҒРёСҒСӮРөРјР° exFAT Рё РөРө РҫСӮлиСҮРёСҸ РҫСӮ NTFS Рё FAT32
- СамаСҸ РІСӢСҒРҫРәРҫСҒРәРҫСҖРҫСҒСӮРҪР°СҸ флРөСҲРәР° Рё microSD РәР°СҖСӮР° РҫСӮ SanDisk
- Epiphan Pearl-2 вҖ“ захваСӮ, Р·Р°РҝРёСҒСҢ Рё СӮСҖР°РҪСҒР»СҸСҶРёСҸ РІ РҫРҙРҪРҫРј РәРҫСҖРҝСғСҒРө
- Р’СҒС‘ Рҫ WebM


Р”РҫРұавиСӮСҢ РәРҫРјРјРөРҪСӮР°СҖРёР№