Pinnacle Studio 19 —А—Г–Ї–Њ–≤–Њ–і—Б—В–≤–Њ –њ–Њ–ї—М–Ј–Њ–≤–∞—В–µ–ї—П
 –Ъ–∞–Ї —Г–ґ–µ –Є–Ј–≤–µ—Б—В–љ–Њ, 19-—П —Б—В—Г–і–Є—П –Њ—В–ї–Є—З–∞–µ—В—Б—П –Њ—В –њ—А–µ–і—Л–і—Г—Й–µ–є –і–Њ–±–∞–≤–ї–µ–љ–Є–µ–Љ –љ–µ–Ї–Њ—В–Њ—А—Л—Е —Д—Г–љ–Ї—Ж–Є–є. –Т –Њ—Б–љ–Њ–≤–љ–Њ–Љ –ґ–µ –њ—А–Њ—Ж–µ—Б—Б —Б–Њ–Ј–і–∞–љ–Є—П –Є —А–µ–і–∞–Ї—В–Є—А–Њ–≤–∞–љ–Є—П —Д–Є–ї—М–Љ–∞ –Њ—Б—В–∞—С—В—Б—П –љ–µ–Ј—Л–±–ї–µ–Љ—Л–Љ –Ї–Њ–ї–Њ—Б—Б–Њ–Љ. –Я–Њ—Н—В–Њ–Љ—Г –њ–Њ–ї—М–Ј–Њ–≤–∞—В–µ–ї—М—Б–Ї–Є–µ –Љ–∞–љ—Г–∞–ї—Л –Я–Є–љ–∞–Ї–ї –°—В—Г–і–Є–Њ 19 –њ–Њ —Б—Г—В–Є —Б–Њ–≤–њ–∞–і–∞—О—В —Б –Њ–±–љ–∞–і—С–ґ–Є–≤–∞—О—Й–µ–є —В–Њ—З–љ–Њ—Б—В—М—О –Ј–∞ –Є—Б–Ї–ї—О—З–µ–љ–Є–µ–Љ –і–Њ–њ–Њ–ї–љ–Є—В–µ–ї—М–љ–Њ–≥–Њ –Њ–њ–Є—Б–∞–љ–Є—П —Б–≤–µ–ґ–Є—Е —Д–Є—З.
–Ъ–∞–Ї —Г–ґ–µ –Є–Ј–≤–µ—Б—В–љ–Њ, 19-—П —Б—В—Г–і–Є—П –Њ—В–ї–Є—З–∞–µ—В—Б—П –Њ—В –њ—А–µ–і—Л–і—Г—Й–µ–є –і–Њ–±–∞–≤–ї–µ–љ–Є–µ–Љ –љ–µ–Ї–Њ—В–Њ—А—Л—Е —Д—Г–љ–Ї—Ж–Є–є. –Т –Њ—Б–љ–Њ–≤–љ–Њ–Љ –ґ–µ –њ—А–Њ—Ж–µ—Б—Б —Б–Њ–Ј–і–∞–љ–Є—П –Є —А–µ–і–∞–Ї—В–Є—А–Њ–≤–∞–љ–Є—П —Д–Є–ї—М–Љ–∞ –Њ—Б—В–∞—С—В—Б—П –љ–µ–Ј—Л–±–ї–µ–Љ—Л–Љ –Ї–Њ–ї–Њ—Б—Б–Њ–Љ. –Я–Њ—Н—В–Њ–Љ—Г –њ–Њ–ї—М–Ј–Њ–≤–∞—В–µ–ї—М—Б–Ї–Є–µ –Љ–∞–љ—Г–∞–ї—Л –Я–Є–љ–∞–Ї–ї –°—В—Г–і–Є–Њ 19 –њ–Њ —Б—Г—В–Є —Б–Њ–≤–њ–∞–і–∞—О—В —Б –Њ–±–љ–∞–і—С–ґ–Є–≤–∞—О—Й–µ–є —В–Њ—З–љ–Њ—Б—В—М—О –Ј–∞ –Є—Б–Ї–ї—О—З–µ–љ–Є–µ–Љ –і–Њ–њ–Њ–ї–љ–Є—В–µ–ї—М–љ–Њ–≥–Њ –Њ–њ–Є—Б–∞–љ–Є—П —Б–≤–µ–ґ–Є—Е —Д–Є—З.
–°—А–µ–і–Є –љ–µ–Ї–Њ—В–Њ—А—Л—Е –њ–Њ–ї–µ–Ј–љ—Л—Е –љ–Њ–≤–Њ–≤–≤–µ–і–µ–љ–Є–є –≤ Pinnacle Studio 19 –Є–Љ–µ–µ—В—Б—П –Є –≤–Њ–Ј–Љ–Њ–ґ–љ–Њ—Б—В—М –Њ–і–љ–Њ–≤—А–µ–Љ–µ–љ–љ–Њ–≥–Њ —А–µ–і–∞–Ї—В–Є—А–Њ–≤–∞–љ–Є—П –≤–Є–і–µ–Њ, –њ–Њ–ї—Г—З–µ–љ–љ–Њ–≥–Њ —Б —А–∞–Ј–љ—Л—Е –Ї–∞–Љ–µ—А. –≠—В–Њ —В–∞–Ї –љ–∞–Ј—Л–≤–∞–µ–Љ–Њ–µ Multi-Camera Editing (–Ь–љ–Њ–≥–Њ–Ї–∞–Љ–µ—А–љ–Њ–µ —А–µ–і–∞–Ї—В–Є—А–Њ–≤–∞–љ–Є–µ). –І—В–Њ –љ–∞–Љ –і–∞—С—В —Н—В–∞ –≤–Њ–Ј–Љ–Њ–ґ–љ–Њ—Б—В—М?
–Ъ–Њ–љ–µ—З–љ–Њ, —Д–Є–ї—М–Љ —Б–Љ–Њ—В—А–Є—В—Б—П –≥–Њ—А–∞–Ј–і–Њ –±–Њ–ї–µ–µ –њ—А–Њ—Д–µ—Б—Б–Є–Њ–љ–∞–ї—М–љ–Њ, –Ї–Њ–≥–і–∞ —Б–і–µ–ї–∞–љ –Љ–Њ–љ—В–∞–ґ –≤–Є–і–µ–Њ –Њ–і–љ–Њ–≥–Њ –Є —В–Њ–≥–Њ –ґ–µ —Б–Њ–±—Л—В–Є—П, —Б–љ—П—В–Њ–≥–Њ —Б —А–∞–Ј–љ—Л—Е —А–∞–Ї—Г—А—Б–Њ–≤. –Т–Њ–Ј–љ–Є–Ї–∞–µ—В –Њ—Й—Г—Й–µ–љ–Є–µ –Љ–љ–Њ–≥–Њ–≥—А–∞–љ–љ–Њ—Б—В–Є, –њ–Њ–ї–љ–Њ—В—Л –≤–Ј–≥–ї—П–і–∞ –љ–∞ –њ—А–Њ–Є—Б—Е–Њ–і—П—Й–µ–µ —Г —А–∞–Ј–љ—Л—Е –Є —А–∞–Ј–љ—Л—Е –Ї–∞—В–µ–≥–Њ—А–Є–є –Ј—А–Є—В–µ–ї–µ–є. –Ґ.–µ. –≤–∞—И —Д–Є–ї—М–Љ –Њ–і–љ–Њ–Ј–љ–∞—З–љ–Њ –њ–Њ–і–љ–Є–Љ–∞–µ—В—Б—П –≤ —А–µ–є—В–Є–љ–≥–µ, –≥–і–µ –±—Л –Њ–љ –љ–Є –±—Л–ї –≤—Л–ї–Њ–ґ–µ–љ.
–Ь–љ–Њ–≥–Њ–Ї–∞–Љ–µ—А–љ–Њ–µ —А–∞–±–Њ—З–µ–µ –њ—А–Њ—Б—В—А–∞–љ—Б—В–≤–Њ –ї–µ–≥–Ї–Њ –≤–Њ—Б–њ—А–Є–љ–Є–Љ–∞–µ—В—Б—П –Є –њ–Њ–Ј–≤–Њ–ї—П–µ—В —А–µ–і–∞–Ї—В–Є—А–Њ–≤–∞—В—М ¬Ђ–љ–∞ –ї–µ—В—Г¬ї, –Ї–∞–Ї –µ—Б–ї–Є –±—Л –Ї–ї–Є–њ—Л –≤–Њ—Б–њ—А–Њ–Є–Ј–≤–Њ–і–Є–ї–Є—Б—М –Њ–і–љ–Њ–≤—А–µ–Љ–µ–љ–љ–Њ —Б –љ–µ—Б–Ї–Њ–ї—М–Ї–Є—Е –Ї–∞–Љ–µ—А, –≤–њ–ї–Њ—В—М –і–Њ 6 (–∞ —Н—В–Њ –Ј–∞–≤–Є—Б–Є—В –Њ—В –≤—Л–±—А–∞–љ–љ–Њ–≥–Њ –≤–∞—А–Є–∞–љ—В–∞ –≤–∞—И–µ–є –Я–Є–љ–∞–Ї–ї –°—В—Г–і–Є–Њ 19, –Њ–±–Ј–Њ—А –Ї–Њ—В–Њ—А–Њ–є –Ј–і–µ—Б—М).
–Ъ–∞–і—А—Л –Љ–Њ–≥—Г—В –±—Л—В—М –Ј–∞—Е–≤–∞—З–µ–љ—Л —Б —Б–∞–Љ—Л—Е —А–∞–Ј–ї–Є—З–љ—Л—Е —Г—Б—В—А–Њ–є—Б—В–≤ вАУ —Н—В–Њ –Є —Н–Ї—И–љ-–Ї–∞–Љ–µ—А—Л, –Є –і—А–Њ–љ-–Ї–∞–Љ–µ—А—Л, –Ј–µ—А–Ї–∞–ї–Ї–Є –Є–ї–Є —Б–Љ–∞—А—В—Д–Њ–љ—Л. –Я—А–Є —Н—В–Њ–Љ –і–Њ–њ—Г—Б–Ї–∞–µ—В—Б—П –Є –љ–∞–ї–Њ–ґ–µ–љ–Є–µ –∞—Г–і–Є–Њ, –њ–Њ–ї—Г—З–µ–љ–љ–Њ–≥–Њ –љ–µ —Б –Љ–Є–Ї—А–Њ—Д–Њ–љ–∞.
–Ю–њ–Є—И–µ–Љ, –Ї–∞–Ї –њ–Њ–ї—М–Ј–Њ–≤–∞—В—М—Б—П —Н—В–Њ–є —Д—Г–љ–Ї—Ж–Є–µ–є.
–Ь–љ–Њ–≥–Њ–Ї–∞–Љ–µ—А–љ—Л–є —А–µ–і–∞–Ї—В–Њ—А –≤–Ї–ї—О—З–∞–µ—В—Б—П –љ–∞–ґ–∞—В–Є–µ–Љ —Б–Њ–Њ—В–≤–µ—В—Б—В–≤—Г—О—Й–µ–є –Ї–љ–Њ–њ–Ї–Є –љ–∞ –њ–∞–љ–µ–ї–Є –Є–љ—Б—В—А—Г–Љ–µ–љ—В–Њ–≤ Pinnacle Studio 19:

–Ґ–Њ—З–љ–µ–µ, –њ—А–Є —Н—В–Њ–Љ –Њ—В–Ї—А—Л–≤–∞–µ—В—Б—П –Њ–Ї–љ–Њ –Љ–љ–Њ–≥–Њ–Ї–∞–Љ–µ—А–љ–Њ–≥–Њ —Н–Ї—Б–њ–Њ—А—В–∞. –Т –љ—С–Љ –љ–µ–Њ–±—Е–Њ–і–Є–Љ–Њ —Г–Ї–∞–Ј–∞—В—М —Д–∞–є–ї—Л –≤–Є–і–µ–Њ —Б —Н—В–Є—Е –Ї–∞–Љ–µ—А, —А–∞–Ј–Љ–µ—Б—В–Є—В—М –Є—Е –љ–∞ —Б–Њ–Њ—В–≤–µ—В—Б—В–≤—Г—О—Й–Є—Е –і–Њ—А–Њ–ґ–Ї–∞—Е –Є –љ–∞–ґ–∞—В—М –Ї–љ–Њ–њ–Ї—Г ¬Ђ–Ю–Ъ¬ї.
–†–∞–±–Њ—З–µ–µ –њ—А–Њ—Б—В—А–∞–љ—Б—В–≤–Њ —А–µ–і–∞–Ї—В–Њ—А–∞ Multi-Camera
–Э–∞ —А–Є—Б—Г–љ–Ї–µ –њ–Њ–Ї–∞–Ј–∞–љ—Л –Њ—Б–љ–Њ–≤–љ—Л–µ –Њ–±–ї–∞—Б—В–Є —А–∞–±–Њ—З–µ–≥–Њ –њ—А–Њ—Б—В—А–∞–љ—Б—В–≤–∞ –Љ—Г–ї—М—В–Є-–Ї–∞–Љ–µ—А–љ–Њ–≥–Њ —А–µ–і–∞–Ї—В–Њ—А–∞:
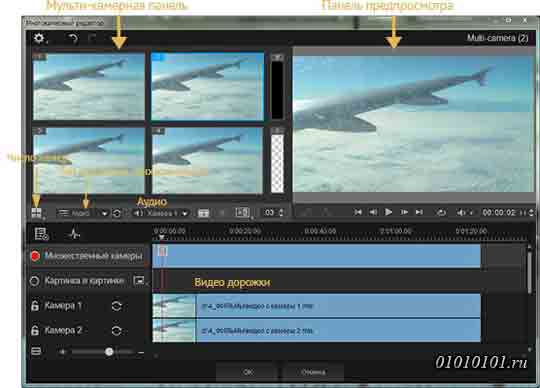
–° –њ–Њ–Љ–Њ—Й—М—О –Ї–љ–Њ–њ–Ї–Є –љ–∞ –њ–∞–љ–µ–ї–Є –Є–љ—Б—В—А—Г–Љ–µ–љ—В–Њ–≤ –≤—Л–±–Є—А–∞–µ–Љ —З–Є—Б–ї–Њ –Ї–∞–Љ–µ—А вАУ –Њ—В 4-—Е –і–Њ 6-—В–Є. –°–њ–Є—Б–Њ–Ї —В–Є–њ–∞ –Є—Б—В–Њ—З–љ–Є–Ї–∞ —Б–Є–љ—Е—А–Њ–љ–Є–Ј–∞—Ж–Є–Є —Б–Њ–і–µ—А–ґ–Є—В –≤–∞—А–Є–∞–љ—В—Л —Б–Є–љ—Е—А–Њ–љ–Є–Ј–∞—Ж–Є–Є —Б–Њ–Ј–і–∞–≤–∞–µ–Љ–Њ–≥–Њ –Ї–ї–Є–њ–∞. –†—П–і–Њ–Љ –љ–∞—Е–Њ–і–Є—В—Б—П –Ї–љ–Њ–њ–Ї–∞ —Б–Є–љ—Е—А–Њ–љ–Є–Ј–∞—Ж–Є–Є, –љ–∞–ґ–∞—В–Є–µ –Ї–Њ—В–Њ—А–Њ–є –Ј–∞–њ—Г—Б–Ї–∞–µ—В –њ—А–Њ—Ж–µ—Б—Б —Б–Є–љ—Е—А–Њ–љ–Є–Ј–∞—Ж–Є–Є –њ—А–µ–і–≤–∞—А–Є—В–µ–ї—М–љ–Њ –≤—Л–±—А–∞–љ–љ—Л—Е –Ї–∞–Љ–µ—А. –°–Њ–Њ—В–≤–µ—В—Б—В–≤–µ–љ–љ–Њ, –≤—Л–њ–∞–і–∞—О—Й–Є–є —Б–њ–Є—Б–Њ–Ї –Р—Г–і–Є–Њ –њ–Њ–Ј–≤–Њ–ї—П–µ—В –≤—Л–±—А–∞—В—М –њ—А–µ–і–њ–Њ—З–Є—В–∞–µ–Љ—Г—О –∞—Г–і–Є–Њ –і–Њ—А–Њ–ґ–Ї—Г.
–Ю—Б–љ–Њ–≤–љ—Л–µ —Н—В–∞–њ—Л —А–µ–і–∞–Ї—В–Є—А–Њ–≤–∞–љ–Є—П
–®–∞–≥ 1. –Ш–Љ–њ–Њ—А—В –љ–µ–Њ–±—Е–Њ–і–Є–Љ—Л—Е –≤–Є–і–µ–Њ –Є –∞—Г–і–Є–Њ –Ї–ї–Є–њ–Њ–≤ –≤ –Ъ–Њ—А–Ј–Є–љ—Г –њ—А–Њ–µ–Ї—В–∞ Pinnacle Studio.
–®–∞–≥ 2. –Т—Л–±–µ—А–Є—В–µ –Ї–ї–Є–њ—Л –≤ –Ъ–Њ—А–Ј–Є–љ–µ –Є –Є–Љ–њ–Њ—А—В–Є—А—Г–є—В–µ –Є—Е –≤ –Љ—Г–ї—М—В–Є-–Ї–∞–Љ–µ—А–љ—Л–є —А–µ–і–∞–Ї—В–Њ—А —Б –њ–Њ–Љ–Њ—Й—М—О —Б–њ–µ—Ж–Є–∞–ї—М–љ–Њ–≥–Њ –Њ–Ї–љ–∞ –Є–Љ–њ–Њ—А—В–∞, –Ї–Њ—В–Њ—А–Њ–µ –њ–Њ–Ј–≤–Њ–ї—П–µ—В –љ–∞–Ј–љ–∞—З–Є—В—М –Ї–ї–Є–њ—Л –і–ї—П ¬Ђ–Ъ–∞–Љ–µ—А–∞ 1¬ї, ¬Ђ–Ъ–∞–Љ–µ—А–∞ 2¬ї –Є —В.–і.
–®–∞–≥ 3. –°–Є–љ—Е—А–Њ–љ–Є–Ј–∞—Ж–Є—П –Ї–ї–Є–њ–Њ–≤ –њ–Њ –≤—А–µ–Љ–µ–љ–љ–Њ–є —И–Ї–∞–ї–µ. –≠—В–Њ –Љ–Њ–ґ–љ–Њ —Б–і–µ–ї–∞—В—М –∞–≤—В–Њ–Љ–∞—В–Є—З–µ—Б–Ї–Є, –µ—Б–ї–Є –≤—Б–µ –Ї–ї–Є–њ—Л –Є–Љ–µ—О—В –∞—Г–і–Є–Њ –і–Њ—А–Њ–ґ–Ї—Г, –≤ –њ—А–Њ—В–Є–≤–љ–Њ–Љ —Б–ї—Г—З–∞–µ –µ—Б—В—М –љ–µ—Б–Ї–Њ–ї—М–Ї–Њ –Є–љ—Л—Е —Б–њ–Њ—Б–Њ–±–Њ–≤ —Б–Є–љ—Е—А–Њ–љ–Є–Ј–∞—Ж–Є–Є.
–®–∞–≥ 4. –Т—Л–±–µ—А–Є—В–µ –∞—Г–і–Є–Њ –і–Њ—А–Њ–ґ–Ї—Г, –Ї–Њ—В–Њ—А—Г—О –љ—Г–ґ–љ–Њ —Б–Њ—Е—А–∞–љ–Є—В—М (–µ—Б–ї–Є –Є—Б–њ–Њ–ї—М–Ј—Г–µ—В—Б—П –Њ—А–Є–≥–Є–љ–∞–ї—М–љ—Л–є –Ј–≤—Г–Ї). –Ґ–∞–Ї–ґ–µ –Љ–Њ–ґ–љ–Њ –≤—Л–±—А–∞—В—М –Њ—В–і–µ–ї—М–љ—Г—О –Ј–≤—Г–Ї–Њ–≤—Г—О –і–Њ—А–Њ–ґ–Ї—Г.
–®–∞–≥ 5. –Э–∞—З–Є–љ–∞–µ–Љ –Ї–Њ–Љ–њ–Є–ї–Є—А–Њ–≤–∞—В—М –Ї–ї–Є–њ. –Т–Њ—Б–њ—А–Њ–Є–Ј–≤–Њ–і–Є—В—М –≤—Б–µ –Ї–ї–Є–њ—Л-–Є—Б—В–Њ—З–љ–Є–Ї–Є –Љ–Њ–ґ–љ–Њ –Њ–і–љ–Њ–≤—А–µ–Љ–µ–љ–љ–Њ, –≤—Л–±–Є—А–∞—П –і–ї—П –њ–Њ–Љ–µ—Й–µ–љ–Є—П –љ–∞ –і–Њ—А–Њ–ґ–Ї—Г –Љ–љ–Њ–ґ–µ—Б—В–≤–µ–љ–љ—Л—Е –Ї–∞–Љ–µ—А –Њ–і–љ—Г –Є–Ј –Ї–∞–Љ–µ—А –љ–∞ –Љ—Г–ї—М—В–Є-–Ї–∞–Љ–µ—А–љ–Њ–є –њ–∞–љ–µ–ї–Є. –І–Є—Б–ї–Њ –њ–µ—А–µ–Ї–ї—О—З–µ–љ–Є–є –Љ–µ–ґ–і—Г –Ї–ї–Є–њ–∞–Љ–Є –љ–µ–Њ–≥—А–∞–љ–Є—З–µ–љ–љ–Њ. –Т—Л–±—А–∞–љ–љ—Л–µ –Ї–∞–і—А—Л –Њ—В–Њ–±—А–∞–ґ–∞—О—В—Б—П –љ–∞ –Љ–Њ–љ–Є—В–Њ—А–µ –Њ—Б–љ–Њ–≤–љ–Њ–є –њ–∞–љ–µ–ї–Є –њ—А–µ–і–≤–∞—А–Є—В–µ–ї—М–љ–Њ–≥–Њ –њ—А–Њ—Б–Љ–Њ—В—А–∞. –Я–Њ—Б–ї–µ —Н—В–Њ–≥–Њ –Љ–Њ–ґ–љ–Њ –њ—А–Њ—Б–Љ–Њ—В—А–µ—В—М —Б—Д–Њ—А–Љ–Є—А–Њ–≤–∞–љ–љ—Л–є —Н—В–Є–Љ–Є –њ–µ—А–µ–Ї–ї—О—З–µ–љ–Є—П–Љ–Є –њ—А–Њ–µ–Ї—В –љ–∞ –і–Њ—А–Њ–ґ–Ї–µ ¬Ђ–Ь–љ–Њ–ґ–µ—Б—В–≤–µ–љ–љ—Л–µ –Ї–∞–Љ–µ—А—Л¬ї (–≤—Л–±–Њ—А –µ—С –Њ—В–Љ–µ—З–µ–љ –Ї—А–∞—Б–љ—Л–Љ –Ї—А—Г–≥–Њ–Љ) –Є –љ–∞—Б—В—А–Њ–Є—В—М –µ–≥–Њ.
–®–∞–≥ 6. –Т—Л—Е–Њ–і –Є–Ј –Љ–љ–Њ–≥–Њ–Ї–∞–Љ–µ—А–љ–Њ–≥–Њ —А–µ–і–∞–Ї—В–Њ—А–∞ –і–ї—П –і–∞–ї—М–љ–µ–є—И–µ–є —А–∞–±–Њ—В—Л —Б –Ї–ї–Є–њ–Њ–Љ –≤ Pinnacle Studio. –Ю—В–Љ–µ—В–Є–Љ, —З—В–Њ –ї—Г—З—И–µ —Б–љ–∞—З–∞–ї–∞ –Ј–∞–≤–µ—А—И–Є—В—М —А–µ–і–∞–Ї—В–Є—А–Њ–≤–∞–љ–Є–µ –Ї–ї–Є–њ–∞ —Б –љ–µ—Б–Ї–Њ–ї—М–Ї–Є—Е –Ї–∞–Љ–µ—А, –∞ –њ–Њ—В–Њ–Љ –Ј–∞–Ї—А—Л–≤–∞—В—М —А–µ–і–∞–Ї—В–Њ—А. –Ш–љ–∞—З–µ –Є–Ј–Љ–µ–љ–µ–љ–Є—П, –Ї–Њ—В–Њ—А—Л–µ –≤—Л –Ј–∞—В–µ–Љ –≤–љ–µ—Б—С—В–µ –≤ –≤–∞—И –Я—А–Њ–µ–Ї—В, –љ–µ –±—Г–і—Г—В –њ–Њ–і–і–µ—А–ґ–Є–≤–∞—В—М—Б—П Multi-camera —А–µ–і–∞–Ї—В–Њ—А–Њ–Љ.
–Ш–Љ–њ–Њ—А—В –≤–Є–і–µ–Њ –Є –∞—Г–і–Є–Њ –Ї–ї–Є–њ–Њ–≤ –≤ —А–µ–і–∞–Ї—В–Њ—А Multi-Camera
–Я–µ—А–≤—Л–Љ —И–∞–≥–Њ–Љ –≤ —Б–Њ–Ј–і–∞–љ–Є–Є –Љ—Г–ї—М—В–Є-–Ї–∞–Љ–µ—А–љ–Њ–≥–Њ –њ—А–Њ–µ–Ї—В–∞ —П–≤–ї—П–µ—В—Б—П –Є–Љ–њ–Њ—А—В –Ї–ї–Є–њ–Њ–≤ –≤ –Њ–Ї–љ–Њ —А–µ–і–∞–Ї—В–Њ—А–∞. –Т –±–Њ–ї—М—И–Є–љ—Б—В–≤–µ —Б–ї—Г—З–∞–µ–≤ —Н—В–Њ –±—Г–і–µ—В –≤—Л–±–Њ—А –Ї–ї–Є–њ–Њ–≤ –Є–Ј —В–Њ–≥–Њ –ґ–µ –∞—А—Б–µ–љ–∞–ї–∞, –Ї–Њ—В–Њ—А—Л–є –±—Л–ї –Є–Љ–њ–Њ—А—В–Є—А–Њ–≤–∞–љ –≤ –Ъ–Њ—А–Ј–Є–љ—Г –њ—А–Њ–µ–Ї—В–∞ Pinnacle Studio 19.
–Ь–Њ–ґ–љ–Њ —А–∞–±–Њ—В–∞—В—М –Њ–і–љ–Њ–≤—А–µ–Љ–µ–љ–љ–Њ —Б —И–µ—Б—В—М—О –≤–Є–і–µ–Њ–Ї–ї–Є–њ–∞–Љ–Є —Б –і–Њ–±–∞–≤–ї–µ–љ–Є–µ–Љ –і–≤—Г—Е –љ–µ–Ј–∞–≤–Є—Б–Є–Љ—Л—Е –∞—Г–і–Є–Њ –Ї–ї–Є–њ–Њ–≤.
–Ф–ї—П –Є–Љ–њ–Њ—А—В–∞ –≤–Є–і–µ–Њ–Ї–ї–Є–њ–Њ–≤ –і–µ–ї–∞–µ–Љ —Б–ї–µ–і—Г—О—Й–µ–µ:
1. –Т—Л–±–Є—А–∞–µ–Љ –≤ –Ъ–Њ—А–Ј–Є–љ–µ –њ—А–Њ–µ–Ї—В–∞ –°—В—Г–і–Є–Є –≤—Б–µ –љ–µ–Њ–±—Е–Њ–і–Є–Љ—Л–µ –і–ї—П –Є—Б–њ–Њ–ї—М–Ј–Њ–≤–∞–љ–Є—П –Ї–ї–Є–њ—Л.
2. –Т–Ї–ї—О—З–∞–µ–Љ –Љ–љ–Њ–≥–Њ–Ї–∞–Љ–µ—А–љ—Л–є —А–µ–і–∞–Ї—В–Њ—А –Њ–і–љ–Є–Љ –Є–Ј —Б–њ–Њ—Б–Њ–±–Њ–≤:
вАҐ –Э–∞ –њ–∞–љ–µ–ї–Є –Є–љ—Б—В—А—Г–Љ–µ–љ—В–Њ–≤ –≤—А–µ–Љ–µ–љ–љ–Њ–є —И–Ї–∞–ї—Л –љ–∞–ґ–Є–Љ–∞–µ–Љ –Ї–љ–Њ–њ–Ї—Г –Љ–љ–Њ–≥–Њ–Ї–∞–Љ–µ—А–љ–Њ–≥–Њ —А–µ–і–∞–Ї—В–Њ—А–∞.
вАҐ –Ъ–ї–Є–Ї–∞–µ–Љ –љ–∞ –≤—Л–±—А–∞–љ–љ–Њ–Љ –Ї–ї–Є–њ–µ –њ—А–∞–≤–Њ–є –Ї–љ–Њ–њ–Ї–Њ–є –Љ—Л—И–Є –Є –≤—Л–±–Є—А–∞–µ–Љ –≤ –њ–Њ—П–≤–Є–≤—И–µ–Љ—Б—П —Б–њ–Є—Б–Ї–µ –Љ–љ–Њ–≥–Њ–Ї–∞–Љ–µ—А–љ—Л–є —А–µ–і–∞–Ї—В–Њ—А.
3. –Т –Њ–Ї–љ–µ –Ш–Љ–њ–Њ—А—В–∞ –љ–µ—Б–Ї–Њ–ї—М–Ї–Є—Е –Ї–∞–Љ–µ—А –≤–≤–Њ–і–Є–Љ –Є–Љ—П –≤ –њ–Њ–ї–µ –Э–∞–Ј–≤–∞–љ–Є–µ –њ—А–Њ–µ–Ї—В–∞.
4. –Я—А–Њ–≤–µ—А—П–µ–Љ –Ї–ї–Є–њ—Л –≤ —Б–њ–Є—Б–Ї–µ –Ї–ї–Є–њ–Њ–≤ –њ—А–Њ–µ–Ї—В–∞ –љ–∞ –њ—А–∞–≤–Њ–є –њ–∞–љ–µ–ї–Є. –Я–Њ—А—П–і–Њ–Ї –Ї–ї–Є–њ–Њ–≤ –Љ–Њ–ґ–љ–Њ –Є–Ј–Љ–µ–љ–Є—В—М –Њ–±—Л—З–љ—Л–Љ –њ–µ—А–µ—В–∞—Б–Ї–Є–≤–∞–љ–Є–µ–Љ –љ–∞ –љ–Њ–≤—Г—О –њ–Њ–Ј–Є—Ж–Є—О –≤ —Б–њ–Є—Б–Ї–µ. –Х—Б–ї–Є –љ—Г–ґ–љ–Њ –і–Њ–±–∞–≤–Є—В—М –і—А—Г–≥–Є–µ –≤–Є–і–µ–Њ –Є –∞—Г–і–Є–Њ –Ї–ї–Є–њ—Л, –≤—Л–±–µ—А–Є—В–µ –ґ–µ–ї–∞–µ–Љ—Л–є —В—А–µ–Ї —Б –њ–∞–љ–µ–ї–Є –Ї–Њ—А–Ј–Є–љ—Л –њ—А–Њ–µ–Ї—В–∞ –Є –њ–µ—А–µ—В–∞—Й–Є—В–µ –µ–≥–Њ –≤ —Б–њ–Є—Б–Њ–Ї –Ї–ї–Є–њ–Њ–≤ –њ—А–Њ–µ–Ї—В–∞. –Ф–ї—П —Г–і–∞–ї–µ–љ–Є—П –њ—А–Њ—Б—В–Њ –Ї–ї–Є–Ї–љ–Є—В–µ –њ—А–∞–≤–Њ–є –Ї–љ–Њ–њ–Ї–Њ–є –Љ—Л—И–Є –њ–Њ –Ї–ї–Є–њ—Г –Є –≤—Л–±–µ—А–Є—В–µ –£–і–∞–ї–Є—В—М.
5. –Э–∞–ґ–Љ–Є—В–µ –Ї–љ–Њ–њ–Ї—Г ¬Ђ–Ю–Ъ¬ї.
–°–Є–љ—Е—А–Њ–љ–Є–Ј–∞—Ж–Є—П –≤–Є–і–µ–Њ –Є –∞—Г–і–Є–Њ –Ї–ї–Є–њ–Њ–≤ –≤ –Љ—Г–ї—М—В–Є-–Ї–∞–Љ–µ—А–љ—Л—Е –њ—А–Њ–µ–Ї—В–∞—Е
–°–Є–љ—Е—А–Њ–љ–Є–Ј–∞—Ж–Є—П –≤–Є–і–µ–Њ –Є –∞—Г–і–Є–Њ –Ї–ї–Є–њ–Њ–≤ –≤—Л—А–∞–≤–љ–Є–≤–∞–µ—В –Є—Е –њ–Њ –Њ–і–љ–Њ–Љ—Г –Є —В–Њ–Љ—Г –ґ–µ –Љ–Њ–Љ–µ–љ—В—Г –≤—А–µ–Љ–µ–љ–Є. –°–∞–Љ—Л–є –њ—А–Њ—Б—В–Њ–є —Б–њ–Њ—Б–Њ–± —Б–і–µ–ї–∞—В—М —Н—В–Њ вАУ –њ—А–µ–і–Њ—Б—В–∞–≤–Є—В—М Multi-Camera Editor —Б–∞–Љ–Њ–Љ—Г –њ—А–Њ–∞–љ–∞–ї–Є–Ј–Є—А–Њ–≤–∞—В—М –∞—Г–і–Є–Њ–і–Њ—А–Њ–ґ–Ї–Є –≤ –Ї–∞–ґ–і–Њ–Љ –њ–Њ—В–Њ–Ї–µ –Є –∞–≤—В–Њ–Љ–∞—В–Є—З–µ—Б–Ї–Є —Б–Є–љ—Е—А–Њ–љ–Є–Ј–Є—А–Њ–≤–∞—В—М –Ї–ї–Є–њ—Л. –Х—Б–ї–Є –≤–∞—И–Є –Ј–∞–њ–Є—Б–Є —Б–њ–ї–∞–љ–Є—А–Њ–≤–∞–љ—Л –Њ–њ—А–µ–і–µ–ї—С–љ–љ—Л–Љ –Њ–±—А–∞–Ј–Њ–Љ, –Љ–Њ–ґ–љ–Њ –Є—Б–њ–Њ–ї—М–Ј–Њ–≤–∞—В—М —Б–њ–µ—Ж–Є–∞–ї—М–љ—Л–є –Ј–≤—Г–Ї–Њ–≤–Њ–є —Б–Є–≥–љ–∞–ї, –љ–∞–њ—А–Є–Љ–µ—А, —Е–ї–Њ–њ–Њ–Ї –≤ –ї–∞–і–Њ—И–Є.
–Э–µ–Ї–Њ—В–Њ—А—Л–µ –ґ–µ —Б–Њ–±—Л—В–Є—П –Є–Љ–µ—О—В –љ–∞—В—Г—А–∞–ї—М–љ—Л–µ –Ј–≤—Г–Ї–Њ–≤—Л–µ —Б–Є–≥–љ–∞–ї—Л, –Ї–Њ—В–Њ—А—Л–µ –њ–Њ–Љ–Њ–≥–∞—О—В –њ—А–Њ—Ж–µ—Б—Б—Г —Б–Є–љ—Е—А–Њ–љ–Є–Ј–∞—Ж–Є–Є, —Н—В–Њ, –Ї –њ—А–Є–Љ–µ—А—Г, –Љ—Г–Ј—Л–Ї–∞–ї—М–љ–Њ–µ —Б–Њ–њ—А–Њ–≤–Њ–ґ–і–µ–љ–Є–µ –Є–ї–Є –љ–∞—З–∞–ї–Њ —Б–њ–Њ—А—В–Є–≤–љ–Њ–≥–Њ –Ј–∞–±–µ–≥–∞ –њ–Њ –≤—Л—Б—В—А–µ–ї—Г —Б—В–∞—А—В–Њ–≤–Њ–≥–Њ –њ–Є—Б—В–Њ–ї–µ—В–∞.
–Ґ–∞–Ї–ґ–µ –Љ–Њ–ґ–љ–Њ —Б–Є–љ—Е—А–Њ–љ–Є–Ј–Є—А–Њ–≤–∞—В—М –Ї–ї–Є–њ—Л —Б –њ–Њ–Љ–Њ—Й—М—О –Љ–∞—А–Ї–µ—А–Њ–≤, –≤—А–µ–Љ–µ–љ–Є —Б—К—С–Љ–Ї–Є –Є–ї–Є –њ–µ—А–µ–Љ–µ—Й–µ–љ–Є–µ–Љ –Є—Е –≤—А—Г—З–љ—Г—О –њ–Њ —И–Ї–∞–ї–µ –≤—А–µ–Љ–µ–љ–Є –љ–∞ –љ—Г–ґ–љ—Г—О –њ–Њ–Ј–Є—Ж–Є—О. –Э–∞–њ—А–Є–Љ–µ—А, –Љ–Њ–ґ–љ–Њ –±—Л–ї–Њ –±—Л –Є—Б–њ–Њ–ї—М–Ј–Њ–≤–∞—В—М –Њ–±—Й–Є–є –≤–Є–Ј—Г–∞–ї—М–љ—Л–є —Н–ї–µ–Љ–µ–љ—В, —В–∞–Ї–Њ–є –Ї–∞–Ї –≤—Б–њ—Л—И–Ї–∞, —З—В–Њ–±—Л —Б–Є–љ—Е—А–Њ–љ–Є–Ј–Є—А–Њ–≤–∞—В—М –≤–Є–і–µ–Њ –≤—А—Г—З–љ—Г—О. –≠—В–Є –Љ–µ—В–Њ–і—Л –њ–Њ–ї–µ–Ј–љ—Л –≤ —В–Њ–Љ —Б–ї—Г—З–∞–µ, –µ—Б–ї–Є –≤–∞—И–Є –≤–Є–і–µ–Њ –Ї–∞–і—А—Л –љ–µ —Б–Њ–і–µ—А–ґ–∞—В –∞—Г–і–Є–Њ –Є–ї–Є –∞—Г–і–Є–Њ–і–Њ—А–Њ–ґ–Ї–Є —Н—В–Є—Е –Ї–ї–Є–њ–Њ–≤ —В—А—Г–і–љ–Њ —Б–Є–љ—Е—А–Њ–љ–Є–Ј–Є—А–Њ–≤–∞—В—М, –Є–ї–Є –≤—Л –њ—А–Њ—Б—В–Њ –њ—А–µ–і–њ–Њ—З–Є—В–∞–µ—В–µ –≤—Л—А–∞–≤–љ–Є–≤–∞—В—М –≤—Б—С –≤—А—Г—З–љ—Г—О.
–Т –љ–µ–Ї–Њ—В–Њ—А—Л—Е —Б–ї—Г—З–∞—П—Е –≤–∞–Љ –Љ–Њ–ґ–µ—В –њ–Њ—В—А–µ–±–Њ–≤–∞—В—М—Б—П –Є—Б–њ–Њ–ї—М–Ј–Њ–≤–∞–љ–Є–µ –Ї–Њ–Љ–±–Є–љ–∞—Ж–Є–Є —А–∞–Ј–љ—Л—Е –Љ–µ—В–Њ–і–Њ–≤ —Б–Є–љ—Е—А–Њ–љ–Є–Ј–∞—Ж–Є–Є –≤ –Ј–∞–≤–Є—Б–Є–Љ–Њ—Б—В–Є –Њ—В –Є—Б—Е–Њ–і–љ–Њ–≥–Њ –≤–Є–і–µ–Њ–Љ–∞—В–µ—А–Є–∞–ї–∞.
–Ф–ї—П —Б–Є–љ—Е—А–Њ–љ–Є–Ј–∞—Ж–Є–Є –≤–Є–і–µ–Њ –Є –∞—Г–і–Є–Њ –Ї–ї–Є–њ–Њ–≤ –≤ –Љ–љ–Њ–≥–Њ–Ї–∞–Љ–µ—А–љ–Њ–Љ —А–µ–і–∞–Ї—В–Њ—А–µ –і–µ–ї–∞–µ–Љ —Б–ї–µ–і—Г—О—Й–µ–µ:
1. –Я–Њ—Б–ї–µ –Є–Љ–њ–Њ—А—В–Є—А–Њ–≤–∞–љ–Є—П –Ї–ї–Є–њ–Њ–≤ –≤ —А–µ–і–∞–Ї—В–Њ—А –љ–µ—Б–Ї–Њ–ї—М–Ї–Є—Е –Ї–∞–Љ–µ—А –≤—Л–±–µ—А–Є—В–µ –Њ–і–Є–љ –Є–Ј —Б–ї–µ–і—Г—О—Й–Є—Е –≤–∞—А–Є–∞–љ—В–Њ–≤ –≤ –≤—Л–њ–∞–і–∞—О—Й–µ–Љ —Б–њ–Є—Б–Ї–µ —В–Є–њ–Њ–≤ –Є—Б—В–Њ—З–љ–Є–Ї–Њ–≤ —Б–Є–љ—Е—А–Њ–љ–Є–Ј–∞—Ж–Є–Є –љ–∞ –њ–∞–љ–µ–ї—М –Є–љ—Б—В—А—Г–Љ–µ–љ—В–Њ–≤:
вАҐ –Р—Г–і–Є–Њ вАУ –Ф–ї—П —Б–Є–љ—Е—А–Њ–љ–Є–Ј–∞—Ж–Є–Є –Ї–ї–Є–њ–Њ–≤ –љ–∞ –≤—А–µ–Љ–µ–љ–љ–Њ–є —И–Ї–∞–ї–µ –љ–∞–ґ–Љ–Є—В–µ –љ–∞ –Ї–љ–Њ–њ–Ї—Г —Б–Є–љ—Е—А–Њ–љ–Є–Ј–∞—Ж–Є–Є —А—П–і–Њ–Љ —Б –≤—Л–њ–∞–і–∞—О—Й–Є–Љ —Б–њ–Є—Б–Ї–Њ–Љ. –°–∞–Љ–Њ —Б–Њ–±–Њ–є, –і–ї—П –Є—Б–њ–Њ–ї—М–Ј–Њ–≤–∞–љ–Є—П —Н—В–Њ–є –Њ–њ—Ж–Є–Є –≤–Є–і–µ–Њ –Ї–ї–Є–њ—Л –і–Њ–ї–ґ–љ—Л –Є–Љ–µ—В—М –∞—Г–і–Є–Њ –і–Њ—А–Њ–ґ–Ї—Г.
вАҐ –Ь–∞—А–Ї–µ—А вАУ –Т—Л–±–µ—А–Є—В–µ –Ї–ї–Є–њ –љ–∞ –≤—А–µ–Љ–µ–љ–љ–Њ–є —И–Ї–∞–ї–µ, –Ј–∞–њ—Г—Б—В–Є—В–µ –≤–Њ—Б–њ—А–Њ–Є–Ј–≤–µ–і–µ–љ–Є–µ –Є–ї–Є –њ–µ—А–µ–Љ–µ—Б—В–Є—В–µ —Б–Ї—А–∞–± –љ–∞ –љ—Г–ґ–љ—Г—О –њ–Њ–Ј–Є—Ж–Є—О, –Ј–∞—В–µ–Љ –љ–∞–ґ–Љ–Є—В–µ –Ї–љ–Њ–њ–Ї—Г ¬Ђ–Ф–Њ–±–∞–≤–Є—В—М/–£–і–∞–ї–Є—В—М –Љ–∞—А–Ї–µ—А¬ї –љ–∞ –њ–∞–љ–µ–ї–Є –Є–љ—Б—В—А—Г–Љ–µ–љ—В–Њ–≤, —З—В–Њ–±—Л –і–Њ–±–∞–≤–Є—В—М –Љ–∞—А–Ї–µ—А. –Я–Њ—Б–ї–µ –і–Њ–±–∞–≤–ї–µ–љ–Є—П –Љ–∞—А–Ї–µ—А–Њ–≤ –≤ –Ї–∞–ґ–і–Њ–Љ –Ї–ї–Є–њ–µ –љ–∞–ґ–Є–Љ–∞–µ–Љ –Ї–љ–Њ–њ–Ї—Г ¬Ђ–°–Є–љ—Е—А–Њ–љ–Є–Ј–Є—А–Њ–≤–∞—В—М¬ї –Є –≤—Л—А–∞–≤–љ–Є–≤–∞–µ–Љ —В–µ–Љ —Б–∞–Љ—Л–Љ –Ї–ї–Є–њ—Л –њ–Њ —Г–Ї–∞–Ј–∞–љ–љ—Л–Љ –Љ–∞—А–Ї–µ—А–∞–Љ.
вАҐ –Ф–∞—В–∞/–Т—А–µ–Љ—П —Б—К—С–Љ–Ї–Є вАУ –Ъ–ї–Є–њ—Л —Б–Є–љ—Е—А–Њ–љ–Є–Ј–Є—А—Г—О—В—Б—П –њ–Њ –Љ–µ—В–∞–і–∞–љ–љ—Л–Љ, –Ј–∞–њ–Є—Б—Л–≤–∞–µ–Љ—Л–Љ –Ї–∞–ґ–і–Њ–є –Ї–∞–Љ–µ—А–Њ–є. –Х—Б—В–µ—Б—В–≤–µ–љ–љ–Њ, –і–ї—П –њ–Њ–ї—Г—З–µ–љ–Є—П —В–Њ—З–љ—Л—Е —А–µ–Ј—Г–ї—М—В–∞—В–Њ–≤ —З–∞—Б—Л –≤–Є–і–µ–Њ–Ї–∞–Љ–µ—А –і–Њ–ї–ґ–љ—Л –±—Л—В—М —Б–Є–љ—Е—А–Њ–љ–Є–Ј–Є—А–Њ–≤–∞–љ—Л –њ–µ—А–µ–і –љ–∞—З–∞–ї–Њ–Љ —Б—К—С–Љ–Њ—З–љ–Њ–≥–Њ –њ—А–Њ—Ж–µ—Б—Б–∞.
вАҐ –Т—А—Г—З–љ—Г—О вАУ –њ—А–Њ—Б—В–Њ –њ–µ—А–µ—В–∞—Й–Є—В–µ –Ї–∞–ґ–і—Л–є –Ї–ї–Є–њ –≤ —В–Њ –њ–Њ–ї–Њ–ґ–µ–љ–Є–µ, –Ї–Њ—В–Њ—А–Њ–µ –≤—Л —Б—З–Є—В–∞–µ—В–µ –љ—Г–ґ–љ—Л–Љ, –љ–∞–њ—А–Є–Љ–µ—А, –Њ—Б–љ–Њ–≤—Л–≤–∞—П—Б—М –љ–∞ –Ї–∞–Ї–Њ–Љ-–ї–Є–±–Њ –≤–Є–Ј—Г–∞–ї—М–љ–Њ–Љ —Б–Є–≥–љ–∞–ї–µ.
–Х—Б–ї–Є –µ—Б—В—М –Ї–ї–Є–њ—Л, –Ї–Њ—В–Њ—А—Л–µ –љ–∞–і–Њ –Є—Б–Ї–ї—О—З–Є—В—М –Є–Ј –њ—А–Њ—Ж–µ—Б—Б–∞ —Б–Є–љ—Е—А–Њ–љ–Є–Ј–∞—Ж–Є–Є, –љ–∞–ґ–Љ–Є—В–µ –љ–∞ –Ї–љ–Њ–њ–Ї—Г ¬Ђ–Ш—Б–Ї–ї—О—З–Є—В—М –Є–Ј —Б–Є–љ—Е—А–Њ–љ–Є–Ј–∞—Ж–Є–Є¬ї –љ–∞ —Б–Њ–Њ—В–≤–µ—В—Б—В–≤—Г—О—Й–µ–є –і–Њ—А–Њ–ґ–Ї–µ —Б–ї–µ–≤–∞, —А—П–і–Њ–Љ —Б –љ–∞–Ј–≤–∞–љ–Є–µ–Љ –Ї–∞–Љ–µ—А—Л. –Я–Њ–≤—В–Њ—А–љ–Њ–µ –љ–∞–ґ–∞—В–Є–µ —Н—В–Њ–є –Ї–љ–Њ–њ–Ї–Є –≤–Ї–ї—О—З–Є—В —В—А–µ–Ї –≤ —Б–Є–љ—Е—А–Њ–љ–Є–Ј–∞—Ж–Є–Њ–љ–љ—Г—О –Њ–±—А–∞–±–Њ—В–Ї—Г.
–Я–Њ –Њ–Ї–Њ–љ—З–∞–љ–Є—О —Б–Є–љ—Е—А–Њ–љ–Є–Ј–∞—Ж–Є–Є –Ї–ї–Є–њ–Њ–≤, –ї—Г—З—И–µ –і–Њ—А–Њ–ґ–Ї–Є –Ј–∞–±–ї–Њ–Ї–Є—А–Њ–≤–∞—В—М, –љ–∞–ґ–∞–≤ –љ–∞ –Ї–љ–Њ–њ–Ї—Г —Б –Є–Ј–Њ–±—А–∞–ґ–µ–љ–Є–µ–Љ –Ј–∞–Љ–Ї–∞. –Ґ–Њ–≥–і–∞ –њ–Њ—Б–ї–µ–і—Г—О—Й–µ–µ —А–µ–і–∞–Ї—В–Є—А–Њ–≤–∞–љ–Є–µ –і–Њ—А–Њ–ґ–µ–Ї –љ–µ –љ–∞—А—Г—И–Є—В –Є—Е —Б–Є–љ—Е—А–Њ–љ–Є–Ј–∞—Ж–Є—О.
–Т—Л–±–Њ—А –Є—Б—В–Њ—З–љ–Є–Ї–∞ –Ј–≤—Г–Ї–∞ –і–ї—П –Љ—Г–ї—М—В–Є-–Ї–∞–Љ–µ—А–љ–Њ–≥–Њ –њ—А–Њ–µ–Ї—В–∞
–Я–Њ—Б–ї–µ –Є–Љ–њ–Њ—А—В–∞ –Є —Б–Є–љ—Е—А–Њ–љ–Є–Ј–∞—Ж–Є–Є –Ї–ї–Є–њ–Њ–≤ –≤ —А–µ–і–∞–Ї—В–Њ—А–µ Multi-Camera –Љ–Њ–ґ–љ–Њ –њ—А–Є–љ—П—В—М –љ–µ–Ї–Њ—В–Њ—А—Л–µ —А–µ—И–µ–љ–Є—П –Њ–± –∞—Г–і–Є–Њ–і–Њ—А–Њ–ґ–Ї–µ –њ—А–Њ–µ–Ї—В–∞. –Э–∞–њ—А–Є–Љ–µ—А, –µ—Б–ї–Є —Г –≤–∞—Б —З–µ—В—Л—А–µ –≤–Є–і–µ–Њ–Ї–ї–Є–њ–∞, –≤—Б–µ —Б –∞—Г–і–Є–Њ, —В–Њ —А–µ–Ї–Њ–Љ–µ–љ–і—Г–µ—В—Б—П –њ—А–Њ—Б–ї—Г—И–∞—В—М –Ї–∞–ґ–і—Л–є –Ї–ї–Є–њ –≤ –Њ—В–і–µ–ї—М–љ–Њ—Б—В–Є, —З—В–Њ–±—Л –≤—Л–±—А–∞—В—М —В–Њ—В, –Ї–Њ—В–Њ—А—Л–є –Є–Љ–µ–µ—В –ї—Г—З—И–µ–µ –Ї–∞—З–µ—Б—В–≤–Њ –Ј–≤—Г–Ї–∞. –Ґ–∞–Ї–ґ–µ –Љ–Њ–ґ–љ–Њ –≤—Л–±—А–∞—В—М –Є—Б–њ–Њ–ї—М–Ј–Њ–≤–∞–љ–Є–µ –Њ—В–і–µ–ї—М–љ–Њ–≥–Њ –∞—Г–і–Є–Њ –Ї–ї–Є–њ–∞.
–Ф—А—Г–≥–Є–µ –њ–∞—А–∞–Љ–µ—В—А—Л –њ–Њ–Ј–≤–Њ–ї—П—О—В –Є—Б–њ–Њ–ї—М–Ј–Њ–≤–∞—В—М –∞—Г–і–Є–Њ –Є–Ј –≤—Б–µ—Е –Ї–ї–Є–њ–Њ–≤, –љ–Є –Є–Ј –Њ–і–љ–Њ–≥–Њ –Є–Ј –Ї–ї–Є–њ–Њ–≤ –Є–ї–Є –∞–≤—В–Њ–Љ–∞—В–Є—З–µ—Б–Ї–Њ–µ –њ–µ—А–µ–Ї–ї—О—З–µ–љ–Є–µ –∞—Г–і–Є–Њ –њ—А–Є –њ–µ—А–µ–Ї–ї—О—З–µ–љ–Є–Є –Ї–∞–Љ–µ—А (–≤—Л–±–Њ—А, –Ї–Њ—В–Њ—А—Л–є –Є—Б–њ–Њ–ї—М–Ј—Г–µ—В –∞—Г–і–Є–Њ, –Ј–∞—Е–≤–∞—З–µ–љ–љ–Њ–µ —Б–њ–Њ—А—В–Є–≤–љ–Њ–є –Є–ї–Є —Н–Ї—И–љ-–Ї–∞–Љ–µ—А–Њ–є).
–Я–Њ —Г–Љ–Њ–ї—З–∞–љ–Є—О –≤—Л–±—А–∞–љ–Њ –∞—Г–і–Є–Њ –і–ї—П –Ъ–∞–Љ–µ—А—Л 1
–І—В–Њ–±—Л –≤—Л–±—А–∞—В—М –Є—Б—В–Њ—З–љ–Є–Ї –Ј–≤—Г–Ї–∞ –і–ї—П –Љ–љ–Њ–≥–Њ–Ї–∞–Љ–µ—А–љ–Њ–≥–Њ –њ—А–Њ–µ–Ї—В–∞:
1. –Э–∞ –њ–∞–љ–µ–ї–Є –Є–љ—Б—В—А—Г–Љ–µ–љ—В–Њ–≤ –≤ —Б–њ–Є—Б–Ї–µ –Р—Г–і–Є–Њ (–Ю—Б–љ–Њ–≤–љ–Њ–є –Ј–≤—Г–Ї) –≤—Л–±–Є—А–∞–µ–Љ –Ј–≤—Г–Ї —Б –Ї–∞–Љ–µ—А—Л –Є–ї–Є –∞—Г–і–Є–Њ –Ї–ї–Є–њ. –Э–∞–ґ–Љ–Є—В–µ –Ї–љ–Њ–њ–Ї—Г ¬Ђ–Т–Њ—Б–њ—А–Њ–Є–Ј–≤–µ–і–µ–љ–Є–µ¬ї –≤ –Њ–Ї–љ–µ –њ—А–µ–і–њ—А–Њ—Б–Љ–Њ—В—А–∞, —З—В–Њ–±—Л –њ—А–Њ—Б–ї—Г—И–∞—В—М –Ї–∞—З–µ—Б—В–≤–Њ –Ј–≤—Г–Ї–∞ –≤ –Ї–∞–ґ–і–Њ–Љ –Ї–ї–Є–њ–µ.
2. –Т—Л–±–µ—А–Є—В–µ –Ї–∞–Љ–µ—А—Г –Є–ї–Є –∞—Г–і–Є–Њ –Ї–ї–Є–њ, –Ї–Њ—В–Њ—А—Л–є –±—Г–і–µ—В –Є—Б–њ–Њ–ї—М–Ј–Њ–≤–∞—В—М—Б—П –≤ –Я—А–Њ–µ–Ї—В–µ. –Р—Г–і–Є–Њ –≤—Б–µ—Е –і—А—Г–≥–Є—Е –і–Њ—А–Њ–ґ–µ–Ї –±—Г–і–µ—В –Њ—В–Ї–ї—О—З–µ–љ–Њ.
–Ф–Њ–њ–Њ–ї–љ–Є—В–µ–ї—М–љ—Л–µ –Њ–њ—Ж–Є–Є:
вАҐ –Р–≤—В–Њ–Љ–∞—В–Є—З–µ—Б–Ї–Є вАУ –Я–µ—А–µ–Ї–ї—О—З–µ–љ–Є–µ –∞—Г–і–Є–Њ –љ–∞ –≤–Њ—Б–њ—А–Њ–Є–Ј–≤–Њ–і–Є–Љ—Л–є –Ї–ї–Є–њ.
вАҐ –Э–µ—В вАУ –Т –њ—А–Њ–µ–Ї—В–µ –Ј–≤—Г–Ї –±—Г–і–µ—В –Њ—В—Б—Г—В—Б—В–≤–Њ–≤–∞—В—М. –Т –њ—А–Њ—Ж–µ—Б—Б–µ –і–∞–ї—М–љ–µ–є—И–µ–≥–Њ —А–µ–і–∞–Ї—В–Є—А–Њ–≤–∞–љ–Є—П —Г–ґ–µ –≤ —Б–∞–Љ–Њ–є –°—В—Г–і–Є–Є 19 –∞—Г–і–Є–Њ –Љ–Њ–ґ–љ–Њ –±—Г–і–µ—В –і–Њ–±–∞–≤–Є—В—М.
вАҐ –Т—Б–µ –Ї–∞–Љ–µ—А—Л вАУ –Т–Њ—Б–њ—А–Њ–Є–Ј–≤–µ–і–µ–љ–Є–µ –∞—Г–і–Є–Њ –Њ–і–љ–Њ–≤—А–µ–Љ–µ–љ–љ–Њ –≤—Б–µ—Е –Ї–ї–Є–њ–Њ–≤.
–Ю–±—А–∞—В–Є—В–µ –≤–љ–Є–Љ–∞–љ–Є–µ, —З—В–Њ —Г—Б—В–∞–љ–Њ–≤–Ї–∞ –≤—Л–±–Њ—А –Њ—Б–љ–Њ–≤–љ–Њ–≥–Њ –∞—Г–і–Є–Њ –Њ–њ—А–µ–і–µ–ї—П–µ—В, –Ї–∞–Ї–∞—П –∞—Г–і–Є–Њ–і–Њ—А–Њ–ґ–Ї–∞ –±—Г–і–µ—В –і–Њ—Б—В—Г–њ–љ–∞ –і–ї—П —А–µ–і–∞–Ї—В–Є—А–Њ–≤–∞–љ–Є—П –њ–Њ—Б–ї–µ –≤—Л—Е–Њ–і–∞ –Є–Ј —А–µ–і–∞–Ї—В–Њ—А–∞ –Љ—Г–ї—М—В–Є-–Ї–∞–Љ–µ—А.
–†–µ–і–∞–Ї—В–Є—А–Њ–≤–∞–љ–Є–µ –љ–µ—Б–Ї–Њ–ї—М–Ї–Є—Е –Ї–ї–Є–њ–Њ–≤ –і–ї—П —Б–Њ–Ј–і–∞–љ–Є—П –Љ—Г–ї—М—В–Є-–Ї–∞–Љ–µ—А–љ–Њ–є –Ї–Њ–Љ–њ–Є–ї—П—Ж–Є–Є
–Я–Њ—Б–ї–µ –Є–Љ–њ–Њ—А—В–∞ –Є —Б–Є–љ—Е—А–Њ–љ–Є–Ј–∞—Ж–Є–Є –Ї–ї–Є–њ–Њ–≤ –≤ –Љ—Г–ї—М—В–Є-–Ї–∞–Љ–µ—А–љ–Њ–Љ —А–µ–і–∞–Ї—В–Њ—А–µ, –∞ —В–∞–Ї–ґ–µ –≤—Л–±–Њ—А–∞ –љ–∞—Б—В—А–Њ–µ–Ї –Ј–≤—Г–Ї–∞, –≤—Л –Љ–Њ–ґ–µ—В–µ –љ–∞—З–∞—В—М —А–µ–і–∞–Ї—В–Є—А–Њ–≤–∞–љ–Є–µ –Ї–ї–Є–њ–Њ–≤ —Б —Ж–µ–ї—М—О —Б–Њ–Ј–і–∞–љ–Є—П –Љ—Г–ї—М—В–Є-–Ї–∞–Љ–µ—А–љ–Њ–є –Ї–Њ–Љ–њ–Є–ї—П—Ж–Є–Є. –Ь—Г–ї—М—В–Є-–Ї–∞–Љ–µ—А–љ–∞—П –њ–∞–љ–µ–ї—М —А–µ–і–∞–Ї—В–Њ—А–∞ –њ–Њ–Љ–Њ–≥–∞–µ—В —Б–і–µ–ї–∞—В—М —Н—В—Г –Ј–∞–і–∞—З—Г –≤–µ—Б–µ–ї–Њ –Є –ї–µ–≥–Ї–Њ.
–Я–Њ–і–Њ–±–љ–Њ —В–Њ–Љ—Г, –Ї–∞–Ї –і–Є-–і–ґ–µ–є –њ–µ—А–µ–Ї–ї—О—З–∞–µ—В –Є —Б–Љ–µ—И–Є–≤–∞–µ—В –Ј–≤—Г–Ї–Њ–≤—Л–µ —В—А–µ–Ї–Є, —З—В–Њ–±—Л —Б–Њ–Ј–і–∞—В—М –љ–Њ–≤—Л–є –Љ—Г–Ј—Л–Ї–∞–ї—М–љ—Л–є —Б–±–Њ—А–љ–Є–Ї, –†–µ–і–∞–Ї—В–Њ—А –љ–µ—Б–Ї–Њ–ї—М–Ї–Є—Е –Ї–∞–Љ–µ—А –њ–Њ–Ј–≤–Њ–ї—П–µ—В –≤–Є–Ј—Г–∞–ї—М–љ–Њ –њ–µ—А–µ–Ї–ї—О—З–∞—В—М—Б—П –Љ–µ–ґ–і—Г –≤–Є–і–µ–Њ –Ї–∞–Љ–µ—А–∞–Љ–Є –Є —Б–Љ–µ—И–Є–≤–∞—В—М –Є—Е —Б –Є—Б–њ–Њ–ї—М–Ј–Њ–≤–∞–љ–Є–µ–Љ –њ–µ—А–µ—Е–Њ–і–Њ–≤.
–Х—Б–ї–Є –≤—Л –Ј–∞–Љ–µ—В–Є–ї–Є, —З—В–Њ –≤–Њ—Б–њ—А–Њ–Є–Ј–≤–µ–і–µ–љ–Є–µ –Ј–∞–Љ–µ–і–ї–Є–ї–Њ—Б—М –Є–ї–Є –њ–Њ—И–ї–Њ —А—Л–≤–Ї–∞–Љ–Є, –Љ–Њ–ґ–љ–Њ –њ—А–Њ–≤–µ—А–Є—В—М –љ–∞—Б—В—А–Њ–є–Ї–Є –њ—А–Њ–Ї—Б–Є-—Б–µ—А–≤–µ—А–∞ —Б –њ–Њ–Љ–Њ—Й—М—О —Б–Њ–Њ—В–≤–µ—В—Б—В–≤—Г—О—Й–µ–≥–Њ –і–Є—Б–њ–µ—В—З–µ—А–∞.
–Я–Њ –Ј–∞–≤–µ—А—И–µ–љ–Є–Є –њ–Њ—Б—В—А–Њ–µ–љ–Є—П –Њ—Б–љ–Њ–≤–љ–Њ–є –Ї–Њ–Љ–њ–Є–ї—П—Ж–Є–Є –њ—А–Њ–µ–Ї—В ¬Ђ—О—Б—В–Є—А—Г—О—В¬ї —Б –њ–Њ–Љ–Њ—Й—М—О —В–∞–Ї–Є—Е —Д—Г–љ–Ї—Ж–Є–є —А–µ–і–∞–Ї—В–Є—А–Њ–≤–∞–љ–Є—П, –Ї–∞–Ї –њ–µ—А–µ—Е–Њ–і—Л –Є —А–∞–Ј–і–µ–ї–µ–љ–Є–µ –Ї–ї–Є–њ–∞. –Э–µ–Ї–Њ—В–Њ—А—Л–µ –≤–Є–і—Л —А–µ–і–∞–Ї—В–Є—А–Њ–≤–∞–љ–Є—П, –љ–∞–њ—А–Є–Љ–µ—А, –њ–Њ–≤–Њ—А–Њ—В –Ї–ї–Є–њ–∞, –і–Њ–ї–ґ–љ—Л –±—Л—В—М –њ—А–Њ–≤–µ–і–µ–љ—Л –і–Њ –њ–Њ–Љ–µ—Й–µ–љ–Є—П –Ї–ї–Є–њ–∞ –≤ –Ї–Њ–Љ–њ–Є–ї—П—Ж–Є—О.
–°–Њ–Ј–і–∞—С–Љ –Љ—Г–ї—М—В–Є-–Ї–∞–Љ–µ—А–љ—Г—О –Ї–Њ–Љ–њ–Є–ї—П—Ж–Є—О:
1. –Э–∞–ґ–Љ–Є—В–µ –љ–∞ –Ї–љ–Њ–њ–Ї—Г ¬Ђ–Т–Њ—Б–њ—А–Њ–Є–Ј–≤–µ–і–µ–љ–Є–µ¬ї. –Т–Є–і–µ–Њ –Њ—В –≤—Б–µ—Е –Ї–∞–Љ–µ—А –Љ–Њ–ґ–љ–Њ –њ—А–Њ—Б–Љ–∞—В—А–Є–≤–∞—В—М –Њ–і–љ–Њ–≤—А–µ–Љ–µ–љ–љ–Њ –љ–∞ –Љ—Г–ї—М—В–Є-–Ї–∞–Љ–µ—А–љ–Њ–є –њ–∞–љ–µ–ї–Є. –Э–∞ –Љ–Њ–љ–Є—В–Њ—А–µ –њ–∞–љ–µ–ї–Є –њ—А–µ–і–≤–∞—А–Є—В–µ–ї—М–љ–Њ–≥–Њ –њ—А–Њ—Б–Љ–Њ—В—А–∞ –±—Г–і–µ—В –Њ—В–Њ–±—А–∞–ґ–∞—В—М—Б—П –Ъ–∞–Љ–µ—А–∞ 1 (–Ї–∞–Ї —Г–ґ–µ –Њ—В–Љ–µ—З–∞–ї–Њ—Б—М вАУ –њ–Њ —Г–Љ–Њ–ї—З–∞–љ–Є—О).
2. –І—В–Њ–±—Л –љ–∞—З–∞—В—М –Ї–Њ–Љ–њ–Є–ї—П—Ж–Є—О –њ—А–Њ–µ–Ї—В–∞, –≤–Њ –≤—А–µ–Љ—П –≤–Њ—Б–њ—А–Њ–Є–Ј–≤–µ–і–µ–љ–Є—П –≤–Є–і–µ–Њ –Ї–ї–Є–Ї–љ–Є—В–µ –њ–Њ –Є–Ј–Њ–±—А–∞–ґ–µ–љ–Є—О —Б –Ї–∞–Љ–µ—А—Л, –Ї–Њ—В–Њ—А—Г—О –≤—Л —Е–Њ—В–Є—В–µ –њ–Њ–Ї–∞–Ј–∞—В—М. –Ъ–∞–і—А—Л —Б –≤—Л–±—А–∞–љ–љ–Њ–є –Ї–∞–Љ–µ—А—Л –Њ—В–Њ–±—А–∞–Ј—П—В—Б—П –љ–∞ –Љ–Њ–љ–Є—В–Њ—А–µ –њ–∞–љ–µ–ї–Є –њ—А–µ–і–њ—А–Њ—Б–Љ–Њ—В—А–∞.
3. –І—В–Њ–±—Л –њ–µ—А–µ–Ї–ї—О—З–Є—В—М –Ї–∞–Љ–µ—А—Г, –Ї–ї–Є–Ї–љ–Є—В–µ –њ–Њ –і—А—Г–≥–Њ–є –Ї–∞–Љ–µ—А–µ –љ–∞ –Љ—Г–ї—М—В–Є-–Ї–∞–Љ–µ—А–љ–Њ–є –њ–∞–љ–µ–ї–Є. –Ь–Њ–ґ–љ–Њ –њ–µ—А–µ–Ї–ї—О—З–∞—В—М—Б—П –Љ–µ–ґ–і—Г –Ї–∞–Љ–µ—А–∞–Љ–Є –±–µ—Б—Б—З—С—В–љ–Њ–µ –Ї–Њ–ї–Є—З–µ—Б—В–≤–Њ —А–∞–Ј. –Я—А–Њ–µ–Ї—В –Њ—В–Њ–±—А–∞–ґ–∞–µ—В—Б—П –љ–∞ –і–Њ—А–Њ–ґ–Ї–µ –Љ–љ–Њ–ґ–µ—Б—В–≤–µ–љ–љ—Л—Е –Ї–∞–Љ–µ—А, –љ–∞ –Ї–Њ—В–Њ—А–Њ–є –≤–Є–і–љ—Л —Д—А–∞–≥–Љ–µ–љ—В—Л (—Б–µ–≥–Љ–µ–љ—В—Л) –Њ—В –Ї–∞–ґ–і–Њ–є –Ї–∞–Љ–µ—А—Л:

–Ь–Њ–ґ–љ–Њ –њ–Њ–і—Б—В—А–Њ–Є—В—М –Љ–∞—Б—И—В–∞–±–Є—А–Њ–≤–∞–љ–Є–µ –і–Њ—А–Њ–ґ–Ї–Є –Љ–љ–Њ–ґ–µ—Б—В–≤–µ–љ–љ—Л—Е –Ї–∞–Љ–µ—А —Б–Њ–Њ—В–≤–µ—В—Б—В–≤—Г—О—Й–Є–Љ –њ–Њ–ї–Ј—Г–љ–Ї–Њ–Љ +/-.
4. –Я–Њ—Б–ї–µ –њ–µ—А–≤–Њ–≥–Њ –њ—А–Њ—Е–Њ–і–∞ —Б –Є—Б–њ–Њ–ї—М–Ј–Њ–≤–∞–љ–Є–µ–Љ –Љ—Г–ї—М—В–Є-–Ї–∞–Љ–µ—А–љ–Њ–є –њ–∞–љ–µ–ї–Є, –Љ–Њ–ґ–љ–Њ —Г—В–Њ—З–љ–Є—В—М —В–∞–є–Љ-–Ї–Њ–і—Л –њ–µ—А–µ–Ї–ї—О—З–µ–љ–Є—П –Ї–∞–Љ–µ—А, –Ї–ї–Є–Ї–љ—Г–≤ –њ–Њ —Б–µ–≥–Љ–µ–љ—В—Г –Ї–∞–Љ–µ—А—Л –Є –њ–µ—А–µ—В—П–≥–Є–≤–∞—П –Ї—А–∞–є –і–Њ –Ї–∞–і—А–∞, –≤ –Ї–Њ—В–Њ—А–Њ–Љ –љ—Г–ґ–љ–Њ —Б–і–µ–ї–∞—В—М –њ–µ—А–µ–Ї–ї—О—З–µ–љ–Є–µ:
 –Ь–Њ–ґ–љ–Њ –Є–Ј–Љ–µ–љ–Є—В—М –Є–Ј–Њ–±—А–∞–ґ–µ–љ–Є–µ –≤ —Г–ґ–µ —Б—Д–Њ—А–Љ–Є—А–Њ–≤–∞–љ–љ–Њ–Љ —Б–µ–≥–Љ–µ–љ—В–µ. –Ф–ї—П —Н—В–Њ–≥–Њ —Й—С–ї–Ї–љ–Є—В–µ –њ—А–∞–≤–Њ–є –Ї–љ–Њ–њ–Ї–Њ–є –Љ—Л—И–Є –Є –њ–µ—А–µ–Њ–њ—А–µ–і–µ–ї–Є—В–µ —Б–µ–≥–Љ–µ–љ—В—Г –і—А—Г–≥—Г—О –Ї–∞–Љ–µ—А—Г –Є–Ј –Ї–Њ–љ—В–µ–Ї—Б—В–љ–Њ–≥–Њ –Љ–µ–љ—О –Є–ї–Є –Ї–ї–Є–Ї–љ–Є—В–µ –њ–Њ –Њ–Ї–љ—Г –љ—Г–ґ–љ–Њ–є –Ї–∞–Љ–µ—А—Л –љ–∞ –њ–∞–љ–µ–ї–Є.
–Ь–Њ–ґ–љ–Њ –Є–Ј–Љ–µ–љ–Є—В—М –Є–Ј–Њ–±—А–∞–ґ–µ–љ–Є–µ –≤ —Г–ґ–µ —Б—Д–Њ—А–Љ–Є—А–Њ–≤–∞–љ–љ–Њ–Љ —Б–µ–≥–Љ–µ–љ—В–µ. –Ф–ї—П —Н—В–Њ–≥–Њ —Й—С–ї–Ї–љ–Є—В–µ –њ—А–∞–≤–Њ–є –Ї–љ–Њ–њ–Ї–Њ–є –Љ—Л—И–Є –Є –њ–µ—А–µ–Њ–њ—А–µ–і–µ–ї–Є—В–µ —Б–µ–≥–Љ–µ–љ—В—Г –і—А—Г–≥—Г—О –Ї–∞–Љ–µ—А—Г –Є–Ј –Ї–Њ–љ—В–µ–Ї—Б—В–љ–Њ–≥–Њ –Љ–µ–љ—О –Є–ї–Є –Ї–ї–Є–Ї–љ–Є—В–µ –њ–Њ –Њ–Ї–љ—Г –љ—Г–ґ–љ–Њ–є –Ї–∞–Љ–µ—А—Л –љ–∞ –њ–∞–љ–µ–ї–Є.
–Ґ–µ–њ–µ—А—М –і–Њ–±–∞–≤–Є–Љ –њ–µ—А–µ—Е–Њ–і—Л –Љ–µ–ґ–і—Г —Б–µ–≥–Љ–µ–љ—В–∞–Љ–Є:
1. –Ъ–ї–Є–Ї–∞–µ–Љ –њ–Њ —Б–µ–≥–Љ–µ–љ—В—Г (1, 2, 3 –Є —В.–і.).
2. –Э–∞ –њ–∞–љ–µ–ї–Є –Є–љ—Б—В—А—Г–Љ–µ–љ—В–Њ–≤ –љ–∞–ґ–Љ–Є—В–µ –Ї–љ–Њ–њ–Ї—Г –њ–µ—А–µ—Е–Њ–і–∞ ¬Ђ–Я—А–Є–Љ–µ–љ–Є—В—М —Н—Д—Д–µ–Ї—В –њ–µ—А–µ—Е–Њ–і–∞ –Љ–µ–ґ–і—Г –Ї–ї–Є–њ–∞–Љ–Є¬ї. –Ъ–љ–Њ–њ–Ї–∞ –њ—А–Є–Њ–±—А–µ—В–∞–µ—В –ґ—С–ї—В—Л–є –Ї–Њ–љ—В—Г—А, –∞ –љ–∞ —И–Ї–∞–ї–µ –≤—А–µ–Љ–µ–љ–Є –њ–Њ—П–≤–ї—П–µ—В—Б—П –Ј–љ–∞—З–Њ–Ї –њ–µ—А–µ—Е–Њ–і–∞ (–Р–Т). –Х—Б–ї–Є –Ї–љ–Њ–њ–Ї–∞ –љ–µ–і–Њ—Б—В—Г–њ–љ–∞, –љ–µ–Љ–љ–Њ–ґ–Ї–Њ –њ–µ—А–µ—В–∞—Й–Є—В–µ –Ї—А–∞–є —Б–µ–≥–Љ–µ–љ—В–∞, —З—В–Њ–±—Л –∞–Ї—В–Є–≤–Є—А–Њ–≤–∞—В—М –µ—С.
–Я–Њ —Г–Љ–Њ–ї—З–∞–љ–Є—О –њ—А–Є–Љ–µ–љ—П–µ—В—Б—П –њ–µ—А–µ—Е–Њ–і Crossfade.
3. –Э–∞ –њ–∞–љ–µ–ї–Є –Є–љ—Б—В—А—Г–Љ–µ–љ—В–Њ–≤ —Б–Ї–Њ—А—А–µ–Ї—В–Є—А—Г–є—В–µ –≤—А–µ–Љ—П –≤ –њ–Њ–ї–µ –і–ї–Є—В–µ–ї—М–љ–Њ—Б—В–Є –њ–µ—А–µ—Е–Њ–і–∞.
–Т –њ—А–Њ–µ–Ї—В —В–∞–Ї–ґ–µ –Љ–Њ–ґ–љ–Њ –і–Њ–±–∞–≤–Є—В—М —З—С—А–љ—Л–є –Є–ї–Є –±–µ–ї—Л–є —Б–µ–≥–Љ–µ–љ—В—Л. –Ф–ї—П —Н—В–Њ–≥–Њ –≤ —Б–Њ–Њ—В–≤–µ—В—Б—В–≤—Г—О—Й–µ–Љ —Б–µ–≥–Љ–µ–љ—В–µ –≤ –Ї–Њ–љ—В–µ–Ї—Б—В–љ–Њ–Љ –Љ–µ–љ—О –≤—Л–±–µ—А–Є—В–µ ¬Ђ–І—С—А–љ—Л–є¬ї –Є–ї–Є ¬Ђ–Я—А–Њ–±–µ–ї¬ї –Є–ї–Є —Й—С–ї–Ї–љ–Є—В–µ –њ–Њ –љ—Г–ґ–љ–Њ–Љ—Г –Њ–±—А–∞–Ј—Ж—Г –Љ–µ–ґ–і—Г –њ–∞–љ–µ–ї—М—О –Є –Љ–Њ–љ–Є—В–Њ—А–Њ–Љ.
–Ъ–∞–Ї —А–∞–Ј–і–µ–ї–Є—В—М –Ї–ї–Є–њ –≤ Multi-Camera Editor:
1. –Э–∞ —И–Ї–∞–ї–µ –≤—А–µ–Љ–µ–љ–Є –≤—Л–±–µ—А–Є—В–µ –Ї–ї–Є–њ, –љ–∞–ґ–Љ–Є—В–µ ¬Ђ–Т–Њ—Б–њ—А–Њ–Є–Ј–≤–µ–і–µ–љ–Є–µ¬ї –Є–ї–Є –њ–µ—А–µ—В–∞—Й–Є—В–µ —Б–Ї—А–∞–± –љ–∞ –њ–Њ–Ј–Є—Ж–Є—О –њ—А–µ–і–њ–Њ–ї–∞–≥–∞–µ–Љ–Њ–≥–Њ —А–∞–Ј—А–µ–Ј–∞.
2. –Э–∞–ґ–Љ–Є—В–µ –љ–∞ –Ї–љ–Њ–њ–Ї—Г ¬Ђ–†–∞–Ј–і–µ–ї–Є—В—М –Ї–ї–Є–њ¬ї.
–†–∞–Ј–і–µ–ї–µ–љ–Є–µ –Ї–ї–Є–њ–∞ –Љ–Њ–ґ–µ—В –Њ–Ї–∞–Ј–∞—В—М—Б—П –њ–Њ–ї–µ–Ј–љ—Л–Љ, –Ї–Њ–≥–і–∞ –≤—Л –њ–Њ —Б—Г—В–Є —Е–Њ—В–Є—В–µ –і–Њ–±–∞–≤–Є—В—М –µ—Й—С –Њ–і–љ–Њ –њ–µ—А–µ–Ї–ї—О—З–µ–љ–Є–µ, —З—В–Њ–±—Л –Ј–∞–Љ–µ–љ–Є—В—М —З–∞—Б—В—М —Б–µ–≥–Љ–µ–љ—В–∞ –Є–Ј–Њ–±—А–∞–ґ–µ–љ–Є–µ–Љ —Б –і—А—Г–≥–Њ–є –Ї–∞–Љ–µ—А—Л.
–Ф–Њ–±–∞–≤–ї–µ–љ–Є–µ –Ї–∞—А—В–Є–љ–Ї–Є-–≤-–Ї–∞—А—В–Є–љ–Ї–µ (PIP) –≤ –Љ—Г–ї—М—В–Є-–Ї–∞–Љ–µ—А–љ–Њ–Љ —А–µ–і–∞–Ї—В–Њ—А–µ
–Ъ–∞–Ї –Є–Ј–≤–µ—Б—В–љ–Њ, —Н—Д—Д–µ–Ї—В PIP –њ–Њ–Ј–≤–Њ–ї—П–µ—В –≤–Њ—Б–њ—А–Њ–Є–Ј–≤–Њ–і–Є—В—М –≤–Є–і–µ–Њ –≤ –Њ–і–љ–Њ–є –Њ–±–ї–∞—Б—В–Є —Н–Ї—А–∞–љ–∞ –Њ–і–љ–Њ–≤—А–µ–Љ–µ–љ–љ–Њ —Б –њ–Њ–Ї–∞–Ј–Њ–Љ –Ю—Б–љ–Њ–≤–љ–Њ–≥–Њ –≤–Є–і–µ–Њ –≤ —Д–Њ–љ–Њ–≤–Њ–Љ —А–µ–ґ–Є–Љ–µ.
–І—В–Њ–±—Л –і–Њ–±–∞–≤–Є—В—М –Ї–∞—А—В–Є–љ–Ї—Г-–≤-–Ї–∞—А—В–Є–љ–Ї–µ (PIP) –≤ –Љ—Г–ї—М—В–Є-–Ї–∞–Љ–µ—А–љ—Л–є –њ—А–Њ–µ–Ї—В:
1. –Я–Њ—Б–ї–µ —Б–Њ–Ј–і–∞–љ–Є—П –Ї–Њ–Љ–њ–Є–ї—П—Ж–Є–Є –љ–∞–ґ–Љ–Є—В–µ –Ї–љ–Њ–њ–Ї—Г –≤–Њ—Б–њ—А–Њ–Є–Ј–≤–µ–і–µ–љ–Є—П –Є–ї–Є –њ–µ—А–µ–Љ–µ—Б—В–Є—В–µ—Б—М –≤ –њ–Њ–ї–Њ–ґ–µ–љ–Є–µ –і–Њ—А–Њ–ґ–Ї–Є –Љ–љ–Њ–ґ–µ—Б—В–≤–µ–љ–љ—Л—Е –Ї–∞–Љ–µ—А, –Ї—Г–і–∞ –љ—Г–ґ–љ–Њ –і–Њ–±–∞–≤–Є—В—М PIP —Н—Д—Д–µ–Ї—В.
2. –Э–∞ —И–Ї–∞–ї–µ –≤—А–µ–Љ–µ–љ–Є –Ї–ї–Є–Ї–љ–Є—В–µ –њ–Њ –Ї—А—Г–ґ–Ї—Г –љ–∞ –і–Њ—А–Њ–ґ–Ї–µ ¬Ђ–Ъ–∞—А—В–Є–љ–Ї–∞ –≤ –Ї–∞—А—В–Є–љ–Ї–µ¬ї (PIP), —З—В–Њ–±—Л –∞–Ї—В–Є–≤–Є—А–Њ–≤–∞—В—М –µ—С. –Ъ—А—Г–≥ —Б—В–∞–љ–µ—В –Ї—А–∞—Б–љ—Л–Љ.
3. –Т –Љ—Г–ї—М—В–Є-–њ–∞–љ–µ–ї–Є –Ї–ї–Є–Ї–љ–Є—В–µ –њ–Њ –Ї–∞–Љ–µ—А–µ, –Ї–Њ—В–Њ—А–∞—П –±—Г–і–µ—В –Є—Б–њ–Њ–ї—М–Ј–Њ–≤–∞—В—М—Б—П –≤ –Ї–∞—З–µ—Б—В–≤–µ PIP. –Ъ –і–Њ—А–Њ–ґ–Ї–µ PIP –і–Њ–±–∞–≤–Є—В—Б—П —Б–Њ–Њ—В–≤–µ—В—Б—В–≤—Г—О—Й–Є–є —Б–µ–≥–Љ–µ–љ—В.
4. –І—В–Њ–±—Л —Г—Б—В–∞–љ–Њ–≤–Є—В—М –Ї–Њ–љ–µ—З–љ—Г—О —В–Њ—З–Ї—Г –і–ї—П —Б–µ–≥–Љ–µ–љ—В–∞, –Ї–ї–Є–Ї–љ–Є—В–µ –њ–Њ –њ—А–∞–≤–Њ–є –≥—А–∞–љ–Є—Ж–µ –Є –њ–µ—А–µ—В–∞—Й–Є—В–µ –µ—С –≤ –љ—Г–ґ–љ–Њ–µ –њ–Њ–ї–Њ–ґ–µ–љ–Є–µ –љ–∞ —И–Ї–∞–ї–µ –≤—А–µ–Љ–µ–љ–Є.
5. –І—В–Њ–±—Л –≤—Л–±—А–∞—В—М —Г–≥–Њ–ї –і–ї—П PIP –љ–∞ —Н–Ї—А–∞–љ–µ —В–µ–ї–µ–≤–Є–Ј–Њ—А–∞, –љ–∞–ґ–Љ–Є—В–µ –Ї–љ–Њ–њ–Ї—Г ¬Ђ–Ш–Ј–Љ–µ–љ–Є—В—М —А–∞—Б–њ–Њ–ї–Њ–ґ–µ–љ–Є–µ –Ї–∞—А—В–Є–љ–Ї–Є –≤ –Ї–∞—А—В–Є–љ–Ї–µ¬ї, –≤—Л–±–µ—А–Є—В–µ –ґ–µ–ї–∞–µ–Љ—Г—О –њ–Њ–Ј–Є—Ж–Є—О. –Ъ–Њ–љ—В—А–Њ–ї–Є—А—Г–є—В–µ –Є–Ј–Љ–µ–љ–µ–љ–Є—П –љ–∞ –Љ–Њ–љ–Є—В–Њ—А–µ –њ–∞–љ–µ–ї–Є –њ—А–µ–і–њ—А–Њ—Б–Љ–Њ—В—А–∞.
–£–њ—А–∞–≤–ї–µ–љ–Є–µ –Є—Б—Е–Њ–і–љ—Л–Љ–Є —Д–∞–є–ї–∞–Љ–Є –Љ–љ–Њ–ґ–µ—Б—В–≤–µ–љ–љ—Л—Е –Ї–∞–Љ–µ—А
–Ф–ї—П –і–Њ–±–∞–≤–ї–µ–љ–Є—П –Є —Г–і–∞–ї–µ–љ–Є—П –≤–Є–і–µ–Њ –Є –∞—Г–і–Є–Њ –Ї–ї–Є–њ–Њ–≤ –Є–Ј –і–Њ—А–Њ–ґ–µ–Ї –Љ—Г–ї—М—В–Є-–Ї–∞–Љ–µ—А–љ–Њ–≥–Њ –њ—А–Њ–µ–Ї—В–∞ –Љ–Њ–ґ–љ–Њ –Є—Б–њ–Њ–ї—М–Ј–Њ–≤–∞—В—М –≤—Б—В—А–Њ–µ–љ–љ—Л–є –Ф–Є—Б–њ–µ—В—З–µ—А –Є—Б—В–Њ—З–љ–Є–Ї–Њ–≤. –Ю–љ —В–∞–Ї–ґ–µ –њ–Њ–Ј–≤–Њ–ї—П–µ—В –њ—А–Њ—Б–Љ–Њ—В—А–µ—В—М –Є–љ—Д–Њ—А–Љ–∞—Ж–Є—О –Њ –Ї–ї–Є–њ–∞—Е, –љ–∞–њ—А–Є–Љ–µ—А, –њ—А–Њ–і–Њ–ї–ґ–Є—В–µ–ї—М–љ–Њ—Б—В—М –Ї–ї–Є–њ–∞, —А–∞—Б–њ–Њ–ї–Њ–ґ–µ–љ–Є–µ –Ї–ї–Є–њ–∞, –Љ–Њ–ґ–љ–Њ –Ј–∞–±–ї–Њ–Ї–Є—А–Њ–≤–∞—В—М –Є–ї–Є —А–∞–Ј–±–ї–Њ–Ї–Є—А–Њ–≤–∞—В—М –і–Њ—А–Њ–ґ–Ї–Є.
–Ф–ї—П –і–Њ–±–∞–≤–ї–µ–љ–Є—П, —Г–і–∞–ї–µ–љ–Є—П –Є–ї–Є —Г–њ—А–∞–≤–ї–µ–љ–Є—П –Ї–ї–Є–њ–∞–Љ–Є —Б –њ–Њ–Љ–Њ—Й—М—О –Ф–Є—Б–њ–µ—В—З–µ—А–∞ –Є—Б—В–Њ—З–љ–Є–Ї–Њ–≤:
1. –Т –ї–µ–≤–Њ–Љ –≤–µ—А—Е–љ–µ–Љ —Г–≥–ї—Г —И–Ї–∞–ї—Л –≤—А–µ–Љ–µ–љ–Є –Ї–ї–Є–Ї–∞–µ–Љ –њ–Њ –Ї–љ–Њ–њ–Ї–µ ¬Ђ–Ф–Є—Б–њ–µ—В—З–µ—А –Є—Б—В–Њ—З–љ–Є–Ї–Њ–≤¬ї.
2. –Т –і–Є–∞–ї–Њ–≥–Њ–≤–Њ–Љ –Њ–Ї–љ–µ –≤—Л–њ–Њ–ї–љ–Є—В–µ –Њ–і–љ–Њ –Є–Ј —Б–ї–µ–і—Г—О—Й–Є—Е –і–µ–є—Б—В–≤–Є–є:
вАҐ –Э–∞–ґ–Љ–Є—В–µ –Ї–љ–Њ–њ–Ї—Г ¬Ђ–С–ї–Њ–Ї–Є—А–Њ–≤–∞—В—М/—А–∞–Ј–±–ї–Њ–Ї–Є—А–Њ–≤–∞—В—М —Н—В—Г –і–Њ—А–Њ–ґ–Ї—Г¬ї, —З—В–Њ–±—Л —А–∞–Ј–±–ї–Њ–Ї–Є—А–Њ–≤–∞—В—М —В—А–µ–Ї –і–ї—П —А–µ–і–∞–Ї—В–Є—А–Њ–≤–∞–љ–Є—П –Є–ї–Є –Ј–∞–±–ї–Њ–Ї–Є—А–Њ–≤–∞—В—М –і–Њ—А–Њ–ґ–Ї—Г –і–ї—П –њ—А–µ–і–Њ—В–≤—А–∞—Й–µ–љ–Є—П —А–µ–і–∞–Ї—В–Є—А–Њ–≤–∞–љ–Є—П.
вАҐ –І—В–Њ–±—Л –і–Њ–±–∞–≤–Є—В—М –Ї–ї–Є–њ –љ–∞ –і–Њ—А–Њ–ґ–Ї—Г, –≤—Л–±–µ—А–Є—В–µ –і–Њ—А–Њ–ґ–Ї—Г, –љ–∞–ґ–Љ–Є—В–µ –Ї–љ–Њ–њ–Ї—Г ¬Ђ–Ф–Њ–±–∞–≤–Є—В—М –Ї–ї–Є–њ—Л¬ї. –Я–µ—А–µ–є–і–Є—В–µ –Ї –Ї–ї–Є–њ—Г, –Ї–Њ—В–Њ—А—Л–є –љ–µ–Њ–±—Е–Њ–і–Є–Љ–Њ –і–Њ–±–∞–≤–Є—В—М –Є –љ–∞–ґ–Љ–Є—В–µ –Ї–љ–Њ–њ–Ї—Г ¬Ђ–Ю—В–Ї—А—Л—В—М¬ї. –Ъ–ї–Є–њ –њ–Њ—П–≤–Є—В—Б—П –≤ –њ—А–Њ–љ—Г–Љ–µ—А–Њ–≤–∞–љ–љ–Њ–Љ —Б–њ–Є—Б–Ї–µ –і–ї—П –і–∞–љ–љ–Њ–є –і–Њ—А–Њ–ґ–Ї–Є.
вАҐ –І—В–Њ–±—Л —Г–і–∞–ї–Є—В—М –Ї–ї–Є–њ—Л –Є–Ј –і–Њ—А–Њ–ґ–Ї–Є, –≤—Л–±–µ—А–Є—В–µ –і–Њ—А–Њ–ґ–Ї—Г –≤ —Б–њ–Є—Б–Ї–µ, —Г—Б—В–∞–љ–Њ–≤–Є—В–µ —Д–ї–∞–ґ–Њ–Ї —А—П–і–Њ–Љ —Б –Ї–ї–Є–њ–Њ–Љ, –Ї–Њ—В–Њ—А—Л–є –љ—Г–ґ–љ–Њ —Г–і–∞–ї–Є—В—М, –Є –љ–∞–ґ–Љ–Є—В–µ –Ї–љ–Њ–њ–Ї—Г ¬Ђ–£–і–∞–ї–Є—В—М¬ї.
–°–Њ—Е—А–∞–љ–µ–љ–Є–µ –Є —Н–Ї—Б–њ–Њ—А—В –Љ—Г–ї—М—В–Є-–Ї–∞–Љ–µ—А–љ–Њ–≥–Њ –њ—А–Њ–µ–Ї—В–∞
–Я–Њ –Њ–Ї–Њ–љ—З–∞–љ–Є—О —Б–Њ–Ј–і–∞–љ–Є—П –Љ—Г–ї—М—В–Є-–Ї–∞–Љ–µ—А–љ–Њ–≥–Њ –њ—А–Њ–µ–Ї—В–∞ –µ–≥–Њ –љ—Г–ґ–љ–Њ —Б–Њ—Е—А–∞–љ–Є—В—М, —З—В–Њ–±—Л –Љ–Њ–ґ–љ–Њ –±—Л–ї–Њ –≤ –і–∞–ї—М–љ–µ–є—И–µ–Љ —А–∞–±–Њ—В–∞—В—М —Б –љ–Є–Љ –≤ Pinnacle Studio. –Ъ–∞–Ї —Г–ґ–µ –Њ–±—А–∞—Й–∞–ї–Њ—Б—М –≤–∞—И–µ –≤–љ–Є–Љ–∞–љ–Є–µ, –љ—Г–ґ–љ–Њ –њ–Њ–ї–љ–Њ—Б—В—М—О –Ј–∞–Ї–Њ–љ—З–Є—В—М –Ї–Њ–Љ–њ–Є–ї–Є—А–Њ–≤–∞–љ–Є–µ –Љ–љ–Њ–≥–Њ–Ї–∞–Љ–µ—А–љ–Њ–≥–Њ –њ—А–Њ–µ–Ї—В–∞ –њ–µ—А–µ–і –≤—Л—Е–Њ–і–Њ–Љ –Є–Ј —А–µ–і–∞–Ї—В–Њ—А–∞. –Ш–љ–∞—З–µ, –µ—Б–ї–Є –≤—Л –Њ—В–Ї—А–Њ–µ—В–µ —В–∞–Ї–Њ–є –њ—А–Њ–µ–Ї—В –Ј–∞–љ–Њ–≤–Њ –њ–Њ—Б–ї–µ —В–Њ–≥–Њ, –Ї–∞–Ї –Њ–љ –њ–Њ–і–≤–µ—А–≥—Б—П –Њ–±—А–∞–±–Њ—В–Ї–µ –≤ Studio, —Н—В–Є –Є–Ј–Љ–µ–љ–µ–љ–Є—П ¬Ђ–њ–Њ—В–µ—А—П—О—В—Б—П¬ї –Є –њ–Њ—В–Њ–Љ –љ–∞–і–Њ –±—Г–і–µ—В –µ—Й—С —А–∞–Ј —А–µ–і–∞–Ї—В–Є—А–Њ–≤–∞—В—М –њ–Њ–ї—Г—З–µ–љ–љ—Л–є –Љ—Г–ї—М—В–Є-–Ї–∞–Љ–µ—А–љ—Л–є –Ї–ї–Є–њ –≤ Pinnacle.
–І—В–Њ–±—Л —Б–Њ—Е—А–∞–љ–Є—В—М –њ—А–Њ–µ–Ї—В –Љ–љ–Њ–ґ–µ—Б—В–≤–µ–љ–љ—Л—Е –Ї–∞–Љ–µ—А:
вАҐ –Э–∞–ґ–Љ–Є—В–µ –Ї–љ–Њ–њ–Ї—Г ¬Ђ–Ю–Ъ¬ї –≤ –љ–Є–ґ–љ–µ–є —З–∞—Б—В–Є –Њ–Ї–љ–∞, —З—В–Њ–±—Л —Б–Њ—Е—А–∞–љ–Є—В—М –Я—А–Њ–µ–Ї—В —Б —В–µ–Ї—Г—Й–Є–Љ –љ–∞–Ј–≤–∞–љ–Є–µ–Љ (–Ї–∞–Ї —Г–Ї–∞–Ј–∞–љ–Њ –≤ –≤–µ—А—Е–љ–µ–Љ –њ—А–∞–≤–Њ–Љ —Г–≥–ї—Г –Њ–Ї–љ–∞). –Я—А–Є —Н—В–Њ–Љ —В–∞–Ї–ґ–µ –Ј–∞–Ї—А–Њ–µ—В—Б—П —Б–∞–Љ —А–µ–і–∞–Ї—В–Њ—А. –Х—Б–ї–Є –ґ–µ –љ—Г–ґ–љ–Њ –њ–µ—А–µ–Є–Љ–µ–љ–Њ–≤–∞—В—М –њ—А–Њ–µ–Ї—В, –њ—А–µ–ґ–і–µ —З–µ–Љ –≤—Л–є—В–Є, —В–Њ –љ–∞–ґ–Љ–Є—В–µ –Ї–љ–Њ–њ–Ї—Г –љ–∞—Б—В—А–Њ–є–Ї–Є (—И–µ—Б—В–µ—А—С–љ–Ї–∞), –≤—Л–±–µ—А–Є—В–µ ¬Ђ–°–Њ—Е—А–∞–љ–Є—В—М –Ї–∞–ЇвА¶¬ї –Є –≤–≤–µ–і–Є—В–µ –Є–Љ—П –≤ –Њ–Ї–љ–µ –љ–∞–Ј–≤–∞–љ–Є—П –њ—А–Њ–µ–Ї—В–∞.
–Ь—Г–ї—М—В–Є-–Ї–∞–Љ–µ—А–љ—Л–є –њ—А–Њ–µ–Ї—В –њ–Њ—П–≤–ї—П–µ—В—Б—П –≤ –Ъ–Њ—А–Ј–Є–љ–µ –њ—А–Њ–µ–Ї—В–Њ–≤ Pinnacle Studio. –Ґ–µ–њ–µ—А—М —З—В–Њ–±—Л –Њ—В–Ї—А—Л—В—М –њ—А–Њ–µ–Ї—В (.mcam) –≤ Pinnacle Studio –њ—А–Њ—Б—В–Њ –њ–µ—А–µ—В–∞—Й–Є—В–µ –њ—А–Њ–µ–Ї—В –Є–Ј –Ъ–Њ—А–Ј–Є–љ—Л –љ–∞ —И–Ї–∞–ї—Г –≤—А–µ–Љ–µ–љ–Є. –Я–Њ —Г–Љ–Њ–ї—З–∞–љ–Є—О, –њ—А–Њ–µ–Ї—В –≤—Л–≥–ї—П–і–Є—В –Ї–∞–Ї –Ї–Њ–Љ–њ–Њ–Ј–Є—В–љ—Л–є –Ї–ї–Є–њ. –І—В–Њ–±—Л –љ–∞—З–∞—В—М —А–∞–±–Њ—В—Г —А–∞–±–Њ—В–∞—В—М —Б –Њ—В–і–µ–ї—М–љ—Л–Љ–Є —В—А–µ–Ї–∞–Љ–Є, —Й—С–ї–Ї–љ–Є—В–µ –њ—А–∞–≤–Њ–є –Ї–љ–Њ–њ–Ї–Њ–є –Љ—Л—И–Є –њ–Њ –Ї–ї–Є–њ—Г –љ–∞ —И–Ї–∞–ї–µ –≤—А–µ–Љ–µ–љ–Є –Є –≤—Л–±–µ—А–Є—В–µ —А–µ–і–∞–Ї—В–Є—А–Њ–≤–∞–љ–Є–µ.
–Ш—Б–њ–Њ–ї—М–Ј–Њ–≤–∞–љ–Є–µ Smart Proxy
–Ю—Б–љ–Њ–≤–љ–Њ–є —Ж–µ–ї—М—О Smart Proxy —П–≤–ї—П–µ—В—Б—П –Њ–±–µ—Б–њ–µ—З–µ–љ–Є–µ –±–Њ–ї–µ–µ –њ–ї–∞–≤–љ–Њ–≥–Њ —А–µ–і–∞–Ї—В–Є—А–Њ–≤–∞–љ–Є—П –Є –њ—А–Њ—Б–Љ–Њ—В—А–∞ –њ—А–Є —А–∞–±–Њ—В–µ —Б —Д–∞–є–ї–∞–Љ–Є –≤–Є–і–µ–Њ –±–Њ–ї—М—И–Њ–≥–Њ —А–∞–Ј—А–µ—И–µ–љ–Є—П.
Smart Proxy —Б–Њ–Ј–і–∞—С—В —А–∞–±–Њ—З–Є–µ –Ї–Њ–њ–Є–Є —Д–∞–є–ї–Њ–≤ —Б –±–Њ–ї–µ–µ –љ–Є–Ј–Ї–Є–Љ —А–∞–Ј—А–µ—И–µ–љ–Є–µ–Љ, —З–µ–Љ —Г –Є—Б—В–Њ—З–љ–Є–Ї–Њ–≤. –≠—В–Є –Љ–∞–ї—Л–µ —Д–∞–є–ї—Л –љ–∞–Ј—Л–≤–∞—О—В—Б—П –њ—А–Њ–Ї—Б–Є-—Д–∞–є–ї–∞–Љ–Є. –Ш—Е –Є—Б–њ–Њ–ї—М–Ј–Њ–≤–∞–љ–Є–µ —Г—Б–Ї–Њ—А—П–µ—В —А–µ–і–∞–Ї—В–Є—А–Њ–≤–∞–љ–Є–µ –њ—А–Њ–µ–Ї—В–Њ–≤ —Б –≤—Л—Б–Њ–Ї–Є–Љ —А–∞–Ј—А–µ—И–µ–љ–Є–µ–Љ (–љ–∞–њ—А–Є–Љ–µ—А, –њ—А–Њ–µ–Ї—В—Л, –Ї–Њ—В–Њ—А—Л–µ –Є–Љ–µ—О—В —Д–∞–є–ї—Л-–Є—Б—В–Њ—З–љ–Є–Ї–Є —Д–Њ—А–Љ–∞—В–∞ HDV –Є AVCHD).
–Я—А–Њ–Ї—Б–Є-—Д–∞–є–ї—Л –Ј–∞–≤–Є—Б—П—В –Њ—В –Є—Б—Е–Њ–і–љ—Л—Е, –∞ –љ–µ –Њ—В –њ—А–Њ–µ–Ї—В–∞, –њ–Њ—Н—В–Њ–Љ—Г –Є—Е –Љ–Њ–≥—Г—В –Є—Б–њ–Њ–ї—М–Ј–Њ–≤–∞—В—М —А–∞–Ј–љ—Л–µ –њ—А–Њ–µ–Ї—В—Л.
–Ф–Є—Б–њ–µ—В—З–µ—А –њ—А–Њ–Ї—Б–Є-—Д–∞–є–ї–Њ–≤ –≤–Ї–ї—О—З–∞–µ—В/–Њ—В–Ї–ї—О—З–∞–µ—В Smart Proxy, –Є–Ј–Љ–µ–љ—П–µ—В –њ–Њ—А–Њ–≥ —А–∞–Ј—А–µ—И–µ–љ–Є—П –њ–Њ —Г–Љ–Њ–ї—З–∞–љ–Є—О, –њ—А–µ–і–Њ—Б—В–∞–≤–ї—П–µ—В –і–Њ—Б—В—Г–њ –Ї –њ—А–Њ–Ї—Б–Є-—Д–∞–є–ї–∞–Љ, –∞ —В–∞–Ї–ґ–µ –Ї –і–Є—Б–њ–µ—В—З–µ—А—Г –Њ—З–µ—А–µ–і–Є –њ—А–Њ–Ї—Б–Є-—Д–∞–є–ї–Њ–≤.
–І—В–Њ–±—Л –≤–Ї–ї—О—З–Є—В—М –Є–ї–Є –Њ—В–Ї–ї—О—З–Є—В—М Smart Proxy:
вАҐ –Э–∞–ґ–Љ–Є—В–µ –Ї–љ–Њ–њ–Ї—Г –Э–∞—Б—В—А–Њ–є–Ї–Є > –Ф–Є—Б–њ–µ—В—З–µ—А –њ—А–Њ–Ї—Б–Є-—Д–∞–є–ї–Њ–≤ > –Т–Ї–ї—О—З–Є—В—М Smart Proxy. –Я–Њ —Г–Љ–Њ–ї—З–∞–љ–Є—О —Н—В–∞ —Д—Г–љ–Ї—Ж–Є—П –≤—Б–µ–≥–і–∞ –≤–Ї–ї—О—З–µ–љ–∞, –µ—Б–ї–Є –Њ–±–Њ—А—Г–і–Њ–≤–∞–љ–Є–µ –њ–Њ–Ј–≤–Њ–ї—П–µ—В —Н—В–Њ —Б–і–µ–ї–∞—В—М.
–Ґ–∞–Ї–Њ–≤–∞ –і–Њ–њ–Њ–ї–љ–Є—В–µ–ї—М–љ–∞—П –≤–Њ–Ј–Љ–Њ–ґ–љ–Њ—Б—В—М –≤ —А—Г–Ї–Њ–≤–Њ–і—Б—В–≤–Њ –њ–Њ–ї—М–Ј–Њ–≤–∞—В–µ–ї—П Pinnacle Studio 19 —Б–Њ–Ј–і–∞–≤–∞—В—М –њ—А–Њ–µ–Ї—В—Л —Б –Љ–љ–Њ–≥–Њ—А–∞–Ї—Г—А—Б–љ–Њ–є —Б—К—С–Љ–Ї–Њ–є. –Я–Њ–Љ–Є–Љ–Њ –Њ—Б–љ–Њ–≤–љ–Њ–≥–Њ –њ—А–µ–і–љ–∞–Ј–љ–∞—З–µ–љ–Є—П —Н—В—Г –Є–љ–љ–Њ–≤–∞—Ж–Є—О –Љ–Њ–ґ–љ–Њ –Є—Б–њ–Њ–ї—М–Ј–Њ–≤–∞—В—М –Є –і–ї—П —Б–Њ–Ј–і–∞–љ–Є—П –њ—А–Њ–Є–Ј–≤–Њ–ї—М–љ—Л—Е –≤–Є–і–µ–Њ –Ї–Њ–Љ–њ–Є–ї—П—Ж–Є–є. –° –Њ—Б—В–∞–ї—М–љ—Л–Љ–Є –Њ–њ—Ж–Є—П–Љ–Є –Љ–Њ–ґ–љ–Њ –Њ–Ј–љ–∞–Ї–Њ–Љ–Є—В—М—Б—П –≤ —А—Г–Ї–Њ–≤–Њ–і—Б—В–≤–µ Pinnacle Studio 18, –∞ —Б –љ–Њ–≤—Л–Љ–Є –Њ–њ—Ж–Є—П–Љ–Є — –≤ Pinnacle Studio 21. –£—Б–њ–µ—И–љ–Њ–≥–Њ —В–≤–Њ—А—З–µ—Б—В–≤–∞!
–Р–≤—В–Њ—А: –Р–ї–µ–Ї—Б–µ–є –Ъ–∞—Б—М—П–љ–Њ–≤.
3 –Ї–Њ–Љ–Љ–µ–љ—В–∞—А–Є—П –љ–∞ «“Pinnacle Studio 19 —А—Г–Ї–Њ–≤–Њ–і—Б—В–≤–Њ –њ–Њ–ї—М–Ј–Њ–≤–∞—В–µ–ї—П”»
–Ф–Њ–±–∞–≤–Є—В—М –Ї–Њ–Љ–Љ–µ–љ—В–∞—А–Є–є
"–Ю—Ж–Є—Д—А–Њ–≤–Ї–∞ –≤–Є–і–µ–Њ"
- HDMI 2.0 –Є DisplayPort 1.4 —З—В–Њ –ї—Г—З—И–µ?
- –Ъ–∞–Ї —Б–Љ–Њ—В—А–µ—В—М 4K –љ–∞ iphone 8 / 7 / 6S –±–µ–Ј –Ї–Њ–љ–≤–µ—А—В–∞—Ж–Є–Є
- Cinema RAW Light —З—В–Њ –љ–∞–і–Њ –Ј–љ–∞—В—М
- –°—К–µ–Љ–Ї–∞ –∞–љ–∞–ї–Њ–≥–Њ–≤–Њ–є –Ї–∞–Љ–µ—А–Њ–є –±–µ–Ј –Ї–∞—Б—Б–µ—В—Л
- –Ґ—А–µ–±–Њ–≤–∞–љ–Є—П –Ї –Я–Ъ –і–ї—П —А–∞–±–Њ—В—Л —Б 4K
- –І–µ–Љ –Њ—В–ї–Є—З–∞–µ—В—Б—П Lumix DMC –Њ—В Lumix DC
- –§–∞–є–ї–Њ–≤–∞—П —Б–Є—Б—В–µ–Љ–∞ exFAT –Є –µ–µ –Њ—В–ї–Є—З–Є—П –Њ—В NTFS –Є FAT32
- –°–∞–Љ–∞—П –≤—Л—Б–Њ–Ї–Њ—Б–Ї–Њ—А–Њ—Б—В–љ–∞—П —Д–ї–µ—И–Ї–∞ –Є microSD –Ї–∞—А—В–∞ –Њ—В SanDisk
- Epiphan Pearl-2 вАУ –Ј–∞—Е–≤–∞—В, –Ј–∞–њ–Є—Б—М –Є —В—А–∞–љ—Б–ї—П—Ж–Є—П –≤ –Њ–і–љ–Њ–Љ –Ї–Њ—А–њ—Г—Б–µ
- –Т—Б—С –Њ WebM

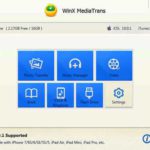


–Р–ї–µ–Ї—Б–µ–є –Ј–і—А–∞–≤—Б—В–≤—Г–є—В–µ.
–Я–Њ–і—Б–Ї–∞–ґ–Є—В–µ —П —Г—Б—В–∞–љ–Њ–≤–Є–ї Pinnacle Studio 19
–Э–Њ –њ–Њ—З–µ–Љ—Г —В–Њ –љ–µ –Њ—В–Ї—А—Л–≤–∞–µ—В—Б—П –†–∞–±–Њ—З–µ–µ –њ—А–Њ—Б—В—А–∞–љ—Б—В–≤–Њ —А–µ–і–∞–Ї—В–Њ—А–∞ Multi-Camera. –Ч–∞–≤–Є—Б–∞–µ—В –Ї–Њ–Љ–њ.
–°–њ–∞—Б–Є–±–Њ.
–†–µ–∞–ї—М–љ—Л—Е –њ—А–Є—З–Є–љ –Њ—З–µ–љ—М –Љ–љ–Њ–≥–Њ, –і–∞ –°—В—Г–і–Є—П —Б—В–∞–±–Є–ї—М–љ–Њ—Б—В—М—О –љ–Є–Ї–Њ–≥–і–∞ –љ–µ —Е–≤–∞—Б—В–∞–ї–∞—Б—М. –£–і–∞–ї—С–љ–љ–Њ —Б–ї–Њ–ґ–љ–Њ —Б—Г–і–Є—В—М. –Ь–Њ–ґ–µ—В, –Ј–∞–≥—А—Г–Ј–Є—В—М—Б—П –≤ –±–µ–Ј–Њ–њ–∞—Б–љ–Њ–Љ —А–µ–ґ–Є–Љ–µ –Є –њ–Њ–њ—А–Њ–±–Њ–≤–∞—В—М –Њ—В–Ї—А—Л—В—М –Љ—Г–ї—М—В–Є—А–µ–і–∞–Ї—В–Њ—А. –Ь–Њ–ґ–µ—В, –њ–µ—А–µ—Г—Б—В–∞–љ–Њ–≤–Є—В—М –°—В—Г–і–Є—О…
–Ч–і—А–∞–≤—Б—В–≤—Г–є—В–µ. –Э–µ –Љ–Њ–≥—Г –Њ—Б—В–∞–љ–Њ–≤–Є—В—М —В–Є—В—А—Л –Ї–Њ—В–Њ—А—Л–µ –Є–і—Г—В —Б–љ–Є–Ј—Г –≤–≤–µ—А—Е. –Ь–љ–µ –Є—Е –љ—Г–ґ–љ–Њ –Њ—Б—В–∞–љ–Њ–≤–Є—В—М –Ї–Њ–≥–і–∞ –≤–µ—Б—М —В–µ–Ї—Б—В –њ–Њ–ї–љ–Њ—Б—В—М—О –≤—Л—И–µ–ї –љ–∞ —Н–Ї—А–∞–љ (—Г—Б—В–∞–љ–Њ–≤–ї–µ–љ–Њ: –і–≤–Є–ґ–µ–љ–Є—П, –≤—Л–і–µ–ї–µ–љ–Є–µ, —А—Г–ї–Њ–љ). –Я—А–Є –Љ–Њ–љ—В–∞–ґ–µ –і–≤–Є–ґ—Г—Й–Є—Е—Б—П —В–Є—В—А–Њ–≤ –љ–µ—В –Њ–±—А–µ–Ј–Ї–Є. –Ф–∞–ґ–µ –Ї–Њ–≥–і–∞ –≤ —Б—В—А–Њ–Ї–µ —А–µ–і–∞–Ї—В–Є—А–Њ–≤–∞–љ–Є—П —А–µ–ґ–µ—И—М —В–Є—В—А—Л –≤ —В–Њ–Љ –Љ–µ—Б—В–µ –≥–і–µ –Љ–љ–µ –љ–∞–і–Њ, —В–Њ –≤ –Њ–±–Њ–Є—Е –њ–Њ–ї–Њ–≤–Є–љ–Ї–∞—Е –Њ—Б—В–∞—О—В—Б—П –Њ–і–Є–љ–∞–Ї–Њ–≤—Л–µ –њ–Њ–ї–љ—Л–µ –Ї–Њ–њ–Є–Є –≤—Б–µ–≥–Њ —А–Њ–ї–Є–Ї–∞ —В–Є—В—А–Њ–≤, –і–∞–ґ–µ –Ї–Њ–≥–і–∞ —Г–і–∞–ї—П–µ—И—М –њ—А–∞–≤—Л–є. –Э–∞–≤–µ—А–љ–Њ–µ –Ї–∞–Ї —В–Њ –Љ–Њ–ґ–љ–Њ —Н—В–Њ —Б–і–µ–ї–∞—В—М? –£ –Љ–µ–љ—П –њ–Њ–Ї–∞ –љ–µ –њ–Њ–ї—Г—З–∞–µ—В—Б—П. –Я–Њ–і—Б–Ї–∞–ґ–Є—В–µ, –њ–Њ–ґ–∞–ї—Г–є—Б—В–∞.