–ö–į–ļ —Ā–ī–Ķ–Ľ–į—ā—Ć gif –į–Ĺ–ł–ľ–į—Ü–ł—é
 –ź–Ĺ–ł–ľ–į—Ü–ł—Ź —É–≤–Ķ—Ä–Ķ–Ĺ–Ĺ–ĺ –≤–ĺ—ą–Ľ–į –≤ –ľ–ł—Ä –ł–Ĺ—ā–Ķ—Ä–Ĺ–Ķ—ā–į –ł —É–∂–Ķ –Ĺ–Ķ–≤–ĺ–∑–ľ–ĺ–∂–Ĺ–ĺ –Ņ—Ä–Ķ–ī—Ā—ā–į–≤–ł—ā—Ć —Ā–Ķ–Ī–Ķ –≤–Ķ–Ī-—Ā—ā—Ä–į–Ĺ–ł—Ü—É –ł–Ľ–ł –ĺ—ā–ļ—Ä—č—ā–ļ—É –Ī–Ķ–∑ –Ņ—Ä–ł–≤–Ľ–Ķ–ļ–į—é—Č–Ķ–Ļ –≤–Ĺ–ł–ľ–į–Ĺ–ł–Ķ –≥–ł—Ą–ļ–ł. GIF ‚Äď —Ą–ĺ—Ä–ľ–į—ā –ī–Ľ—Ź –ĺ–Ī–ľ–Ķ–Ĺ–į –ł–∑–ĺ–Ī—Ä–į–∂–Ķ–Ĺ–ł—Ź–ľ–ł, –∑–į–ļ–Ľ—é—á–į–Ķ—ā –≤ —Ā–Ķ–Ī–Ķ —Ā–∂–į—ā—č–Ķ –Ī–Ķ–∑ –Ņ–ĺ—ā–Ķ—Ä—Ć –ļ–į—Ä—ā–ł–Ĺ–ļ–ł –≤ –Ņ–į–Ľ–ł—ā—Ä–Ķ –ī–ĺ 256 —Ü–≤–Ķ—ā–ĺ–≤. –ź–Ĺ–ł–ľ–į—Ü–ł–ĺ–Ĺ–Ĺ—č–Ļ —ć—Ą—Ą–Ķ–ļ—ā —Ā–ĺ–∑–ī–į—Ď—ā—Ā—Ź –Ņ—Ä–ł –Ņ–ĺ—Ā–Ľ–Ķ–ī–ĺ–≤–į—ā–Ķ–Ľ—Ć–Ĺ–ĺ–ľ –≤–ĺ—Ā–Ņ—Ä–ĺ–ł–∑–≤–Ķ–ī–Ķ–Ĺ–ł–ł —ć—ā–ł—Ö –ļ–į—Ä—ā–ł–Ĺ–ĺ–ļ —Ā –ĺ–Ņ—Ä–Ķ–ī–Ķ–Ľ—Ď–Ĺ–Ĺ–ĺ–Ļ –∑–į–ī–Ķ—Ä–∂–ļ–ĺ–Ļ. ¬†
–ź–Ĺ–ł–ľ–į—Ü–ł—Ź —É–≤–Ķ—Ä–Ķ–Ĺ–Ĺ–ĺ –≤–ĺ—ą–Ľ–į –≤ –ľ–ł—Ä –ł–Ĺ—ā–Ķ—Ä–Ĺ–Ķ—ā–į –ł —É–∂–Ķ –Ĺ–Ķ–≤–ĺ–∑–ľ–ĺ–∂–Ĺ–ĺ –Ņ—Ä–Ķ–ī—Ā—ā–į–≤–ł—ā—Ć —Ā–Ķ–Ī–Ķ –≤–Ķ–Ī-—Ā—ā—Ä–į–Ĺ–ł—Ü—É –ł–Ľ–ł –ĺ—ā–ļ—Ä—č—ā–ļ—É –Ī–Ķ–∑ –Ņ—Ä–ł–≤–Ľ–Ķ–ļ–į—é—Č–Ķ–Ļ –≤–Ĺ–ł–ľ–į–Ĺ–ł–Ķ –≥–ł—Ą–ļ–ł. GIF ‚Äď —Ą–ĺ—Ä–ľ–į—ā –ī–Ľ—Ź –ĺ–Ī–ľ–Ķ–Ĺ–į –ł–∑–ĺ–Ī—Ä–į–∂–Ķ–Ĺ–ł—Ź–ľ–ł, –∑–į–ļ–Ľ—é—á–į–Ķ—ā –≤ —Ā–Ķ–Ī–Ķ —Ā–∂–į—ā—č–Ķ –Ī–Ķ–∑ –Ņ–ĺ—ā–Ķ—Ä—Ć –ļ–į—Ä—ā–ł–Ĺ–ļ–ł –≤ –Ņ–į–Ľ–ł—ā—Ä–Ķ –ī–ĺ 256 —Ü–≤–Ķ—ā–ĺ–≤. –ź–Ĺ–ł–ľ–į—Ü–ł–ĺ–Ĺ–Ĺ—č–Ļ —ć—Ą—Ą–Ķ–ļ—ā —Ā–ĺ–∑–ī–į—Ď—ā—Ā—Ź –Ņ—Ä–ł –Ņ–ĺ—Ā–Ľ–Ķ–ī–ĺ–≤–į—ā–Ķ–Ľ—Ć–Ĺ–ĺ–ľ –≤–ĺ—Ā–Ņ—Ä–ĺ–ł–∑–≤–Ķ–ī–Ķ–Ĺ–ł–ł —ć—ā–ł—Ö –ļ–į—Ä—ā–ł–Ĺ–ĺ–ļ —Ā –ĺ–Ņ—Ä–Ķ–ī–Ķ–Ľ—Ď–Ĺ–Ĺ–ĺ–Ļ –∑–į–ī–Ķ—Ä–∂–ļ–ĺ–Ļ. ¬†
–°—É—Č–Ķ—Ā—ā–≤—É–Ķ—ā —Ü–Ķ–Ľ–ĺ–Ķ –ľ–Ĺ–ĺ–∂–Ķ—Ā—ā–≤–ĺ –Ņ—Ä–ĺ–≥—Ä–į–ľ–ľ –ī–Ľ—Ź —Ā–ĺ–∑–ī–į–Ĺ–ł—Ź –į–Ĺ–ł–ľ–ł—Ä–ĺ–≤–į–Ĺ–Ĺ—č—Ö –ļ–į—Ä—ā–ł–Ĺ–ĺ–ļ (—ć—ā–ĺ –ł Adobe Photoshop, –ł Beneton Movie GIF, –ł Maximys GIF Animator, –ł Free Video to GIF Converter), –Ĺ–ĺ –Ņ–ĺ—Ā–Ľ–Ķ –Ņ—Ä–ł–ĺ–Ī—Ä–Ķ—ā–Ķ–Ĺ–ł—Ź –ľ–ł–Ĺ–ł–ľ–į–Ľ—Ć–Ĺ–ĺ–≥–ĺ –ĺ–Ņ—č—ā–į —Ä–į–Ī–ĺ—ā—č —Ā –Ĺ–ł–ľ–ł —Ö–ĺ—á–Ķ—ā—Ā—Ź –ĺ—Ā—ā–į–Ĺ–ĺ–≤–ł—ā—Ć—Ā—Ź –Ĺ–į Easy GIF Animator, –Ī–Ľ–į–≥–ĺ–ī–į—Ä—Ź –Ķ–≥–ĺ –Ņ—Ä–į–ļ—ā–ł—á–Ķ—Ā–ļ–ł –≤—Ā–Ķ–ĺ–Ī—ä–Ķ–ľ–Ľ—é—Č–Ķ–ľ—É —Ą—É–Ĺ–ļ—Ü–ł–ĺ–Ĺ–į–Ľ—É, –Ľ—Ď–≥–ļ–ĺ—Ā—ā–ł —É—Ā—ā–į–Ĺ–ĺ–≤–ļ–ł –ł –Ņ—Ä–ĺ—Ā—ā–ĺ—ā–Ķ –ł—Ā–Ņ–ĺ–Ľ—Ć–∑–ĺ–≤–į–Ĺ–ł—Ź.
–Ě–Ķ—Ā–ľ–ĺ—ā—Ä—Ź –Ĺ–į —Ā–≤–ĺ—é –Ņ—Ä–ĺ—Ā—ā–ĺ—ā—É Easy GIF Animator —Ā–ĺ–∑–ī–į—Ď—ā –ĺ—á–Ķ–Ĺ—Ć –ļ–į—á–Ķ—Ā—ā–≤–Ķ–Ĺ–Ĺ—É—é –į–Ĺ–ł–ľ–į—Ü–ł—é –Ņ—Ä–ł –ĺ–Ņ—ā–ł–ľ–į–Ľ—Ć–Ĺ–ĺ–Ļ —Ā—ā–Ķ–Ņ–Ķ–Ĺ–ł —Ā–∂–į—ā–ł—Ź. –†–į–Ī–ĺ—ā–į–Ķ—ā —Ā —Ä–į–∑–Ĺ—č–ľ–ł —Ą–ĺ—Ä–ľ–į—ā–į–ľ–ł –≤–ł–ī–Ķ–ĺ—Ą–į–Ļ–Ľ–ĺ–≤. –ē—Ā—ā—Ć –≤–ĺ–∑–ľ–ĺ–∂–Ĺ–ĺ—Ā—ā—Ć —É–Ľ—É—á—ą–Ķ–Ĺ–ł—Ź –Ņ—Ä–ł–≤–Ľ–Ķ–ļ–į—ā–Ķ–Ľ—Ć–Ĺ–ĺ—Ā—ā–ł –∑–į —Ā—á—Ď—ā –ī–ĺ–Ī–į–≤–Ľ–Ķ–Ĺ–ł—Ź —ć—Ą—Ą–Ķ–ļ—ā–ĺ–≤ –Ņ–Ķ—Ä–Ķ—Ö–ĺ–ī–į –ľ–Ķ–∂–ī—É –ļ–į–ī—Ä–į–ľ–ł, –į–Ĺ–ł–ľ–ł—Ä–ĺ–≤–į–Ĺ–Ĺ–ĺ–≥–ĺ —ā–Ķ–ļ—Ā—ā–į. –ú–ĺ–∂–Ĺ–ĺ –ī–ĺ–Ī–į–≤–Ľ—Ź—ā—Ć —Ä–į–∑–Ľ–ł—á–Ĺ—č–Ķ –ł–∑–ĺ–Ī—Ä–į–∂–Ķ–Ĺ–ł—Ź –≤ –ļ–į–ī—Ä, –į —ā–į–ļ–∂–Ķ —É–Ņ—Ä–į–≤–Ľ—Ź—ā—Ć –Ņ—Ä–ĺ–∑—Ä–į—á–Ĺ–ĺ—Ā—ā—Ć—é. –Ě–ĺ, –Ņ–ĺ–∂–į–Ľ—É–Ļ, –≥–Ľ–į–≤–Ĺ–ĺ–Ļ —á–Ķ—Ä—ā–ĺ–Ļ —Ź–≤–Ľ—Ź–Ķ—ā—Ā—Ź –ĺ—ā–Ľ–ł—á–Ĺ–ĺ–Ķ –Ņ—Ä–Ķ–ĺ–Ī—Ä–į–∑–ĺ–≤–į–Ĺ–ł–Ķ –≤–ł–ī–Ķ–ĺ –≤ GIF, –Ĺ–į —É—Ä–ĺ–≤–Ĺ–Ķ Photoshop.
–ü—Ä–ĺ–≥—Ä–į–ľ–ľ–į –Ĺ–Ķ –Ī–Ķ—Ā–Ņ–Ľ–į—ā–Ĺ–į—Ź, –Ĺ–ĺ –ł –Ĺ–Ķ –ī–ĺ—Ä–ĺ–≥–į—Ź ‚Äď –≤ –†–ĺ—Ā—Ā–ł–ł —Ā—ā–ĺ–ł–ľ–ĺ—Ā—ā—Ć –Ķ—Ď –Ņ—Ä–ĺ—Ą–Ķ—Ā—Ā–ł–ĺ–Ĺ–į–Ľ—Ć–Ĺ–ĺ–Ļ –≤–Ķ—Ä—Ā–ł–ł —Ā–ĺ—Ā—ā–į–≤–Ľ—Ź–Ķ—ā 200—Ä. –ē—Ā—ā—Ć –Ņ—Ä–ĺ–Ī–Ĺ—č–Ļ –Ņ–Ķ—Ä–ł–ĺ–ī, –ļ–ĺ—ā–ĺ—Ä—č–Ļ –ł—Ā—á–ł—Ā–Ľ—Ź–Ķ—ā—Ā—Ź 20-—é –∑–į–Ņ—É—Ā–ļ–į–ľ–ł –Ņ—Ä–ĺ–≥—Ä–į–ľ–ľ—č –Ī–Ķ–∑ –∑–į–Ņ—Ä–ĺ—Ā–į –ļ–Ľ—é—á–į. –ź –ľ–ĺ–∂–Ķ—ā –Ī—č—ā—Ć, —ć—ā–ĺ–≥–ĺ –≤—Ä–Ķ–ľ–Ķ–Ĺ–ł –ł —Ö–≤–į—ā–ł—ā, —á—ā–ĺ–Ī—č –Ņ—Ä–ĺ–ī–Ķ–Ľ–į—ā—Ć –≤—Ā—é –Ĺ—É–∂–Ĺ—É—é —Ä–į–Ī–ĺ—ā—ɂĶ
–Ě–į—á–į–Ľ–ĺ —Ä–į–Ī–ĺ—ā—č
–ė—ā–į–ļ, —á—ā–ĺ –∂–Ķ –Ņ—Ä–Ķ–ī—Ā—ā–į–≤–Ľ—Ź–Ķ—ā —Ā–ĺ–Ī–ĺ–Ļ Easy GIF Animator? –ü–ĺ—Ā–Ľ–Ķ —É—Ā—ā–į–Ĺ–ĺ–≤–ļ–ł –ł –∑–į–Ņ—É—Ā–ļ–į –Ņ—Ä–ĺ–≥—Ä–į–ľ–ľ—č —É–≤–ł–ī–ł–ľ —Ā–Ľ–Ķ–ī—É—é—Č–Ķ–Ķ –ĺ–ļ–Ĺ–ĺ –Ņ—Ä–ł–≤–Ķ—ā—Ā—ā–≤–ł—Ź:

–ß—ā–ĺ–Ī—č —Ā–ĺ–∑–ī–į—ā—Ć –Ĺ–ĺ–≤—É—é –į–Ĺ–ł–ľ–į—Ü–ł—é, –Ĺ–į –≤–ļ–Ľ–į–ī–ļ–Ķ File –ļ–Ľ–ł–ļ–Ĺ–ł—ā–Ķ Welcome –ł –≤ –ĺ—ā–ļ—Ä—č–≤—ą–Ķ–ľ—Ā—Ź –ĺ–ļ–Ĺ–Ķ –Ņ—Ä–ł–≤–Ķ—ā—Ā—ā–≤–ł—Ź ‚Äď –ļ–ĺ–ľ–į–Ĺ–ī—É –°–ĺ–∑–ī–į—ā—Ć –Ĺ–ĺ–≤—É—é –į–Ĺ–ł–ľ–į—Ü–ł—é. –Ē–į–Ľ–Ķ–Ķ –ľ–ĺ–∂–Ĺ–ĺ –ī–Ķ–Ļ—Ā—ā–≤–ĺ–≤–į—ā—Ć —ā—Ä–Ķ–ľ—Ź —Ā–Ņ–ĺ—Ā–ĺ–Ī–į–ľ–ł:
‚ÄĘ –ě–Ī—ä–Ķ–ī–ł–Ĺ–ł—ā—Ć –Ĺ–į–Ī–ĺ—Ä —Ā—ā–į—ā–ł—á–Ķ—Ā–ļ–ł—Ö –ł–∑–ĺ–Ī—Ä–į–∂–Ķ–Ĺ–ł–Ļ ‚Äď –ī–Ľ—Ź —ć—ā–ĺ–≥–ĺ –Ĺ–į–∂–ľ–ł—ā–Ķ Insert Frame (–í—Ā—ā–į–≤–ł—ā—Ć –ł–∑–ĺ–Ī—Ä–į–∂–Ķ–Ĺ–ł–Ķ) –Ĺ–į –≤–ļ–Ľ–į–ī–ļ–Ķ Frames, –≤—č–Ī–Ķ—Ä–ł—ā–Ķ –ł –ĺ—ā–ļ—Ä–ĺ–Ļ—ā–Ķ –Ĺ–Ķ–ĺ–Ī—Ö–ĺ–ī–ł–ľ—É—é –ļ–į—Ä—ā–ł–Ĺ–ļ—É. –ó–į—ā–Ķ–ľ –ļ–į–ī—Ä—č –ľ–ĺ–∂–Ĺ–ĺ –ł–∑–ľ–Ķ–Ĺ–ł—ā—Ć –ł –Ĺ–į—Ā—ā—Ä–ĺ–ł—ā—Ć –Ņ–ĺ-–ĺ–ī–Ĺ–ĺ–ľ—É, –ł—Ā–Ņ–ĺ–Ľ—Ć–∑—É—Ź –≤—Ā—ā—Ä–ĺ–Ķ–Ĺ–Ĺ—č–Ļ —Ä–Ķ–ī–į–ļ—ā–ĺ—Ä.
‚ÄĘ –°–ĺ–∑–ī–į–≤–į—ā—Ć –ļ–į–∂–ī—č–Ļ –ļ–į–ī—Ä —Ā –Ĺ—É–Ľ—Ź. –Ē–Ľ—Ź —ć—ā–ĺ–≥–ĺ –Ĺ—É–∂–Ĺ–ĺ –ł—Ā–Ņ–ĺ–Ľ—Ć–∑–ĺ–≤–į—ā—Ć –≤–ļ–Ľ–į–ī–ļ–ł Frames –ł Selection –ł –≤—Ā—ā—Ä–ĺ–Ķ–Ĺ–Ĺ—č–Ļ —Ä–Ķ–ī–į–ļ—ā–ĺ—Ä –ł–∑–ĺ–Ī—Ä–į–∂–Ķ–Ĺ–ł–Ļ.
‚ÄĘ –ė–ľ–Ņ–ĺ—Ä—ā–ł—Ä–ĺ–≤–į—ā—Ć –≤–ł–ī–Ķ–ĺ—Ą–į–Ļ–Ľ. –ß—ā–ĺ–Ī—č —Ā–ĺ–∑–ī–į—ā—Ć –į–Ĺ–ł–ľ–į—Ü–ł—é –ł–∑ –≤–ł–ī–Ķ–ĺ—Ą–į–Ļ–Ľ–ĺ–≤, –≤—č–Ī–Ķ—Ä–ł—ā–Ķ –ļ–ĺ–ľ–į–Ĺ–ī—É Create from Video (–ė–ľ–Ņ–ĺ—Ä—ā–ł—Ä–ĺ–≤–į—ā—Ć –ł–∑ AVI) –Ĺ–į –≤–ļ–Ľ–į–ī–ļ–Ķ Animation. –ė–ľ–Ņ–ĺ—Ä—ā–ł—Ä—É–Ķ—ā—Ā—Ź –Ĺ–Ķ —ā–ĺ–Ľ—Ć–ļ–ĺ AVI, –Ĺ–ĺ –ł MPG, MOV, MP4.
–†–į—Ā—Ā–ľ–ĺ—ā—Ä–ł–ľ –Ņ–ĺ–ī—Ä–ĺ–Ī–Ĺ–Ķ–Ķ –ļ–į–∂–ī—č–Ļ –ł–∑ —Ā–Ņ–ĺ—Ā–ĺ–Ī–ĺ–≤.
–°–ĺ–∑–ī–į–Ĺ–ł–Ķ –į–Ĺ–ł–ľ–į—Ü–ł–ł –ł–∑ –Ĺ–į–Ī–ĺ—Ä–į –ł–∑–ĺ–Ī—Ä–į–∂–Ķ–Ĺ–ł–Ļ
–ö–į–ļ —Ā–ĺ–∑–ī–į–≤–į—ā—Ć –į–Ĺ–ł–ľ–ł—Ä–ĺ–≤–į–Ĺ–Ĺ—č–Ķ GIF –ł–∑–ĺ–Ī—Ä–į–∂–Ķ–Ĺ–ł—Ź —Ā –Ņ–ĺ–ľ–ĺ—Č—Ć—é —Ā–ĺ–Ī—Ā—ā–≤–Ķ–Ĺ–Ĺ—č—Ö –ļ–į—Ä—ā–ł–Ĺ–ĺ–ļ –Ī–Ķ–∑ –ł—Ā–Ņ–ĺ–Ľ—Ć–∑–ĺ–≤–į–Ĺ–ł—Ź –ľ–į—Ā—ā–Ķ—Ä–į –į–Ĺ–ł–ľ–į—Ü–ł–ł?
–®–į–≥ 1 ‚Äď –ü–ĺ–ī–≥–ĺ—ā–ĺ–≤–ļ–į –ł–∑–ĺ–Ī—Ä–į–∂–Ķ–Ĺ–ł–Ļ
–ü–ĺ–ī–≥–ĺ—ā–ĺ–≤—Ć—ā–Ķ –Ĺ–Ķ—Ā–ļ–ĺ–Ľ—Ć–ļ–ĺ —Ą–į–Ļ–Ľ–ĺ–≤ –ł–∑–ĺ–Ī—Ä–į–∂–Ķ–Ĺ–ł–Ļ, –ļ–ĺ—ā–ĺ—Ä—č–Ķ –Ī—É–ī–Ķ—ā–Ķ –ł—Ā–Ņ–ĺ–Ľ—Ć–∑–ĺ–≤–į—ā—Ć –ī–Ľ—Ź —Ā–ĺ–∑–ī–į–Ĺ–ł—Ź –į–Ĺ–ł–ľ–į—Ü–ł–ł. –õ—É—á—ą–Ķ, —á—ā–ĺ–Ī—č –≤—Ā–Ķ –ĺ–Ĺ–ł –ł–ľ–Ķ–Ľ–ł –ĺ–ī–ł–Ĺ–į–ļ–ĺ–≤—č–Ļ —Ä–į–∑–ľ–Ķ—Ä.
–®–į–≥ 2 ‚Äď –°–ĺ–∑–ī–į–Ļ—ā–Ķ –Ĺ–ĺ–≤—É—é –į–Ĺ–ł–ľ–į—Ü–ł—é
–Ě–į –≤–ļ–Ľ–į–ī–ļ–Ķ File –≤—č–Ī–Ķ—Ä–ł—ā–Ķ –°–ĺ–∑–ī–į—ā—Ć –Ĺ–ĺ–≤—É—é –į–Ĺ–ł–ľ–į—Ü–ł—é. –ē—Ā–Ľ–ł –Ņ–ĺ—Ź–≤–ł—ā—Ā—Ź –ú–į—Ā—ā–Ķ—Ä –į–Ĺ–ł–ľ–į—Ü–ł–ł, –Ĺ–į–∂–ľ–ł—ā–Ķ –ļ–Ĺ–ĺ–Ņ–ļ—É –ě—ā–ľ–Ķ–Ĺ–į, —á—ā–ĺ–Ī—č –Ķ–≥–ĺ –∑–į–ļ—Ä—č—ā—Ć.
–®–į–≥ 3 ‚Äď –Ē–ĺ–Ī–į–≤—Ć—ā–Ķ —Ā–≤–ĺ–ł –ļ–į—Ä—ā–ł–Ĺ–ļ–ł –ł–Ľ–ł —Ą–ĺ—ā–ĺ
1. –Ě–į –≤–ļ–Ľ–į–ī–ļ–Ķ Frames –Ĺ–į–∂–ľ–ł—ā–Ķ Insert Frame (–í—Ā—ā–į–≤–ł—ā—Ć –ł–∑–ĺ–Ī—Ä–į–∂–Ķ–Ĺ–ł–Ķ).
2. –í—č–Ī–Ķ—Ä–ł—ā–Ķ —Ą–į–Ļ–Ľ—č –ł–∑–ĺ–Ī—Ä–į–∂–Ķ–Ĺ–ł–Ļ. –ú–ĺ–∂–Ĺ–ĺ –≤—č–Ī—Ä–į—ā—Ć –Ĺ–Ķ—Ā–ļ–ĺ–Ľ—Ć–ļ–ĺ —Ą–į–Ļ–Ľ–ĺ–≤, —É–ī–Ķ—Ä–∂–ł–≤–į—Ź –ļ–Ľ–į–≤–ł—ą—É CTRL.
3. –Ě–į–∂–ľ–ł—ā–Ķ –ļ–Ĺ–ĺ–Ņ–ļ—É Open (–ě—ā–ļ—Ä—č—ā—Ć).
–ß—ā–ĺ–Ī—č –ī–ĺ–Ī–į–≤–ł—ā—Ć –Ĺ–Ķ–ĺ–Ī—Ö–ĺ–ī–ł–ľ–ĺ–Ķ –ļ–ĺ–Ľ–ł—á–Ķ—Ā—ā–≤–ĺ –ł–∑–ĺ–Ī—Ä–į–∂–Ķ–Ĺ–ł–Ļ –ł–∑ —Ä–į–∑–Ĺ—č—Ö –Ņ–į–Ņ–ĺ–ļ, —ć—ā–ĺ—ā —ą–į–≥ –ľ–ĺ–∂–Ĺ–ĺ –Ņ–ĺ–≤—ā–ĺ—Ä—Ź—ā—Ć —Ā–ļ–ĺ–Ľ—Ć–ļ–ĺ —É–≥–ĺ–ī–Ĺ–ĺ.
–®–į–≥ 4 ‚Äď –Ě–į—Ā—ā—Ä–ĺ–Ļ–ļ–į –≤—Ä–Ķ–ľ–Ķ–Ĺ–ł –ĺ—ā–ĺ–Ī—Ä–į–∂–Ķ–Ĺ–ł—Ź –ļ–į–ī—Ä–ĺ–≤ (–Ņ—Ä–ĺ–ī–ĺ–Ľ–∂–ł—ā–Ķ–Ľ—Ć–Ĺ–ĺ—Ā—ā–ł)
 –ú–ĺ–∂–Ĺ–ĺ —É–ļ–į–∑–į—ā—Ć, –ļ–į–ļ –ī–ĺ–Ľ–≥–ĺ –Ī—É–ī–Ķ—ā –ĺ—ā–ĺ–Ī—Ä–į–∂–į—ā—Ć—Ā—Ź –ļ–į–∂–ī—č–Ļ –ļ–į–ī—Ä. –ü–ĺ —É–ľ–ĺ–Ľ—á–į–Ĺ–ł—é –≤—Ä–Ķ–ľ—Ź –ĺ—ā–ĺ–Ī—Ä–į–∂–Ķ–Ĺ–ł—Ź —Ā–ĺ—Ā—ā–į–≤–Ľ—Ź–Ķ—ā 0.5 —Ā–Ķ–ļ—É–Ĺ–ī—č. –ú–ĺ–∂–Ķ—ā–Ķ –ł–∑–ľ–Ķ–Ĺ–ł—ā—Ć —ć—ā–ĺ –∑–Ĺ–į—á–Ķ–Ĺ–ł–Ķ –ī–Ľ—Ź –ļ–į–∂–ī–ĺ–≥–ĺ –ļ–į–ī—Ä–į.
–ú–ĺ–∂–Ĺ–ĺ —É–ļ–į–∑–į—ā—Ć, –ļ–į–ļ –ī–ĺ–Ľ–≥–ĺ –Ī—É–ī–Ķ—ā –ĺ—ā–ĺ–Ī—Ä–į–∂–į—ā—Ć—Ā—Ź –ļ–į–∂–ī—č–Ļ –ļ–į–ī—Ä. –ü–ĺ —É–ľ–ĺ–Ľ—á–į–Ĺ–ł—é –≤—Ä–Ķ–ľ—Ź –ĺ—ā–ĺ–Ī—Ä–į–∂–Ķ–Ĺ–ł—Ź —Ā–ĺ—Ā—ā–į–≤–Ľ—Ź–Ķ—ā 0.5 —Ā–Ķ–ļ—É–Ĺ–ī—č. –ú–ĺ–∂–Ķ—ā–Ķ –ł–∑–ľ–Ķ–Ĺ–ł—ā—Ć —ć—ā–ĺ –∑–Ĺ–į—á–Ķ–Ĺ–ł–Ķ –ī–Ľ—Ź –ļ–į–∂–ī–ĺ–≥–ĺ –ļ–į–ī—Ä–į.
–Ē–Ľ—Ź —ć—ā–ĺ–≥–ĺ –ļ–Ľ–ł–ļ–Ĺ–ł—ā–Ķ –Ĺ–į –ļ–į–ī—Ä–Ķ, —á—ā–ĺ–Ī—č –≤—č–Ī—Ä–į—ā—Ć –Ķ–≥–ĺ. –ó–į—ā–Ķ–ľ –Ĺ–į –≤–ļ–Ľ–į–ī–ļ–Ķ –°–≤–ĺ–Ļ—Ā—ā–≤–į –ļ–į–ī—Ä–į –≤–Ĺ–ł–∑—É —É–ļ–į–∂–ł—ā–Ķ –Ĺ–Ķ–ĺ–Ī—Ö–ĺ–ī–ł–ľ—É—é –∑–į–ī–Ķ—Ä–∂–ļ—É, –≤—č–Ī–ł—Ä–į—Ź –Ķ—Ď —Ā —ą–į–≥–ĺ–ľ 1/100 —Ā–Ķ–ļ—É–Ĺ–ī—č (–Ĺ–į–Ņ—Ä–ł–ľ–Ķ—Ä, 100 —É—Ā—ā–į–Ĺ–ĺ–≤–ł—ā –ī–Ľ–ł—ā–Ķ–Ľ—Ć–Ĺ–ĺ—Ā—ā—Ć –ĺ—ā–ĺ–Ī—Ä–į–∂–Ķ–Ĺ–ł—Ź –≤ –ĺ–ī–Ĺ—É —Ā–Ķ–ļ—É–Ĺ–ī—É):
–®–į–≥ 5 ‚Äď –ü—Ä–Ķ–ī–≤–į—Ä–ł—ā–Ķ–Ľ—Ć–Ĺ—č–Ļ –Ņ—Ä–ĺ—Ā–ľ–ĺ—ā—Ä –į–Ĺ–ł–ľ–į—Ü–ł–ł
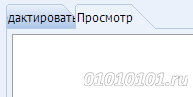 –í –ĺ–ļ–Ĺ–Ķ –į–Ĺ–ł–ľ–į—Ü–ł–ł –Ņ–Ķ—Ä–Ķ–Ļ–ī–ł—ā–Ķ –Ĺ–į –≤–ļ–Ľ–į–ī–ļ—É –ü—Ä–ĺ—Ā–ľ–ĺ—ā—Ä. –ě—ā–ļ—Ä–ĺ–Ķ—ā—Ā—Ź –Ņ–Ľ–Ķ–Ķ—Ä GIF –ł–∑–ĺ–Ī—Ä–į–∂–Ķ–Ĺ–ł–Ļ.
–í –ĺ–ļ–Ĺ–Ķ –į–Ĺ–ł–ľ–į—Ü–ł–ł –Ņ–Ķ—Ä–Ķ–Ļ–ī–ł—ā–Ķ –Ĺ–į –≤–ļ–Ľ–į–ī–ļ—É –ü—Ä–ĺ—Ā–ľ–ĺ—ā—Ä. –ě—ā–ļ—Ä–ĺ–Ķ—ā—Ā—Ź –Ņ–Ľ–Ķ–Ķ—Ä GIF –ł–∑–ĺ–Ī—Ä–į–∂–Ķ–Ĺ–ł–Ļ.
–®–į–≥ 6 ‚Äď –°–ĺ—Ö—Ä–į–Ĺ–Ķ–Ĺ–ł–Ķ –į–Ĺ–ł–ľ–į—Ü–ł–ł
–ß—ā–ĺ–Ī—č —Ā–ĺ—Ö—Ä–į–Ĺ–ł—ā—Ć –ł–∑–ĺ–Ī—Ä–į–∂–Ķ–Ĺ–ł–Ķ, –Ĺ–į –≤–ļ–Ľ–į–ī–ļ–Ķ File –≤—č–Ī–Ķ—Ä–ł—ā–Ķ –ļ–ĺ–ľ–į–Ĺ–ī—É Save (–°–ĺ—Ö—Ä–į–Ĺ–ł—ā—Ć).
–Ē–Ľ—Ź –Ņ–Ķ—Ä–Ķ–ľ–Ķ—Č–Ķ–Ĺ–ł—Ź –≤—č–Ī—Ä–į–Ĺ–Ĺ–ĺ–≥–ĺ –ļ–į–ī—Ä–į(–ĺ–≤) –ľ–ĺ–∂–Ĺ–ĺ –ł—Ā–Ņ–ĺ–Ľ—Ć–∑–ĺ–≤–į—ā—Ć —Ā—ā—Ä–Ķ–Ľ–ļ–ł –≤–≤–Ķ—Ä—Ö –ł –≤–Ĺ–ł–∑ –Ĺ–į –Ľ–Ķ–≤–ĺ–Ļ –Ņ–į–Ĺ–Ķ–Ľ–ł –ł–Ĺ—Ā—ā—Ä—É–ľ–Ķ–Ĺ—ā–ĺ–≤, –į –ī–Ľ—Ź —É–ī–į–Ľ–Ķ–Ĺ–ł—Ź –≤—č–Ī—Ä–į–Ĺ–Ĺ–ĺ–≥–ĺ –ļ–į–ī—Ä–į –Ĺ–į –≤–ļ–Ľ–į–ī–ļ–Ķ Frames –Ĺ–į–∂–ľ–ł—ā–Ķ –ļ–Ĺ–ĺ–Ņ–ļ—É Delete Frame (–£–ī–į–Ľ–ł—ā—Ć).
–°–ĺ–∑–ī–į–Ĺ–ł–Ķ –į–Ĺ–ł–ľ–į—Ü–ł–ł —Ā –Ĺ—É–Ľ—Ź –ł–∑ —Ā–≤–ĺ–ł—Ö —Ā–ĺ–Ī—Ā—ā–≤–Ķ–Ĺ–Ĺ—č—Ö –ł–∑–ĺ–Ī—Ä–į–∂–Ķ–Ĺ–ł–Ļ
–ó–į–ī–į–ī–ł–ľ—Ā—Ź, –Ĺ–į–Ņ—Ä–ł–ľ–Ķ—Ä, —Ü–Ķ–Ľ—Ć—é —Ā–ĺ–∑–ī–į—ā—Ć –į–Ĺ–ł–ľ–ł—Ä–ĺ–≤–į–Ĺ–Ĺ–ĺ–Ķ –ł–∑–ĺ–Ī—Ä–į–∂–Ķ–Ĺ–ł–Ķ –≤ –≤–ł–ī–Ķ –ļ–≤–į–ī—Ä–į—ā–į —Ā —á–Ķ—Ä–Ķ–ī—É—é—Č–Ķ–Ļ—Ā—Ź –∑–į–Ľ–ł–≤–ļ–ĺ–Ļ ‚Äď –ļ—Ä–į—Ā–Ĺ–ĺ–≥–ĺ –ł –∂—Ď–Ľ—ā–ĺ–≥–ĺ —Ü–≤–Ķ—ā–į –≤—Ä–ĺ–ī–Ķ —ć—ā–ĺ–≥–ĺ:
–®–į–≥ 1 ‚Äď –°–ĺ–∑–ī–į–Ļ—ā–Ķ –Ĺ–ĺ–≤—É—é –į–Ĺ–ł–ľ–į—Ü–ł—é
–Ě–į –≤–ļ–Ľ–į–ī–ļ–Ķ File –≤—č–Ī–Ķ—Ä–ł—ā–Ķ –°–ĺ–∑–ī–į—ā—Ć –Ĺ–ĺ–≤—É—é –į–Ĺ–ł–ľ–į—Ü–ł—é.
–®–į–≥ 2 — –Ē–ĺ–Ī–į–≤—Ć—ā–Ķ –Ĺ–ĺ–≤—č–Ļ –Ņ—É—Ā—ā–ĺ–Ļ –ļ–į–ī—Ä
‚ÄĘ –Ě–į –≤–ļ–Ľ–į–ī–ļ–Ķ Frames –≤—č–Ī–Ķ—Ä–ł—ā–Ķ –ļ–ĺ–ľ–į–Ĺ–ī—É Insert Blank Frame (–í—Ā—ā–į–≤–ł—ā—Ć –Ņ—É—Ā—ā–ĺ–Ļ –ļ–į–ī—Ä). –Ę–į–ļ–∂–Ķ –ľ–ĺ–∂–Ĺ–ĺ –ł—Ā–Ņ–ĺ–Ľ—Ć–∑–ĺ–≤–į—ā—Ć —Ā–ĺ–ĺ—ā–≤–Ķ—ā—Ā—ā–≤—É—é—Č—É—é –ļ–Ĺ–ĺ–Ņ–ļ—É –Ĺ–į –Ņ–į–Ĺ–Ķ–Ľ–ł –ł–Ĺ—Ā—ā—Ä—É–ľ–Ķ–Ĺ—ā–ĺ–≤ (–ļ–ĺ–≥–ī–į –Ĺ–į–≤–Ķ–ī—Ď—ā–Ķ—Ā—Ć –Ĺ–į –ļ–Ĺ–ĺ–Ņ–ļ—É ‚Äď –≤—Ā–Ņ–Ľ—č–≤—Ď—ā —Ā–ĺ–ĺ—ā–≤–Ķ—ā—Ā—ā–≤—É—é—Č–į—Ź –Ņ–ĺ–ī—Ā–ļ–į–∑–ļ–į).
‚ÄĘ –£—Ā—ā–į–Ĺ–ĺ–≤–ł—ā–Ķ —ą–ł—Ä–ł–Ĺ—É –ł –≤—č—Ā–ĺ—ā—É –ļ–į–ī—Ä–į —Ä–į–≤–Ĺ—č–ľ–ł 500, —Ü–≤–Ķ—ā –ĺ—Ā—ā–į–≤—Ć—ā–Ķ –Ī–Ķ–Ľ—č–ľ –ł –Ĺ–į–∂–ľ–ł—ā–Ķ –ļ–Ĺ–ĺ–Ņ–ļ—É –ě–ö.
 –®–į–≥ 3 ‚Äď –Ě–į—Ä–ł—Ā—É–Ļ—ā–Ķ –ļ—Ä–į—Ā–Ĺ—č–Ļ –ļ–≤–į–ī—Ä–į—ā
–®–į–≥ 3 ‚Äď –Ě–į—Ä–ł—Ā—É–Ļ—ā–Ķ –ļ—Ä–į—Ā–Ĺ—č–Ļ –ļ–≤–į–ī—Ä–į—ā
‚ÄĘ –ė–∑–ľ–Ķ–Ĺ–ł—ā–Ķ —Ü–≤–Ķ—ā —Ą–ĺ–Ĺ–į –Ĺ–į –ļ—Ä–į—Ā–Ĺ—č–Ļ ‚Äď –≤ –ĺ–ļ–Ĺ–Ķ –į–Ĺ–ł–ľ–į—Ü–ł–ł –Ņ–Ķ—Ä–Ķ–Ļ–ī–ł—ā–Ķ –Ĺ–į –≤–ļ–Ľ–į–ī–ļ—É –†–Ķ–ī–į–ļ—ā–ł—Ä–ĺ–≤–į—ā—Ć, –ļ–Ľ–ł–ļ–Ĺ–ł—ā–Ķ –Ĺ–į –Ņ—Ä–į–≤–ĺ–ľ –Ĺ–ł–∂–Ĺ–Ķ–ľ –ļ–≤–į–ī—Ä–į—ā–Ķ –≤—č–Ī–ĺ—Ä–į —Ü–≤–Ķ—ā–į, –∑–į–ī–į–Ļ—ā–Ķ –ļ—Ä–į—Ā–Ĺ—č–Ļ —Ü–≤–Ķ—ā –ł –Ĺ–į–∂–ľ–ł—ā–Ķ –ě–ö:
‚ÄĘ –í—č–Ī–Ķ—Ä–ł—ā–Ķ –ł–Ĺ—Ā—ā—Ä—É–ľ–Ķ–Ĺ—ā Rectangle (–ü—Ä—Ź–ľ–ĺ—É–≥–ĺ–Ľ—Ć–Ĺ–ł–ļ) –ł —É–ī–Ķ—Ä–∂–ł–≤–į—Ź SHIFT –Ņ—Ä–ĺ–≤–Ķ–ī–ł—ā–Ķ –ļ—É—Ä—Ā–ĺ—Ä –Ņ–ĺ –ļ–į–ī—Ä—É, —Ä–ł—Ā—É—Ź —ā–į–ļ–ł–ľ –ĺ–Ī—Ä–į–∑–ĺ–ľ –ļ–≤–į–ī—Ä–į—ā.
‚ÄĘ –í—č–Ī–Ķ—Ä–ł—ā–Ķ —Ā–Ņ–ĺ—Ā–ĺ–Ī –∑–į–Ņ–ĺ–Ľ–Ĺ–Ķ–Ĺ–ł—Ź –ó–į–Ľ–ł–≤–ļ–į —Ā —Ü–≤–Ķ—ā–ĺ–ľ, –Ĺ–į–∂–į–≤ —Ā–ĺ–ĺ—ā–≤–Ķ—ā—Ā—ā–≤—É—é—Č—É—é –ļ–Ĺ–ĺ–Ņ–ļ—É.
‚ÄĘ –ó–į–Ľ–Ķ–Ļ—ā–Ķ –ļ–≤–į–ī—Ä–į—ā –ļ—Ä–į—Ā–Ĺ—č–ľ —Ü–≤–Ķ—ā–ĺ–ľ, –≤—č–Ī—Ä–į–≤ –ł–Ĺ—Ā—ā—Ä—É–ľ–Ķ–Ĺ—ā –ó–į–Ņ–ĺ–Ľ–Ĺ–Ķ–Ĺ–ł–Ķ, –į –Ņ–ĺ—Ā–Ľ–Ķ –ļ–Ľ–ł–ļ–Ĺ—É–≤ –≤ –Ľ—é–Ī–ĺ–ľ –ľ–Ķ—Ā—ā–Ķ –Ņ–ĺ –ļ–≤–į–ī—Ä–į—ā—É –Ņ—Ä–į–≤–ĺ–Ļ –ļ–Ĺ–ĺ–Ņ–ļ–ĺ–Ļ –ľ—č—ą–ł. –ē—Ā–Ľ–ł —á—ā–ĺ-—ā–ĺ –Ĺ–Ķ –Ņ–ĺ–Ľ—É—á–į–Ķ—ā—Ā—Ź, –≤—Ā–Ķ–≥–ī–į –ľ–ĺ–∂–Ĺ–ĺ –Ĺ–į–∂–į—ā—Ć –ļ–Ĺ–ĺ–Ņ–ļ—É —Ā–ĺ —Ā—ā—Ä–Ķ–Ľ–ļ–ĺ–Ļ –ě—ā–ľ–Ķ–Ĺ–ł—ā—Ć –ł–Ľ–ł CTRL+Z.
–®–į–≥ 4 ‚Äď –ü—Ä–ĺ–ī—É–Ī–Ľ–ł—Ä—É–Ļ—ā–Ķ –ļ–į–ī—Ä
–Ě–į –≤–ļ–Ľ–į–ī–ļ–Ķ Frames –Ĺ–į–∂–ľ–ł—ā–Ķ –ļ–Ĺ–ĺ–Ņ–ļ—É Duplicate Frame (–Ē—É–Ī–Ľ–ł—Ä–ĺ–≤–į—ā—Ć –ļ–į–ī—Ä). –Ę–į–ļ–∂–Ķ –ľ–ĺ–∂–Ĺ–ĺ –ł—Ā–Ņ–ĺ–Ľ—Ć–∑–ĺ–≤–į—ā—Ć —Ā–ĺ–ĺ—ā–≤–Ķ—ā—Ā—ā–≤—É—é—Č—É—é –ļ–Ĺ–ĺ–Ņ–ļ—É –Ĺ–į –Ņ–į–Ĺ–Ķ–Ľ–ł –ł–Ĺ—Ā—ā—Ä—É–ľ–Ķ–Ĺ—ā–ĺ–≤. –Ę–į–ļ–ł–ľ –ĺ–Ī—Ä–į–∑–ĺ–ľ –Ī—É–ī–Ķ—ā –Ņ—Ä–ĺ–ī—É–Ī–Ľ–ł—Ä–ĺ–≤–į–Ĺ –ļ–į–ī—Ä, —Ā–ĺ–ī–Ķ—Ä–∂–į—Č–ł–Ļ –ļ—Ä–į—Ā–Ĺ—č–Ļ –ļ–≤–į–ī—Ä–į—ā.
 –®–į–≥ 5 ‚Äď –°–ī–Ķ–Ľ–į–Ļ—ā–Ķ –≤—ā–ĺ—Ä–ĺ–Ļ –ļ–≤–į–ī—Ä–į—ā –∂—Ď–Ľ—ā—č–ľ
–®–į–≥ 5 ‚Äď –°–ī–Ķ–Ľ–į–Ļ—ā–Ķ –≤—ā–ĺ—Ä–ĺ–Ļ –ļ–≤–į–ī—Ä–į—ā –∂—Ď–Ľ—ā—č–ľ
‚ÄĘ –£–Ī–Ķ–ī–ł—ā–Ķ—Ā—Ć, —á—ā–ĺ –≤ —Ā–Ņ–ł—Ā–ļ–Ķ –ļ–į–ī—Ä–ĺ–≤ –≤—č–Ī—Ä–į–Ĺ –ļ–į–ī—Ä #2.
‚ÄĘ –£—Ā—ā–į–Ĺ–ĺ–≤–ł—ā–Ķ –∑–Ķ–Ľ—Ď–Ĺ—č–Ļ –ĺ—Ā–Ĺ–ĺ–≤–Ĺ–ĺ–Ļ —Ü–≤–Ķ—ā ‚Äď –ļ–Ľ–ł–ļ–Ĺ–ł—ā–Ķ –Ĺ–į –Ľ–Ķ–≤—č–Ļ –≤–Ķ—Ä—Ö–Ĺ–ł–Ļ –ļ–≤–į–ī—Ä–į—ā –≤—č–Ī–ĺ—Ä–į —Ü–≤–Ķ—ā–į –ł –≤—č–Ī–Ķ—Ä–ł—ā–Ķ –∂—Ď–Ľ—ā—č–Ļ —Ü–≤–Ķ—ā:
‚ÄĘ –ó–į–Ľ–Ķ–Ļ—ā–Ķ –ļ–≤–į–ī—Ä–į—ā –∂—Ď–Ľ—ā—č–ľ —Ü–≤–Ķ—ā–ĺ–ľ ‚Äď –Ĺ–į–∂–ľ–ł—ā–Ķ –Ĺ–į –ļ–Ĺ–ĺ–Ņ–ļ–Ķ –ł–Ĺ—Ā—ā—Ä—É–ľ–Ķ–Ĺ—ā–į –ó–į–Ņ–ĺ–Ľ–Ĺ–Ķ–Ĺ–ł–Ķ –ł –ļ–Ľ–ł–ļ–Ĺ–ł—ā–Ķ –∑–į—ā–Ķ–ľ –Ĺ–Ķ–Ņ–ĺ—Ā—Ä–Ķ–ī—Ā—ā–≤–Ķ–Ĺ–Ĺ–ĺ –≤–Ĺ—É—ā—Ä–ł –ļ—Ä–į—Ā–Ĺ–ĺ–≥–ĺ –ļ–≤–į–ī—Ä–į—ā–į –Ľ–Ķ–≤–ĺ–Ļ –ļ–Ĺ–ĺ–Ņ–ļ–ĺ–Ļ –ľ—č—ą–ł.
–®–į–≥ 6 ‚Äď –ü—Ä–ĺ—Ā–ľ–ĺ—ā—Ä —Ä–Ķ–∑—É–Ľ—Ć—ā–į—ā–ĺ–≤
–í–į—ą–į –į–Ĺ–ł–ľ–į—Ü–ł—Ź –≥–ĺ—ā–ĺ–≤–į. –Ě–į–∂–ľ–ł—ā–Ķ –Ĺ–į –≤–ļ–Ľ–į–ī–ļ–Ķ –ü—Ä–ĺ—Ā–ľ–ĺ—ā—Ä, —á—ā–ĺ–Ī—č –Ņ—Ä–ĺ—Ā–ľ–ĺ—ā—Ä–Ķ—ā—Ć, –ļ–į–ļ –ĺ–Ĺ–į –≤—č–≥–Ľ—Ź–ī–ł—ā. –Ē–Ľ—Ź —Ā–ĺ—Ö—Ä–į–Ĺ–Ķ–Ĺ–ł—Ź –į–Ĺ–ł–ľ–į—Ü–ł–ł –Ĺ–į –≤–ļ–Ľ–į–ī–ļ–Ķ File –≤—č–Ī–Ķ—Ä–ł—ā–Ķ –ļ–ĺ–ľ–į–Ĺ–ī—É Save (–°–ĺ—Ö—Ä–į–Ĺ–ł—ā—Ć).
–°–ĺ–∑–ī–į–Ĺ–ł–Ķ –į–Ĺ–ł–ľ–į—Ü–ł–ł –ł–∑ –≤–ł–ī–Ķ–ĺ—Ą–į–Ļ–Ľ–į
–ß—ā–ĺ–Ī—č –ł–ľ–Ņ–ĺ—Ä—ā–ł—Ä–ĺ–≤–į—ā—Ć –≤–ł–ī–Ķ–ĺ, –ł–∑ –ļ–ĺ—ā–ĺ—Ä–ĺ–≥–ĺ —Ö–ĺ—ā–ł–ľ —Ā–ī–Ķ–Ľ–į—ā—Ć GIF –į–Ĺ–ł–ľ–į—Ü–ł—é, –Ĺ—É–∂–Ĺ–ĺ –Ĺ–į –≤–ļ–Ľ–į–ī–ļ–Ķ Animation –Ĺ–į–∂–į—ā—Ć –ļ–Ĺ–ĺ–Ņ–ļ—É Create from Video (–ė–ľ–Ņ–ĺ—Ä—ā–ł—Ä–ĺ–≤–į—ā—Ć –ł–∑ AVI). –í –ī–ł–į–Ľ–ĺ–≥–ĺ–≤–ĺ–ľ –ĺ–ļ–Ĺ–Ķ –≤—č–Ī–Ķ—Ä–ł—ā–Ķ –Ĺ—É–∂–Ĺ—č–Ļ —Ą–į–Ļ–Ľ –Ņ–ĺ–ī—Ö–ĺ–ī—Ź—Č–Ķ–≥–ĺ —Ą–ĺ—Ä–ľ–į—ā–į –ł –Ĺ–į–∂–ľ–ł—ā–Ķ –ě—ā–ļ—Ä—č—ā—Ć. –ü–ĺ—Ź–≤–ł—ā—Ā—Ź –ī–ł–į–Ľ–ĺ–≥–ĺ–≤–ĺ–Ķ –ĺ–ļ–Ĺ–ĺ:
 –í —ć—ā–ĺ–ľ –ĺ–ļ–Ĺ–Ķ —Ā–Ľ–į–Ļ–ī–Ķ—Ä —Ā–≤–Ķ—Ä—Ö—É –Ī–Ķ–Ľ–ĺ–Ļ –Ņ–ĺ–Ľ–ĺ—Ā–ļ–ł –ĺ–Ņ—Ä–Ķ–ī–Ķ–Ľ—Ź–Ķ—ā –ļ–ĺ–Ĺ–Ķ—Ü —Ą—Ä–į–≥–ľ–Ķ–Ĺ—ā–į, –į –Ĺ–ł–∂–Ĺ–ł–Ļ ‚Äď –Ĺ–į—á–į–Ľ–ĺ. –Ě–į —Ā–Ľ—É—á–į–Ļ, –Ķ—Ā–Ľ–ł –≤—č –∑–į—Ö–ĺ—ā–ł—ā–Ķ –ł—Ā–Ņ–ĺ–Ľ—Ć–∑–ĺ–≤–į—ā—Ć –Ĺ–Ķ –≤—Ā—Ď –≤–ł–ī–Ķ–ĺ –ł–∑ —Ą–į–Ļ–Ľ–į, –į —ā–ĺ–Ľ—Ć–ļ–ĺ –Ķ–≥–ĺ —á–į—Ā—ā—Ć. –í—č–Ī—Ä–į–Ĺ–Ĺ—č–Ļ —Ą—Ä–į–≥–ľ–Ķ–Ĺ—ā –Ī—É–ī–Ķ—ā –Ņ–ĺ–ī—Ā–≤–Ķ—á–Ķ–Ĺ —Ā–ł–Ĺ–ł–ľ —Ü–≤–Ķ—ā–ĺ–ľ. –Ę–į–ļ–∂–Ķ –≤ –ĺ–ļ–Ĺ–Ķ –Ĺ—É–∂–Ĺ–ĺ —É–ļ–į–∑–į—ā—Ć —Ā—ā–Ķ–Ņ–Ķ–Ĺ—Ć ¬ę–Ņ—Ä–ĺ—Ä–Ķ–∂–ł–≤–į–Ĺ–ł—Ź¬Ľ –≤–ł–ī–Ķ–ĺ, —ā.–Ķ. —Ā–Ĺ–ł–∂–Ķ–Ĺ–ł—Ź —á–į—Ā—ā–ĺ—ā—č –ļ–į–ī—Ä–ĺ–≤. –ē—Ā–Ľ–ł —É—Ā—ā–į–Ĺ–ĺ–≤–ł—ā—Ć –∑–Ĺ–į—á–Ķ–Ĺ–ł–Ķ, –Ĺ–į–Ņ—Ä–ł–ľ–Ķ—Ä, 4 ‚Äď –Ī—É–ī–Ķ—ā –≤—č–Ī—Ä–į–Ĺ –ļ–į–∂–ī—č–Ļ 4-–Ļ –ļ–į–ī—Ä –ł–∑ –≤–ł–ī–Ķ–ĺ—Ą–į–Ļ–Ľ–į. –ü–ĺ—Ā–Ľ–Ķ —ć—ā–ĺ–≥–ĺ –ļ–Ľ–ł–ļ–į–Ķ–ľ –ě–ö –ł –į–Ĺ–ł–ľ–į—Ü–ł—Ź –≥–ĺ—ā–ĺ–≤–į.
–í —ć—ā–ĺ–ľ –ĺ–ļ–Ĺ–Ķ —Ā–Ľ–į–Ļ–ī–Ķ—Ä —Ā–≤–Ķ—Ä—Ö—É –Ī–Ķ–Ľ–ĺ–Ļ –Ņ–ĺ–Ľ–ĺ—Ā–ļ–ł –ĺ–Ņ—Ä–Ķ–ī–Ķ–Ľ—Ź–Ķ—ā –ļ–ĺ–Ĺ–Ķ—Ü —Ą—Ä–į–≥–ľ–Ķ–Ĺ—ā–į, –į –Ĺ–ł–∂–Ĺ–ł–Ļ ‚Äď –Ĺ–į—á–į–Ľ–ĺ. –Ě–į —Ā–Ľ—É—á–į–Ļ, –Ķ—Ā–Ľ–ł –≤—č –∑–į—Ö–ĺ—ā–ł—ā–Ķ –ł—Ā–Ņ–ĺ–Ľ—Ć–∑–ĺ–≤–į—ā—Ć –Ĺ–Ķ –≤—Ā—Ď –≤–ł–ī–Ķ–ĺ –ł–∑ —Ą–į–Ļ–Ľ–į, –į —ā–ĺ–Ľ—Ć–ļ–ĺ –Ķ–≥–ĺ —á–į—Ā—ā—Ć. –í—č–Ī—Ä–į–Ĺ–Ĺ—č–Ļ —Ą—Ä–į–≥–ľ–Ķ–Ĺ—ā –Ī—É–ī–Ķ—ā –Ņ–ĺ–ī—Ā–≤–Ķ—á–Ķ–Ĺ —Ā–ł–Ĺ–ł–ľ —Ü–≤–Ķ—ā–ĺ–ľ. –Ę–į–ļ–∂–Ķ –≤ –ĺ–ļ–Ĺ–Ķ –Ĺ—É–∂–Ĺ–ĺ —É–ļ–į–∑–į—ā—Ć —Ā—ā–Ķ–Ņ–Ķ–Ĺ—Ć ¬ę–Ņ—Ä–ĺ—Ä–Ķ–∂–ł–≤–į–Ĺ–ł—Ź¬Ľ –≤–ł–ī–Ķ–ĺ, —ā.–Ķ. —Ā–Ĺ–ł–∂–Ķ–Ĺ–ł—Ź —á–į—Ā—ā–ĺ—ā—č –ļ–į–ī—Ä–ĺ–≤. –ē—Ā–Ľ–ł —É—Ā—ā–į–Ĺ–ĺ–≤–ł—ā—Ć –∑–Ĺ–į—á–Ķ–Ĺ–ł–Ķ, –Ĺ–į–Ņ—Ä–ł–ľ–Ķ—Ä, 4 ‚Äď –Ī—É–ī–Ķ—ā –≤—č–Ī—Ä–į–Ĺ –ļ–į–∂–ī—č–Ļ 4-–Ļ –ļ–į–ī—Ä –ł–∑ –≤–ł–ī–Ķ–ĺ—Ą–į–Ļ–Ľ–į. –ü–ĺ—Ā–Ľ–Ķ —ć—ā–ĺ–≥–ĺ –ļ–Ľ–ł–ļ–į–Ķ–ľ –ě–ö –ł –į–Ĺ–ł–ľ–į—Ü–ł—Ź –≥–ĺ—ā–ĺ–≤–į.
–ē—Ā–Ľ–ł —Ä–į–∑–ľ–Ķ—Ä –ļ–į–ī—Ä–į –Ĺ–Ķ —É—Ā—ā—Ä–į–ł–≤–į–Ķ—ā –≤–į—Ā –Ņ–ĺ –ļ–į–ļ–ĺ–Ļ-–Ľ–ł–Ī–ĺ –Ņ—Ä–ł—á–ł–Ĺ–Ķ, –Ķ–≥–ĺ –ľ–ĺ–∂–Ĺ–ĺ –ĺ–Ī—Ä–Ķ–∑–į—ā—Ć, –Ĺ–į–∂–į–≤ –ļ–Ĺ–ĺ–Ņ–ļ—É Crop Edges –Ĺ–į –≤–ļ–Ľ–į–ī–ļ–Ķ Animation. –ě—ā–ľ–Ķ—ā–ł–ľ, —á—ā–ĺ –≤ —Ā–ĺ–ĺ—ā–≤–Ķ—ā—Ā—ā–≤–ł–ł —Ā –ĺ–Ī–ĺ–∑–Ĺ–į—á–Ķ–Ĺ–Ĺ–ĺ–Ļ –ĺ–Ī–Ľ–į—Ā—ā—Ć—é –Ī—É–ī—É—ā –ĺ–Ī—Ä–Ķ–∑–į–Ĺ—č –≤—Ā–Ķ –ļ–į–ī—Ä—č.
–†–Ķ–ī–į–ļ—ā–ł—Ä–ĺ–≤–į–Ĺ–ł–Ķ –į–Ĺ–ł–ľ–į—Ü–ł–ł
–£—Ā—ā–į–Ĺ–ĺ–≤–ļ–į —Ā—á—Ď—ā—á–ł–ļ–į –Ņ–ĺ–≤—ā–ĺ—Ä–ĺ–≤
–ě—ā–ļ—Ä–ĺ–Ļ—ā–Ķ –≤–ļ–Ľ–į–ī–ļ—É –°–≤–ĺ–Ļ—Ā—ā–≤–į –į–Ĺ–ł–ľ–į—Ü–ł–ł. –ē—Ā–Ľ–ł —É—Ā—ā–į–Ĺ–ĺ–≤–Ľ–Ķ–Ĺ –Ņ–Ķ—Ä–Ķ–ļ–Ľ—é—á–į—ā–Ķ–Ľ—Ć –ü–ĺ–≤—ā–ĺ—Ä—Ź—ā—Ć –Ī–Ķ—Ā–ļ–ĺ–Ĺ–Ķ—á–Ĺ–ĺ, –į–Ĺ–ł–ľ–į—Ü–ł—Ź –Ī—É–ī–Ķ—ā –Ņ—Ä–ĺ–ī–ĺ–Ľ–∂–į—ā—Ć—Ā—Ź –Ī–Ķ—Ā–Ņ—Ä–Ķ—Ä—č–≤–Ĺ–ĺ. –ē—Ā–Ľ–ł —ć—ā–ĺ–≥–ĺ –Ĺ–Ķ –Ĺ—É–∂–Ĺ–ĺ, —É—Ā—ā–į–Ĺ–ĺ–≤–ł—ā–Ķ –Ņ–Ķ—Ä–Ķ–ļ–Ľ—é—á–į—ā–Ķ–Ľ—Ć –ü–ĺ–≤—ā–ĺ—Ä–ł—ā—Ć –ł —É–ļ–į–∂–ł—ā–Ķ –Ĺ–Ķ–ĺ–Ī—Ö–ĺ–ī–ł–ľ–ĺ–Ķ –ļ–ĺ–Ľ–ł—á–Ķ—Ā—ā–≤–ĺ —Ü–ł–ļ–Ľ–ĺ–≤.
–£—Ā—ā–į–Ĺ–ĺ–≤–ļ–į —Ü–≤–Ķ—ā–į —Ą–ĺ–Ĺ–į
–ē—Ā–Ľ–ł –ļ–ĺ–≥–ī–į –≤—č —Ö–ĺ—ā–ł—ā–Ķ –ł—Ā–Ņ–ĺ–Ľ—Ć–∑–ĺ–≤–į—ā—Ć –Ņ—Ä–ĺ–∑—Ä–į—á–Ĺ–ĺ—Ā—ā—Ć –≤ –į–Ĺ–ł–ľ–į—Ü–ł–ł, —ā–ĺ –ī–Ľ—Ź —ā–ĺ–≥–ĺ —á—ā–ĺ–Ī—č –≤–į—ą–į –Ņ—Ä–ĺ–∑—Ä–į—á–Ĺ–į—Ź –į–Ĺ–ł–ľ–į—Ü–ł—Ź —Ö–ĺ—Ä–ĺ—ą–ĺ —Ā–ľ–ĺ—ā—Ä–Ķ–Ľ–į—Ā—Ć –Ĺ–į –ĺ–Ņ—Ä–Ķ–ī–Ķ–Ľ—Ď–Ĺ–Ĺ–ĺ–ľ —Ą–ĺ–Ĺ–Ķ, –ł—Ā–Ņ–ĺ–Ľ—Ć–∑—É–Ļ—ā–Ķ —Ā–≤–ĺ–Ļ—Ā—ā–≤–ĺ —Ü–≤–Ķ—ā–į —Ą–ĺ–Ĺ–į. –õ—É—á—ą–Ķ —Ā–Ĺ–į—á–į–Ľ–į –≤—č–Ī—Ä–į—ā—Ć —Ü–≤–Ķ—ā —Ą–ĺ–Ĺ–į, –į –Ņ–ĺ—ā–ĺ–ľ –Ĺ–į—á–ł–Ĺ–į—ā—Ć —Ä–ł—Ā–ĺ–≤–į—ā—Ć –į–Ĺ–ł–ľ–į—Ü–ł—é. –Ě–į–Ņ—Ä–ł–ľ–Ķ—Ä, –Ķ—Ā–Ľ–ł –≤—č —Ā–ĺ–∑–ī–į—Ď—ā–Ķ –į–Ĺ–ł–ľ–į—Ü–ł—é, –ļ–ĺ—ā–ĺ—Ä–į—Ź –Ī—É–ī–Ķ—ā –ĺ–Ņ—É–Ī–Ľ–ł–ļ–ĺ–≤–į–Ĺ–į –Ĺ–į –≤–Ķ–Ī-—Ā–į–Ļ—ā–Ķ —Ā —á—Ď—Ä–Ĺ—č–ľ —Ą–ĺ–Ĺ–ĺ–ľ, —ā–ĺ –Ķ—Ā—ā–Ķ—Ā—ā–≤–Ķ–Ĺ–Ĺ–ĺ –Ī—É–ī–Ķ—ā –Ī–ĺ–Ľ–Ķ–Ķ –Ņ—Ä–ł–Ķ–ľ–Ľ–Ķ–ľ–ĺ —É—Ā—ā–į–Ĺ–ĺ–≤–ł—ā—Ć —Ü–≤–Ķ—ā —Ą–ĺ–Ĺ–į —á—Ď—Ä–Ĺ—č–ľ.
1. –ě—ā–ļ—Ä–ĺ–Ļ—ā–Ķ –≤–ļ–Ľ–į–ī–ļ—É –°–≤–ĺ–Ļ—Ā—ā–≤–į –į–Ĺ–ł–ľ–į—Ü–ł–ł.
2. –ö–Ľ–ł–ļ–Ĺ–ł—ā–Ķ –Ĺ–į –Ņ–ĺ–Ľ–Ķ –≤—č–Ī–ĺ—Ä–į —Ü–≤–Ķ—ā–į —Ą–ĺ–Ĺ–į.
3. –ü–ĺ—Ź–≤–ł—ā—Ā—Ź –ī–ł–į–Ľ–ĺ–≥–ĺ–≤–ĺ–Ķ –ĺ–ļ–Ĺ–ĺ Color Palette. –í—č–Ī–Ķ—Ä–ł—ā–Ķ —Ü–≤–Ķ—ā, –ļ–ĺ—ā–ĺ—Ä—č–Ļ –Ĺ—É–∂–Ĺ–ĺ —Ā–ī–Ķ–Ľ–į—ā—Ć —Ü–≤–Ķ—ā–ĺ–ľ —Ą–ĺ–Ĺ–į.
–ú–ĺ–∂–Ĺ–ĺ –ł–∑–ľ–Ķ–Ĺ—Ź—ā—Ć —Ā–≤–ĺ–Ļ—Ā—ā–≤–į –į–Ĺ–ł–ľ–į—Ü–ł–ł –ī–Ľ—Ź –ĺ–ī–Ĺ–ĺ–≥–ĺ –ļ–į–ī—Ä–į, –ľ–ĺ–∂–Ĺ–ĺ –ī–Ľ—Ź –≥—Ä—É–Ņ–Ņ—č –ļ–į–ī—Ä–ĺ–≤.
–í—č–Ī–ĺ—Ä –ļ–į–ī—Ä–ĺ–≤
–ö–į–ī—Ä –ľ–ĺ–∂–Ĺ–ĺ –≤—č–Ī—Ä–į—ā—Ć –ĺ–ī–Ĺ–ł–ľ –ļ–Ľ–ł–ļ–ĺ–ľ –ľ—č—ą–ł. –ß—ā–ĺ–Ī—č –≤—č–Ī—Ä–į—ā—Ć –Ĺ–Ķ—Ā–ļ–ĺ–Ľ—Ć–ļ–ĺ –ļ–į–ī—Ä–ĺ–≤:
1. –í—č–Ī–Ķ—Ä–ł—ā–Ķ –Ņ–Ķ—Ä–≤—č–Ļ –ļ–į–ī—Ä –ļ–Ľ–ł–ļ–ĺ–ľ –ľ—č—ą–ł.
2. –ü—Ä–ł –Ĺ–į–∂–į—ā–ł–ł –Ĺ–į –ī–ĺ–Ņ–ĺ–Ľ–Ĺ–ł—ā–Ķ–Ľ—Ć–Ĺ—č–Ķ –ļ–į–ī—Ä—č, —É–ī–Ķ—Ä–∂–ł–≤–į–Ļ—ā–Ķ –ļ–Ľ–į–≤–ł—ą—É CTRL.
3. –Ē–Ľ—Ź –ĺ—ā–ľ–Ķ–Ĺ—č –≤—č–Ī–ĺ—Ä–į –ļ–ĺ–Ĺ–ļ—Ä–Ķ—ā–Ĺ–ĺ–≥–ĺ –ļ–į–ī—Ä–į –ļ–Ľ–ł–ļ–Ĺ–ł—ā–Ķ –Ķ—Č—Ď —Ä–į–∑, —É–ī–Ķ—Ä–∂–ł–≤–į—Ź –ļ–Ľ–į–≤–ł—ą—É CTRL.
–ú–ĺ–∂–Ĺ–ĺ –≤—č–Ī—Ä–į—ā—Ć –≤—Ā–Ķ –ļ–į–ī—Ä—č, –Ĺ–į–∂–į–≤ CTRL+A. –ě–ī–Ĺ–į–ļ–ĺ –Ĺ—É–∂–Ĺ–ĺ –Ņ–ĺ–ľ–Ĺ–ł—ā—Ć, —á—ā–ĺ —Ä–Ķ–ī–į–ļ—ā–ĺ—Ä –ł–∑–ĺ–Ī—Ä–į–∂–Ķ–Ĺ–ł–Ļ –Ņ–ĺ–∑–≤–ĺ–Ľ—Ź–Ķ—ā —Ä–Ķ–ī–į–ļ—ā–ł—Ä–ĺ–≤–į—ā—Ć —ā–ĺ–Ľ—Ć–ļ–ĺ –ĺ–ī–ł–Ĺ –ļ–į–ī—Ä –∑–į –ĺ–ī–ł–Ĺ —Ä–į–∑.
–Ē–ĺ–Ī–į–≤–Ľ–Ķ–Ĺ–ł–Ķ –ł —É–ī–į–Ľ–Ķ–Ĺ–ł–Ķ –ļ–į–ī—Ä–ĺ–≤
–ß—ā–ĺ–Ī—č –≤—Ā—ā–į–≤–ł—ā—Ć –Ĺ–ĺ–≤—č–Ķ –ļ–į–ī—Ä—č –ł–∑–ĺ–Ī—Ä–į–∂–Ķ–Ĺ–ł—Ź:
1. –Ě–į –≤–ļ–Ľ–į–ī–ļ–Ķ Frames –Ĺ–į–∂–ľ–ł—ā–Ķ Insert Frame (–í—Ā—ā–į–≤–ł—ā—Ć –ł–∑–ĺ–Ī—Ä–į–∂–Ķ–Ĺ–ł–Ķ). –Ę–į–ļ–∂–Ķ –ľ–ĺ–∂–Ĺ–ĺ –ł—Ā–Ņ–ĺ–Ľ—Ć–∑–ĺ–≤–į—ā—Ć —Ā–ĺ–ĺ—ā–≤–Ķ—ā—Ā—ā–≤—É—é—Č—É—é –ļ–Ĺ–ĺ–Ņ–ļ—É –Ĺ–į –Ņ–į–Ĺ–Ķ–Ľ–ł –ł–Ĺ—Ā—ā—Ä—É–ľ–Ķ–Ĺ—ā–ĺ–≤.
2. –í—č–Ī–Ķ—Ä–ł—ā–Ķ —Ą–į–Ļ–Ľ—č –ł–∑–ĺ–Ī—Ä–į–∂–Ķ–Ĺ–ł–Ļ. –ú–ĺ–∂–Ĺ–ĺ –≤—č–Ī—Ä–į—ā—Ć –Ĺ–Ķ—Ā–ļ–ĺ–Ľ—Ć–ļ–ĺ —Ą–į–Ļ–Ľ–ĺ–≤ —Ā—Ä–į–∑—É
3. –Ě–į–∂–ľ–ł—ā–Ķ –ļ–Ĺ–ĺ–Ņ–ļ—É –ě—ā–ļ—Ä—č—ā—Ć.
–ß—ā–ĺ–Ī—č –≤—Ā—ā–į–≤–ł—ā—Ć –Ņ—É—Ā—ā–ĺ–Ļ –ļ–į–ī—Ä, –Ĺ–į –≤–ļ–Ľ–į–ī–ļ–Ķ Frames –Ĺ–į–∂–ľ–ł—ā–Ķ Insert Blank Frame (–í—Ā—ā–į–≤–ł—ā—Ć –Ņ—É—Ā—ā–ĺ–Ļ –ļ–į–ī—Ä). –Ę–į–ļ–∂–Ķ –ľ–ĺ–∂–Ĺ–ĺ –ł—Ā–Ņ–ĺ–Ľ—Ć–∑–ĺ–≤–į—ā—Ć —Ā–ĺ–ĺ—ā–≤–Ķ—ā—Ā—ā–≤—É—é—Č—É—é –ļ–Ĺ–ĺ–Ņ–ļ—É –Ĺ–į –Ņ–į–Ĺ–Ķ–Ľ–ł –ł–Ĺ—Ā—ā—Ä—É–ľ–Ķ–Ĺ—ā–ĺ–≤.
–Ē–Ľ—Ź —É–ī–į–Ľ–Ķ–Ĺ–ł—Ź –ļ–į–ī—Ä–ĺ–≤ –į–Ĺ–ł–ľ–į—Ü–ł–ł:
1. –í—č–Ī–Ķ—Ä–ł—ā–Ķ –ļ–į–ī—Ä(—č), –ļ–ĺ—ā–ĺ—Ä—č–Ķ –≤—č —Ö–ĺ—ā–ł—ā–Ķ —É–ī–į–Ľ–ł—ā—Ć.
2. –Ě–į –≤–ļ–Ľ–į–ī–ļ–Ķ Frames –Ĺ–į–∂–ľ–ł—ā–Ķ Delete Frame (–£–ī–į–Ľ–ł—ā—Ć).
–ė–∑–ľ–Ķ–Ĺ–Ķ–Ĺ–ł–Ķ –Ņ–ĺ—Ä—Ź–ī–ļ–į –ļ–į–ī—Ä–ĺ–≤
–ß—ā–ĺ–Ī—č –ł–∑–ľ–Ķ–Ĺ–ł—ā—Ć –Ņ–ĺ—Ä—Ź–ī–ĺ–ļ –ļ–į–ī—Ä–ĺ–≤:
1. –í—č–Ī–Ķ—Ä–ł—ā–Ķ –ļ–į–ī—Ä(—č) –ī–Ľ—Ź –Ņ–Ķ—Ä–Ķ–ľ–Ķ—Č–Ķ–Ĺ–ł—Ź.
2. –Ě–į –≤–ļ–Ľ–į–ī–ļ–Ķ Frames –Ĺ–į–∂–ľ–ł—ā–Ķ Move Up (–ü–Ķ—Ä–Ķ–ľ–Ķ—Ā—ā–ł—ā—Ć –≤–≤–Ķ—Ä—Ö) –ł–Ľ–ł Move Down (–ü–Ķ—Ä–Ķ–ľ–Ķ—Ā—ā–ł—ā—Ć –≤–Ĺ–ł–∑).
–ú–ĺ–∂–Ĺ–ĺ –ł—Ā–Ņ–ĺ–Ľ—Ć–∑–ĺ–≤–į—ā—Ć –ļ–Ĺ–ĺ–Ņ–ļ–ł —Ā–ĺ —Ā—ā—Ä–Ķ–Ľ–ļ–į–ľ–ł –≤–≤–Ķ—Ä—Ö –ł–Ľ–ł –≤–Ĺ–ł–∑ –Ĺ–į –Ņ–į–Ĺ–Ķ–Ľ–ł –ł–Ĺ—Ā—ā—Ä—É–ľ–Ķ–Ĺ—ā–ĺ–≤ —Ā–Ľ–Ķ–≤–į.
–£—Ā—ā–į–Ĺ–ĺ–≤–ļ–į –∑–į–ī–Ķ—Ä–∂–ļ–ł –ļ–į–ī—Ä–į (–Ņ—Ä–ĺ–ī–ĺ–Ľ–∂–ł—ā–Ķ–Ľ—Ć–Ĺ–ĺ—Ā—ā—Ć)
–ß—ā–ĺ–Ī—č —É—Ā—ā–į–Ĺ–ĺ–≤–ł—ā—Ć —Ā–ļ–ĺ—Ä–ĺ—Ā—ā—Ć —Ā–ľ–Ķ–Ĺ—č –ļ–į–ī—Ä–ĺ–≤:
1. –í—č–Ī–Ķ—Ä–ł—ā–Ķ –ļ–į–ī—Ä(—č) –į–Ĺ–ł–ľ–į—Ü–ł–ł, –∑–į–ī–Ķ—Ä–∂–ļ—É (–Ņ—Ä–ĺ–ī–ĺ–Ľ–∂–ł—ā–Ķ–Ľ—Ć–Ĺ–ĺ—Ā—ā—Ć) –ļ–ĺ—ā–ĺ—Ä–ĺ–≥–ĺ –Ĺ—É–∂–Ĺ–ĺ –ł–∑–ľ–Ķ–Ĺ–ł—ā—Ć.
2. –ě—ā–ļ—Ä–ĺ–Ļ—ā–Ķ –≤–ļ–Ľ–į–ī–ļ—É –°–≤–ĺ–Ļ—Ā—ā–≤–į –ļ–į–ī—Ä–į.
3. –í–≤–Ķ–ī–ł—ā–Ķ –∑–į–ī–Ķ—Ä–∂–ļ—É (–ī–Ľ–ł—ā–Ķ–Ľ—Ć–Ĺ–ĺ—Ā—ā—Ć) –≤ –Ņ–ĺ–Ľ–Ķ –ó–į–ī–Ķ—Ä–∂–ļ–į. –í—Ä–Ķ–ľ—Ź –ī–ĺ–Ľ–∂–Ĺ–ĺ –Ī—č—ā—Ć —É–ļ–į–∑–į–Ĺ–ĺ –≤ 1/100 —Ā–Ķ–ļ—É–Ĺ–ī—č —Ā —ą–į–≥–ĺ–ľ (50 = 0.5 —Ā–Ķ–ļ, 100 = 1 —Ā–Ķ–ļ –ł —ā–į–ļ –ī–į–Ľ–Ķ–Ķ).
–£—Ā—ā–į–Ĺ–ĺ–≤–ļ–į –Ņ—Ä–ĺ–∑—Ä–į—á–Ĺ–ĺ—Ā—ā–ł
–Ē–Ľ—Ź —É—Ā—ā–į–Ĺ–ĺ–≤–ļ–ł –Ņ—Ä–ĺ–∑—Ä–į—á–Ĺ—č—Ö –ĺ–Ī–Ľ–į—Ā—ā–Ķ–Ļ:
1. –í—č–Ī–Ķ—Ä–ł—ā–Ķ –ļ–į–ī—Ä(—č) –į–Ĺ–ł–ľ–į—Ü–ł–ł, –ī–Ľ—Ź –ļ–ĺ—ā–ĺ—Ä–ĺ–≥–ĺ –Ĺ—É–∂–Ķ–Ĺ –Ņ—Ä–ĺ–∑—Ä–į—á–Ĺ—č–Ļ —Ą–ĺ–Ĺ.
2. –Ě–į –≤–ļ–Ľ–į–ī–ļ–Ķ –°–≤–ĺ–Ļ—Ā—ā–≤–į –ļ–į–ī—Ä–į –ļ–Ľ–ł–ļ–Ĺ–ł—ā–Ķ –Ĺ–į –ļ–Ĺ–ĺ–Ņ–ļ–Ķ –£—Ā—ā–į–Ĺ–ĺ–≤–ł—ā—Ć –Ņ—Ä–ĺ–∑—Ä–į—á–Ĺ–ĺ—Ā—ā—Ć.
3. –ö–Ľ–ł–ļ–Ĺ–ł—ā–Ķ –Ņ–ĺ —Ü–≤–Ķ—ā—É, –ļ–ĺ—ā–ĺ—Ä—č–Ļ –≤—č —Ö–ĺ—ā–ł—ā–Ķ –∑–į–ľ–Ķ–Ĺ–ł—ā—Ć –Ņ—Ä–ĺ–∑—Ä–į—á–Ĺ—č–ľ —Ą–ĺ–Ĺ–ĺ–ľ –≤ –≤—č–Ī—Ä–į–Ĺ–Ĺ–ĺ–ľ –ļ–į–ī—Ä–Ķ (–ļ–į–ī—Ä–į—Ö).
–ü—Ä–ĺ–∑—Ä–į—á–Ĺ–ĺ—Ā—ā—Ć —ā–į–ļ–∂–Ķ –ľ–ĺ–∂–Ĺ–ĺ –ĺ–Ī—Ä–į–∑–ĺ–≤–į—ā—Ć —Ā –Ņ–ĺ–ľ–ĺ—Č—Ć—é –ł–Ĺ—Ā—ā—Ä—É–ľ–Ķ–Ĺ—ā–ĺ–≤ –Ľ–į—Ā—ā–ł–ļ –ł —Ü–≤–Ķ—ā–ĺ–∑–į–ľ–Ķ–Ĺ–ł—ā–Ķ–Ľ—Ć –≤ —Ä–Ķ–ī–į–ļ—ā–ĺ—Ä–Ķ –ł–∑–ĺ–Ī—Ä–į–∂–Ķ–Ĺ–ł–Ļ.
–Ę–Ķ–Ņ–Ķ—Ä—Ć –ĺ—Ā—ā–į–Ĺ–ĺ–≤–ł–ľ—Ā—Ź –Ĺ–į —Ä–Ķ–ī–į–ļ—ā–ł—Ä–ĺ–≤–į–Ĺ–ł–ł –ļ–į–ī—Ä–ĺ–≤. –≠—ā—É –≤–ĺ–∑–ľ–ĺ–∂–Ĺ–ĺ—Ā—ā—Ć –ĺ–Ī–Ķ—Ā–Ņ–Ķ—á–ł–≤–į–Ķ—ā –≤—Ā—ā—Ä–ĺ–Ķ–Ĺ–Ĺ—č–Ļ –≥—Ä–į—Ą–ł—á–Ķ—Ā–ļ–ł–Ļ —Ä–Ķ–ī–į–ļ—ā–ĺ—Ä, –ļ–ĺ—ā–ĺ—Ä—č–Ļ –Ņ–ĺ–∑–≤–ĺ–Ľ—Ź–Ķ—ā —Ä–ł—Ā–ĺ–≤–į—ā—Ć –ł —Ä–Ķ–ī–į–ļ—ā–ł—Ä–ĺ–≤–į—ā—Ć –ł–∑–ĺ–Ī—Ä–į–∂–Ķ–Ĺ–ł—Ź –≤ –ļ–į–ī—Ä–į—Ö.
–Ē–Ľ—Ź —Ä–Ķ–ī–į–ļ—ā–ł—Ä–ĺ–≤–į–Ĺ–ł—Ź —Ā—É—Č–Ķ—Ā—ā–≤—É—é—Č–Ķ–≥–ĺ –ļ–į–ī—Ä–į –≤—č–Ī–Ķ—Ä–ł—ā–Ķ –ļ–į–ī—Ä –ł –ł—Ā–Ņ–ĺ–Ľ—Ć–∑—É–Ļ—ā–Ķ –ł–Ĺ—Ā—ā—Ä—É–ľ–Ķ–Ĺ—ā—č –ī–Ľ—Ź —Ä–Ķ–ī–į–ļ—ā–ł—Ä–ĺ–≤–į–Ĺ–ł—Ź –ł–∑–ĺ–Ī—Ä–į–∂–Ķ–Ĺ–ł–Ļ, —á—ā–ĺ–Ī—č –ł–∑–ľ–Ķ–Ĺ–ł—ā—Ć –Ķ–≥–ĺ. –ß—ā–ĺ–Ī—č –Ĺ–į—Ä–ł—Ā–ĺ–≤–į—ā—Ć –Ĺ–ĺ–≤—č–Ļ –ļ–į–ī—Ä, –Ĺ–į –≤–ļ–Ľ–į–ī–ļ–Ķ Frames –≤—č–Ī–Ķ—Ä–ł—ā–Ķ –ļ–ĺ–ľ–į–Ĺ–ī—É Insert Blank Frame (–í—Ā—ā–į–≤–ł—ā—Ć –Ņ—É—Ā—ā–ĺ–Ļ –ļ–į–ī—Ä) –ł –ł—Ā–Ņ–ĺ–Ľ—Ć–∑—É–Ļ—ā–Ķ –ł–Ĺ—Ā—ā—Ä—É–ľ–Ķ–Ĺ—ā—č —Ä–ł—Ā–ĺ–≤–į–Ĺ–ł—Ź.
–í—č–Ī–ĺ—Ä —ā–ĺ–Ľ—Č–ł–Ĺ—č –Ľ–ł–Ĺ–ł–ł
–ß—ā–ĺ–Ī—č –≤—č–Ī—Ä–į—ā—Ć —ā–ĺ–Ľ—Č–ł–Ĺ—É –Ľ–ł–Ĺ–ł–ł:
1. –í—č–Ī–Ķ—Ä–ł—ā–Ķ –Ľ—é–Ī–ĺ–Ļ –ł–Ĺ—Ā—ā—Ä—É–ľ–Ķ–Ĺ—ā —Ä–Ķ–ī–į–ļ—ā–ĺ—Ä–į –ł–∑–ĺ–Ī—Ä–į–∂–Ķ–Ĺ–ł–Ļ, –ļ–ĺ—ā–ĺ—Ä—č–Ļ –ł—Ā–Ņ–ĺ–Ľ—Ć–∑—É–Ķ—ā —ā–ĺ–Ľ—Č–ł–Ĺ—É –Ľ–ł–Ĺ–ł–ł.
2. –í—č–Ī–Ķ—Ä–ł—ā–Ķ —ā–ĺ–Ľ—Č–ł–Ĺ—É –Ľ–ł–Ĺ–ł–ł –≤ –Ņ–ĺ–Ľ–Ķ –≤—č–Ī–ĺ—Ä–į.
–í—č–Ī–ĺ—Ä —Ā–Ņ–ĺ—Ā–ĺ–Ī–į –∑–į–Ņ–ĺ–Ľ–Ĺ–Ķ–Ĺ–ł—Ź
–°–Ņ–ĺ—Ā–ĺ–Ī (–ł–Ľ–ł —Ā—ā–ł–Ľ—Ć) –∑–į–Ņ–ĺ–Ľ–Ĺ–Ķ–Ĺ–ł—Ź –ĺ–Ņ—Ä–Ķ–ī–Ķ–Ľ—Ź–Ķ—ā, –Ī—É–ī–Ķ—ā –Ľ–ł –∑–į–Ľ–ł—ā–į –ł –ļ–į–ļ –Ĺ–į—Ä–ł—Ā–ĺ–≤–į–Ĺ–Ĺ–į—Ź –∑–į–ľ–ļ–Ĺ—É—ā–į—Ź —Ą–ł–≥—É—Ä–į.
–ß—ā–ĺ–Ī—č –≤—č–Ī—Ä–į—ā—Ć —Ā—ā–ł–Ľ—Ć –∑–į–Ņ–ĺ–Ľ–Ĺ–Ķ–Ĺ–ł—Ź:
1. –í—č–Ī–Ķ—Ä–ł—ā–Ķ –Ľ—é–Ī–ĺ–Ļ –ł–Ĺ—Ā—ā—Ä—É–ľ–Ķ–Ĺ—ā —Ä–Ķ–ī–į–ļ—ā–ĺ—Ä–į –ł–∑–ĺ–Ī—Ä–į–∂–Ķ–Ĺ–ł–Ļ, –ļ–ĺ—ā–ĺ—Ä—č–Ļ –ł—Ā–Ņ–ĺ–Ľ—Ć–∑—É–Ķ—ā —Ā—ā–ł–Ľ—Ć –∑–į–Ņ–ĺ–Ľ–Ĺ–Ķ–Ĺ–ł—Ź.
2. –Ě–į–∂–ľ–ł—ā–Ķ –Ĺ–į –ĺ–ī–Ĺ—É –ł–∑ –ļ–Ĺ–ĺ–Ņ–ĺ–ļ –≤—č–Ī–ĺ—Ä–į —Ā—ā–ł–Ľ—Ź –∑–į–Ņ–ĺ–Ľ–Ĺ–Ķ–Ĺ–ł—Ź:
‚ó¶ –Ď–Ķ–∑ –∑–į–Ľ–ł–≤–ļ–ł ‚Äď —Ą–ł–≥—É—Ä–į –Ĺ–Ķ –∑–į–Ņ–ĺ–Ľ–Ĺ—Ź–Ķ—ā—Ā—Ź.
‚ó¶ –ó–į–Ľ–ł–≤–ļ–į —Ā —Ü–≤–Ķ—ā–ĺ–ľ ‚Äď —Ą–ł–≥—É—Ä–į –∑–į–Ņ–ĺ–Ľ–Ĺ—Ź–Ķ—ā—Ā—Ź —Ü–≤–Ķ—ā–ĺ–ľ —Ą–ĺ–Ĺ–į.
‚ó¶ –°–Ņ–Ľ–ĺ—ą–Ĺ–į—Ź –∑–į–Ľ–ł–≤–ļ–į ‚Äď —Ą–ł–≥—É—Ä–į –∑–į–Ņ–ĺ–Ľ–Ĺ—Ź–Ķ—ā—Ā—Ź –ĺ—Ā–Ĺ–ĺ–≤–Ĺ—č–ľ —Ü–≤–Ķ—ā–ĺ–ľ.
–í—č–Ī–ĺ—Ä —Ā–≥–Ľ–į–∂–ł–≤–į–Ĺ–ł—Ź –Ľ–ł–Ĺ–ł–ł
–Ē–Ľ—Ź –Ĺ–Ķ–ļ–ĺ—ā–ĺ—Ä—č—Ö –ł–Ĺ—Ā—ā—Ä—É–ľ–Ķ–Ĺ—ā–ĺ–≤ –ī–ĺ—Ā—ā—É–Ņ–Ĺ—č —É—Ā—ā–į–Ĺ–ĺ–≤–ļ–ł —Ā–≥–Ľ–į–∂–ł–≤–į–Ĺ–ł—Ź. –≠—ā–ĺ—ā –Ņ–į—Ä–į–ľ–Ķ—ā—Ä –ĺ–Ņ—Ä–Ķ–ī–Ķ–Ľ—Ź–Ķ—ā, –ļ–į–ļ –≥–Ľ–į–ī–ļ–ĺ –Ī—É–ī—É—ā –≤—č–≥–Ľ—Ź–ī–Ķ—ā—Ć –Ľ–ł–Ĺ–ł–ł. –ü–Ľ–į–≤–Ĺ—č–Ķ –Ľ–ł–Ĺ–ł–ł —Ā–ľ–ĺ—ā—Ä—Ź—ā—Ā—Ź –Ľ—É—á—ą–Ķ, –Ĺ–ĺ —É–≤–Ķ–Ľ–ł—á–ł–≤–į—é—ā —Ä–į–∑–ľ–Ķ—Ä —Ą–į–Ļ–Ľ–į.
–ß—ā–ĺ–Ī—č –≤–ļ–Ľ—é—á–ł—ā—Ć / –≤—č–ļ–Ľ—é—á–ł—ā—Ć –≥–Ľ–į–ī–ļ–ĺ—Ā—ā—Ć –Ľ–ł–Ĺ–ł–ł:
1. –í—č–Ī–Ķ—Ä–ł—ā–Ķ –Ľ—é–Ī–ĺ–Ļ –ł–Ĺ—Ā—ā—Ä—É–ľ–Ķ–Ĺ—ā —Ä–Ķ–ī–į–ļ—ā–ĺ—Ä–į –ł–∑–ĺ–Ī—Ä–į–∂–Ķ–Ĺ–ł–Ļ –ī–Ľ—Ź —Ä–ł—Ā–ĺ–≤–į–Ĺ–ł—Ź (–Ĺ–į–Ņ—Ä–ł–ľ–Ķ—Ä, –Ľ–ł–Ĺ–ł—Ź, –Ņ—Ä—Ź–ľ–ĺ—É–≥–ĺ–Ľ—Ć–Ĺ–ł–ļ, –ļ–ł—Ā—ā—Ć –ł —ā.–ī.)
2. –ß—ā–ĺ–Ī—č –≤–ļ–Ľ—é—á–ł—ā—Ć –≥–Ľ–į–ī–ļ–ĺ—Ā—ā—Ć, —É—Ā—ā–į–Ĺ–ĺ–≤–ł—ā–Ķ —Ą–Ľ–į–∂–ĺ–ļ –°–≥–Ľ–į–∂–ł–≤–į—ā—Ć.
3. –ß—ā–ĺ–Ī—č –ĺ—ā–ļ–Ľ—é—á–ł—ā—Ć –≥–Ľ–į–ī–ļ–ĺ—Ā—ā—Ć, —Ā–Ĺ–ł–ľ–ł—ā–Ķ —Ą–Ľ–į–∂–ĺ–ļ –°–≥–Ľ–į–∂–ł–≤–į—ā—Ć.
–ü—Ä–Ķ–ī–Ņ—Ä–ĺ—Ā–ľ–ĺ—ā—Ä –į–Ĺ–ł–ľ–į—Ü–ł–ł
–ß—ā–ĺ–Ī—č –Ņ—Ä–ĺ—Ā–ľ–ĺ—ā—Ä–Ķ—ā—Ć —Ä–Ķ–∑—É–Ľ—Ć—ā–į—ā, –Ņ–Ķ—Ä–Ķ–Ļ–ī–ł—ā–Ķ –Ĺ–į –≤–ļ–Ľ–į–ī–ļ—É –ü—Ä–ĺ—Ā–ľ–ĺ—ā—Ä. –ú–ĺ–∂–Ĺ–ĺ –Ņ—Ä–ĺ—Ā–ľ–ĺ—ā—Ä–Ķ—ā—Ć –į–Ĺ–ł–ľ–į—Ü–ł—é GIF –Ĺ–Ķ–Ņ–ĺ—Ā—Ä–Ķ–ī—Ā—ā–≤–Ķ–Ĺ–Ĺ–ĺ –≤ –≤–Ķ–Ī-–Ī—Ä–į—É–∑–Ķ—Ä–Ķ, —á—ā–ĺ–Ī—č —É–≤–ł–ī–Ķ—ā—Ć, –ļ–į–ļ —ć—ā–ĺ –≤—č–≥–Ľ—Ź–ī–ł—ā –Ĺ–į –≤–Ķ–Ī-—Ā—ā—Ä–į–Ĺ–ł—Ü–Ķ —Ā –∑–į–ī–į–Ĺ–Ĺ—č–ľ —Ü–≤–Ķ—ā–ĺ–ľ —Ą–ĺ–Ĺ–į.
 –Ē–Ľ—Ź –Ņ—Ä–Ķ–ī–≤–į—Ä–ł—ā–Ķ–Ľ—Ć–Ĺ–ĺ–≥–ĺ –Ņ—Ä–ĺ—Ā–ľ–ĺ—ā—Ä–į –į–Ĺ–ł–ľ–į—Ü–ł–ł –≤ –≤–Ķ–Ī-–Ī—Ä–į—É–∑–Ķ—Ä–Ķ:
–Ē–Ľ—Ź –Ņ—Ä–Ķ–ī–≤–į—Ä–ł—ā–Ķ–Ľ—Ć–Ĺ–ĺ–≥–ĺ –Ņ—Ä–ĺ—Ā–ľ–ĺ—ā—Ä–į –į–Ĺ–ł–ľ–į—Ü–ł–ł –≤ –≤–Ķ–Ī-–Ī—Ä–į—É–∑–Ķ—Ä–Ķ:
1. –Ě–į –≤–ļ–Ľ–į–ī–ļ–Ķ Home –Ĺ–į–∂–ľ–ł—ā–Ķ –ļ–Ĺ–ĺ–Ņ–ļ—É Preview in Browser (–ü—Ä–ĺ—Ā–ľ–ĺ—ā—Ä –≤ –Ī—Ä–į—É–∑–Ķ—Ä–Ķ).
2. –í –ī–ł–į–Ľ–ĺ–≥–ĺ–≤–ĺ–ľ –ĺ–ļ–Ĺ–Ķ –ü—Ä–ĺ—Ā–ľ–ĺ—ā—Ä –≤ –Ī—Ä–į—É–∑–Ķ—Ä–Ķ –≤—č–Ī–Ķ—Ä–ł—ā–Ķ —Ü–≤–Ķ—ā —Ą–ĺ–Ĺ–į –≤–Ķ–Ī-—Ā—ā—Ä–į–Ĺ–ł—Ü—č.
3. –Ě–į–∂–ľ–ł—ā–Ķ –ļ–Ĺ–ĺ–Ņ–ļ—É –ě–ö.
–Ē–ł–į–Ľ–ĺ–≥–ĺ–≤–ĺ–Ķ –ĺ–ļ–Ĺ–ĺ –Ņ—Ä–ĺ—Ā–ľ–ĺ—ā—Ä–į –≤ –≤–Ķ–Ī-–Ī—Ä–į—É–∑–Ķ—Ä–Ķ –≤—č–≥–Ľ—Ź–ī–ł—ā —Ā–Ľ–Ķ–ī—É—é—Č–ł–ľ –ĺ–Ī—Ä–į–∑–ĺ–ľ:
–ė—Ā–Ņ–ĺ–Ľ—Ć–∑–ĺ–≤–į–Ĺ–ł–Ķ –ī–ĺ–Ņ–ĺ–Ľ–Ĺ–ł—ā–Ķ–Ľ—Ć–Ĺ—č—Ö –ł–Ĺ—Ā—ā—Ä—É–ľ–Ķ–Ĺ—ā–ĺ–≤
–ě–Ņ—ā–ł–ľ–ł–∑–į—Ü–ł—Ź –į–Ĺ–ł–ľ–į—Ü–ł–ł
Easy GIF Animator –į–≤—ā–ĺ–ľ–į—ā–ł—á–Ķ—Ā–ļ–ł –ĺ–Ņ—ā–ł–ľ–ł–∑–ł—Ä—É–Ķ—ā —Ą–į–Ļ–Ľ—č –ł–∑–ĺ–Ī—Ä–į–∂–Ķ–Ĺ–ł–Ļ, –Ņ–ĺ—ć—ā–ĺ–ľ—É –≤–į–ľ –Ĺ–Ķ –Ņ—Ä–ł–ī—Ď—ā—Ā—Ź –Ņ—Ä–Ķ–ī–Ņ—Ä–ł–Ĺ–ł–ľ–į—ā—Ć –ļ–į–ļ–ł—Ö-–Ľ–ł–Ī–ĺ –ī–ĺ–Ņ–ĺ–Ľ–Ĺ–ł—ā–Ķ–Ľ—Ć–Ĺ—č—Ö —É—Ā–ł–Ľ–ł–Ļ, —á—ā–ĺ–Ī—č —É–ľ–Ķ–Ĺ—Ć—ą–ł—ā—Ć —Ä–į–∑–ľ–Ķ—Ä —Ą–į–Ļ–Ľ–ĺ–≤, –Ņ—Ä–ł —ć—ā–ĺ–ľ –ľ–ĺ–∂–Ĺ–ĺ —É–Ņ—Ä–į–≤–Ľ—Ź—ā—Ć –Ņ—Ä–ĺ—Ü–Ķ—Ā—Ā–ĺ–ľ –ĺ–Ņ—ā–ł–ľ–ł–∑–į—Ü–ł–ł –≤—Ä—É—á–Ĺ—É—é. –Ē–Ľ—Ź —ć—ā–ĺ–≥–ĺ:
1. –Ě–į –≤–ļ–Ľ–į–ī–ļ–Ķ File –≤—č–Ī–Ķ—Ä–ł—ā–Ķ –ļ–ĺ–ľ–į–Ĺ–ī—É Save Optimized (–ě–Ņ—ā–ł–ľ–ł–∑–ł—Ä–ĺ–≤–į—ā—Ć).
2. –í –ī–ł–į–Ľ–ĺ–≥–ĺ–≤–ĺ–ľ –ĺ–ļ–Ĺ–Ķ –Ĺ–į—Ā—ā—Ä–ĺ–Ļ—ā–Ķ –Ņ–į—Ä–į–ľ–Ķ—ā—Ä—č –ĺ–Ņ—ā–ł–ľ–ł–∑–į—Ü–ł–ł –ł –Ņ–ĺ –∑–į–≤–Ķ—Ä—ą–Ķ–Ĺ–ł–ł –Ĺ–į–∂–ľ–ł—ā–Ķ –ě–ö.
–°–ĺ–∑–ī–į–Ĺ–ł–Ķ —ć—Ą—Ą–Ķ–ļ—ā–ĺ–≤ –ł–∑–ĺ–Ī—Ä–į–∂–Ķ–Ĺ–ł—Ź
–Ē–Ľ—Ź —Ā–ĺ–∑–ī–į–Ĺ–ł—Ź —ć—Ą—Ą–Ķ–ļ—ā–į –Ņ–Ķ—Ä–Ķ—Ö–ĺ–ī–į –ľ–Ķ–∂–ī—É –ī–≤—É–ľ—Ź –ļ–į–ī—Ä–į–ľ–ł:
1. –í—č–Ī–Ķ—Ä–ł—ā–Ķ –Ĺ–į—á–į–Ľ—Ć–Ĺ—č–Ļ –ļ–į–ī—Ä.
2. –Ě–į –≤–ļ–Ľ–į–ī–ļ–Ķ Home –Ĺ–į–∂–ľ–ł—ā–Ķ –ļ–Ĺ–ĺ–Ņ–ļ—É Transition Effect (–°–ĺ–∑–ī–į—ā—Ć —ć—Ą—Ą–Ķ–ļ—ā –ł–∑–ĺ–Ī—Ä–į–∂–Ķ–Ĺ–ł—Ź).
3. –í –ī–ł–į–Ľ–ĺ–≥–ĺ–≤–ĺ–ľ –ĺ–ļ–Ĺ–Ķ –°–ĺ–∑–ī–į—ā—Ć —ć—Ą—Ą–Ķ–ļ—ā –Ņ–Ķ—Ä–Ķ—Ö–ĺ–ī–į –≤—č–Ī–Ķ—Ä–ł—ā–Ķ —ā–ł–Ņ —ć—Ą—Ą–Ķ–ļ—ā–į –ł –∑–į–ī–į–Ļ—ā–Ķ –Ĺ–į—Ā—ā—Ä–ĺ–Ļ–ļ–ł.
4. –Ě–į–∂–ľ–ł—ā–Ķ –ļ–Ĺ–ĺ–Ņ–ļ—É –ě–ö.
–°–ĺ–∑–ī–į–Ĺ–ł–Ķ –į–Ĺ–ł–ľ–ł—Ä–ĺ–≤–į–Ĺ–Ĺ–ĺ–≥–ĺ —ā–Ķ–ļ—Ā—ā–į
–ß—ā–ĺ–Ī—č —Ā–ĺ–∑–ī–į—ā—Ć —ć—Ą—Ą–Ķ–ļ—ā –ī–≤–ł–∂—É—Č–Ķ–≥–ĺ—Ā—Ź —ā–Ķ–ļ—Ā—ā–į:
1. –í—č–Ī–Ķ—Ä–ł—ā–Ķ –ļ–į–ī—Ä, –≤ –ļ–ĺ—ā–ĺ—Ä—č–Ļ –≤—č —Ö–ĺ—ā–ł—ā–Ķ –ī–ĺ–Ī–į–≤–ł—ā—Ć —ā–Ķ–ļ—Ā—ā.
2. –Ě–į –≤–ļ–Ľ–į–ī–ļ–Ķ Home –Ĺ–į–∂–ľ–ł—ā–Ķ –ļ–Ĺ–ĺ–Ņ–ļ—É Animated Text (–°–ĺ–∑–ī–į—ā—Ć –į–Ĺ–ł–ľ–ł—Ä–ĺ–≤–į–Ĺ–Ĺ—č–Ļ —ā–Ķ–ļ—Ā—ā).
3. –í –ĺ—ā–ļ—Ä—č–≤—ą–Ķ–ľ—Ā—Ź –ī–ł–į–Ľ–ĺ–≥–ĺ–≤–ĺ–ľ –ĺ–ļ–Ĺ–Ķ –°–ĺ–∑–ī–į—ā—Ć –į–Ĺ–ł–ľ–ł—Ä–ĺ–≤–į–Ĺ–Ĺ—č–Ļ —ā–Ķ–ļ—Ā—ā –≤—č–Ī–Ķ—Ä–ł—ā–Ķ —ā–ł–Ņ —ć—Ą—Ą–Ķ–ļ—ā–į –ł –∑–į–ī–į–Ļ—ā–Ķ –Ĺ–į—Ā—ā—Ä–ĺ–Ļ–ļ–ł.
4. –Ě–į–∂–ľ–ł—ā–Ķ –ļ–Ĺ–ĺ–Ņ–ļ—É –ě–ö.
–Ē–ĺ–Ī–į–≤–Ľ–Ķ–Ĺ–ł–Ķ —Ą–ĺ–Ĺ–ĺ–≤–ĺ–≥–ĺ –∑–≤—É–ļ–į
–ß—ā–ĺ–Ī—č –≤–ľ–Ķ—Ā—ā–Ķ —Ā –į–Ĺ–ł–ľ–į—Ü–ł–Ķ–Ļ –ł—Ā–Ņ–ĺ–Ľ—Ć–∑–ĺ–≤–į—ā—Ć –∑–≤—É–ļ, –Ĺ–į–Ņ—Ä–ł–ľ–Ķ—Ä, –ī–Ľ—Ź —Ā–ĺ–∑–ī–į–Ĺ–ł—Ź –∑–≤—É–ļ–ĺ–≤–ĺ–Ļ –ĺ—ā–ļ—Ä—č—ā–ļ–ł, –Ķ—Ď –Ĺ—É–∂–Ĺ–ĺ —Ā–ĺ—Ö—Ä–į–Ĺ–ł—ā—Ć –≤ —Ą–ĺ—Ä–ľ–į—ā–Ķ SWF Flash, –Ņ–ĺ—ā–ĺ–ľ—É —á—ā–ĺ —Ą–ĺ—Ä–ľ–į—ā –ł–∑–ĺ–Ī—Ä–į–∂–Ķ–Ĺ–ł—Ź GIF –Ĺ–Ķ –Ņ–ĺ–ī–ī–Ķ—Ä–∂–ł–≤–į–Ķ—ā –į—É–ī–ł–ĺ. –°–ĺ–∑–ī–į–Ĺ–Ĺ—č–Ļ —Ą–į–Ļ–Ľ –į–Ĺ–ł–ľ–į—Ü–ł–ł —Ā–ĺ –∑–≤—É–ļ–ĺ–ľ ‚Äď —ć—ā–ĺ –Ĺ–Ķ —Ą–į–Ļ–Ľ –ł–∑–ĺ–Ī—Ä–į–∂–Ķ–Ĺ–ł—Ź, —ć—ā–ĺ Flash —Ą–į–Ļ–Ľ. –Ē–Ľ—Ź –Ķ–≥–ĺ —Ā–ĺ–∑–ī–į–Ĺ–ł—Ź:
1. –Ě–į –≤–ļ–Ľ–į–ī–ļ–Ķ File –≤—č–Ī–Ķ—Ä–ł—ā–Ķ –ļ–ĺ–ľ–į–Ĺ–ī—É Export & Send > Export to Flash (–≠–ļ—Ā–Ņ–ĺ—Ä—ā –≤–ĺ Flash).
2. –°–Ľ–Ķ–ī—É–Ļ—ā–Ķ –ł–Ĺ—Ā—ā—Ä—É–ļ—Ü–ł—Ź–ľ –Ĺ–į —ć–ļ—Ä–į–Ĺ–Ķ, –ļ–ĺ–≥–ī–į –Ī—É–ī–Ķ—ā –Ņ—Ä–Ķ–ī–Ľ–ĺ–∂–Ķ–Ĺ–ĺ –ī–ĺ–Ī–į–≤–ł—ā—Ć –∑–≤—É–ļ.
3. –í –ļ–ĺ–Ĺ—Ü–Ķ —Ä–į–Ī–ĺ—ā—č –ľ–į—Ā—ā–Ķ—Ä–į –Ī—É–ī–Ķ—ā —Ā–ĺ–∑–ī–į–Ĺ —Ą–į–Ļ–Ľ –į–Ĺ–ł–ľ–į—Ü–ł–ł –ł HTML –ļ–ĺ–ī.
4. –°–≥–Ķ–Ĺ–Ķ—Ä–ł—Ä–ĺ–≤–į–Ĺ–Ĺ—č–Ļ —Ą–į–Ļ–Ľ –į–Ĺ–ł–ľ–į—Ü–ł–ł –ł HTML –ļ–ĺ–ī –ľ–ĺ–∂–Ĺ–ĺ –ł—Ā–Ņ–ĺ–Ľ—Ć–∑–ĺ–≤–į—ā—Ć –ī–Ľ—Ź –Ņ—É–Ī–Ľ–ł–ļ–į—Ü–ł–ł –≤ –ė–Ĺ—ā–Ķ—Ä–Ĺ–Ķ—ā–Ķ.
–ě–≥—Ä–į–Ĺ–ł—á–Ķ–Ĺ–ł—Ź —Ą–ĺ—Ä–ľ–į—ā–į GIF
–ö–į–∂–ī–į—Ź GIF –ļ–į—Ä—ā–ł–Ĺ–ļ–į –ł–ľ–Ķ–Ķ—ā –≤–Ĺ—É—ā—Ä–Ķ–Ĺ–Ĺ—é—é —Ü–≤–Ķ—ā–ĺ–≤—É—é –Ņ–į–Ľ–ł—ā—Ä—É. –≠—ā–į —Ü–≤–Ķ—ā–ĺ–≤–į—Ź –Ņ–į–Ľ–ł—ā—Ä–į –ľ–ĺ–∂–Ķ—ā —Ā–ĺ–ī–Ķ—Ä–∂–į—ā—Ć –ī–ĺ 256 —Ü–≤–Ķ—ā–ĺ–≤. –í GIF –į–Ĺ–ł–ľ–į—Ü–ł–ł –ľ–ĺ–∂–Ĺ–ĺ –ł–ľ–Ķ—ā—Ć –ĺ–ī–Ĺ—É –Ņ–į–Ľ–ł—ā—Ä—É –ī–Ľ—Ź –≤—Ā–Ķ–Ļ –į–Ĺ–ł–ľ–į—Ü–ł–ł –ł–Ľ–ł –ĺ—ā–ī–Ķ–Ľ—Ć–Ĺ—č–Ķ –Ņ–į–Ľ–ł—ā—Ä—č –ī–Ľ—Ź –ļ–į–∂–ī–ĺ–≥–ĺ –ļ–į–ī—Ä–į. –ö–į–∂–ī—č–Ļ –Ņ–į–Ľ–ł—ā—Ä–į —É–≤–Ķ–Ľ–ł—á–ł–≤–į–Ķ—ā —Ä–į–∑–ľ–Ķ—Ä —Ą–į–Ļ–Ľ–į –į–Ĺ–ł–ľ–į—Ü–ł–ł.
–ü–ĺ —É–ľ–ĺ–Ľ—á–į–Ĺ–ł—é —Ü–≤–Ķ—ā–ĺ–≤—č–Ķ –Ņ–į–Ľ–ł—ā—Ä—č –ł–∑ –ĺ—ā–ī–Ķ–Ľ—Ć–Ĺ—č—Ö –ļ–į–ī—Ä–ĺ–≤ –ĺ–Ī—ä–Ķ–ī–ł–Ĺ—Ź—é—ā—Ā—Ź –≤ –ĺ–ī–Ĺ–ĺ–Ļ –Ņ–į–Ľ–ł—ā—Ä–Ķ. –≠—ā–ĺ—ā –ľ–Ķ—ā–ĺ–ī –Ņ–ĺ–∑–≤–ĺ–Ľ—Ź–Ķ—ā –∑–Ĺ–į—á–ł—ā–Ķ–Ľ—Ć–Ĺ–ĺ —É–ľ–Ķ–Ĺ—Ć—ą–ł—ā—Ć —Ä–į–∑–ľ–Ķ—Ä —Ą–į–Ļ–Ľ–į –į–Ĺ–ł–ľ–į—Ü–ł–ł, –ł –≤ –Ī–ĺ–Ľ—Ć—ą–ł–Ĺ—Ā—ā–≤–Ķ —Ā–Ľ—É—á–į–Ķ–≤ —ć—ā–ĺ —ā–į–ļ–∂–Ķ –ĺ–Ī–Ķ—Ā–Ņ–Ķ—á–ł–≤–į–Ķ—ā —Ö–ĺ—Ä–ĺ—ą–Ķ–Ķ –ļ–į—á–Ķ—Ā—ā–≤–ĺ –ł–∑–ĺ–Ī—Ä–į–∂–Ķ–Ĺ–ł—Ź. –ė–Ĺ–ĺ–≥–ī–į, –ĺ–ī–Ĺ–į–ļ–ĺ, –ļ–ĺ–≥–ī–į –ļ–į–∂–ī—č–Ļ –ļ–į–ī—Ä –≤ –į–Ĺ–ł–ľ–į—Ü–ł–ł —Ā–ĺ–ī–Ķ—Ä–∂–ł—ā –ĺ—á–Ķ–Ĺ—Ć —Ä–į–∑–Ĺ—č–Ķ —Ü–≤–Ķ—ā–į, –Ľ—É—á—ą–Ķ –Ĺ–Ķ —Ā–ĺ–Ķ–ī–ł–Ĺ—Ź—ā—Ć –ĺ—ā–ī–Ķ–Ľ—Ć–Ĺ—č–Ķ –Ņ–į–Ľ–ł—ā—Ä—č –ļ–į–ī—Ä–ĺ–≤ –≤ –ĺ–ī–Ĺ—É. –í –Ņ—Ä–ĺ—ā–ł–≤–Ĺ–ĺ–ľ —Ā–Ľ—É—á–į–Ķ –ľ–ĺ–≥—É—ā –Ĺ–į–Ī–Ľ—é–ī–į—ā—Ć—Ā—Ź –∑–Ĺ–į—á–ł—ā–Ķ–Ľ—Ć–Ĺ—č–Ķ –ł—Ā–ļ–į–∂–Ķ–Ĺ–ł—Ź —Ü–≤–Ķ—ā–ĺ–≤. –ē—Ā–Ľ–ł —ć—ā–ĺ –Ņ—Ä–ĺ–ł–∑–ĺ—ą–Ľ–ĺ, —ā–ĺ –Ņ–ĺ–Ņ—Ä–ĺ–Ī—É–Ļ—ā–Ķ —É—Ā—ā–į–Ĺ–ĺ–≤–ł—ā—Ć —Ą–Ľ–į–∂–ĺ–ļ –Ě–Ķ –ĺ–Ī—ä–Ķ–ī–ł–Ĺ—Ź—ā—Ć –Ņ–į–Ľ–ł—ā—Ä—č –Ĺ–į –≤–ļ–Ľ–į–ī–ļ–Ķ –°–≤–ĺ–Ļ—Ā—ā–≤–į –į–Ĺ–ł–ľ–į—Ü–ł–ł.
–ě–Ī—Ä–į—ā–ł—ā–Ķ –≤–Ĺ–ł–ľ–į–Ĺ–ł–Ķ, —á—ā–ĺ –ī–į–∂–Ķ –Ņ–ĺ—Ā–Ľ–Ķ —Ä–Ķ–į–Ľ–ł–∑–į—Ü–ł–ł –≤—č—ą–Ķ–ł–∑–Ľ–ĺ–∂–Ķ–Ĺ–Ĺ–ĺ–≥–ĺ —Ā–Ņ–ĺ—Ā–ĺ–Ī–į, –≤–į—ą–ł GIF –ł–∑–ĺ–Ī—Ä–į–∂–Ķ–Ĺ–ł—Ź –ľ–ĺ–≥—É—ā –Ņ–ĺ-–Ņ—Ä–Ķ–∂–Ĺ–Ķ–ľ—É –≤—č–≥–Ľ—Ź–ī–Ķ—ā—Ć –Ĺ–Ķ–ľ–Ĺ–ĺ–≥–ĺ –∑–Ķ—Ä–Ĺ–ł—Ā—ā—č–ľ–ł. –≠—ā–ĺ —Ā–≤—Ź–∑–į–Ĺ–ĺ —Ā –ĺ–≥—Ä–į–Ĺ–ł—á–Ķ–Ĺ–ł—Ź–ľ–ł —Ą–ĺ—Ä–ľ–į—ā–į –ł–∑–ĺ–Ī—Ä–į–∂–Ķ–Ĺ–ł—Ź, –ļ–ĺ—ā–ĺ—Ä—č–Ļ –ľ–ĺ–∂–Ķ—ā –≤–ľ–Ķ—Ā—ā–ł—ā—Ć —ā–ĺ–Ľ—Ć–ļ–ĺ 256 —Ü–≤–Ķ—ā–ĺ–≤ –≤ –ļ–į–ī—Ä–Ķ –ł–∑–ĺ–Ī—Ä–į–∂–Ķ–Ĺ–ł—Ź. –≠—ā–ĺ –Ĺ–Ķ –ł–ľ–Ķ–Ķ—ā –Ĺ–ł—á–Ķ–≥–ĺ –ĺ–Ī—Č–Ķ–≥–ĺ —Ā –≤–ĺ–∑–ľ–ĺ–∂–Ĺ–ĺ—Ā—ā—Ź–ľ–ł –Ņ—Ä–ĺ–≥—Ä–į–ľ–ľ—č Easy GIF Animator.
–ü—Ä–ł—Ź—ā–Ĺ–ĺ–≥–ĺ —ā–≤–ĺ—Ä—á–Ķ—Ā—ā–≤–į!
–ź–≤—ā–ĺ—Ä: –ź–Ľ–Ķ–ļ—Ā–Ķ–Ļ –ö–į—Ā—Ć—Ź–Ĺ–ĺ–≤
https://01010101.ru/otcifrovka-foto/kak-sdelat-gif-animaciyu.html–ö–į–ļ —Ā–ī–Ķ–Ľ–į—ā—Ć –≥–ł—Ą–ļ—É –ł–∑ –≤–ł–ī–Ķ–ĺ–ě—Ü–ł—Ą—Ä–ĺ–≤–ļ–į —Ą–ĺ—ā–ĺ–≥–ł—Ą–ļ–į–ź–Ĺ–ł–ľ–į—Ü–ł—Ź —É–≤–Ķ—Ä–Ķ–Ĺ–Ĺ–ĺ –≤–ĺ—ą–Ľ–į –≤ –ľ–ł—Ä –ł–Ĺ—ā–Ķ—Ä–Ĺ–Ķ—ā–į –ł —É–∂–Ķ –Ĺ–Ķ–≤–ĺ–∑–ľ–ĺ–∂–Ĺ–ĺ –Ņ—Ä–Ķ–ī—Ā—ā–į–≤–ł—ā—Ć —Ā–Ķ–Ī–Ķ –≤–Ķ–Ī-—Ā—ā—Ä–į–Ĺ–ł—Ü—É –ł–Ľ–ł –ĺ—ā–ļ—Ä—č—ā–ļ—É –Ī–Ķ–∑ –Ņ—Ä–ł–≤–Ľ–Ķ–ļ–į—é—Č–Ķ–Ļ –≤–Ĺ–ł–ľ–į–Ĺ–ł–Ķ –≥–ł—Ą–ļ–ł. GIF ‚Äď —Ą–ĺ—Ä–ľ–į—ā –ī–Ľ—Ź –ĺ–Ī–ľ–Ķ–Ĺ–į –ł–∑–ĺ–Ī—Ä–į–∂–Ķ–Ĺ–ł—Ź–ľ–ł, –∑–į–ļ–Ľ—é—á–į–Ķ—ā –≤ —Ā–Ķ–Ī–Ķ —Ā–∂–į—ā—č–Ķ –Ī–Ķ–∑ –Ņ–ĺ—ā–Ķ—Ä—Ć –ļ–į—Ä—ā–ł–Ĺ–ļ–ł –≤ –Ņ–į–Ľ–ł—ā—Ä–Ķ –ī–ĺ 256 —Ü–≤–Ķ—ā–ĺ–≤. –ź–Ĺ–ł–ľ–į—Ü–ł–ĺ–Ĺ–Ĺ—č–Ļ —ć—Ą—Ą–Ķ–ļ—ā —Ā–ĺ–∑–ī–į—Ď—ā—Ā—Ź –Ņ—Ä–ł –Ņ–ĺ—Ā–Ľ–Ķ–ī–ĺ–≤–į—ā–Ķ–Ľ—Ć–Ĺ–ĺ–ľ –≤–ĺ—Ā–Ņ—Ä–ĺ–ł–∑–≤–Ķ–ī–Ķ–Ĺ–ł–ł —ć—ā–ł—Ö –ļ–į—Ä—ā–ł–Ĺ–ĺ–ļ —Ā –ĺ–Ņ—Ä–Ķ–ī–Ķ–Ľ—Ď–Ĺ–Ĺ–ĺ–Ļ –∑–į–ī–Ķ—Ä–∂–ļ–ĺ–Ļ. ¬† –°—É—Č–Ķ—Ā—ā–≤—É–Ķ—ā —Ü–Ķ–Ľ–ĺ–Ķ...–ź–Ľ–Ķ–ļ—Ā–Ķ–Ļ –ö–į—Ā—Ć—Ź–Ĺ–ĺ–≤–ź–Ľ–Ķ–ļ—Ā–Ķ–Ļ –ö–į—Ā—Ć—Ź–Ĺ–ĺ–≤Editor–ě—Ü–ł—Ą—Ä–ĺ–≤–ļ–į –≤–ł–ī–Ķ–ĺ, –į—É–ī–ł–ĺ, —Ą–ĺ—ā–ĺ–ě–ī–ł–Ĺ –ļ–ĺ–ľ–ľ–Ķ–Ĺ—ā–į—Ä–ł–Ļ –Ĺ–į «“–ö–į–ļ —Ā–ī–Ķ–Ľ–į—ā—Ć gif –į–Ĺ–ł–ľ–į—Ü–ł—é”»
–Ē–ĺ–Ī–į–≤–ł—ā—Ć –ļ–ĺ–ľ–ľ–Ķ–Ĺ—ā–į—Ä–ł–Ļ
"–ě—Ü–ł—Ą—Ä–ĺ–≤–ļ–į —Ą–ĺ—ā–ĺ"
- –£–≤–Ķ–Ľ–ł—á–Ķ–Ĺ–ł–Ķ –ł–∑–ĺ–Ī—Ä–į–∂–Ķ–Ĺ–ł—Ź –Ī–Ķ–∑ –Ņ–ĺ—ā–Ķ—Ä–ł –ļ–į—á–Ķ—Ā—ā–≤–į
- –ö–į–ļ —Ā–ĺ–Ķ–ī–ł–Ĺ–ł—ā—Ć –ī–≤–Ķ —Ą–ĺ—ā–ĺ–≥—Ä–į—Ą–ł–ł –≤ –ĺ–ī–Ĺ—É –≤ –§–ĺ—ā–ĺ—ą–ĺ–Ņ–Ķ
- –ö–į–ļ —Ā–ī–Ķ–Ľ–į—ā—Ć –≤—č–ī–Ķ–Ľ–Ķ–Ĺ–ł–Ķ –≤ –§–ĺ—ā–ĺ—ą–ĺ–Ņ–Ķ
- –ö–į–ļ —Ā–ī–Ķ–Ľ–į—ā—Ć —Ā–Ľ–į–Ļ–ī —ą–ĺ—É —Ā 3D —ć—Ą—Ą–Ķ–ļ—ā–ĺ–ľ
- –ö–į–ļ —Ā–ī–Ķ–Ľ–į—ā—Ć –Ņ—Ä–ł–Ĺ—ā—Ā–ļ—Ä–ł–Ĺ –≤—Ā–Ķ–Ļ —Ā—ā—Ä–į–Ĺ–ł—Ü—č —Ā–į–Ļ—ā–į
- –†–Ķ–∂–ł–ľ 3D — —É–Ī—Ä–į—ā—Ć –Ĺ–Ķ–Ľ—Ć–∑—Ź –ĺ—Ā—ā–į–≤–ł—ā—Ć
- –ě—Ü–ł—Ą—Ä–ĺ–≤–ļ–į —Ā–Ľ–į–Ļ–ī–ĺ–≤
- –£–ľ–Ķ–Ĺ—Ć—ą–Ķ–Ĺ–ł–Ķ —Ä–į–∑–ľ–Ķ—Ä–į —Ą–ĺ—ā–ĺ–≥—Ä–į—Ą–ł–Ļ
- –ö–į–ļ –Ĺ–į—Ä–ł—Ā–ĺ–≤–į—ā—Ć —Ā—ā—Ä–Ķ–Ľ–ļ—É –≤ –§–ĺ—ā–ĺ—ą–ĺ–Ņ–Ķ
- AKVIS. –Ē–Ķ–Ľ–į–Ķ–ľ —á–Ķ—Ä–Ĺ–ĺ-–Ī–Ķ–Ľ–ĺ–Ķ —Ą–ĺ—ā–ĺ —Ü–≤–Ķ—ā–Ĺ—č–ľ

–ē—Ā—ā—Ć –ł –ī—Ä—É–≥–ĺ–Ļ –≤–į—Ä–ł–į–Ĺ—ā, –ļ–į–ļ —Ā–ī–Ķ–Ľ–į—ā—Ć –≥–ł–≤–ļ—É — —á–Ķ—Ä–Ķ–∑ –Ņ—Ä–ĺ–≥—Ä–į–ľ–ľ—É GifCam