AKVIS. –Ē–Ķ–Ľ–į–Ķ–ľ —á–Ķ—Ä–Ĺ–ĺ-–Ī–Ķ–Ľ–ĺ–Ķ —Ą–ĺ—ā–ĺ —Ü–≤–Ķ—ā–Ĺ—č–ľ
 –°—Ä–Ķ–ī–ł –ľ–Ĺ–ĺ–∂–Ķ—Ā—ā–≤–į —á—Ď—Ä–Ĺ–ĺ-–Ī–Ķ–Ľ—č—Ö —Ą–ĺ—ā–ĺ–≥—Ä–į—Ą–ł–Ļ, —Ö—Ä–į–Ĺ—Ź—Č–ł—Ö—Ā—Ź –≤ –ĺ—Ü–ł—Ą—Ä–ĺ–≤–į–Ĺ–Ĺ–ĺ–ľ –≤–ł–ī–Ķ –≤ –ļ–ĺ–ľ–Ņ—Ć—é—ā–Ķ—Ä–Ķ, –Ķ—Ā—ā—Ć —ā–į–ļ–ł–Ķ, –ļ–ĺ—ā–ĺ—Ä—č–Ķ –∑–į—Ā–Ľ—É–∂–ł–≤–į—é—ā –Ī—č—ā—Ć –Ņ—Ä–Ķ–ī—Ā—ā–į–≤–Ľ–Ķ–Ĺ–Ĺ—č–ľ–ł –≤ –Ĺ–ĺ–≤–ĺ–ľ —Ā–≤–Ķ—ā–Ķ ‚Äď –į —ā–ĺ—á–Ĺ–Ķ–Ķ –≤ —Ü–≤–Ķ—ā–Ķ. –¶–≤–Ķ—ā –Ņ–ĺ–∑–≤–ĺ–Ľ—Ź–Ķ—ā –≤–∑–≥–Ľ—Ź–Ĺ—É—ā—Ć –Ĺ–į —Ą–ĺ—ā–ĺ –≤ –Ĺ–Ķ–ł—Ā–ļ–į–∂—Ď–Ĺ–Ĺ–ĺ–Ļ —Ä–Ķ–į–Ľ—Ć–Ĺ–ĺ—Ā—ā–ł, –≤–ĺ–∑–≤—Ä–į—Č–į—Ź –Ĺ–į—Ā –≤ —ā–Ķ –ī–į–Ľ—Ď–ļ–ł–Ķ –Ĺ–Ķ–ī–ĺ—Ā—ā–ł–∂–ł–ľ—č–Ķ –Ņ–ĺ—Ä–ĺ–Ļ –ī–į–∂–Ķ –Ņ–į–ľ—Ź—ā–ł –≤—Ä–Ķ–ľ–Ķ–Ĺ–į. –ė —ā–Ķ —Ā–Ķ—Ä—č–Ķ –Ľ–ł—Ü–į, –ł–Ľ–ł —Ā–Ķ—Ä—č–Ļ –Ņ–Ķ–Ļ–∑–į–∂ —Ā–Ľ–ĺ–≤–Ĺ–ĺ –ĺ–∂–ł–≤–į—é—ā –Ĺ–į –Ĺ–į—ą–ł—Ö –≥–Ľ–į–∑–į—Ö –ł –≤ –Ĺ–į—ą–Ķ–Ļ –Ņ–į–ľ—Ź—ā–ł, —Ā—ā–į–Ĺ–ĺ–≤—Ź—ā—Ā—Ź –≤—č—Ä–į–∑–ł—ā–Ķ–Ľ—Ć–Ĺ–Ķ–Ķ.
–°—Ä–Ķ–ī–ł –ľ–Ĺ–ĺ–∂–Ķ—Ā—ā–≤–į —á—Ď—Ä–Ĺ–ĺ-–Ī–Ķ–Ľ—č—Ö —Ą–ĺ—ā–ĺ–≥—Ä–į—Ą–ł–Ļ, —Ö—Ä–į–Ĺ—Ź—Č–ł—Ö—Ā—Ź –≤ –ĺ—Ü–ł—Ą—Ä–ĺ–≤–į–Ĺ–Ĺ–ĺ–ľ –≤–ł–ī–Ķ –≤ –ļ–ĺ–ľ–Ņ—Ć—é—ā–Ķ—Ä–Ķ, –Ķ—Ā—ā—Ć —ā–į–ļ–ł–Ķ, –ļ–ĺ—ā–ĺ—Ä—č–Ķ –∑–į—Ā–Ľ—É–∂–ł–≤–į—é—ā –Ī—č—ā—Ć –Ņ—Ä–Ķ–ī—Ā—ā–į–≤–Ľ–Ķ–Ĺ–Ĺ—č–ľ–ł –≤ –Ĺ–ĺ–≤–ĺ–ľ —Ā–≤–Ķ—ā–Ķ ‚Äď –į —ā–ĺ—á–Ĺ–Ķ–Ķ –≤ —Ü–≤–Ķ—ā–Ķ. –¶–≤–Ķ—ā –Ņ–ĺ–∑–≤–ĺ–Ľ—Ź–Ķ—ā –≤–∑–≥–Ľ—Ź–Ĺ—É—ā—Ć –Ĺ–į —Ą–ĺ—ā–ĺ –≤ –Ĺ–Ķ–ł—Ā–ļ–į–∂—Ď–Ĺ–Ĺ–ĺ–Ļ —Ä–Ķ–į–Ľ—Ć–Ĺ–ĺ—Ā—ā–ł, –≤–ĺ–∑–≤—Ä–į—Č–į—Ź –Ĺ–į—Ā –≤ —ā–Ķ –ī–į–Ľ—Ď–ļ–ł–Ķ –Ĺ–Ķ–ī–ĺ—Ā—ā–ł–∂–ł–ľ—č–Ķ –Ņ–ĺ—Ä–ĺ–Ļ –ī–į–∂–Ķ –Ņ–į–ľ—Ź—ā–ł –≤—Ä–Ķ–ľ–Ķ–Ĺ–į. –ė —ā–Ķ —Ā–Ķ—Ä—č–Ķ –Ľ–ł—Ü–į, –ł–Ľ–ł —Ā–Ķ—Ä—č–Ļ –Ņ–Ķ–Ļ–∑–į–∂ —Ā–Ľ–ĺ–≤–Ĺ–ĺ –ĺ–∂–ł–≤–į—é—ā –Ĺ–į –Ĺ–į—ą–ł—Ö –≥–Ľ–į–∑–į—Ö –ł –≤ –Ĺ–į—ą–Ķ–Ļ –Ņ–į–ľ—Ź—ā–ł, —Ā—ā–į–Ĺ–ĺ–≤—Ź—ā—Ā—Ź –≤—č—Ä–į–∑–ł—ā–Ķ–Ľ—Ć–Ĺ–Ķ–Ķ.
–ü–ĺ—Ā–Ľ–Ķ —ā–ĺ–≥–ĺ –ļ–į–ļ –∑–į–ļ–ĺ–Ĺ—á–Ķ–Ĺ –Ņ—Ä–ĺ—Ü–Ķ—Ā—Ā –≤–ĺ—Ā—Ā—ā–į–Ĺ–ĺ–≤–Ľ–Ķ–Ĺ–ł—Ź —Ą–ĺ—ā–ĺ, –ľ–ĺ–∂–Ĺ–ĺ –Ņ–ĺ–Ļ—ā–ł –ī–į–Ľ—Ć—ą–Ķ –ł –Ņ—Ä–ł—Ā—ā—É–Ņ–ł—ā—Ć –ļ —Ä–į—Ā–ļ—Ä–į—Ā–ļ–Ķ —Ą–ĺ—ā–ĺ. –Ē–Ķ–Ľ–į—ā—Ć —á—Ď—Ä–Ĺ–ĺ-–Ī–Ķ–Ľ–ĺ–Ķ —Ą–ĺ—ā–ĺ —Ü–≤–Ķ—ā–Ĺ—č–ľ –ľ–ĺ–∂–Ĺ–ĺ –≤ —Ä–į–∑–Ľ–ł—á–Ĺ—č—Ö —Ä–Ķ–ī–į–ļ—ā–ĺ—Ä–į—Ö –ł–∑–ĺ–Ī—Ä–į–∂–Ķ–Ĺ–ł–Ļ, –Ĺ–ĺ –ľ–į–ļ—Ā–ł–ľ–į–Ľ—Ć–Ĺ–ĺ —É–Ņ—Ä–ĺ—Č—Ď–Ĺ –ł –į–≤—ā–ĺ–ľ–į—ā–ł–∑–ł—Ä–ĺ–≤–į–Ĺ —ć—ā–ĺ—ā –Ņ—Ä–ĺ—Ü–Ķ—Ā—Ā –≤ –Ņ—Ä–ĺ–≥—Ä–į–ľ–ľ–Ķ AKVIS Coloriage. –≠—ā–į –Ņ—Ä–ĺ–≥—Ä–į–ľ–ľ–į —Ā–Ņ–Ķ—Ü–ł–į–Ľ—Ć–Ĺ–ĺ —Ä–į–∑—Ä–į–Ī–ĺ—ā–į–Ĺ–į –ī–Ľ—Ź –ĺ—Ü–≤–Ķ—ā–Ĺ–Ķ–Ĺ–ł—Ź —á—Ď—Ä–Ĺ–ĺ-–Ī–Ķ–Ľ–ĺ–≥–ĺ –ł–∑–ĺ–Ī—Ä–į–∂–Ķ–Ĺ–ł—Ź –ł–Ľ–ł –ī–Ľ—Ź –∑–į–ľ–Ķ–Ĺ—č —Ü–≤–Ķ—ā–į –Ĺ–į —Ü–≤–Ķ—ā–Ĺ–ĺ–ľ. –í—č–Ņ—É—Ā–ļ–į–Ķ—ā—Ā—Ź –≤ –≤–ł–ī–Ķ –Ņ–Ľ–į–≥–ł–Ĺ–į –ł–Ľ–ł –ł–Ĺ—Ā—ā–į–Ľ–Ľ—Ź—ā–ĺ—Ä–į, –≤—Ö–ĺ–ī–ł—ā –≤ –Ņ–į–ļ–Ķ—ā ¬ę–í–ĺ—Ā—Ā—ā–į–Ĺ–ĺ–≤–Ľ–Ķ–Ĺ–ł–Ķ –ł —Ä–Ķ—ā—É—ą—ƬĽ –ĺ—ā AKVIS (—Ā–ĺ–≤–ľ–Ķ—Ā—ā–Ĺ–ĺ —Ā –Ņ—Ä–ĺ–≥—Ä–į–ľ–ľ–į–ľ–ł –†–Ķ—ā—É—ą—Ć –ł –ú—É–Ľ—Ć—ā–ł–ļ–ł—Ā—ā—Ć). –ē—Ā—ā—Ć 10-–ī–Ĺ–Ķ–≤–Ĺ—č–Ļ –Ņ—Ä–ĺ–Ī–Ĺ—č–Ļ –Ņ–Ķ—Ä–ł–ĺ–ī.
–†–į–Ī–ĺ—ā–į —Ā –†–į—Ā–ļ—Ä–į—Ā–ļ–ĺ–Ļ (—ā–į–ļ –Ņ–Ķ—Ä–Ķ–≤–ĺ–ī–ł—ā—Ā—Ź Coloriage —Ā —Ą—Ä–į–Ĺ—Ü—É–∑—Ā–ļ–ĺ–≥–ĺ) –Ĺ–į–Ņ–ĺ–ľ–ł–Ĺ–į–Ķ—ā –ī–Ķ—ā—Ā–ļ—É—é –∑–į–Ī–į–≤—É, –ļ–ĺ–≥–ī–į –ľ—č –≤ –ī–Ķ—ā—Ā—ā–≤–Ķ –Ī—Ä–į–Ľ–ł –ļ–į—Ä–į–Ĺ–ī–į—ą –ł–Ľ–ł –ļ–ł—Ā—ā—Ć –≤ —Ä—É–ļ–ł –ł —Ä–į—Ā–ļ—Ä–į—ą–ł–≤–į–Ľ–ł –ļ–ĺ–Ĺ—ā—É—Ä–Ĺ—É—é –ļ–į—Ä—ā–ł–Ĺ–ļ—É, –Ņ—Ä–Ķ–≤—Ä–į—Č–į—Ź –Ķ—Ď –≤ –Ĺ–į—Ā—ā–ĺ—Ź—Č—É—é –ļ–į—Ä—ā–ł–Ĺ—É. –Ę–į–ļ –ł –∑–ī–Ķ—Ā—Ć –≤—Ā—Ź –∑–į–ī–į—á–į —Ā–≤–ĺ–ī–ł—ā—Ā—Ź –ļ –ĺ—ā–ī–Ķ–Ľ–Ķ–Ĺ–ł—é –ĺ–ī–Ĺ–ĺ–Ļ —Ü–≤–Ķ—ā–ĺ–≤–ĺ–Ļ –ĺ–Ī–Ľ–į—Ā—ā–ł –ĺ—ā –ī—Ä—É–≥–ĺ–Ļ –ł —Ä–į—Ā–ļ—Ä–į—Ā–ļ–Ķ —Ą–ĺ—ā–ĺ –Ĺ—É–∂–Ĺ—č–ľ –≤—č–Ī—Ä–į–Ĺ–Ĺ—č–ľ–ł —Ü–≤–Ķ—ā–ĺ–ľ —Ā –Ņ–ĺ–ľ–ĺ—Č—Ć—é –Ĺ–į–Ĺ–Ķ—Ā–Ķ–Ĺ–ł—Ź –ļ–į—Ä–į–Ĺ–ī–į—ą–Ĺ—č—Ö —ą—ā—Ä–ł—Ö–ĺ–≤. –ü—Ä–ł—á—Ď–ľ, —Ä–į–∑–ī–Ķ–Ľ–Ķ–Ĺ–ł–Ķ –ĺ–Ī–Ľ–į—Ā—ā–Ķ–Ļ –ł —ą—ā—Ä–ł—Ö–ĺ–≤–į–Ĺ–ł–Ķ ‚Äď –ļ—É–ī–į –Ī–ĺ–Ľ–Ķ–Ķ –Ņ—Ä–ĺ—Ā—ā–į—Ź –∑–į–ī–į—á–į, —á–Ķ–ľ –≤—č–Ī–ĺ—Ä –Ņ–ĺ–ī—Ö–ĺ–ī—Ź—Č–Ķ–≥–ĺ —Ü–≤–Ķ—ā–į.
AKVIS Coloriage
–ü–ĺ—Ā–Ľ–Ķ –∑–į–Ņ—É—Ā–ļ–į –Ņ—Ä–ĺ–≥—Ä–į–ľ–ľ—č –Ņ–Ķ—Ä–Ķ–ī –Ĺ–į–ľ–ł –ĺ—ā–ļ—Ä—č–≤–į–Ķ—ā—Ā—Ź –ĺ–ļ–Ĺ–ĺ:
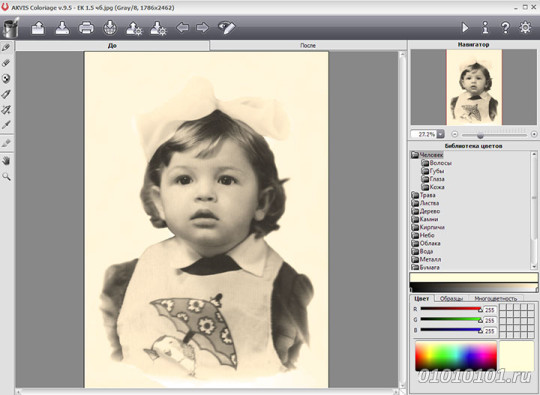
–Ď–ĺ–Ľ—Ć—ą—É—é —á–į—Ā—ā—Ć –ĺ–ļ–Ĺ–į –∑–į–Ĺ–ł–ľ–į–Ķ—ā —Ä–į–Ī–ĺ—á–į—Ź –ĺ–Ī–Ľ–į—Ā—ā—Ć, —Ā–ĺ—Ā—ā–ĺ—Ź—Č–į—Ź –ł–∑ –≤–ļ–Ľ–į–ī–ĺ–ļ –Ē–ĺ –ł –ü–ĺ—Ā–Ľ–Ķ. –Ě–į –≤–ļ–Ľ–į–ī–ļ–Ķ –Ē–ĺ –Ņ—Ä–ĺ–ł–∑–≤–ĺ–ī–ł–ľ –≤—Ā—é —Ä–į–Ī–ĺ—ā—É –Ņ–ĺ –≤—č–ī–Ķ–Ľ–Ķ–Ĺ–ł—é —Ü–≤–Ķ—ā–ĺ–≤—č—Ö –ĺ–Ī–Ľ–į—Ā—ā–Ķ–Ļ –ł —É–ļ–į–∑–į–Ĺ–ł—é —ą—ā—Ä–ł—Ö–į–ľ–ł –ļ–ł—Ā—ā–ł –ł—Ö —Ü–≤–Ķ—ā–į. –Ě–į –≤–ļ–Ľ–į–ī–ļ–Ķ –ü–ĺ—Ā–Ľ–Ķ –Ĺ–į–Ī–Ľ—é–ī–į–Ķ–ľ —Ä–Ķ–∑—É–Ľ—Ć—ā–į—ā –Ĺ–į—ą–ł—Ö –ī–Ķ–Ļ—Ā—ā–≤–ł–Ļ –Ņ–ĺ –ĺ–ļ–ĺ–Ĺ—á–į–Ĺ–ł–ł —Ä–į—Ā—á—Ď—ā–į.
–í–≤–Ķ—Ä—Ö—É —Ä–į—Ā–Ņ–ĺ–Ľ–į–≥–į–Ķ—ā—Ā—Ź –ü–į–Ĺ–Ķ–Ľ—Ć —É–Ņ—Ä–į–≤–Ľ–Ķ–Ĺ–ł—Ź, –ļ–Ĺ–ĺ–Ņ–ļ–ł –ļ–ĺ—ā–ĺ—Ä–ĺ–Ļ –ł–ľ–Ķ—é—ā –Ņ–ĺ–ī—Ä–ĺ–Ī–Ĺ—č–Ķ –≤—Ā–Ņ–Ľ—č–≤–į—é—Č–ł–Ķ –Ņ–ĺ–ī—Ā–ļ–į–∑–ļ–ł —Ā —É–ļ–į–∑–į–Ĺ–ł–Ķ–ľ –≥–ĺ—Ä—Ź—á–ł—Ö –ļ–Ľ–į–≤–ł—ą. –ü–ĺ–ī—Ā–ļ–į–∑–ļ–ł —Ā—É—Č–Ķ—Ā—ā–≤–Ķ–Ĺ–Ĺ–ĺ –ĺ–Ī–Ľ–Ķ–≥—á–į—é—ā –Ņ–ĺ–Ĺ–ł–ľ–į–Ĺ–ł–Ķ –į–Ľ–≥–ĺ—Ä–ł—ā–ľ–į —Ą—É–Ĺ–ļ—Ü–ł–ĺ–Ĺ–ł—Ä–ĺ–≤–į–Ĺ–ł—Ź –Ņ—Ä–ĺ–≥—Ä–į–ľ–ľ—č. –í –Ņ—Ä–ĺ—Ü–Ķ—Ā—Ā–Ķ —Ä–į–Ī–ĺ—ā—č –Ņ–ĺ —Ä–į—Ā–ļ—Ä–į—Ā–ļ–Ķ —Ą–ĺ—ā–ĺ –ľ—č –ĺ–Ņ–ł—ą–Ķ–ľ –Ī–ĺ–Ľ—Ć—ą–ł–Ĺ—Ā—ā–≤–ĺ –ł–∑ —ć—ā–ł—Ö –ļ–Ĺ–ĺ–Ņ–ĺ–ļ.
–°–Ľ–Ķ–≤–į –Ĺ–į—Ö–ĺ–ī–ł—ā—Ā—Ź –Ņ–į–Ĺ–Ķ–Ľ—Ć –ł–Ĺ—Ā—ā—Ä—É–ľ–Ķ–Ĺ—ā–ĺ–≤, —Ā –Ņ–ĺ–ľ–ĺ—Č—Ć—é –ļ–ĺ—ā–ĺ—Ä—č—Ö —Ä–ł—Ā—É–Ķ–ľ –ł –ļ–ĺ—Ä—Ä–Ķ–ļ—ā–ł—Ä—É–Ķ–ľ —ą—ā—Ä–ł—Ö–ł (—ć—ā–ĺ –ļ–į—Ä–į–Ĺ–ī–į—ą, –Ľ–į—Ā—ā–ł–ļ, —ā—é–Ī–ł–ļ, –Ņ–ł–Ņ–Ķ—ā–ļ–į –ł —ā.–Ņ.) –ě–Ņ—Ź—ā—Ć –∂–Ķ –ļ–Ĺ–ĺ–Ņ–ļ–ł —Ā–Ĺ–į–Ī–∂–Ķ–Ĺ—č –Ņ–ĺ–ī—Ä–ĺ–Ī–Ĺ—č–ľ–ł –Ņ–ĺ–ī—Ā–ļ–į–∑–ļ–į–ľ–ł, –ĺ—ā—Ä–į–∂–į—é—Č–ł–ľ–ł –Ĺ–į–∑–Ĺ–į—á–Ķ–Ĺ–ł–Ķ –ļ–į–∂–ī–ĺ–≥–ĺ –ł–∑ –ł–Ĺ—Ā—ā—Ä—É–ľ–Ķ–Ĺ—ā–ĺ–≤.
–°–Ņ—Ä–į–≤–į ‚Äď –Ě–į–≤–ł–≥–į—ā–ĺ—Ä –ł –Ņ–į–Ĺ–Ķ–Ľ—Ć –≤—č–Ī–ĺ—Ä–į —Ü–≤–Ķ—ā–į. –° –Ņ–ĺ–ľ–ĺ—Č—Ć—é –Ě–į–≤–ł–≥–į—ā–ĺ—Ä–į –ĺ—Ā—É—Č–Ķ—Ā—ā–≤–Ľ—Ź–Ķ–ľ –Ņ–Ķ—Ä–Ķ–ľ–Ķ—Č–Ķ–Ĺ–ł–Ķ –ł –ľ–į—Ā—ą—ā–į–Ī–ł—Ä–ĺ–≤–į–Ĺ–ł–Ķ —Ä–Ķ–ī–į–ļ—ā–ł—Ä—É–Ķ–ľ–ĺ–≥–ĺ –ł–∑–ĺ–Ī—Ä–į–∂–Ķ–Ĺ–ł—Ź. –¶–≤–Ķ—ā–ĺ–≤–į—Ź –Ņ–į–Ĺ–Ķ–Ľ—Ć —Ā–ĺ–ī–Ķ—Ä–∂–ł—ā –Ī–ĺ–≥–į—ā–Ķ–Ļ—ą—É—é –Ď–ł–Ī–Ľ–ł–ĺ—ā–Ķ–ļ—É —Ü–≤–Ķ—ā–ĺ–≤ –ĺ–Ī—ä–Ķ–ļ—ā–ĺ–≤, –ļ–ĺ—ā–ĺ—Ä—č–Ķ –Ĺ–į–ł–Ī–ĺ–Ľ–Ķ–Ķ —á–į—Ā—ā–ĺ –≤—Ā—ā—Ä–Ķ—á–į—é—ā—Ā—Ź –Ĺ–į —Ą–ĺ—ā–ĺ–≥—Ä–į—Ą–ł—Ź—Ö.
–ü–ĺ—ą–į–≥–ĺ–≤—č–Ļ –Ņ—Ä–ĺ—Ü–Ķ—Ā—Ā –∑–į–ľ–Ķ–Ĺ—č —Ü–≤–Ķ—ā–į
–ź–Ľ–≥–ĺ—Ä–ł—ā–ľ –∑–į–ľ–Ķ–Ĺ—č —Ü–≤–Ķ—ā–į –≤—č–Ī—Ä–į–Ĺ–Ĺ–ĺ–Ļ –ĺ–Ī–Ľ–į—Ā—ā–ł –∑–į–ļ–Ľ—é—á–į–Ķ—ā –≤ —Ā–Ķ–Ī–Ķ —Ā–Ľ–Ķ–ī—É—é—Č–ł–Ķ —ą–į–≥–ł:
–®–į–≥ 1. –ě—ā–ļ—Ä—č–≤–į–Ķ–ľ –ł–∑–ĺ–Ī—Ä–į–∂–Ķ–Ĺ–ł–Ķ (—Ā –Ņ–ĺ–ľ–ĺ—Č—Ć—é –ļ–Ĺ–ĺ–Ņ–ļ–ł –ł–Ľ–ł –Ņ–Ķ—Ä–Ķ—ā–į—Ā–ļ–ł–≤–į–Ĺ–ł–Ķ–ľ –≤ –ĺ–ļ–Ĺ–ĺ).
–®–į–≥ 2. –í—č–Ī–ł—Ä–į–Ķ–ľ —Ü–≤–Ķ—ā, –≤ –ļ–ĺ—ā–ĺ—Ä—č–Ļ –ľ—č —Ö–ĺ—ā–ł–ľ –ĺ–ļ—Ä–į—Ā–ł—ā—Ć –ļ–į–ļ—É—é-–Ľ–ł–Ī–ĺ –ĺ–Ī–Ľ–į—Ā—ā—Ć –Ĺ–į –ł–∑–ĺ–Ī—Ä–į–∂–Ķ–Ĺ–ł–ł. –Ē–Ľ—Ź —ć—ā–ĺ–≥–ĺ –ľ–ĺ–∂–Ĺ–ĺ –≤–ĺ—Ā–Ņ–ĺ–Ľ—Ć–∑–ĺ–≤–į—ā—Ć—Ā—Ź –Ľ–ł–Ī–ĺ –Ď–ł–Ī–Ľ–ł–ĺ—ā–Ķ–ļ–ĺ–Ļ —Ü–≤–Ķ—ā–ĺ–≤, –Ľ–ł–Ī–ĺ –Ņ–į–Ľ–ł—ā—Ä–į–ľ–ł –¶–≤–Ķ—ā –ł–Ľ–ł –ě–Ī—Ä–į–∑—Ü—č.
–®–į–≥ 3. –í—č–Ī–ł—Ä–į–Ķ–ľ –ł–Ĺ—Ā—ā—Ä—É–ľ–Ķ–Ĺ—ā –ö–į—Ä–į–Ĺ–ī–į—ą, –∑–į–ī–į—Ď–ľ —Ā–ĺ—Ä–į–∑–ľ–Ķ—Ä–Ĺ—č–Ļ –ĺ–Ī–Ľ–į—Ā—ā–ł —Ä–į—Ā–ļ—Ä–į—ą–ł–≤–į–Ĺ–ł—Ź —Ä–į–∑–ľ–Ķ—Ä.
–®–į–≥ 4. –†–ł—Ā—É–Ķ–ľ –ļ–ĺ–Ĺ—ā—É—Ä –≤–ī–ĺ–Ľ—Ć –≤—Ā–Ķ–Ļ –≥—Ä–į–Ĺ–ł—Ü—č –ĺ–Ī–Ľ–į—Ā—ā–ł. –ē—Ā–Ľ–ł –ĺ–Ī–Ľ–į—Ā—ā—Ć –Ī–ĺ–Ľ—Ć—ą–į—Ź –ł –≤–ī–ĺ–Ī–į–≤–ĺ–ļ –Ĺ–į –Ĺ–Ķ–Ļ –ł–ľ–Ķ—é—ā—Ā—Ź –≤–ł–ī–ł–ľ—č–Ķ –ļ–ĺ–Ĺ—ā—Ä–į—Ā—ā–Ĺ—č–Ķ –Ņ–Ķ—Ä–Ķ—Ö–ĺ–ī—č, —ā–ĺ –≤–Ĺ—É—ā—Ä–ł –Ĺ–Ķ—Ď —ā–į–ļ–∂–Ķ —Ä–ł—Ā—É–Ķ–ľ –Ĺ–Ķ–ļ–ĺ—ā–ĺ—Ä–ĺ–Ķ –ļ–ĺ–Ľ–ł—á–Ķ—Ā—ā–≤–ĺ —ą—ā—Ä–ł—Ö–ĺ–≤.
–®–į–≥ 5. –ē—Ā–Ľ–ł –≤–Ĺ—É—ā—Ä–ł –ĺ–Ī–Ľ–į—Ā—ā–ł –Ķ—Ā—ā—Ć –ľ–Ķ—Ā—ā–į, –ļ–ĺ—ā–ĺ—Ä—č–Ķ –Ĺ–į–ī–ĺ —Ä–į—Ā–ļ—Ä–į—Ā–ł—ā—Ć –≤ –ī—Ä—É–≥–ĺ–Ļ —Ü–≤–Ķ—ā (—ć—ā–ĺ –ľ–ĺ–≥—É—ā –Ī—č—ā—Ć –≥–Ľ–į–∑–į, –≥—É–Ī—č, –Ņ—É–≥–ĺ–≤–ł—Ü—č –Ĺ–į –ļ–ĺ—Ā—ā—é–ľ–Ķ –ł —ā.–Ņ.), —ā–ĺ —ć—ā–ł –ľ–Ķ—Ā—ā–į –Ĺ–į–ī–ĺ —ā–į–ļ–∂–Ķ –ĺ–Ī—Ä–ł—Ā–ĺ–≤–į—ā—Ć –ļ–ĺ–Ĺ—ā—É—Ä–ĺ–ľ –ĺ—Ā–Ĺ–ĺ–≤–Ĺ–ĺ–≥–ĺ —Ü–≤–Ķ—ā–į. –ź —É–∂–Ķ –Ņ–ĺ—ā–ĺ–ľ –ĺ–ļ—Ä–į—Ā–ł—ā—Ć —ć—ā–ł –ľ–Ķ—Ā—ā–į –Ĺ—É–∂–Ĺ—č–ľ —Ü–≤–Ķ—ā–ĺ–ľ —ā–į–ļ–∂–Ķ –Ņ–ĺ –ļ–ĺ–Ĺ—ā—É—Ä—É. –ü—Ä–ł—á—Ď–ľ –ĺ—ā —Ä–į—Ā—Ā—ā–ĺ—Ź–Ĺ–ł—Ź –ľ–Ķ–∂–ī—É —ą—ā—Ä–ł—Ö–į–ľ–ł (–ļ–ĺ–Ĺ—ā—É—Ä–į–ľ–ł) —Ä–į–∑–Ĺ–ĺ–≥–ĺ —Ü–≤–Ķ—ā–į –∑–į–≤–ł—Ā–ł—ā, –ļ–į–ļ–į—Ź –Ī—É–ī–Ķ—ā –Ņ–Ľ–į–≤–Ĺ–ĺ—Ā—ā—Ć —Ü–≤–Ķ—ā–ĺ–≤–ĺ–≥–ĺ –Ņ–Ķ—Ä–Ķ—Ö–ĺ–ī–į ‚Äď —á–Ķ–ľ –Ī–Ľ–ł–∂–Ķ —ą—ā—Ä–ł—Ö–ł, —ā–Ķ–ľ —Ä–Ķ–∑—á–Ķ –Ī—É–ī–Ķ—ā –Ņ–Ķ—Ä–Ķ—Ö–ĺ–ī.
–®–į–≥ 6. –ē—Ā–Ľ–ł –∂–Ķ –Ĺ–į–ī–ĺ –ł–∑–ľ–Ķ–Ĺ–ł—ā—Ć —Ü–≤–Ķ—ā —ā–ĺ–Ľ—Ć–ļ–ĺ –ĺ–ī–Ĺ–ĺ–Ļ –ĺ–Ī–Ľ–į—Ā—ā–ł, –į –ĺ—Ā—ā–į–Ľ—Ć–Ĺ–ĺ–Ķ –ł–∑–ĺ–Ī—Ä–į–∂–Ķ–Ĺ–ł–Ķ –Ĺ–Ķ —ā—Ä–ĺ–≥–į—ā—Ć (–Ĺ–į–Ņ—Ä–ł–ľ–Ķ—Ä, —Ö–ĺ—ā–ł–ľ –Ņ–ĺ–ľ–Ķ–Ĺ—Ź—ā—Ć —Ü–≤–Ķ—ā —Ą–ĺ–Ĺ–į, –Ĺ–į –ļ–ĺ—ā–ĺ—Ä–ĺ–ľ —Ā–ī–Ķ–Ľ–į–Ĺ —Ā–Ĺ–ł–ľ–ĺ–ļ), —ā–ĺ —ā—É —á–į—Ā—ā—Ć, –ļ–ĺ—ā–ĺ—Ä—É—é –ĺ—Ā—ā–į–≤–Ľ—Ź–Ķ–ľ –Ī–Ķ–∑ –ł–∑–ľ–Ķ–Ĺ–Ķ–Ĺ–ł–Ļ, –Ĺ–į–ī–ĺ –ĺ–Ī–≤–Ķ—Ā—ā–ł –Ņ–ĺ –ļ–ĺ–Ĺ—ā—É—Ä—É –ł–Ĺ—Ā—ā—Ä—É–ľ–Ķ–Ĺ—ā–ĺ–ľ –ó–į—Č–ł—Č–į—é—Č–ł–Ļ –ļ–į—Ä–į–Ĺ–ī–į—ą.
–®–į–≥ 7. –Ě–į–∂–ł–ľ–į–Ķ–ľ –ļ–Ĺ–ĺ–Ņ–ļ—É –ü—É—Ā–ļ (CTRL+R), –∂–ī—Ď–ľ –ĺ–ļ–ĺ–Ĺ—á–į–Ĺ–ł—Ź —Ä–Ķ–Ĺ–ī–Ķ—Ä–ł–Ĺ–≥–į (–≤—Ä–Ķ–ľ—Ź –ĺ–∂–ł–ī–į–Ĺ–ł—Ź –∑–į–≤–ł—Ā–ł—ā –ĺ—ā –ļ–ĺ–Ĺ—Ą–ł–≥—É—Ä–į—Ü–ł–ł –ļ–ĺ–ľ–Ņ—Ć—é—ā–Ķ—Ä–į) –ł –Ņ—Ä–ĺ–≤–Ķ—Ä—Ź–Ķ–ľ –ļ–į—á–Ķ—Ā—ā–≤–ĺ –∑–į–ľ–Ķ–Ĺ—č —Ü–≤–Ķ—ā–į. –ē—Ā–Ľ–ł –Ĺ–į—Ā—č—Č–Ķ–Ĺ–Ĺ–ĺ—Ā—ā—Ć –ļ–į–ļ–ĺ–≥–ĺ-–Ľ–ł–Ī–ĺ –ł—ā–ĺ–≥–ĺ–≤–ĺ–≥–ĺ —Ü–≤–Ķ—ā–į –Ĺ–Ķ —Ā–ĺ–ĺ—ā–≤–Ķ—ā—Ā—ā–≤—É–Ķ—ā —ā–ĺ–ľ—É, —á—ā–ĺ —Ö–ĺ—ā–Ķ–Ľ–ł —É–≤–ł–ī–Ķ—ā—Ć, –ī–Ķ–Ľ–į–Ķ–ľ –Ķ—Ď —Ā–ł–Ľ—Ć–Ĺ–Ķ–Ķ –ł–Ľ–ł —Ā–Ľ–į–Ī–Ķ–Ķ. –Ē–Ľ—Ź —ć—ā–ĺ–≥–ĺ:
‚ÄĘ –í–ļ–Ľ—é—á–į–Ķ–ľ —Ä–Ķ–∂–ł–ľ –Ņ—Ä–ĺ—Ā–ľ–ĺ—ā—Ä–į —Ā —É—á—Ď—ā–ĺ–ľ —Ź—Ä–ļ–ĺ—Ā—ā–ł.
‚ÄĘ –í—č–Ī–ł—Ä–į–Ķ–ľ –ł–Ĺ—Ā—ā—Ä—É–ľ–Ķ–Ĺ—ā –Ę—é–Ī–ł–ļ.
‚ÄĘ –Ē–≤–ł–≥–į–Ķ–ľ —Ā–Ľ–į–Ļ–ī–Ķ—Ä—č –Ĺ–į —Ź—Ä–ļ–ĺ—Ā—ā–Ĺ–ĺ–Ļ —ą–ļ–į–Ľ–Ķ –Ņ–ĺ–ī –Ď–ł–Ī–Ľ–ł–ĺ—ā–Ķ–ļ–ĺ–Ļ —Ü–≤–Ķ—ā–ĺ–≤, —á—ā–ĺ–Ī—č –ł–∑–ľ–Ķ–Ĺ–ł—ā—Ć —Ź—Ä–ļ–ĺ—Ā—ā—Ć —Ü–≤–Ķ—ā–į.
‚ÄĘ –ö–Ľ–ł–ļ–į–Ķ–ľ –Ę—é–Ī–ł–ļ–ĺ–ľ –Ņ–ĺ —ą—ā—Ä–ł—Ö—É —ā–ĺ–Ļ –ĺ–Ī–Ľ–į—Ā—ā–ł, —Ü–≤–Ķ—ā –ļ–ĺ—ā–ĺ—Ä–ĺ–Ļ –Ĺ–į—Ā –Ĺ–Ķ —É—Ā—ā—Ä–į–ł–≤–į–Ķ—ā, –∑–į–ľ–Ķ–Ĺ—Ź—Ź —ā–į–ļ–ł–ľ –ĺ–Ī—Ä–į–∑–ĺ–ľ –Ķ–≥–ĺ –ł –Ĺ–į–Ī–Ľ—é–ī–į—Ź –∑–į –ł–∑–ľ–Ķ–Ĺ–Ķ–Ĺ–ł—Ź–ľ–ł.
–í–ĺ–ĺ–Ī—Č–Ķ –∂–Ķ –Ķ—Ā–Ľ–ł –Ĺ–į–ī–ĺ –ł–∑–ľ–Ķ–Ĺ–ł—ā—Ć –ĺ–Ī–Ľ–į—Ā—ā—Ć, –ĺ–Ņ—Ä–Ķ–ī–Ķ–Ľ—Ź–Ķ–ľ—É—é –Ĺ–Ķ—Ā–ļ–ĺ–Ľ—Ć–ļ–ł–ľ–ł —ą—ā—Ä–ł—Ö–į–ľ–ł –ĺ–ī–Ĺ–ĺ–≥–ĺ —Ü–≤–Ķ—ā–į –ł –ĺ–ī–Ĺ–ĺ–Ļ —Ź—Ä–ļ–ĺ—Ā—ā–ł, —ā–ĺ –ľ–ĺ–∂–Ĺ–ĺ –≤–ĺ—Ā–Ņ–ĺ–Ľ—Ć–∑–ĺ–≤–į—ā—Ć—Ā—Ź –ł–Ĺ—Ā—ā—Ä—É–ľ–Ķ–Ĺ—ā–ĺ–ľ –í–ĺ–Ľ—ą–Ķ–Ī–Ĺ—č–Ļ —ā—é–Ī–ł–ļ, –Ĺ–ĺ –ļ–Ľ–ł–ļ–į—ā—Ć —ā–į–ļ –∂–Ķ –Ņ–ĺ –ĺ–ī–Ĺ–ĺ–ľ—É –ł–∑ —ą—ā—Ä–ł—Ö–ĺ–≤ –ī–Ľ—Ź –∑–į–ľ–Ķ–Ĺ—č –≤—Ā–Ķ—Ö.
–®–į–≥ 8. –ü–ĺ–≤—ā–ĺ—Ä—Ź–Ķ–ľ —ą–į–≥–ł 2, 3 –ł 4 –ī–ĺ —ā–Ķ—Ö –Ņ–ĺ—Ä, –Ņ–ĺ–ļ–į –Ĺ–Ķ –Ī—É–ī—É—ā —É–ļ–į–∑–į–Ĺ—č –≤—Ā–Ķ –∑–į–ľ–Ķ–Ĺ—Ź–Ķ–ľ—č–Ķ —Ü–≤–Ķ—ā–į –≤—Ā–Ķ—Ö –ĺ–Ī–Ľ–į—Ā—ā–Ķ–Ļ. –ē—Ā–Ľ–ł —Ü–≤–Ķ—ā –ļ–į–ļ–ĺ–Ļ-—ā–ĺ –ĺ–Ī–Ľ–į—Ā—ā–ł –Ĺ–Ķ —É–ļ–į–∑–į—ā—Ć, –ĺ–Ĺ–į –ĺ–ļ—Ä–į—Ā–ł—ā—Ā—Ź –≤ —Ü–≤–Ķ—ā –Ī–Ľ–ł–∂–į–Ļ—ą–Ķ–Ļ –ĺ–Ī–ĺ–∑–Ĺ–į—á–Ķ–Ĺ–Ĺ–ĺ–Ļ –ĺ–Ī–Ľ–į—Ā—ā–ł.
–®–į–≥ 9. –Ě–į–∂–ł–ľ–į–Ķ–ľ –ļ–Ĺ–ĺ–Ņ–ļ—É –ü—É—Ā–ļ –ł —ā–Ķ–Ņ–Ķ—Ä—Ć —É–∂–Ķ –Ĺ–į–Ī–Ľ—é–ī–į–Ķ–ľ –ł –ĺ—Ü–Ķ–Ĺ–ł–≤–į–Ķ–ľ —Ä–Ķ–∑—É–Ľ—Ć—ā–į—ā –≤—Ā–Ķ–Ļ —Ä–į–Ī–ĺ—ā—č, –ļ–ĺ—ā–ĺ—Ä—č–Ļ –Ī—É–ī–Ķ—ā –ĺ—ā–ĺ–Ī—Ä–į–∂—Ď–Ĺ –Ĺ–į –≤–ļ–Ľ–į–ī–ļ–Ķ –ü–ĺ—Ā–Ľ–Ķ.
–®–į–≥ 10. –°–ĺ—Ö—Ä–į–Ĺ—Ź–Ķ–ľ –Ņ–ĺ–Ľ—É—á–Ķ–Ĺ–Ĺ–ĺ–Ķ –ł–∑–ĺ–Ī—Ä–į–∂–Ķ–Ĺ–ł–Ķ. –Ě–į –≤—Ā—Ź–ļ–ł–Ļ —Ā–Ľ—É—á–į–Ļ —Ā–ĺ—Ö—Ä–į–Ĺ—Ź–Ķ–ľ –ł —ą—ā—Ä–ł—Ö–ł –≤ —Ą–į–Ļ–Ľ ‚Äď –≤–ī—Ä—É–≥ –≤–ĺ–∑–Ĺ–ł–ļ–Ĺ–Ķ—ā –∂–Ķ–Ľ–į–Ĺ–ł–Ķ –≤–Ķ—Ä–Ĺ—É—ā—Ć—Ā—Ź –ļ —Ą–ĺ—ā–ĺ, –ł —á—ā–ĺ-–Ĺ–ł–Ī—É–ī—Ć –ł–∑–ľ–Ķ–Ĺ–ł—ā—Ć.
–ü—Ä–ł–ľ–Ķ—Ä –Ņ—Ä–Ķ–≤—Ä–į—Č–Ķ–Ĺ–ł—Ź —á—Ď—Ä–Ĺ–ĺ-–Ī–Ķ–Ľ–ĺ–Ļ —Ą–ĺ—ā–ĺ–≥—Ä–į—Ą–ł–ł –≤ —Ü–≤–Ķ—ā–Ĺ—É—é
–Ě–į –≤—č–Ī—Ä–į–Ĺ–Ĺ–ĺ–Ļ —Ą–ĺ—ā–ĺ–≥—Ä–į—Ą–ł–ł –Ĺ–į—á–Ĺ—Ď–ľ —Ā –Ī–į–Ĺ—ā–į –ł —Ą–ĺ–Ĺ–į. –Ē–Ľ—Ź —ć—ā–ĺ–≥–ĺ –∑–į–ī–į–ī–ł–ľ —ą—ā—Ä–ł—Ö–į–ľ–ł —Ü–≤–Ķ—ā –Ī–į–Ĺ—ā–į, –≤–ĺ—Ā–Ņ–ĺ–Ľ—Ć–∑–ĺ–≤–į–≤—ą–ł—Ā—Ć –Ď–ł–Ī–Ľ–ł–ĺ—ā–Ķ–ļ–ĺ–Ļ —Ü–≤–Ķ—ā–ĺ–≤ –Ę–ļ–į–Ĺ—Ć > –°–į—ā–ł–Ĺ. –ė —ā–į–ļ–∂–Ķ –Ņ–ĺ–ī–Ī–Ķ—Ä—Ď–ľ —Ü–≤–Ķ—ā —Ą–ĺ–Ĺ–į –ł–∑ –Ď–ł–Ī–Ľ–ł–ĺ—ā–Ķ–ļ–ł. –ß—ā–ĺ–Ī—č –Ĺ–į–Ĺ–ĺ—Ā–ł–ľ—č–Ķ —ą—ā—Ä–ł—Ö–ł –Ĺ–Ķ –Ņ–ĺ–≤–Ľ–ł—Ź–Ľ–ł –Ĺ–į —Ā–į–ľ –Ņ–ĺ—Ä—ā—Ä–Ķ—ā, –∑–į—Č–ł—ā–ł–ľ –Ņ–ĺ—Ā–Ľ–Ķ–ī–Ĺ–ł–Ļ –ļ–ĺ–Ĺ—ā—É—Ä–ĺ–ľ –ó–į—Č–ł—Č–į—é—Č–Ķ–≥–ĺ –ļ–į—Ä–į–Ĺ–ī–į—ą–į (–≤—Ä–Ķ–ľ–Ķ–Ĺ–Ĺ–ĺ, –Ņ–ĺ—ā–ĺ–ľ —É–Ī–Ķ—Ä—Ď–ľ). –ü–ĺ—Ā–Ľ–Ķ –Ņ—Ä–ł–Ķ–ľ–Ľ–Ķ–ľ–ĺ–≥–ĺ –≤—č–Ī–ĺ—Ä–į –Ĺ–į–∂–ł–ľ–į–Ķ–ľ –ļ–Ĺ–ĺ–Ņ–ļ—É –ü—É—Ā–ļ –ł —Ā–ľ–ĺ—ā—Ä–ł–ľ, —á—ā–ĺ –Ņ–ĺ–Ľ—É—á–ł–Ľ–ĺ—Ā—Ć:
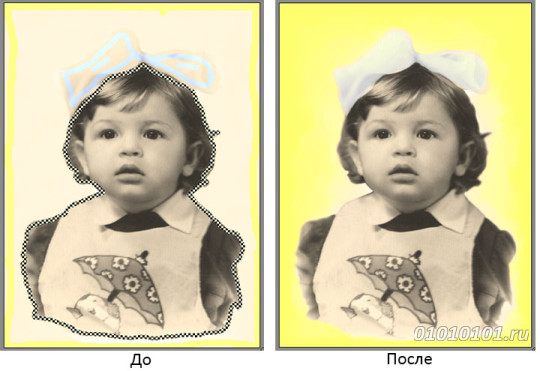
–Ě—É, –ľ–Ķ–Ĺ—Ź —É—Ā—ā—Ä–į–ł–≤–į–Ķ—ā ‚Äď –Ī–į–Ĺ—ā –Ņ–ĺ–Ľ—É—á–ł–Ľ—Ā—Ź –ł—Ā—Ā–ł–Ĺ—Ź-–Ī–Ķ–Ľ—č–ľ, —Ą–ĺ–Ĺ ‚Äď —Ü—č–Ņ–Ľ—Ź—á—Ć–ł–ľ. –Ē–Ľ—Ź –ľ–į–Ľ–Ķ–Ĺ—Ć–ļ–ĺ–Ļ –ī–Ķ–≤–ĺ—á–ļ–ł —Ā–į–ľ–ĺ–Ķ —ā–ĺ. –ě–Ī—Ä–į—ā–ł—ā–Ķ –≤–Ĺ–ł–ľ–į–Ĺ–ł–Ķ, —á—ā–ĺ –Ņ–ĺ—Ā–ļ–ĺ–Ľ—Ć–ļ—É –ľ—č —Ü–≤–Ķ—ā —Ą–ĺ–Ĺ–į –∑–į–ī–į–≤–į–Ľ–ł –ļ–ĺ–Ĺ—ā—É—Ä–ĺ–ľ –Ņ–ĺ –Ņ–Ķ—Ä–ł–ľ–Ķ—ā—Ä—É, –Ņ–Ķ—Ä–Ķ—Ö–ĺ–ī —Ü–≤–Ķ—ā–į –ľ–Ķ–∂–ī—É —Ą–ĺ–Ĺ–ĺ–ľ –ł –Ņ–ĺ—Ä—ā—Ä–Ķ—ā–ĺ–ľ –Ņ–ĺ–Ľ—É—á–ł–Ľ—Ā—Ź –ĺ—á–Ķ–Ĺ—Ć –Ņ–Ľ–į–≤–Ĺ—č–ľ. –°–ĺ—Ö—Ä–į–Ĺ–ł–ľ —ą—ā—Ä–ł—Ö–ł –≤ —Ą–į–Ļ–Ľ –ł –Ņ—Ä–ĺ–ī–ĺ–Ľ–∂–ł–ľ —Ä–į–Ī–ĺ—ā—É.
–£–Ī–ł—Ä–į–Ķ–ľ –õ–į—Ā—ā–ł–ļ–ĺ–ľ –∑–į—Č–ł—ā–Ĺ—č–Ļ –ļ–ĺ–Ĺ—ā—É—Ä —Ā –≤–ĺ–Ľ–ĺ—Ā –ł –∑–į–ī–į–ī–ł–ľ –ł—Ö —Ü–≤–Ķ—ā. –ē—Ā–Ľ–ł –Ķ—Ā—ā—Ć –ļ–į–ļ–ĺ–Ķ-–Ĺ–ł–Ī—É–ī—Ć —Ą–ĺ—ā–ĺ —ć—ā–ĺ–≥–ĺ —á–Ķ–Ľ–ĺ–≤–Ķ–ļ–į, –ĺ—ā–ļ—Ä–ĺ–Ļ—ā–Ķ –Ķ–≥–ĺ –≤ Paint, –ļ–Ľ–ł–ļ–Ĺ–ł—ā–Ķ –ü–ł–Ņ–Ķ—ā–ļ–ĺ–Ļ –Ņ–ĺ –≤–ĺ–Ľ–ĺ—Ā–į–ľ –ł –≤ –Ņ–į–Ľ–ł—ā—Ä–Ķ —Ü–≤–Ķ—ā–ĺ–≤ –∑–į–Ņ–ĺ–ľ–Ĺ–ł—ā–Ķ —á–ł—Ā–Ľ–ĺ–≤—č–Ķ RGB-–Ņ–į—Ä–į–ľ–Ķ—ā—Ä—č –ł—Ö —Ü–≤–Ķ—ā–į. –ó–į—ā–Ķ–ľ –Ĺ–į–Ī–Ķ—Ä–ł—ā–Ķ —ć—ā–ł –Ņ–į—Ä–į–ľ–Ķ—ā—Ä—č –≤ —Ā–ĺ–ĺ—ā–≤–Ķ—ā—Ā—ā–≤—É—é—Č–ł—Ö –Ņ–ĺ–Ľ—Ź—Ö –Ņ–į–Ľ–ł—ā—Ä—č –¶–≤–Ķ—ā –≤ AKVIS Coloriage. –Ę–į–ļ –Ņ—Ä–ĺ—Č–Ķ –Ī—É–ī–Ķ—ā –≤—č–Ī—Ä–į—ā—Ć —Ü–≤–Ķ—ā –≤–ĺ–Ľ–ĺ—Ā (–ī–į –ł –≤—Ā–Ķ –ĺ—Ā—ā–į–Ľ—Ć–Ĺ—č–Ķ —Ü–≤–Ķ—ā–į ‚Äď –ļ–ĺ–∂–ł, –≥—É–Ī, –≥–Ľ–į–∑ ‚Äď –ľ–ĺ–∂–Ĺ–ĺ —ā–į–ļ –∂–Ķ –Ņ–ĺ–ī–Ī–ł—Ä–į—ā—Ć):
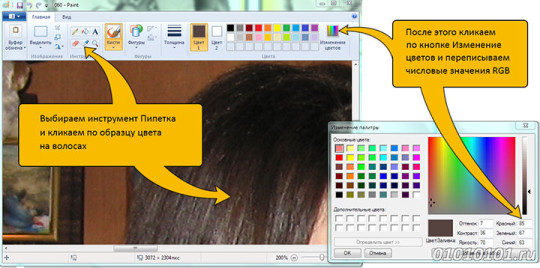
–Ě–ĺ –Ķ—Ā–Ľ–ł —Ą–ĺ—ā–ĺ-–ĺ–Ī—Ä–į–∑—Ü–į –Ĺ–Ķ—ā, –≤ –Ď–ł–Ī–Ľ–ł–ĺ—ā–Ķ–ļ–Ķ —Ü–≤–Ķ—ā–ĺ–≤ –ĺ—ā–ļ—Ä—č–≤–į–Ķ–ľ –Ņ–į–Ņ–ļ—É –ß–Ķ–Ľ–ĺ–≤–Ķ–ļ > –í–ĺ–Ľ–ĺ—Ā—č –ł –Ņ–ĺ–ī–Ī–ł—Ä–į–Ķ–ľ –Ĺ—É–∂–Ĺ—č–Ļ —Ü–≤–Ķ—ā, –ĺ—ā—ā–Ķ–Ĺ–ĺ–ļ. –Į—Ä–ļ–ĺ—Ā—ā—Ć –ľ–ĺ–∂–Ĺ–ĺ –ĺ—ā—Ä–Ķ–≥—É–Ľ–ł—Ä–ĺ–≤–į—ā—Ć –Ņ—Ä–į–≤—č–ľ (–Ī–Ķ–Ľ—č–ľ) —Ā–Ľ–į–Ļ–ī–Ķ—Ä–ĺ–ľ –Ĺ–į–ī –Ņ–į–Ľ–ł—ā—Ä–ĺ–Ļ –¶–≤–Ķ—ā: –ī–≤–ł–≥–į—Ź –Ķ–≥–ĺ –≤–Ľ–Ķ–≤–ĺ, –Ī—É–ī–Ķ–ľ —Ź—Ä–ļ–ĺ—Ā—ā—Ć —É–ľ–Ķ–Ĺ—Ć—ą–į—ā—Ć –ī–ĺ –Ĺ—É–∂–Ĺ–ĺ–Ļ. –ß—Ď—Ä–Ĺ—č–ľ —Ā–Ľ–į–Ļ–ī–Ķ—Ä–ĺ–ľ, –Ĺ–į–ĺ–Ī–ĺ—Ä–ĺ—ā, —ā—Ď–ľ–Ĺ—É—é –ĺ–Ī–Ľ–į—Ā—ā—Ć –ľ–ĺ–∂–Ĺ–ĺ —Ä–į—Ā–ļ—Ä–į—Ā–ł—ā—Ć –Ī–ĺ–Ľ–Ķ–Ķ —Ā–≤–Ķ—ā–Ľ—č–ľ —Ü–≤–Ķ—ā–ĺ–ľ. –ě–Ņ—Ź—ā—Ć –∂–Ķ –Ņ–ĺ–ľ–Ĺ–ł–ľ, —á—ā–ĺ —ą—ā—Ä–ł—Ö–ł –ľ–ĺ–∂–Ĺ–ĺ –Ņ—Ä–ĺ—Ā–ľ–į—ā—Ä–ł–≤–į—ā—Ć —Ā —É—á—Ď—ā–ĺ–ľ –ł—Ö —Ź—Ä–ļ–ĺ—Ā—ā–ł, –į —ć—ā–ĺ –Ņ–ĺ–∑–≤–ĺ–Ľ—Ź–Ķ—ā –Ĺ–Ķ –Ņ—Ä–ĺ–ł–∑–≤–ĺ–ī–ł—ā—Ć —Ä–Ķ–Ĺ–ī–Ķ—Ä–ł–Ĺ–≥ –ī–Ľ—Ź –Ņ—Ä–ĺ—Ā–ľ–ĺ—ā—Ä–į —Ä–Ķ–∑—É–Ľ—Ć—ā–į—ā–ĺ–≤ —Ä–į—Ā–ļ—Ä–į—Ā–ļ–ł —Ą–ĺ—ā–ĺ:
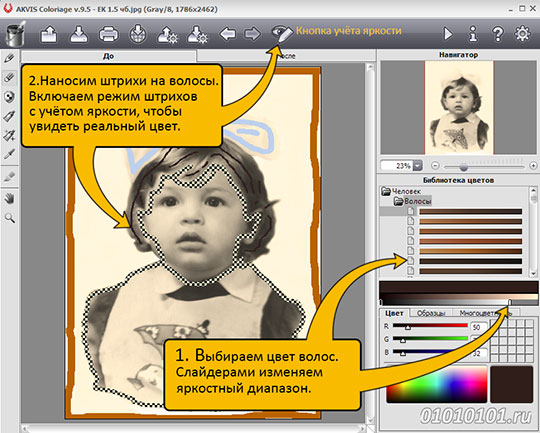
–ź–Ĺ–į–Ľ–ĺ–≥–ł—á–Ĺ—č–ľ –ĺ–Ī—Ä–į–∑–ĺ–ľ –∑–į–ī–į—Ď–ľ —Ü–≤–Ķ—ā –≥—É–Ī (–ľ–ĺ–∂–Ĺ–ĺ –Ņ–ĺ –ĺ—ā–ī–Ķ–Ľ—Ć–Ĺ–ĺ—Ā—ā–ł –≤–Ķ—Ä—Ö–Ĺ–Ķ–Ļ –ł –Ĺ–ł–∂–Ĺ–Ķ–Ļ ‚Äď –Ī–ĺ–Ľ–Ķ–Ķ —Ā–≤–Ķ—ā–Ľ–ĺ–Ļ –ł –Ī–ĺ–Ľ–Ķ–Ķ —ā—Ď–ľ–Ĺ–ĺ–Ļ —Ā–ĺ–ĺ—ā–≤–Ķ—ā—Ā—ā–≤–Ķ–Ĺ–Ĺ–ĺ), –≥–Ľ–į–∑, –ļ–ĺ–∂–ł. –Ě–Ķ –∑–į–Ī—č–≤–į–Ķ–ľ –≤–ĺ–ļ—Ä—É–≥ –≥–Ľ–į–∑ –ł –≥—É–Ī –Ĺ–į—Ä–ł—Ā–ĺ–≤–į—ā—Ć –ļ–ĺ–Ĺ—ā—É—Ä—č —Ü–≤–Ķ—ā–ĺ–ľ –ļ–ĺ–∂–ł, —á—ā–ĺ–Ī—č —Ü–≤–Ķ—ā–į –≥–Ľ–į–∑ –ł –≥—É–Ī –Ĺ–Ķ —Ä–į—Ā–Ņ—Ä–ĺ—Ā—ā—Ä–į–Ĺ–ł–Ľ–ł—Ā—Ć –Ĺ–į –ļ–ĺ–∂—É. –ü–ĺ—Ā–Ľ–Ķ —ć—ā–ĺ–≥–ĺ —ą—ā—Ä–ł—Ö—É–Ķ–ľ-–ļ—Ä–į—Ā–ł–ľ –Ņ–Ľ–į—ā—Ć–Ķ: –≤–ĺ—Ä–ĺ—ā–Ĺ–ł–ļ, –Ņ–Ľ–Ķ—á–ł–ļ–ł, —Ä–ł—Ā—É–Ĺ–ĺ–ļ –Ĺ–į –Ņ–Ķ—Ä–Ķ–ī–Ĺ–ł–ļ–Ķ. –ö–ĺ–≥–ī–į –≤—Ā–Ķ —ą—ā—Ä–ł—Ö–ł –Ĺ–į–Ĺ–Ķ—Ā–Ķ–Ĺ—č, –Ĺ–į–∂–ł–ľ–į–Ķ–ľ –ļ–Ĺ–ĺ–Ņ–ļ—É –ü—É—Ā–ļ –ł –ļ—Ä–ł—ā–ł—á–Ķ—Ā–ļ–ł –ĺ—Ā–ľ–į—ā—Ä–ł–≤–į–Ķ–ľ —Ä–Ķ–∑—É–Ľ—Ć—ā–į—ā, –Ņ–Ķ—Ä–Ķ–ļ–Ľ—é—á–į—Ź—Ā—Ć –ľ–Ķ–∂–ī—É –≤–ļ–Ľ–į–ī–ļ–į–ľ–ł –Ē–ĺ –ł –ü–ĺ—Ā–Ľ–Ķ:
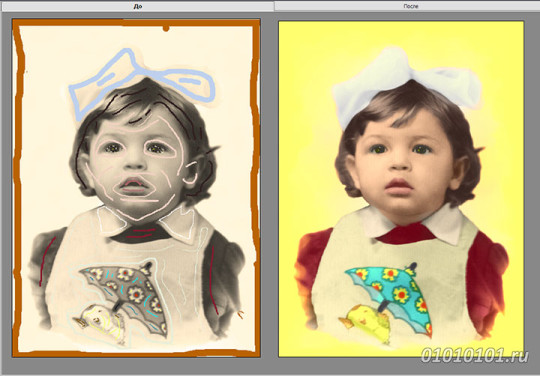
–ď–Ľ–į–≤–Ĺ–ĺ–Ķ, —á—ā–ĺ –Ĺ—É–∂–Ĺ–ĺ –ī–Ľ—Ź –Ņ–ĺ–Ľ—É—á–Ķ–Ĺ–ł—Ź —Ü–≤–Ķ—ā–Ĺ–ĺ–≥–ĺ —Ą–ĺ—ā–ĺ –ł–∑ —á—Ď—Ä–Ĺ–ĺ-–Ī–Ķ–Ľ–ĺ–≥–ĺ, —ć—ā–ĺ –Ņ–ĺ–Ĺ–ł–ľ–į–Ĺ–ł–Ķ, —á—ā–ĺ –ļ –ł—ā–ĺ–≥–ĺ–≤–ĺ–ľ—É —Ä–Ķ–∑—É–Ľ—Ć—ā–į—ā—É, –ļ–ĺ—ā–ĺ—Ä—č–Ļ –Ņ–ĺ–Ĺ—Ä–į–≤–ł—ā—Ā—Ź –≤—Ā–Ķ–ľ, –Ņ—Ä–ł–≤–Ķ–ī—É—ā –ľ–Ĺ–ĺ–≥–ĺ—á–ł—Ā–Ľ–Ķ–Ĺ–Ĺ—č–Ķ –ł—ā–Ķ—Ä–į—Ü–ł–ł —Ā –ł–∑–ľ–Ķ–Ĺ–Ķ–Ĺ–ł–Ķ–ľ —Ü–≤–Ķ—ā–į, –Ņ–Ľ–ĺ—Č–į–ī–ł —ą—ā—Ä–ł—Ö–ĺ–≤, —Ä–į—Ā–Ņ–ĺ–Ľ–ĺ–∂–Ķ–Ĺ–ł–Ķ–ľ –∑–į—Č–ł—ā–Ĺ—č—Ö –ļ–ĺ–Ĺ—ā—É—Ä–ĺ–≤ –ł —ā.–Ņ. –° –ĺ–Ņ—č—ā–ĺ–ľ –ł—Ā–Ņ–ĺ–Ľ—Ć–∑–ĺ–≤–į–Ĺ–ł—Ź AKVIS —Ä–į—Ā–ļ—Ä–į—ą–Ķ–Ĺ–Ĺ—č–Ķ –≤–į–ľ–ł —Ą–ĺ—ā–ĺ –Ĺ–į–≤–Ķ—Ä–Ĺ—Ź–ļ–į –Ī—É–ī—É—ā –≤—č–≥–Ľ—Ź–ī–Ķ—ā—Ć –≤—Ā—Ď –Ī–ĺ–Ľ–Ķ–Ķ –ł –Ī–ĺ–Ľ–Ķ–Ķ –Ķ—Ā—ā–Ķ—Ā—ā–≤–Ķ–Ĺ–Ĺ–ĺ, –ĺ–Ī–Ķ—Ā–Ņ–Ķ—á–ł–≤–į—Ź –ĺ—Ü–ł—Ą—Ä–ĺ–≤–į–Ĺ–Ĺ–ĺ–ľ—É —Ą–ĺ—ā–ĺ–į—Ä—Ö–ł–≤—É –Ĺ–Ķ—Ā–ļ–ĺ–Ĺ—á–į–Ķ–ľ—č–Ļ –ł–Ĺ—ā–Ķ—Ä–Ķ—Ā.
–£—Ā–Ņ–Ķ—Ö–ĺ–≤ –≤ —ā–≤–ĺ—Ä—á–Ķ—Ā—ā–≤–Ķ!
–ź–≤—ā–ĺ—Ä: –ź–Ľ–Ķ–ļ—Ā–Ķ–Ļ –ö–į—Ā—Ć—Ź–Ĺ–ĺ–≤
https://01010101.ru/otcifrovka-foto/akvis-delaem-cherno-beloe-foto-cvetnym.html–†–į—Ā–ļ—Ä–į—Ā–ļ–į —Ą–ĺ—ā–ĺ–ě—Ü–ł—Ą—Ä–ĺ–≤–ļ–į —Ą–ĺ—ā–ĺ—Ą–ĺ—ā–ĺ–°—Ä–Ķ–ī–ł –ľ–Ĺ–ĺ–∂–Ķ—Ā—ā–≤–į —á—Ď—Ä–Ĺ–ĺ-–Ī–Ķ–Ľ—č—Ö —Ą–ĺ—ā–ĺ–≥—Ä–į—Ą–ł–Ļ, —Ö—Ä–į–Ĺ—Ź—Č–ł—Ö—Ā—Ź –≤ –ĺ—Ü–ł—Ą—Ä–ĺ–≤–į–Ĺ–Ĺ–ĺ–ľ –≤–ł–ī–Ķ –≤ –ļ–ĺ–ľ–Ņ—Ć—é—ā–Ķ—Ä–Ķ, –Ķ—Ā—ā—Ć —ā–į–ļ–ł–Ķ, –ļ–ĺ—ā–ĺ—Ä—č–Ķ –∑–į—Ā–Ľ—É–∂–ł–≤–į—é—ā –Ī—č—ā—Ć –Ņ—Ä–Ķ–ī—Ā—ā–į–≤–Ľ–Ķ–Ĺ–Ĺ—č–ľ–ł –≤ –Ĺ–ĺ–≤–ĺ–ľ —Ā–≤–Ķ—ā–Ķ ‚Äď –į —ā–ĺ—á–Ĺ–Ķ–Ķ –≤ —Ü–≤–Ķ—ā–Ķ. –¶–≤–Ķ—ā –Ņ–ĺ–∑–≤–ĺ–Ľ—Ź–Ķ—ā –≤–∑–≥–Ľ—Ź–Ĺ—É—ā—Ć –Ĺ–į —Ą–ĺ—ā–ĺ –≤ –Ĺ–Ķ–ł—Ā–ļ–į–∂—Ď–Ĺ–Ĺ–ĺ–Ļ —Ä–Ķ–į–Ľ—Ć–Ĺ–ĺ—Ā—ā–ł, –≤–ĺ–∑–≤—Ä–į—Č–į—Ź –Ĺ–į—Ā –≤ —ā–Ķ –ī–į–Ľ—Ď–ļ–ł–Ķ –Ĺ–Ķ–ī–ĺ—Ā—ā–ł–∂–ł–ľ—č–Ķ –Ņ–ĺ—Ä–ĺ–Ļ –ī–į–∂–Ķ –Ņ–į–ľ—Ź—ā–ł –≤—Ä–Ķ–ľ–Ķ–Ĺ–į. –ė —ā–Ķ —Ā–Ķ—Ä—č–Ķ –Ľ–ł—Ü–į, –ł–Ľ–ł —Ā–Ķ—Ä—č–Ļ –Ņ–Ķ–Ļ–∑–į–∂...–ź–Ľ–Ķ–ļ—Ā–Ķ–Ļ –ö–į—Ā—Ć—Ź–Ĺ–ĺ–≤–ź–Ľ–Ķ–ļ—Ā–Ķ–Ļ –ö–į—Ā—Ć—Ź–Ĺ–ĺ–≤Editor–ě—Ü–ł—Ą—Ä–ĺ–≤–ļ–į –≤–ł–ī–Ķ–ĺ, –į—É–ī–ł–ĺ, —Ą–ĺ—ā–ĺ"–ě—Ü–ł—Ą—Ä–ĺ–≤–ļ–į —Ą–ĺ—ā–ĺ"
- –£–≤–Ķ–Ľ–ł—á–Ķ–Ĺ–ł–Ķ –ł–∑–ĺ–Ī—Ä–į–∂–Ķ–Ĺ–ł—Ź –Ī–Ķ–∑ –Ņ–ĺ—ā–Ķ—Ä–ł –ļ–į—á–Ķ—Ā—ā–≤–į
- –ö–į–ļ —Ā–ĺ–Ķ–ī–ł–Ĺ–ł—ā—Ć –ī–≤–Ķ —Ą–ĺ—ā–ĺ–≥—Ä–į—Ą–ł–ł –≤ –ĺ–ī–Ĺ—É –≤ –§–ĺ—ā–ĺ—ą–ĺ–Ņ–Ķ
- –ö–į–ļ —Ā–ī–Ķ–Ľ–į—ā—Ć –≤—č–ī–Ķ–Ľ–Ķ–Ĺ–ł–Ķ –≤ –§–ĺ—ā–ĺ—ą–ĺ–Ņ–Ķ
- –ö–į–ļ —Ā–ī–Ķ–Ľ–į—ā—Ć —Ā–Ľ–į–Ļ–ī —ą–ĺ—É —Ā 3D —ć—Ą—Ą–Ķ–ļ—ā–ĺ–ľ
- –ö–į–ļ —Ā–ī–Ķ–Ľ–į—ā—Ć –Ņ—Ä–ł–Ĺ—ā—Ā–ļ—Ä–ł–Ĺ –≤—Ā–Ķ–Ļ —Ā—ā—Ä–į–Ĺ–ł—Ü—č —Ā–į–Ļ—ā–į
- –†–Ķ–∂–ł–ľ 3D — —É–Ī—Ä–į—ā—Ć –Ĺ–Ķ–Ľ—Ć–∑—Ź –ĺ—Ā—ā–į–≤–ł—ā—Ć
- –ě—Ü–ł—Ą—Ä–ĺ–≤–ļ–į —Ā–Ľ–į–Ļ–ī–ĺ–≤
- –£–ľ–Ķ–Ĺ—Ć—ą–Ķ–Ĺ–ł–Ķ —Ä–į–∑–ľ–Ķ—Ä–į —Ą–ĺ—ā–ĺ–≥—Ä–į—Ą–ł–Ļ
- –ö–į–ļ –Ĺ–į—Ä–ł—Ā–ĺ–≤–į—ā—Ć —Ā—ā—Ä–Ķ–Ľ–ļ—É –≤ –§–ĺ—ā–ĺ—ą–ĺ–Ņ–Ķ
- –ö–į–ļ —Ā–ī–Ķ–Ľ–į—ā—Ć gif –į–Ĺ–ł–ľ–į—Ü–ł—é


–Ē–ĺ–Ī–į–≤–ł—ā—Ć –ļ–ĺ–ľ–ľ–Ķ–Ĺ—ā–į—Ä–ł–Ļ