–Ь–∞–љ—Г–∞–ї BD Studio MX (—З–∞—Б—В—М 2)
–†–∞–±–Њ—В–∞ —Б –њ—А–Њ–≥—А–∞–Љ–Љ–Њ–є
–Х—Б–ї–Є –Ї–ї–Є–Ї–љ—Г—В—М –њ–Њ –ї—О–±–Њ–Љ—Г –Љ–µ–љ—О –≤ –і–µ—А–µ–≤–µ –њ—А–Њ–µ–Ї—В–Њ–≤, —В–Њ –≤ –љ—С–Љ –њ–Њ—П–≤–ї—П–µ—В—Б—П –і–Њ–њ–Њ–ї–љ–Є—В–µ–ї—М–љ–∞—П –≤–Ї–ї–∞–і–Ї–∞ Objects, –≤ –Ї–Њ—В–Њ—А–Њ–є —Б–Њ–і–µ—А–ґ–Є—В—Б—П –њ–µ—А–µ—З–µ–љ—М –≤—Б–µ—Е –Њ–±—К–µ–Ї—В–Њ–≤, –Є—Б–њ–Њ–ї—М–Ј—Г–µ–Љ—Л—Е —Н—В–Є–Љ –Љ–µ–љ—О.
–Т –Љ–µ–љ—О –љ–∞ –Ф–ґ–∞–≤–∞ –≥—А–∞—Д–Є—З–µ—Б–Ї–Є–є –Њ–±—К–µ–Ї—В –Љ–Њ–ґ–µ—В –±—Л—В—М –Њ–і–љ–Є–Љ –Є–Ј —Б–ї–µ–і—Г—О—Й–Є—Е —В–Є–њ–Њ–≤:
вАҐ –Ш–Ј–Њ–±—А–∞–ґ–µ–љ–Є–µ вАУ —Б—В–∞—В–Є—З–µ—Б–Ї–Њ–µ –Є–Ј–Њ–±—А–∞–ґ–µ–љ–Є–µ, –њ—А–µ–і—Б—В–∞–≤–ї–µ–љ–љ–Њ–µ –Њ–і–љ–Њ–є –Ї–∞—А—В–Є–љ–Ї–Њ–є.
вАҐ –Ъ–љ–Њ–њ–Ї–∞ вАУ –Њ–±—К–µ–Ї—В —Б 4 —Б–Њ—Б—В–Њ—П–љ–Є—П–Љ–Є: –љ–Њ—А–Љ–∞–ї—М–љ–Њ–µ (–Њ–±—П–Ј–∞—В–µ–ї—М–љ–Њ), –≤—Л–±—А–∞–љ–љ–Њ–µ (–Њ–±—П–Ј–∞—В–µ–ї—М–љ–Њ), –∞–Ї—В–Є–≤–Є—А–Њ–≤–∞–љ–љ–Њ–µ (–њ–Њ –ґ–µ–ї–∞–љ–Є—О), —В–µ–Ї—Г—Й–µ–µ (–Є—Б–њ–Њ–ї—М–Ј—Г–µ—В—Б—П –і–ї—П –≤—Л–і–µ–ї–µ–љ–Є—П —В–µ–Ї—Г—Й–µ–є –≥–ї–∞–≤—Л –Є–ї–Є –і–Њ—А–Њ–ґ–Ї–Є).
C –≤–Њ–Ј–Љ–Њ–ґ–љ–Њ—Б—В—П–Љ–Є –Є –Є–љ—В–µ—А—Д–µ–є—Б–Њ–Љ BD Studio MX –Љ–Њ–ґ–љ–Њ –њ–Њ–Ј–љ–∞–Ї–Њ–Љ–Є—В—М—Б—П –Ј–і–µ—Б—М.
–Ґ–µ–Ї—Г—Й–µ–µ —Б–Њ—Б—В–Њ—П–љ–Є–µ –Є—Б–њ–Њ–ї—М–Ј—Г–µ—В—Б—П –≤–Љ–µ—Б—В–µ —Б–Њ —Б–≤–Њ–є—Б—В–≤–∞–Љ–Є –њ–Њ–і—Б–≤–µ—В–Ї–Є. –Ъ–∞–ґ–і–Њ–µ —Б–Њ—Б—В–Њ—П–љ–Є–µ –њ–Њ–і—Б–≤–µ—В–Ї–Є –Љ–Њ–ґ–µ—В –±—Л—В—М —Г—Б—В–∞–љ–Њ–≤–ї–µ–љ–Њ —В–Њ–ї—М–Ї–Њ –і–ї—П –Њ–і–љ–Њ–є –Ї–љ–Њ–њ–Ї–Є, —В.–µ. —В–Њ–ї—М–Ї–Њ –Њ–і–љ–∞ –Ї–љ–Њ–њ–Ї–∞ –Љ–Њ–ґ–µ—В –±—Л—В—М —Б «Highlight if [Sound] in Group [Movie] is equal to 1», —В–Њ–ї—М–Ї–Њ –Њ–і–љ–∞ –Ї–љ–Њ–њ–Ї–∞ –Љ–Њ–ґ–µ—В –±—Л—В—М —Б «Highlight if [Sound] in Group [Movie] is equal to 2» –Є —В.–і.
–Р–Ї—В–Є–≤–Є—А–Њ–≤–∞–љ–љ–Њ–µ —Б–Њ—Б—В–Њ—П–љ–Є–µ –≤—Б–µ–≥–і–∞ –њ–Њ–Ї–∞–Ј—Л–≤–∞–µ—В—Б—П –≤–Љ–µ—Б—В–Њ –љ–Њ—А–Љ–∞–ї—М–љ–Њ–≥–Њ. –Ю—В–Љ–µ—В–Є–Љ, —З—В–Њ —Е–Њ—В—П –Ї–љ–Њ–њ–Ї–∞ –њ—А–µ–і—Б—В–∞–≤–ї–µ–љ–∞ —В—А–µ–Љ—П –Њ–±—К–µ–Ї—В–∞–Љ–Є, –і–µ-—Д–∞–Ї—В–Њ —Н—В–Њ –Њ–і–Є–љ –Њ–±—К–µ–Ї—В, –Є –љ–µ–ї—М–Ј—П –≤—Б—В–∞–≤–Є—В—М –ї—О–±–Њ–є –і—А—Г–≥–Њ–є –≥—А–∞—Д–Є—З–µ—Б–Ї–Є–є –Њ–±—К–µ–Ї—В –Љ–µ–ґ–і—Г —Н—В–Є–Љ–Є —Б–Њ—Б—В–Њ—П–љ–Є—П–Љ–Є. –Ґ–∞–Ї–ґ–µ –Њ—В–Љ–µ—В–Є–Љ, —З—В–Њ –≤—Б–µ —Б–Њ—Б—В–Њ—П–љ–Є—П Selected –Є Current –≤—Б–µ–≥–і–∞ –Њ—В–Њ–±—А–∞–ґ–∞—О—В—Б—П –≤–Љ–µ—Б—В–µ. –†–∞—Б–њ–Њ–ї–Њ–ґ–µ–љ–Є–µ —Н—В–Є—Е —Б–Њ—Б—В–Њ—П–љ–Є–є –Њ–њ—А–µ–і–µ–ї—П–µ—В—Б—П –Љ–µ—В–Њ–і–Њ–Љ –њ—А–Њ—А–Є—Б–Њ–≤–Ї–Є.
–Х—Б–ї–Є –Њ–±—К–µ–Ї—В –њ—А–Є–љ–∞–і–ї–µ–ґ–Є—В –Ї –Ї–∞–Ї–Њ–є-–ї–Є–±–Њ –≥—А—Г–њ–њ–µ –∞–љ–Є–Љ–∞—Ж–Є–Є (–њ–Њ–Љ–µ—Б—В–Є—В—М –µ–≥–Њ –≤ –≥—А—Г–њ–њ—Г –Љ–Њ–ґ–љ–Њ, —Г—Б—В–∞–љ–Њ–≤–Є–≤ —Д–ї–∞–ґ–Њ–Ї –љ—Г–ґ–љ–Њ–є –≥—А—Г–њ–њ—Л –≤ –Ї–Њ–љ—В–µ–Ї—Б—В–љ–Њ–Љ –Љ–µ–љ—О –Њ–±—К–µ–Ї—В–∞, –Њ–њ–Є—Б–∞–љ–љ–Њ–Љ –≤—Л—И–µ), —В–Њ —Н—В–Њ –Њ–±–Њ–Ј–љ–∞—З–∞–µ—В—Б—П –±—Г–Ї–≤–Њ–є A –≤ —А–Њ–Љ–±–Є–Ї–µ —Б–ї–µ–≤–∞ –Њ—В –Њ–±—К–µ–Ї—В–∞. –°–њ—А–∞–≤–∞ –Њ—В –Њ–±—К–µ–Ї—В–∞ –±—Г–і–µ—В —Г–Ї–∞–Ј–∞–љ –љ–Њ–Љ–µ—А –≥—А—Г–њ–њ—Л –∞–љ–Є–Љ–∞—Ж–Є–Є –і–ї—П –Њ–±—К–µ–Ї—В–∞.
–°–≤–Њ–є—Б—В–≤–∞ –≥—А–∞—Д–Є—З–µ—Б–Ї–Є—Е –Њ–±—К–µ–Ї—В–Њ–≤
–Ф–ї—П –Є–Ј–Њ–±—А–∞–ґ–µ–љ–Є–є –≤ –Њ–Ї–љ–µ —Б–≤–Њ–є—Б—В–≤ —Г–Ї–∞–Ј—Л–≤–∞–µ—В—Б—П Name (–Є–Љ—П), Image (–Љ–µ—Б—В–Њ–љ–∞—Е–Њ–ґ–і–µ–љ–Є–µ –Є–Ј–Њ–±—А–∞–ґ–µ–љ–Є—П), —Д–ї–∞–ґ–Њ–Ї Button (–Ї–љ–Њ–њ–Ї–∞) –љ–µ —Г—Б—В–∞–љ–Њ–≤–ї–µ–љ, –Є Layout –њ–Њ–Ї–∞–Ј—Л–≤–∞–µ—В —А–∞—Б–њ–Њ–ї–Њ–ґ–µ–љ–Є–µ –Њ–±—К–µ–Ї—В–∞ –Њ—В–љ–Њ—Б–Є—В–µ–ї—М–љ–Њ –≤–µ—А—Е–∞ –Є –ї–µ–≤–Њ–≥–Њ –Ї—А–∞—П –Є —В.–і.
–Х—Б–ї–Є –ґ–µ –Ј–∞–і–∞—С–Љ —Б–≤–Њ–є—Б—В–≤–∞ –Ї–љ–Њ–њ–Ї–Є, —В–Њ —Б—В–∞–≤–Є–Љ —Д–ї–∞–ґ–Њ–Ї –Ї–љ–Њ–њ–Ї–Є. –Т —А–µ–Ј—Г–ї—М—В–∞—В–µ –≤ –Њ–Ї–љ–µ –њ–Њ—П–≤–ї—П—О—В—Б—П –і–Њ–њ–Њ–ї–љ–Є—В–µ–ї—М–љ–Њ –њ–Њ–ї—П –і–ї—П —Г–Ї–∞–Ј–∞–љ–Є—П –Ј–≤—Г–Ї–Њ–≤ –њ—А–Є –≤—Л–±–Њ—А–µ –Ї–љ–Њ–њ–Ї–Є –Є –њ—А–Є –љ–∞–ґ–∞—В–Є–Є –љ–∞ –љ–µ—С (—В—А–µ–±–Њ–≤–∞–љ–Є—П –Ї —Н—В–Є–Љ –Ј–≤—Г–Ї–∞–Љ —Г–ґ–µ –Њ–њ–Є—Б–∞–љ—Л), –∞ —В–∞–Ї–ґ–µ –і–≤–µ –≥—А—Г–њ–њ—Л —Б–≤–Њ–є—Б—В–≤ Actions (–і–µ–є—Б—В–≤–Є—П) –Є Highlight (–њ–Њ–і—Б–≤–µ—В–Ї–∞).
–£—Б—В–∞–љ–Њ–≤–Ї–∞ –і–µ–є—Б—В–≤–Є–є –Ї–љ–Њ–њ–Њ–Ї
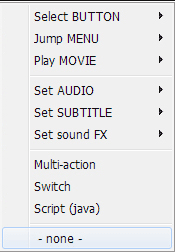 –Я—А–µ–і–њ–Њ–ї–∞–≥–∞—П, —З—В–Њ —Г –њ—Г–ї—М—В–∞ –Ф–£ –µ—Б—В—М 4 –Ї–љ–Њ–њ–Ї–Є —Б–Њ —Б—В—А–µ–ї–Ї–∞–Љ–Є –Є –Њ–і–љ–∞ –Ї–љ–Њ–њ–Ї–∞ –≤–≤–Њ–і–∞ (Enter), –Љ–Њ–ґ–љ–Њ –Ј–∞–і–∞—В—М –і–µ–є—Б—В–≤–Є—П –і–ї—П –Ї–љ–Њ–њ–Ї–Є –Љ–µ–љ—О –љ–∞ —Н–Ї—А–∞–љ–µ, –Ї–Њ—В–Њ—А—Л–µ –±—Г–і—Г—В –њ—А–Њ–Є–Ј–≤–Њ–і–Є—В—М—Б—П –њ—А–Є –љ–∞–ґ–∞—В–Є–Є –љ–∞ –Њ–і–љ—Г –Є–Ј –Ї–љ–Њ–њ–Њ–Ї –њ—Г–ї—М—В–∞. –Ь–Њ–ґ–љ–Њ –Њ—Б—Г—Й–µ—Б—В–≤–Є—В—М –њ–µ—А–µ—Е–Њ–і –Ї –і—А—Г–≥–Њ–є –Ї–љ–Њ–њ–Ї–µ, –Љ–µ–љ—О, –Ј–∞–њ—Г—Б–Ї —Д–Є–ї—М–Љ–∞, –≤—Л–±–Њ—А –∞—Г–і–Є–Њ –і–Њ—А–Њ–ґ–Ї–Є –Є —В.–њ. –≤ –Ј–∞–≤–Є—Б–Є–Љ–Њ—Б—В–Є –Њ—В —В–Є–њ–∞ –і–µ–є—Б—В–≤–Є—П –Ї–љ–Њ–њ–Ї–Є.
–Я—А–µ–і–њ–Њ–ї–∞–≥–∞—П, —З—В–Њ —Г –њ—Г–ї—М—В–∞ –Ф–£ –µ—Б—В—М 4 –Ї–љ–Њ–њ–Ї–Є —Б–Њ —Б—В—А–µ–ї–Ї–∞–Љ–Є –Є –Њ–і–љ–∞ –Ї–љ–Њ–њ–Ї–∞ –≤–≤–Њ–і–∞ (Enter), –Љ–Њ–ґ–љ–Њ –Ј–∞–і–∞—В—М –і–µ–є—Б—В–≤–Є—П –і–ї—П –Ї–љ–Њ–њ–Ї–Є –Љ–µ–љ—О –љ–∞ —Н–Ї—А–∞–љ–µ, –Ї–Њ—В–Њ—А—Л–µ –±—Г–і—Г—В –њ—А–Њ–Є–Ј–≤–Њ–і–Є—В—М—Б—П –њ—А–Є –љ–∞–ґ–∞—В–Є–Є –љ–∞ –Њ–і–љ—Г –Є–Ј –Ї–љ–Њ–њ–Њ–Ї –њ—Г–ї—М—В–∞. –Ь–Њ–ґ–љ–Њ –Њ—Б—Г—Й–µ—Б—В–≤–Є—В—М –њ–µ—А–µ—Е–Њ–і –Ї –і—А—Г–≥–Њ–є –Ї–љ–Њ–њ–Ї–µ, –Љ–µ–љ—О, –Ј–∞–њ—Г—Б–Ї —Д–Є–ї—М–Љ–∞, –≤—Л–±–Њ—А –∞—Г–і–Є–Њ –і–Њ—А–Њ–ґ–Ї–Є –Є —В.–њ. –≤ –Ј–∞–≤–Є—Б–Є–Љ–Њ—Б—В–Є –Њ—В —В–Є–њ–∞ –і–µ–є—Б—В–≤–Є—П –Ї–љ–Њ–њ–Ї–Є.
–°–љ–∞—З–∞–ї–∞ —В–Є–њ—Л –Ї–љ–Њ–њ–Њ–Ї –Њ—Б–љ–Њ–≤–љ–Њ–≥–Њ –Љ–µ–љ—О. –Ф–≤–Њ–є–љ–Њ–є –Ї–ї–Є–Ї –њ–Њ –њ–Њ–ї—О —Б –і–µ–є—Б—В–≤–Є–µ–Љ (Press left, Press right –Є —В.–і.) –Њ—В–Ї—А—Л–≤–∞–µ—В –Њ–Ї–љ–Њ –≤—Л–±–Њ—А–∞ —В–Є–њ–∞ –і–µ–є—Б—В–≤–Є—П:
Select Button –≤—Л–±–Є—А–∞–µ—В –Ї–љ–Њ–њ–Ї—Г (–Є–Ј —Б–њ–Є—Б–Ї–∞ –Є–Љ–µ—О—Й–Є—Е—Б—П –≤ —Н—В–Њ–Љ –Љ–µ–љ—О), –Ї –Ї–Њ—В–Њ—А–Њ–є –±—Г–і–µ—В –Њ—Б—Г—Й–µ—Б—В–≤–ї—С–љ –њ–µ—А–µ—Е–Њ–і.
Jump MENU —Г–Ї–∞–Ј—Л–≤–∞–µ—В –Љ–µ–љ—О (–Є–Ј —Б–њ–Є—Б–Ї–∞ –Є–Љ–µ—О—Й–Є—Е—Б—П –≤ –њ—А–Њ–µ–Ї—В–µ), –≤ –Ї–Њ—В–Њ—А–Њ–µ –±—Г–і–µ—В –Њ—Б—Г—Й–µ—Б—В–≤–ї—С–љ –њ–µ—А–µ—Е–Њ–і (—Б–Ї–∞—З–Њ–Ї). –Э–∞–њ—А–Є–Љ–µ—А, –і–ї—П –і–µ–Љ–Њ-–њ—А–Њ–µ–Ї—В–∞:

* –Х—Б–ї–Є –љ—Г–ґ–љ–Њ –њ–µ—А–µ–є—В–Є –≤ –Љ–µ–љ—О –±–µ–Ј –≤—Л–±–Њ—А–∞ –Ї–љ–Њ–њ–Ї–Є, —В–Њ –≤ —Б–њ–Є—Б–Ї–µ –Љ–µ–љ—О –≤—Л–±–µ—А–Є—В–µ –Ј–љ–∞—З–µ–љ–Є–µ [Default]. –Т —Н—В–Њ–Љ —Б–ї—Г—З–∞–µ –±—Г–і–µ—В –≤—Л–±—А–∞–љ–∞ –њ–µ—А–≤–∞—П –Ї–љ–Њ–њ–Ї–∞ –Є–ї–Є –Ї–љ–Њ–њ–Ї–∞, –Ї–Њ—В–Њ—А–∞—П –±—Л–ї–∞ –≤—Л–±—А–∞–љ–∞ –њ–µ—А–µ–і —В–µ–Љ, –Ї–∞–Ї –њ–Њ–Ї–Є–љ—Г—В—М –Љ–µ–љ—О.
* –Х—Б–ї–Є –љ—Г–ґ–љ–Њ –њ–µ—А–µ–є—В–Є –Ї –Ї–Њ–љ–Ї—А–µ—В–љ–Њ–є –Ї–љ–Њ–њ–Ї–µ вАУ –≤—Л–±–Є—А–∞–µ–Љ –µ—С.
* –Х—Б–ї–Є –љ—Г–ґ–љ–Њ –њ–µ—А–µ–є—В–Є –≤ –Љ–µ–љ—О –Є –њ—А–Њ–њ—Г—Б—В–Є—В—М –∞–љ–Є–Љ–∞—Ж–Є—О –≤—Е–Њ–і–∞ вАУ –≤—Л–±–Є—А–∞–µ–Љ Skip animation –Є –љ—Г–ґ–љ—Г—О –Ї–љ–Њ–њ–Ї—Г –Є–ї–Є [Default].
Play MOVIE —Г–Ї–∞–Ј—Л–≤–∞–µ—В, –Ї–∞–Ї–Њ–є —Д–Є–ї—М–Љ –±—Г–і–µ—В –≤–Њ—Б–њ—А–Њ–Є–Ј–≤–Њ–і–Є—В—М—Б—П. –Ь–Њ–ґ–љ–Њ –≤—Л–±—А–∞—В—М –љ—Г–ґ–љ—Г—О –≥–ї–∞–≤—Г (—Н–њ–Є–Ј–Њ–і), –∞ –Љ–Њ–ґ–љ–Њ –≤—Л–±—А–∞—В—М [resume] –Є –≤–Њ—Б–њ—А–Њ–Є–Ј–≤–µ—Б—В–Є —Б –Љ–µ—Б—В–∞ –њ–Њ—Б–ї–µ–і–љ–µ–є –Њ—Б—В–∞–љ–Њ–≤–Ї–Є.
Set AUDIO / SUBTITLES —Г—Б—В–∞–љ–∞–≤–ї–Є–≤–∞–µ—В —Б–Њ–Њ—В–≤–µ—В—Б—В–≤—Г—О—Й–Є–µ –і–Њ—А–Њ–ґ–Ї–Є –і–ї—П –≤—Л–±—А–∞–љ–љ–Њ–≥–Њ —Д–Є–ї—М–Љ–∞.
Set sound FX –≤–Ї–ї—О—З–∞–µ—В/–≤—Л–Ї–ї—О—З–∞–µ—В –Ј–≤—Г–Ї–Њ–≤—Л–µ —Н—Д—Д–µ–Ї—В—Л –Ї–љ–Њ–њ–Њ–Ї.
Multi-action (–Љ—Г–ї—М—В–Є-–і–µ–є—Б—В–≤–Є–µ) —А–∞–Ј—А–∞–±–Њ—В–∞–љ–Њ –і–ї—П –≤—Л–њ–Њ–ї–љ–µ–љ–Є—П –љ–µ—Б–Ї–Њ–ї—М–Ї–Є—Е –Њ–њ–µ—А–∞—Ж–Є–є –Ј–∞ –Њ–і–љ–Њ –і–µ–є—Б—В–≤–Є–µ (–љ–∞–ґ–∞—В–Є–µ –Ї–љ–Њ–њ–Ї–Є –љ–∞ –њ—Г–ї—М—В–µ). –Ь–Њ–ґ–љ–Њ –Њ–і–љ–Њ–≤—А–µ–Љ–µ–љ–љ–Њ –Ј–∞–і–∞—В—М –∞—Г–і–Є–Њ –Є —Б—Г–±—В–Є—В—А—Л, –≤–Ї–ї—О—З–Є—В—М/–≤—Л–Ї–ї—О—З–Є—В—М –Ј–≤—Г–Ї–Њ–≤—Л–µ —Н—Д—Д–µ–Ї—В—Л –Є —А–µ–ґ–Є–Љ 3D –Є —В.–і.
Switch (–њ–µ—А–µ–Ї–ї—О—З–∞—В–µ–ї—М) –њ—А–µ–і–љ–∞–Ј–љ–∞—З–µ–љ –і–ї—П —Д–Њ—А–Љ–Є—А–Њ–≤–∞–љ–Є—П –і–µ–є—Б—В–≤–Є–є, –Ј–∞–≤–Є—Б—П—Й–Є—Е –Њ—В –љ–Њ–Љ–µ—А–∞ —В–µ–Ї—Г—Й–µ–≥–Њ —Н–њ–Є–Ј–Њ–і–∞ –Є–ї–Є –∞—Г–і–Є–Њ –і–Њ—А–Њ–ґ–Ї–Є (—Б—Г–±—В–Є—В—А–Њ–≤). –І–Є—Б–ї–Њ –Љ–Њ–ґ–µ—В —В–∞–Ї–ґ–µ –±—Л—В—М –Є–љ—В–µ—А–≤–∞–ї–Њ–Љ вАУ 1,2,3 –Є–ї–Є 2-4, –љ–∞–њ—А–Є–Љ–µ—А. –Ґ.–µ. —Н—В–Њ —Д–Њ—А–Љ–Є—А–Њ–≤–∞–љ–Є–µ –Ї–Њ–љ—Б—В—А—Г–Ї—Ж–Є–Є –≤–Є–і–∞ IfвА¶ ThenвА¶ –ї–Є–±–Њ –Є–Ј –њ—А–µ–і–ї–∞–≥–∞–µ–Љ—Л—Е –≤–∞—А–Є–∞–љ—В–Њ–≤, –ї–Є–±–Њ –≤—А—Г—З–љ—Г—О (–≤—Л–±—А–∞–≤ –≤ —Г—Б–ї–Њ–≤–Є–Є If —В–Є–њ Custom). –Т—Б–µ —Б—А–∞–≤–љ–µ–љ–Є—П –њ–Њ –Њ—В–љ–Њ—И–µ–љ–Є—О –Ї –і–≤–Њ–Є—З–љ—Л–Љ –Њ–њ–µ—А–∞–љ–і–∞–Љ –і–Њ–ї–ґ–љ—Л –љ–∞—Е–Њ–і–Є—В—М—Б—П –≤ –Ї–≤–∞–і—А–∞—В–љ—Л—Е —Б–Ї–Њ–±–Ї–∞—Е, —В.–µ. –љ–µ–ї—М–Ј—П —Б–і–µ–ї–∞—В—М, –Ї –њ—А–Є–Љ–µ—А—Г, —В–∞–Ї: Audio(Movie) = 1 & Sub(Movie) = 2.
–Х—Б–ї–Є –≤–≤–µ–і—С–љ–љ—Л–µ —Г—Б–ї–Њ–≤–Є—П –љ–µ —Б–Њ–Њ—В–≤–µ—В—Б—В–≤—Г—О—В —Г—Б—В–∞–љ–Њ–≤–ї–µ–љ–љ—Л–Љ —В—А–µ–±–Њ–≤–∞–љ–Є—П–Љ, —В–Њ –њ–Њ–ї—Г—З–Є–Љ —Б–Њ–Њ–±—Й–µ–љ–Є–µ –Њ–± –Њ—И–Є–±–Ї–µ –≤–Њ –≤—А–µ–Љ—П –Ї–Њ–Љ–њ–Є–ї—П—Ж–Є–Є.
Script (–Ф–ґ–∞–≤–∞) –њ–Њ–Ј–≤–Њ–ї—П–µ—В –≤–≤–µ—Б—В–Є –Ф–ґ–∞–≤–∞-–Ї–Њ–і.
–Ъ–љ–Њ–њ–Ї–Є –і–ї—П Popup –Љ–µ–љ—О –Є–Љ–µ—О—В –Њ–і–Є–љ –і–Њ–њ–Њ–ї–љ–Є—В–µ–ї—М–љ—Л–є —В–Є–њ вАУ Jump POPUP –і–ї—П –Њ—Б—Г—Й–µ—Б—В–≤–ї–µ–љ–Є—П –њ–µ—А–µ—Е–Њ–і–∞ –Ї –≤—Л–±—А–∞–љ–љ–Њ–Љ—Г –≤—Б–њ–ї—Л–≤–∞—О—Й–µ–Љ—Г –Љ–µ–љ—О –Є–ї–Є –і–ї—П –µ–≥–Њ –Ј–∞–Ї—А—Л—В–Є—П [close popup].
–Р–≤—В–Њ-–љ–∞–Ј–љ–∞—З–µ–љ–Є–µ –њ–µ—А–µ—Е–Њ–і–Њ–≤ –Љ–µ–ґ–і—Г –Ї–љ–Њ–њ–Ї–∞–Љ–Є (–і–µ–є—Б—В–≤–Є—П–Љ–Є)
–Э–∞–ґ–∞—В–Є–µ —Б–Њ–Њ—В–≤–µ—В—Б—В–≤—Г—О—Й–µ–є –Ї–љ–Њ–њ–Ї–Є –љ–∞ –њ–∞–љ–µ–ї–Є –Є–љ—Б—В—А—Г–Љ–µ–љ—В–Њ–≤ –≥–ї–∞–≤–љ–Њ–≥–Њ –Љ–µ–љ—О –Њ—В–Ї—А—Л–≤–∞–µ—В –Њ–Ї–љ–Њ:
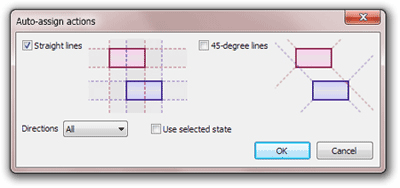
Straight lines (–њ—А—П–Љ—Л–µ –ї–Є–љ–Є–Є) –Њ–Ј–љ–∞—З–∞–µ—В –њ–Њ–Є—Б–Ї –Ї–љ–Њ–њ–Њ–Ї –љ–∞ –≥–Њ—А–Є–Ј–Њ–љ—В–∞–ї—М–љ–Њ–є –Є –≤–µ—А—В–Є–Ї–∞–ї—М–љ–Њ–є –ї–Є–љ–Є–Є –њ–Њ –Њ—В–љ–Њ—И–µ–љ–Є—О –Ї –≤—Л–±—А–∞–љ–љ–Њ–є –Ї–љ–Њ–њ–Ї–µ.
45-degree lines (–љ–∞–Ї–ї–Њ–љ–љ—Л–µ) –Њ–Ј–љ–∞—З–∞–µ—В –њ–Њ–Є—Б–Ї –Ї–љ–Њ–њ–Њ–Ї –љ–∞ –ї–Є–љ–Є–Є —Б –љ–∞–Ї–ї–Њ–љ–Њ–Љ 45 –≥—А–∞–і—Г—Б–Њ–≤ –њ–Њ –Њ—В–љ–Њ—И–µ–љ–Є—О –Ї –≤—Л–±—А–∞–љ–љ–Њ–є –Ї–љ–Њ–њ–Ї–µ.
Directions –љ–∞–Ј–љ–∞—З–∞–µ—В –≤—Б–µ –љ–∞–њ—А–∞–≤–ї–µ–љ–Є—П (–≤–ї–µ–≤–Њ/–≤–њ—А–∞–≤–Њ/–≤–≤–µ—А—Е/–≤–љ–Є–Ј) –Є–ї–Є —В–Њ–ї—М–Ї–Њ –≤–њ—А–∞–≤–Њ/–≤–ї–µ–≤–Њ, –≤–≤–µ—А—Е/–≤–љ–Є–Ј.
Use selected state вАУ –њ–Њ–Є—Б–Ї –Ї–љ–Њ–њ–Њ–Ї, –і–ї—П –Ї–Њ—В–Њ—А—Л—Е –Љ—Л –Є—Б–њ–Њ–ї—М–Ј—Г–µ–Љ –≤—Л–±—А–∞–љ–љ–Њ–µ —Б–Њ—Б—В–Њ—П–љ–Є–µ, –љ–µ –љ–Њ—А–Љ–∞–ї—М–љ–Њ–µ.
–Я–Њ–і—Б–≤–µ—В–Ї–∞ —В–µ–Ї—Г—Й–µ–є –Ј–≤—Г–Ї–Њ–≤–Њ–є –і–Њ—А–Њ–ґ–Ї–Є, —Б—Г–±—В–Є—В—А–Њ–≤ –Є–ї–Є —Н–њ–Є–Ј–Њ–і–∞ —Д–Є–ї—М–Љ–∞
–°–Њ—Б—В–Њ—П–љ–Є–µ –Ї–љ–Њ–њ–Ї–Є Current –њ—А–µ–і–љ–∞–Ј–љ–∞—З–µ–љ–Њ –і–ї—П –њ–Њ–і—Б–≤–µ—З–Є–≤–∞–љ–Є—П –≤ –Љ–µ–љ—О –≤–Њ—Б–њ—А–Њ–Є–Ј–≤–Њ–і–Є–Љ–Њ–≥–Њ –∞—Г–і–Є–Њ, —Б—Г–±—В–Є—В—А–Њ–≤ –Є–ї–Є —Н–њ–Є–Ј–Њ–і–∞ —Д–Є–ї—М–Љ–∞. –Ґ.–µ. –Ї –Ї–љ–Њ–њ–Ї–µ –Љ—Л –њ–µ—А–µ–Љ–µ—Б—В–Є–ї–Є—Б—М, –љ–Њ –µ—Й—С –љ–µ –љ–∞–ґ–∞–ї–Є –љ–∞ –љ–µ—С. –І—В–Њ–±—Л –≤–Ї–ї—О—З–Є—В—М –µ–≥–Њ –Њ—В–Њ–±—А–∞–ґ–µ–љ–Є–µ –≤ –Њ–Ї–љ–µ –і–Є–Ј–∞–є–љ–µ—А–∞ –Ф–ґ–∞–≤–∞ –Љ–µ–љ—О, –љ–∞–ґ–Љ–Є—В–µ –љ–∞ —Б–Њ–Њ—В–≤–µ—В—Б—В–≤—Г—О—Й–Є–є –Ї—А—Г–ґ–Њ–Ї –≤ –њ–∞–љ–µ–ї–Є –Є–љ—Б—В—А—Г–Љ–µ–љ—В–Њ–≤ –≥–ї–∞–≤–љ–Њ–≥–Њ –Љ–µ–љ—О.
–Ш–Ј–Њ–±—А–∞–ґ–µ–љ–Є–µ, —Г—Б—В–∞–љ–Њ–≤–ї–µ–љ–љ–Њ–µ –і–ї—П –Њ—В–Њ–±—А–∞–ґ–µ–љ–Є—П —Н—В–Њ–≥–Њ —Б–Њ—Б—В–Њ—П–љ–Є—П –Ї–љ–Њ–њ–Ї–Є, –њ–Њ—П–≤–Є—В—Б—П —В–Њ–ї—М–Ї–Њ —В–Њ–≥–і–∞, –Ї–Њ–≥–і–∞ –≤—Л–њ–Њ–ї–љ–µ–љ—Л —Г—Б–ї–Њ–≤–Є—П –і–ї—П —Б–≤–Њ–є—Б—В–≤ Highlight. –Т –Њ–Ї–љ–µ —Б–≤–Њ–є—Б—В–≤ —Н—В–Њ –≥—А—Г–њ–њ–∞ Highlight if, –Ї–Њ—В–Њ—А–∞—П —Г–Ї–∞–Ј—Л–≤–∞–µ—В, –Ї —З–µ–Љ—Г –Њ—В–љ–Њ—Б–Є—В—Б—П –њ–Њ–і—Б–≤–µ—В–Ї–∞ вАУ –Ј–≤—Г–Ї—Г, —Б—Г–±—В–Є—В—А–∞–Љ –Є–ї–Є —Н–њ–Є–Ј–Њ–і—Г —Д–Є–ї—М–Љ–∞. –Я–Њ–і—Б–≤–µ—В–Ї–∞ —Н–њ–Є–Ј–Њ–і–Њ–≤ –Њ—В–љ–Њ—Б–Є—В—Б—П —В–Њ–ї—М–Ї–Њ –Ї –≤—Б–њ–ї—Л–≤–∞—О—Й–µ–Љ—Г –Љ–µ–љ—О.
… in group (… in Movie): … –≤ –≥—А—Г–њ–њ–µ (… –≤ —Д–Є–ї—М–Љ–µ) вАУ –Ї –Ї–∞–Ї–Њ–є –≥—А—Г–њ–њ–µ –Њ—В–љ–Њ—Б–Є—В—Б—П –њ–Њ–і—Б–≤–µ—В–Ї–∞: –∞—Г–і–Є–Њ, —Б—Г–±—В–Є—В—А—Л –Є–ї–Є —Н–њ–Є–Ј–Њ–і—Л —Д–Є–ї—М–Љ–∞.
… is equal to: … —А–∞–≤–љ–Њ вАУ –љ–Њ–Љ–µ—А –Ј–≤—Г–Ї–Њ–≤–Њ–є –і–Њ—А–Њ–ґ–Ї–Є, —Б—Г–±—В–Є—В—А–Њ–≤ –Є–ї–Є —Н–њ–Є–Ј–Њ–і–∞ —Д–Є–ї—М–Љ–∞. –Ч–≤—Г–Ї–Њ–≤—Л–µ –і–Њ—А–Њ–ґ–Ї–Є –њ—А–Њ–љ—Г–Љ–µ—А–Њ–≤–∞–љ—Л –Њ—В 1. –Э–Њ–Љ–µ—А «0» –Љ–Њ–≥—Г—В –Є–Љ–µ—В—М —В–Њ–ї—М–Ї–Њ —Б—Г–±—В–Є—В—А—Л, –Є —Н—В–Њ –±—Г–і–µ—В –Њ–Ј–љ–∞—З–∞—В—М, —З—В–Њ –Њ–љ–Є –≤—Л–Ї–ї—О—З–µ–љ—Л. –≠–њ–Є–Ј–Њ–і—Л —Д–Є–ї—М–Љ–∞ –њ—А–Њ–љ—Г–Љ–µ—А–Њ–≤–∞–љ—Л –Њ—В 1: —Н–њ–Є–Ј–Њ–і 1 вАУ –љ–∞—З–∞–ї–Њ —Д–Є–ї—М–Љ–∞. –Ь–Њ–ґ–љ–Њ —Г–Ї–∞–Ј–∞—В—М –љ–µ—Б–Ї–Њ–ї—М–Ї–Њ –Ј–љ–∞—З–µ–љ–Є–є, —А–∞–Ј–і–µ–ї—С–љ–љ—Л—Е –Ј–∞–њ—П—В—Л–Љ–Є.
–Э–∞–њ—А–Є–Љ–µ—А, —Г –љ–∞—Б –µ—Б—В—М —Д–Є–ї—М–Љ «Movie 1» –≤ –≥—А—Г–њ–њ–µ «Movie Group 1». –Ф–ї—П –Ї–љ–Њ–њ–Ї–Є, –Ї–Њ—В–Њ—А–∞—П –±—Г–і–µ—В –∞–Ї—В–Є–≤–Є—А–Њ–≤–∞—В—М –∞—Г–і–Є–Њ –і–Њ—А–Њ–ґ–Ї—Г –љ–Њ–Љ–µ—А 1, –Љ—Л —Г–Ї–∞–Ј—Л–≤–∞–µ–Љ —Б–Њ–Њ—В–≤–µ—В—Б—В–≤—Г—О—Й–µ–µ –Є–Ј–Њ–±—А–∞–ґ–µ–љ–Є–µ –і–ї—П —Б–Њ—Б—В–Њ—П–љ–Є—П «Current» –Є –Ј–∞–њ–Њ–ї–љ—П–µ–Љ –Ј–љ–∞—З–µ–љ–Є—П —Б–≤–Њ–є—Б—В–≤ —А–∞–Ј–і–µ–ї–∞ Highlight:
* Highlight if вАУ –Ч–≤—Г–Ї.
* … in group вАУ Movie Group 1.
* … is equal to вАУ 1.
–Т —А–µ–Ј—Г–ї—М—В–∞—В–µ, –Ї–Њ–≥–і–∞ –≤—Е–Њ–і–Є–Љ –≤ —Н—В–Њ –Љ–µ–љ—О, –µ—Б–ї–Є —Д–Є–ї—М–Љ –±—Г–і–µ—В –≤–Њ—Б–њ—А–Њ–Є–Ј–≤–Њ–і–Є—В—М—Б—П —Б –∞—Г–і–Є–Њ –і–Њ—А–Њ–ґ–Ї–Њ–є 1, –љ–∞ —Н–Ї—А–∞–љ–µ –њ–Њ—П–≤–Є—В—Б—П –Є–Ј–Њ–±—А–∞–ґ–µ–љ–Є–µ, —Г–Ї–∞–Ј–∞–љ–љ–Њ–µ –і–ї—П —Б–Њ—Б—В–Њ—П–љ–Є—П Current.
–Р–љ–Є–Љ–∞—Ж–Є—П
–Р–љ–Є–Љ–∞—Ж–Є—П –±—Г–і–µ—В –≤–Њ—Б–њ—А–Њ–Є–Ј–≤–Њ–і–Є—В—М—Б—П –њ—А–Є –љ–∞–ґ–∞—В–Є–Є –љ–∞ –Ї–љ–Њ–њ–Ї—Г –Є–ї–Є –њ—А–Є –≤—Е–Њ–і–µ –≤ –Љ–µ–љ—О. –Ь–Њ–ґ–љ–Њ –њ–Њ–ї–љ–Њ—Б—В—М—О –∞–љ–Є–Љ–Є—А–Њ–≤–∞—В—М –Љ–µ–љ—О –Є–ї–Є –∞–љ–Є–Љ–Є—А–Њ–≤–∞—В—М —В–Њ–ї—М–Ї–Њ –≥—А—Г–њ–њ—Г –Њ–±—К–µ–Ї—В–Њ–≤. –Ю–±—А–∞—Й–∞–µ–Љ –≤–љ–Є–Љ–∞–љ–Є–µ, —З—В–Њ Fade-out –Є Slide-out –љ–µ –Ј–∞–Ї—А—Л–≤–∞—О—В –≤—Б–њ–ї—Л–≤–∞—О—Й–µ–µ –Љ–µ–љ—О, –љ—Г–ґ–љ–Њ –≤—Л–Ј—Л–≤–∞—В—М [Close popup] –≤—А—Г—З–љ—Г—О.
–Р–љ–Є–Љ–∞—Ж–Є—П –±—Л–≤–∞–µ—В –і–≤—Г—Е —В–Є–њ–Њ–≤: Fade вАУ –њ–Њ—П–≤–ї–µ–љ–Є–µ –Є –Є—Б—З–µ–Ј–љ–Њ–≤–µ–љ–Є–µ –Є Slide вАУ –≤—Л–і–≤–Є–ґ–µ–љ–Є–µ. –І—В–Њ–±—Л –≤—Л–±—А–∞—В—М –Њ–і–Є–љ –Є–Ј —В–Є–њ–Њ–≤, –≤ –Њ–Ї–љ–µ —Б–≤–Њ–є—Б—В–≤ –Њ–±—К–µ–Ї—В–∞ (–Љ–µ–љ—О) –≤ –њ–Њ–ї–µ Enter animation –љ–∞–ґ–Є–Љ–∞–µ–Љ –Ї–љ–Њ–њ–Ї—Г —Б–Њ —Б—В—А–µ–ї–Ї–Њ–є. –Т –Њ—В–Ї—А—Л–≤—И–µ–Љ—Б—П –Њ–Ї–љ–µ –≤—Л–±–Є—А–∞–µ–Љ —В–Є–њ –Є –Ј–∞–і–∞—С–Љ —Б–≤–Њ–є—Б—В–≤–∞.
–Ф–ї—П —В–Є–њ–∞ Fade:
What animate вАУ —А–µ—И–∞–µ–Љ, —З—В–Њ –∞–љ–Є–Љ–Є—А—Г–µ–Љ: –ї–Є–±–Њ –Љ–µ–љ—О –њ–Њ–ї–љ–Њ—Б—В—М—О, –ї–Є–±–Њ —В–Њ–ї—М–Ї–Њ –Њ–і–љ—Г –≥—А—Г–њ–њ—Г –Њ–±—К–µ–Ї—В–Њ–≤, –ї–Є–±–Њ –≤—Л–±—А–∞–љ–љ–Њ–µ —Б–Њ—Б—В–Њ—П–љ–Є–µ –Ї–љ–Њ–њ–Ї–Є (–∞–љ–Є–Љ–∞—Ж–Є—П –љ–∞–ґ–∞—В–Є—П –Ї–ї–∞–≤–Є—И).
Number of frames вАУ –і–ї–Є—В–µ–ї—М–љ–Њ—Б—В—М –∞–љ–Є–Љ–∞—Ж–Є–Є –≤ –Ї–∞–і—А–∞—Е. –†–µ–Ї–Њ–Љ–µ–љ–і—Г–µ—В—Б—П —Г–і–≤–Њ–Є—В—М –њ—А–Њ–і–Њ–ї–ґ–Є—В–µ–ї—М–љ–Њ—Б—В—М –∞–љ–Є–Љ–∞—Ж–Є–Є, –Ї–Њ—В–Њ—А–∞—П –љ–∞—З–Є–љ–∞–µ—В—Б—П –Њ–і–љ–Њ–≤—А–µ–Љ–µ–љ–љ–Њ —Б –љ–∞—З–∞–ї–Њ–Љ –≤–Є–і–µ–Њ, –≤–Љ–µ—Б—В–Њ –Њ–±—Л—З–љ–Њ–є –њ—А–Њ–і–Њ–ї–ґ–Є—В–µ–ї—М–љ–Њ—Б—В–Є –њ–µ—А–µ—Е–Њ–і–Њ–≤ –Љ–µ–љ—О.
Fade direction вАУ –љ–∞–њ—А–∞–≤–ї–µ–љ–Є–µ –∞–љ–Є–Љ–∞—Ж–Є–Є: in вАУ fade in (–њ–Њ—П–≤–ї–µ–љ–Є–µ), out вАУ fade out (–Є—Б—З–µ–Ј–љ–Њ–≤–µ–љ–Є–µ).
–Ф–ї—П —В–Є–њ–∞ Slide:
What animate –Є Number of frames –∞–љ–∞–ї–Њ–≥–Є—З–љ—Л –Њ–њ–Є—Б–∞–љ–љ—Л–Љ –≤—Л—И–µ.
From/To –Ј–љ–∞—З–µ–љ–Є—П (left/top) вАУ –Њ—В–љ–Њ—Б–Є—В–µ–ї—М–љ—Л–µ –Ї–Њ–Њ—А–і–Є–љ–∞—В—Л –љ–∞—З–∞–ї–∞ –Є –Ї–Њ–љ—Ж–∞ –і–≤–Є–ґ–µ–љ–Є—П. –Ъ–Њ–Њ—А–і–Є–љ–∞—В—Л (0, 0) –Њ–Ј–љ–∞—З–∞—О—В —В–µ–Ї—Г—Й—Г—О –њ–Њ–Ј–Є—Ж–Є—О. –Ю—В—А–Є—Ж–∞—В–µ–ї—М–љ—Л–µ —З–Є—Б–ї–∞ –Њ–Ј–љ–∞—З–∞—О—В –њ–Њ–Ј–Є—Ж–Є—О —Б–ї–µ–≤–∞ –Є —Б–≤–µ—А—Е—Г –њ–Њ –Њ—В–љ–Њ—И–µ–љ–Є—О –Ї —В–µ–Ї—Г—Й–µ–є –њ–Њ–Ј–Є—Ж–Є–Є. –Я–Њ–ї–Њ–ґ–Є—В–µ–ї—М–љ—Л–µ вАУ —Б–њ—А–∞–≤–∞ –Є —Б–љ–Є–Ј—Г. –Э–∞–њ—А–Є–Љ–µ—А, From –Ј–љ–∞—З–µ–љ–Є–µ = (0, вАУ300), To –Ј–љ–∞—З–µ–љ–Є–µ = (0, 0) –Њ–Ј–љ–∞—З–∞–µ—В –≤—Л–і–≤–Є–ґ–µ–љ–Є–µ —Б–≤–µ—А—Е—Г, –љ–∞—З–Є–љ–∞—П —Б —В–Њ—З–Ї–Є, –љ–∞ 300 –њ–Є–Ї—Б–µ–ї–µ–є –≤—Л—И–µ —В–µ–Ї—Г—Й–µ–≥–Њ –њ–Њ–ї–Њ–ґ–µ–љ–Є—П. –Ъ–Њ–Њ—А–і–Є–љ–∞—В—Л –Љ–Њ–≥—Г—В –±—Л—В—М –Ї–∞–Ї –њ–Њ–ї–Њ–ґ–Є—В–µ–ї—М–љ—Л–Љ–Є (–љ–Є–ґ–µ –Є–ї–Є –њ—А–∞–≤–µ–µ —В–µ–Ї—Г—Й–µ–є –њ–Њ–Ј–Є—Ж–Є–Є), —В–∞–Ї –Є –Њ—В—А–Є—Ж–∞—В–µ–ї—М–љ—Л–Љ–Є (–≤—Л—И–µ –Є–ї–Є –ї–µ–≤–µ–µ —В–µ–Ї—Г—Й–µ–є –њ–Њ–Ј–Є—Ж–Є–Є).
Clipping area вАУ –Њ–±–ї–∞—Б—В—М –Њ–≥—А–∞–љ–Є—З–µ–љ–Є—П, –≤–љ—Г—В—А–Є –Ї–Њ—В–Њ—А–Њ–є –±—Г–і–µ—В —А–∞–±–Њ—В–∞—В—М –∞–љ–Є–Љ–∞—Ж–Є—П. –Я–Њ —Г–Љ–Њ–ї—З–∞–љ–Є—О (0, 0), (1080,1920) –Њ–Ј–љ–∞—З–∞–µ—В, —З—В–Њ –Њ–≥—А–∞–љ–Є—З–µ–љ–Є—П –љ–µ—В.
Include Selected and Current states вАУ –њ–Њ–Ј–≤–Њ–ї—П–µ—В –Є—Б–њ–Њ–ї—М–Ј–Њ–≤–∞—В—М –≤—Л–±—А–∞–љ–љ—Л–µ –Є —В–µ–Ї—Г—Й–Є–µ —Б–Њ—Б—В–Њ—П–љ–Є—П –і–ї—П –∞–љ–Є–Љ–∞—Ж–Є–Є. –Х—Б–ї–Є —Д–ї–∞–ґ–Њ–Ї –љ–µ —Г—Б—В–∞–љ–Њ–≤–ї–µ–љ, —В–Њ –≤—Л–±—А–∞–љ–љ–Њ–µ –Є —В–µ–Ї—Г—Й–µ–µ —Б–Њ—Б—В–Њ—П–љ–Є–µ –љ–µ –±—Г–і—Г—В –Њ—В–Њ–±—А–∞–ґ–∞—В—М—Б—П –≤–Њ –≤—А–µ–Љ—П –∞–љ–Є–Љ–∞—Ж–Є–Є. –≠—В–Њ —А–∞–±–Њ—В–∞–µ—В, —В–Њ–ї—М–Ї–Њ –µ—Б–ї–Є –≥—А—Г–њ–њ–∞ –∞–љ–Є–Љ–∞—Ж–Є–Є —Б–Њ–і–µ—А–ґ–Є—В –Ї–љ–Њ–њ–Ї–Є.
–Х—Б–ї–Є —Г—Б—В–∞–љ–Њ–≤–Є—В—М —Д–ї–∞–ґ–Њ–Ї Advanced, —В–Њ –њ–Њ—П–≤—П—В—Б—П –і–Њ–њ–Њ–ї–љ–Є—В–µ–ї—М–љ—Л–µ –њ–∞—А–∞–Љ–µ—В—А—Л –∞–љ–Є–Љ–∞—Ж–Є–Є:
 –Ч–і–µ—Б—М –Љ–Њ–ґ–љ–Њ –і–Њ–±–∞–≤–Є—В—М –љ–µ—Б–Ї–Њ–ї—М–Ї–Њ –∞–љ–Є–Љ–∞—Ж–Є–є –і–ї—П –Њ–і–љ–Њ–≥–Њ –і–µ–є—Б—В–≤–Є—П. –Э–∞—Б—В—А–∞–Є–≤–∞–µ–Љ —Б–Њ–Њ—В–≤–µ—В—Б—В–≤—Г—О—Й—Г—О –∞–љ–Є–Љ–∞—Ж–Є—О –≤ –≤–µ—А—Е–љ–µ–є —З–∞—Б—В–Є –Њ–Ї–љ–∞ –Є –љ–∞–ґ–Є–Љ–∞–µ–Љ –Ї–љ–Њ–њ–Ї—Г Add (–Ф–Њ–±–∞–≤–Є—В—М). –Я–∞—А–∞–ї–ї–µ–ї—М–љ–∞—П –∞–љ–Є–Љ–∞—Ж–Є—П –і–Њ–ї–ґ–љ–∞ —Б–Њ–і–µ—А–ґ–∞—В—М –љ–µ–њ–µ—А–µ–Ї—А—Л–≤–∞—О—Й–Є–µ—Б—П –≥—А—Г–њ–њ—Л. –Я–Њ—А—П–і–Њ–Ї –∞–љ–Є–Љ–∞—Ж–Є–Є –Љ–Њ–ґ–µ—В –±—Л—В—М –њ–∞—А–∞–ї–ї–µ–ї—М–љ—Л–Љ –Є–ї–Є –њ–Њ—Б–ї–µ–і–Њ–≤–∞—В–µ–ї—М–љ—Л–Љ. –Х—Б–ї–Є —Б–Њ–Ј–і–∞—С–Љ –њ–Њ—Б–ї–µ–і–Њ–≤–∞—В–µ–ї—М–љ—Г—О –∞–љ–Є–Љ–∞—Ж–Є–Є, —В–Њ –љ—Г–ґ–љ–Њ —Г–Ї–∞–Ј–∞—В—М, —З—В–Њ —Н—В–Њ –±—Г–і–µ—В вАУ –њ–Њ—П–≤–ї–µ–љ–Є–µ –Є–ї–Є –Є—Б—З–µ–Ј–љ–Њ–≤–µ–љ–Є–µ –Њ–±—К–µ–Ї—В–Њ–≤.
–Ч–і–µ—Б—М –Љ–Њ–ґ–љ–Њ –і–Њ–±–∞–≤–Є—В—М –љ–µ—Б–Ї–Њ–ї—М–Ї–Њ –∞–љ–Є–Љ–∞—Ж–Є–є –і–ї—П –Њ–і–љ–Њ–≥–Њ –і–µ–є—Б—В–≤–Є—П. –Э–∞—Б—В—А–∞–Є–≤–∞–µ–Љ —Б–Њ–Њ—В–≤–µ—В—Б—В–≤—Г—О—Й—Г—О –∞–љ–Є–Љ–∞—Ж–Є—О –≤ –≤–µ—А—Е–љ–µ–є —З–∞—Б—В–Є –Њ–Ї–љ–∞ –Є –љ–∞–ґ–Є–Љ–∞–µ–Љ –Ї–љ–Њ–њ–Ї—Г Add (–Ф–Њ–±–∞–≤–Є—В—М). –Я–∞—А–∞–ї–ї–µ–ї—М–љ–∞—П –∞–љ–Є–Љ–∞—Ж–Є—П –і–Њ–ї–ґ–љ–∞ —Б–Њ–і–µ—А–ґ–∞—В—М –љ–µ–њ–µ—А–µ–Ї—А—Л–≤–∞—О—Й–Є–µ—Б—П –≥—А—Г–њ–њ—Л. –Я–Њ—А—П–і–Њ–Ї –∞–љ–Є–Љ–∞—Ж–Є–Є –Љ–Њ–ґ–µ—В –±—Л—В—М –њ–∞—А–∞–ї–ї–µ–ї—М–љ—Л–Љ –Є–ї–Є –њ–Њ—Б–ї–µ–і–Њ–≤–∞—В–µ–ї—М–љ—Л–Љ. –Х—Б–ї–Є —Б–Њ–Ј–і–∞—С–Љ –њ–Њ—Б–ї–µ–і–Њ–≤–∞—В–µ–ї—М–љ—Г—О –∞–љ–Є–Љ–∞—Ж–Є–Є, —В–Њ –љ—Г–ґ–љ–Њ —Г–Ї–∞–Ј–∞—В—М, —З—В–Њ —Н—В–Њ –±—Г–і–µ—В вАУ –њ–Њ—П–≤–ї–µ–љ–Є–µ –Є–ї–Є –Є—Б—З–µ–Ј–љ–Њ–≤–µ–љ–Є–µ –Њ–±—К–µ–Ї—В–Њ–≤.
–Х—Б–ї–Є –љ—Г–ґ–љ–Њ —Г–і–∞–ї–Є—В—М –і–Њ–њ–Њ–ї–љ–Є—В–µ–ї—М–љ—Г—О –∞–љ–Є–Љ–∞—Ж–Є—О, –њ—А–Њ—Б—В–Њ —Б–љ–Є–Љ–Є—В–µ —Д–ї–∞–ґ–Њ–Ї Advanced.
–Х—Б–ї–Є —Е–Њ—В–Є—В–µ –Є—Б–њ–Њ–ї—М–Ј–Њ–≤–∞—В—М fade –Є slide –≤–Љ–µ—Б—В–µ, –Є—Б–њ–Њ–ї—М–Ј—Г–є—В–µ —В–∞–Ї—Г—О –ґ–µ –≥—А—Г–њ–њ—Г —Б –і–≤—Г–Љ—П —А–∞–Ј–ї–Є—З–љ—Л–Љ–Є —Н—Д—Д–µ–Ї—В–∞–Љ–Є. –Э–∞–њ—А–Є–Љ–µ—А, –µ—Б–ї–Є –≤—Л —Е–Њ—В–Є—В–µ —Б–і–µ–ї–∞—В—М –њ–Њ—П–≤–ї–µ–љ–Є–µ 3-—Е –Њ–±—К–µ–Ї—В–Њ–≤ –Є–Ј 5-—В–Є –≤—Л–µ–Ј–ґ–∞—О—Й–Є—Е, —В–Њ –≤—Л–і–µ–ї–Є—В–µ –Є—Е –≤ –і—А—Г–≥—Г—О –≥—А—Г–њ–њ—Г –Є –Ј–∞–і–∞–є—В–µ: –≤—Л–µ–Ј–і 2-—Е –Њ–±—К–µ–Ї—В–Њ–≤ (–≥—А—Г–њ–њ–∞ 1) –њ–∞—А–∞–ї–ї–µ–ї—М–љ–Њ —Б –њ–Њ—П–≤–ї–µ–љ–Є–µ–Љ 3-—Е –Њ–±—К–µ–Ї—В–Њ–≤ (–≥—А—Г–њ–њ–∞ 2) –њ–∞—А–∞–ї–ї–µ–ї—М–љ–Њ —Б –≤—Л–µ–Ј–і–Њ–Љ —Н—В–Є—Е 3-—Е –Њ–±—К–µ–Ї—В–Њ–≤ (–≥—А—Г–њ–њ–∞ 2).
–Ґ–∞–Ї–ґ–µ –Љ–Њ–ґ–љ–Њ —Б–Њ—З–µ—В–∞—В—М –≤—Л–µ–Ј–і —Б –њ–Њ—П–≤–ї–µ–љ–Є–µ–Љ. –Х—Б–ї–Є —Е–Њ—В–Є—В–µ –Є—Б–њ–Њ–ї—М–Ј–Њ–≤–∞—В—М –њ–Њ—П–≤–ї–µ–љ–Є–µ —Б —Н—Д—Д–µ–Ї—В–Њ–Љ –≤—Л–µ–Ј–і–∞, —В–Њ –љ—Г–ґ–љ–Њ –≤–Њ—Б–њ–Њ–ї—М–Ј–Њ–≤–∞—В—М—Б—П –њ–∞—А–∞–ї–ї–µ–ї—М–љ–Њ–є –∞–љ–Є–Љ–∞—Ж–Є–µ–є, –≤ –Ї–Њ—В–Њ—А–Њ–є –њ–µ—А–≤—Л–Љ –Є–і—С—В –њ–Њ—П–≤–ї–µ–љ–Є–µ (fade in), –Ј–∞—В–µ–Љ –≤—Л–µ–Ј–і (slide). –Э–∞–њ—А–Є–Љ–µ—А, —В–∞–Ї–Њ–є –Ї–Њ–і –≤–Њ–Ј–Љ–Њ–ґ–µ–љ –≤ —Н—В–Њ–Љ —Б–ї—Г—З–∞–µ –≤ –Њ–Ї–љ–µ –і–Њ–њ–Њ–ї–љ–Є—В–µ–ї—М–љ—Л—Е –њ–∞—А–∞–Љ–µ—В—А–Њ–≤ (–Ј–∞–і–∞—С–Љ –њ–∞—А–∞–Љ–µ—В—А—Л –≤ –≤–µ—А—Е–љ–µ–є —З–∞—Б—В–Є –Њ–Ї–љ–∞ –∞–љ–Є–Љ–∞—Ж–Є–Є, –Ј–∞—В–µ–Љ –ґ–Љ—С–Љ –Ї–љ–Њ–њ–Ї—Г Add):
Fade in: Group2 [12]
Slide (0, 240) — (0, 0) [0, 1920] — [0, 1080]: Group2
Fade in: Group1 [12]
–Ґ–Њ—З–љ–Њ —В–∞–Ї–ґ–µ –Љ–Њ–ґ–љ–Њ –Є—Б–њ–Њ–ї—М–Ј–Њ–≤–∞—В—М –≤—Л–µ–Ј–і —Б–Њ–≤–Љ–µ—Б—В–љ–Њ —Б fade out.
–Ю–њ–Є—Б–∞–љ–љ—Л–µ —В–Є–њ—Л –∞–љ–Є–Љ–∞—Ж–Є–Є –Є—Б–њ–Њ–ї—М–Ј—Г—О—В—Б—П –Ї–∞–Ї –Ї–љ–Њ–њ–Ї–∞–Љ–Є, —В–∞–Ї –Є –Љ–µ–љ—О. –Ы—О–±–Њ–µ –і–µ–є—Б—В–≤–Є–µ –Ї–љ–Њ–њ–Њ–Ї –Љ–Њ–ґ–µ—В —Б–Њ–њ—А–Њ–≤–Њ–ґ–і–∞—В—М—Б—П –∞–љ–Є–Љ–∞—Ж–Є–µ–є, –Ї–Њ—В–Њ—А–∞—П –≤–Њ—Б–њ—А–Њ–Є–Ј–≤–Њ–і–Є—В—Б—П –њ–µ—А–µ–і –≤—Л–њ–Њ–ї–љ–µ–љ–Є–µ–Љ –і–µ–є—Б—В–≤–Є—П. –Р–љ–Є–Љ–∞—Ж–Є—П –і–ї—П –Љ–µ–љ—О вАУ —Б–Њ–њ—А–Њ–≤–Њ–ґ–і–µ–љ–Є–µ –≤—Е–Њ–і–∞ –≤ –Љ–µ–љ—О.
–Р–љ–Є–Љ–Є—А–Њ–≤–∞–љ–љ—Л–µ –Є–Ј–Њ–±—А–∞–ґ–µ–љ–Є—П –Є —Б–Њ—Б—В–Њ—П–љ–Є—П –Ї–љ–Њ–њ–Њ–Ї
–Т–Љ–µ—Б—В–Њ PNG-–Є–Ј–Њ–±—А–∞–ґ–µ–љ–Є–є –Љ–Њ–ґ–љ–Њ –Є—Б–њ–Њ–ї—М–Ј–Њ–≤–∞—В—М –њ–Њ–Ї–∞–і—А–Њ–≤—Г—О –∞–љ–Є–Љ–∞—Ж–Є—О. –Ф–ї—П —Н—В–Њ–≥–Њ –њ–Њ—В—А–µ–±—Г–µ—В—Б—П:
* –°–Њ–Ј–і–∞–љ–Є–µ –∞–љ–Є–Љ–∞—Ж–Є–Є –≤ –љ–µ—Б–Ї–Њ–ї—М–Ї–Є—Е —Д–∞–є–ї–∞—Е: –Њ–і–Є–љ —Д–∞–є–ї = –Њ–і–Є–љ –Ї–∞–і—А. –Я–Њ–Љ–µ—Й–∞–µ–Љ –Є—Е –≤ –Њ–і–љ—Г –њ–∞–њ–Ї—Г.
* –°–Њ–Ј–і–∞—С–Љ —В–µ–Ї—Б—В–Њ–≤—Л–є —Д–∞–є–ї: –њ–µ—А–≤–∞—П —Б—В—А–Њ–Ї–∞ вАУ —Н—В–Њ –Ї–Њ–ї–Є—З–µ—Б—В–≤–Њ –Ї–∞–і—А–Њ–≤ –≤ –Є–Ј–Њ–±—А–∞–ґ–µ–љ–Є–Є (—Б–Ї–Њ—А–Њ—Б—В—М –∞–љ–Є–Љ–∞—Ж–Є–Є), –і—А—Г–≥–Є–µ —Б—В—А–Њ–Ї–Є вАУ —Б–њ–Є—Б–Њ–Ї PNG-—Д–∞–є–ї–Њ–≤.
* –°–Њ—Е—А–∞–љ—П–µ–Љ —В–µ–Ї—Б—В–Њ–≤—Л–є —Д–∞–є–ї —Б —А–∞—Б—И–Є—А–µ–љ–Є–µ–Љ *.anim –≤ —В–Њ–є –ґ–µ –њ–∞–њ–Ї–µ.
–Э–∞–њ—А–Є–Љ–µ—А, —Б–Њ–Ј–і–∞—С–Љ —Д–∞–є–ї Logo.anim, –Ї–Њ—В–Њ—А—Л–є —Б–Њ–і–µ—А–ґ–Є—В:
4
C:\Demo\anim\new-1.png
C:\Demo\anim\new-2.png
C:\Demo\anim\new-3.png
C:\Demo\anim\new-4.png
C:\Demo\anim\new-5.png
C:\Demo\anim\new-6.png
C:\Demo\anim\new-7.png
C:\Demo\anim\new-8.png
C–Њ—Е—А–∞–љ—П–µ–Љ –µ–≥–Њ –≤ C:\Demo\anim\Logo.anim. –І–Є—Б–ї–Њ 4 –≤ –љ–∞—З–∞–ї–µ —Д–∞–є–ї–∞ –Њ–Ј–љ–∞—З–∞–µ—В, —З—В–Њ –Ї–∞–ґ–і–Њ–µ –Є–Ј–Њ–±—А–∞–ґ–µ–љ–Є–µ –≤ —Б–њ–Є—Б–Ї–µ –±—Г–і–µ—В –њ–Њ–Ї–∞–Ј—Л–≤–∞—В—М—Б—П –≤ —В–µ—З–µ–љ–Є–µ 4 –Ї–∞–і—А–Њ–≤.
–Ш–Љ–њ–Њ—А—В —Д–∞–є–ї–Њ–≤ PSD
–Ш–Љ–њ–Њ—А—В —Д–∞–є–ї–Њ–≤ PSD, —Б–Њ–Ј–і–∞–љ–љ—Л—Е —Б –њ–Њ–Љ–Њ—Й—М—О Adobe Photoshop
–І—В–Њ–±—Л –њ—А–Є –Ї–Њ–љ—Б—В—А—Г–Є—А–Њ–≤–∞–љ–Є–Є –Љ–µ–љ—О –љ–∞ –Ф–ґ–∞–≤–∞ –Є—Б–њ–Њ–ї—М–Ј–Њ–≤–∞—В—М –њ—А–Њ—Б—В—Л–µ —Д–∞–є–ї—Л Photoshop, –љ—Г–ґ–љ–Њ –њ—А–∞–≤–Є–ї—М–љ–Њ –Ј–∞–і–∞–≤–∞—В—М –љ–∞–Ј–≤–∞–љ–Є—П —Б–ї–Њ—С–≤.
–Ф–ї—П —Б–Њ–Ј–і–∞–љ–Є—П PSD —Д–∞–є–ї–∞ —А–µ–Ї–Њ–Љ–µ–љ–і—Г–µ—В—Б—П –Є—Б–њ–Њ–ї—М–Ј–Њ–≤–∞–љ–Є–µ —Б–ї–Њ—С–≤ —Б –Њ–±—К–µ–і–Є–љ—С–љ–љ—Л–Љ–Є —Н—Д—Д–µ–Ї—В–∞–Љ–Є.
–І—В–Њ–±—Л —Г–Ї–∞–Ј–∞—В—М, —З—В–Њ –і–∞–љ–љ—Л–є —Б–ї–Њ–є —П–≤–ї—П–µ—В—Б—П –Ї–љ–Њ–њ–Ї–Њ–є, –љ–∞–і–Њ –Є—Б–њ–Њ–ї—М–Ј–Њ–≤–∞—В—М —Б–ї–µ–і—Г—О—Й–Є–є —Д–Њ—А–Љ–∞—В:
btn: [–Є–Љ—П –Ї–љ–Њ–њ–Ї–Є]: N вАУ –љ–Њ—А–Љ–∞–ї—М–љ–Њ–µ —Б–Њ—Б—В–Њ—П–љ–Є–µ;
btn: [–Є–Љ—П –Ї–љ–Њ–њ–Ї–Є]: S вАУ –≤—Л–±—А–∞–љ–љ–Њ–µ —Б–Њ—Б—В–Њ—П–љ–Є–µ;
btn: [–Є–Љ—П –Ї–љ–Њ–њ–Ї–Є]: C вАУ —В–µ–Ї—Г—Й–µ–µ —Б–Њ—Б—В–Њ—П–љ–Є–µ.
–Х—Б–ї–Є –±—Г–і–µ—В –Є—Б–њ–Њ–ї—М–Ј–Њ–≤–∞–љ–Њ –ї—О–±–Њ–µ –і—А—Г–≥–Њ–µ –Є–Љ—П, —Б–ї–Њ–є –±—Г–і–µ—В –Є–Љ–њ–Њ—А—В–Є—А–Њ–≤–∞–љ –≤ –Ї–∞—З–µ—Б—В–≤–µ –њ—А–Њ—Б—В–Њ–≥–Њ –Њ–±—К–µ–Ї—В–∞ (—Б—В–∞—В–Є—З–µ—Б–Ї–Њ–µ –Є–Ј–Њ–±—А–∞–ґ–µ–љ–Є–µ). –Т—Б–µ PSD —Д–∞–є–ї—Л –і–Њ–ї–ґ–љ—Л –±—Л—В—М 32-–±–Є—В–љ—Л–Љ–Є (8 –±–Є—В –љ–∞ —Б–ї–Њ–є).
–Ф–ї—П –Є–Љ–њ–Њ—А—В–∞ PSD —Д–∞–є–ї–∞ –љ—Г–ґ–љ–Њ –≤–Њ—Б–њ–Њ–ї—М–Ј–Њ–≤–∞—В—М—Б—П —Б–Њ–Њ—В–≤–µ—В—Б—В–≤—Г—О—Й–µ–є –Ї–Њ–Љ–∞–љ–і–Њ–є –Љ–µ–љ—О –њ—А–Њ–≥—А–∞–Љ–Љ—Л.
–Ш–Љ–њ–Њ—А—В —Д–∞–є–ї–Њ–≤ PSD, –њ–Њ–і–≥–Њ—В–Њ–≤–ї–µ–љ–љ—Л—Е –і–ї—П Rovi (Sonic Solutions) Scenarist Designer PS
–Ш–Љ–µ–љ–∞ –Ї–љ–Њ–њ–Њ–Ї –Є —Б—В—А—Г–Ї—В—Г—А–∞ —Д–∞–є–ї–Њ–≤ –і–Њ–ї–ґ–љ—Л —Б–Њ–Њ—В–≤–µ—В—Б—В–≤–Њ–≤–∞—В—М –Њ–њ–Є—Б–∞–љ–Є—О Scenarist Designer PS.
–Ь–Њ–ґ–љ–Њ –Є–Љ–њ–Њ—А—В–Є—А–Њ–≤–∞—В—М —В–Њ–ї—М–Ї–Њ –Њ–і–љ–Њ –Љ–µ–љ—О –Є–Ј –Њ–і–љ–Њ–≥–Њ —Д–∞–є–ї–∞. –Х—Б–ї–Є –µ—Б—В—М –љ–µ—Б–Ї–Њ–ї—М–Ї–Њ –Љ–µ–љ—О –≤ –Њ–і–љ–Њ–Љ —Д–∞–є–ї–µ, —В–Њ –≤—Б–µ –Њ–љ–Є –±—Г–і—Г—В –Є–Љ–њ–Њ—А—В–Є—А–Њ–≤–∞–љ—Л –Є –њ—А–µ–і—Б—В–∞–≤–ї–µ–љ—Л –љ–∞ —Н–Ї—А–∞–љ–µ –≤ –≤–Є–і–µ –Њ–і–љ–Њ–≥–Њ –Љ–µ–љ—О. –Ф–ї—П –њ—А–∞–≤–Є–ї—М–љ–Њ–≥–Њ –Є–Љ–њ–Њ—А—В–∞ —В–∞–Ї–Њ–≥–Њ —Д–∞–є–ї–∞ –µ–≥–Њ –љ—Г–ґ–љ–Њ —А–∞–Ј–і–µ–ї–Є—В—М –љ–∞ –љ–µ—Б–Ї–Њ–ї—М–Ї–Њ —Д–∞–є–ї–Њ–≤: –Ї–∞–ґ–і–Њ–µ –Љ–µ–љ—О –і–Њ–ї–ґ–љ–Њ –±—Л—В—М –≤ —Б–Њ–Њ—В–≤–µ—В—Б—В–≤—Г—О—Й–µ–Љ —Д–∞–є–ї–µ. –Т—Б–µ PSD —Д–∞–є–ї—Л —В–∞–Ї –ґ–µ –і–Њ–ї–ґ–љ—Л –±—Л—В—М 32-–±–Є—В–љ—Л–Љ–Є (8 –±–Є—В –љ–∞ —Б–ї–Њ–є).
–Я—А–Њ—Ж–µ–і—Г—А–∞ –Є–Љ–њ–Њ—А—В–∞ –∞–љ–∞–ї–Њ–≥–Є—З–љ–∞ –њ—А–Њ—Ж–µ–і—Г—А–µ –Є–Љ–њ–Њ—А—В–∞ –Њ–±—Л—З–љ—Л—Е —Д–∞–є–ї–Њ–≤.
–Ь–µ–љ—О –≤—Л–±–Њ—А–∞ —Б—Ж–µ–љ
–Ъ–∞–Ї —Б–Њ–Ј–і–∞—В—М —Б—Ж–µ–љ—Л (—Н–њ–Є–Ј–Њ–і—Л)
–І—В–Њ–±—Л –Њ—В–Ї—А—Л—В—М –Њ–Ї–љ–Њ —Б–Њ–Ј–і–∞–љ–Є—П —Б—Ж–µ–љ, –і–≤–∞–ґ–і—Л –Ї–ї–Є–Ї–∞–µ–Љ –њ–Њ —Б–Њ–Њ—В–≤–µ—В—Б—В–≤—Г—О—Й–µ–Љ—Г —Д–Є–ї—М–Љ—Г –≤ –і–µ—А–µ–≤–µ –њ—А–Њ–µ–Ї—В–∞. –Ш–ї–Є –ґ–µ –≤ —Б—В—А–Њ–Ї–µ Scenes –Њ–Ї–љ–∞ —Б–≤–Њ–є—Б—В–≤ –Ї–ї–Є–Ї–∞–µ–Љ –њ–Њ –Ї–љ–Њ–њ–Ї–µ —Б–Њ —Б—В—А–µ–ї–Ї–Њ–є. –Х—Б–ї–Є —Д–Є–ї—М–Љ –µ—Й—С –љ–µ –±—Л–ї –њ—А–Њ–Є–љ–і–µ–Ї—Б–Є—А–Њ–≤–∞–љ, –љ–∞—З–љ—С—В—Б—П –њ—А–Њ—Ж–µ—Б—Б –Є–љ–і–µ–Ї—Б–∞—Ж–Є–Є, –≤ –Ј–∞–≤–Є—Б–Є–Љ–Њ—Б—В–Є –Њ—В —В–Њ–≥–Њ, –Ї–∞–Ї–∞—П —Ж–µ–ї—М –≤—Л–±—А–∞–љ–∞ –≤ –Љ–µ–љ—О –≤—Л–±–Њ—А–∞ —Ж–µ–ї–Є (–Ї–љ–Њ–њ–Ї–∞ 4 –љ–∞ –њ–∞–љ–µ–ї–Є –Є–љ—Б—В—А—Г–Љ–µ–љ—В–Њ–≤) вАУ Compile, Export.

–Ю—В–Ї—А—Л–≤—И–µ–µ—Б—П –Њ–Ї–љ–Њ —Б—Ж–µ–љ —Б–Њ–і–µ—А–ґ–Є—В –њ–∞–љ–µ–ї—М —Н–њ–Є–Ј–Њ–і–Њ–≤ (–њ–ї–µ–є–Љ–∞—А–Ї–Њ–≤) –≤–љ–Є–Ј—Г, —Б–њ–Є—Б–Њ–Ї –≥–ї–∞–≤ —Б–њ—А–∞–≤–∞ –≤–≤–µ—А—Е—Г –Є –њ–∞–љ–µ–ї—М –Є–љ—Б—В—А—Г–Љ–µ–љ—В–Њ–≤ —Б –Ї–љ–Њ–њ–Ї–∞–Љ–Є –і–ї—П –љ–∞–≤–Є–≥–∞—Ж–Є–Є –Є –і–Њ–±–∞–≤–ї–µ–љ–Є—П/—Г–і–∞–ї–µ–љ–Є—П –њ–ї–µ–є–Љ–∞—А–Ї–Њ–≤.
–Э–∞ –њ–∞–љ–µ–ї–Є —Н–њ–Є–Ј–Њ–і–Њ–≤ —Б—Ж–µ–љ—Л (–њ–ї–µ–є–Љ–∞—А–Ї–Є), –Ї–Њ—В–Њ—А—Л–µ —Г—З–∞—Б—В–≤—Г—О—В –≤ —Б–Њ–Ј–і–∞–љ–Є–Є –Љ–µ–љ—О —Б—Ж–µ–љ, –Њ—В–Њ–±—А–∞–ґ–∞—О—В—Б—П –Ј–µ–ї—С–љ—Л–Љ —А–Њ–Љ–±–Є–Ї–Њ–Љ. –Т—Л–±—А–∞–љ–љ–∞—П —Б—Ж–µ–љ–∞, —Г—З–∞—Б—В–≤—Г—О—Й–∞—П –≤ —Б–Њ–Ј–і–∞–љ–Є–Є –Љ–µ–љ—О —Б—Ж–µ–љ –њ–Њ–Љ–µ—З–∞–µ—В—Б—П –ґ—С–ї—В—Л–Љ —А–Њ–Љ–±–Є–Ї–Њ–Љ. –Э–µ–Є—Б–њ–Њ–ї—М–Ј—Г–µ–Љ—Л–µ —Б—Ж–µ–љ—Л –њ–Њ–Љ–µ—З–∞—О—В—Б—П —Б–Є–љ–Є–Љ. –Т—Л–±—А–∞–љ–љ—Л–є —Н–њ–Є–Ј–Њ–і, –≤–Ї–ї—О—З—С–љ–љ—Л–є –≤ —Б–Њ–Ј–і–∞–љ–Є–µ –Љ–µ–љ—О —Б—Ж–µ–љ –Њ—В–Љ–µ—З–∞–µ—В—Б—П —Д–Є–Њ–ї–µ—В–Њ–≤—Л–Љ.
–Ь–Њ–ґ–љ–Њ –≤–Ї–ї—О—З–Є—В—М –Є–ї–Є –Є—Б–Ї–ї—О—З–Є—В—М –≥–ї–∞–≤—Г –Є–Ј —Б–Њ–Ј–і–∞–љ–Є—П –Љ–µ–љ—О —Б—Ж–µ–љ, –Є—Б–њ–Њ–ї—М–Ј—Г—П —Б–њ–Є—Б–Њ–Ї –≥–ї–∞–≤. –Ф–ї—П —Н—В–Њ–≥–Њ –љ—Г–ґ–љ–Њ –њ–µ—А–µ–і —Б–Њ–Њ—В–≤–µ—В—Б—В–≤—Г—О—Й–µ–є –≥–ї–∞–≤–Њ–є —Г–±—А–∞—В—М –Є–ї–Є –њ–Њ—Б—В–∞–≤–Є—В—М —Д–ї–∞–ґ–Њ–Ї. –Я–Њ –њ—А–∞–≤–Њ–є –Ї–љ–Њ–њ–Ї–µ –Љ—Л—И–Є –і–ї—П –≥–ї–∞–≤—Л –Њ—В–Ї—А—Л–≤–∞–µ—В—Б—П –Њ–Ї–љ–Њ —Б–Ї—А–Є–њ—В–∞, –Ї–Њ—В–Њ—А—Л–є –Љ–Њ–ґ–љ–Њ –Ј–∞–њ—Г—Б—В–Є—В—М –љ–∞ –≤—Л–њ–Њ–ї–љ–µ–љ–Є–µ –њ–Њ –і–Њ—Б—В–Є–ґ–µ–љ–Є–Є —Г–Ї–∞–Ј–∞–љ–љ–Њ–є –≥–ї–∞–≤—Л.
–Т—Л—И–µ —Б–њ–Є—Б–Ї–∞ –≥–ї–∞–≤ –µ—Б—В—М –Ї–љ–Њ–њ–Ї–∞ –Є–Љ–њ–Њ—А—В–∞/—Н–Ї—Б–њ–Њ—А—В–∞ –≥–ї–∞–≤. –Ь–Њ–ґ–љ–Њ –Є–Љ–њ–Њ—А—В–Є—А–Њ–≤–∞—В—М —Б—Ж–µ–љ—Л, –µ—Б–ї–Є –Њ–љ–Є —Б–Њ–Њ—В–≤–µ—В—Б—В–≤—Г—О—В —Д–Њ—А–Љ–∞—В–∞–Љ Sonic Scenarist –Є Grass Valley Edius. –≠–Ї—Б–њ–Њ—А—В–Є—А–Њ–≤–∞—В—М —Б–њ–Є—Б–Њ–Ї —Б—Ж–µ–љ –Љ–Њ–ґ–љ–Њ –≤ —Д–Њ—А–Љ–∞—В–µ Sonic Scenarist (CSV):
* NDF (NonDropFrame) вАУ 23976 –Є 29,97 –±–µ–Ј –њ—А–Њ–њ—Г—Б–Ї–∞ –Ї–∞–і—А–Њ–≤;
* DF (DropFrame) вАУ –≤—Б–µ –Њ—Б—В–∞–ї—М–љ—Л–µ —З–∞—Б—В–Њ—В—Л –Ї–∞–і—А–Њ–≤ —Б –њ—А–Њ–њ—Г—Б–Ї–Њ–Љ.
–Ъ–љ–Њ–њ–Ї–Є —Г–њ—А–∞–≤–ї–µ–љ–Є—П –љ–∞ –њ–∞–љ–µ–ї–Є –Є–љ—Б—В—А—Г–Љ–µ–љ—В–Њ–≤ (–≤—Б–µ —Б–љ–∞–±–ґ–µ–љ—Л –≤—Б–њ–ї—Л–≤–∞—О—Й–Є–Љ–Є –њ–Њ–і—Б–Ї–∞–Ј–Ї–∞–Љ–Є):
1. –У—А—Г–њ–њ–∞ –Ї–љ–Њ–њ–Њ–Ї –љ–∞–≤–Є–≥–∞—Ж–Є–Є –њ–Њ –≤–Є–і–µ–Њ —Д–∞–є–ї—Г. –Ь–Њ–ґ–љ–Њ —В–∞–Ї–ґ–µ –њ–µ—А–µ–Љ–µ—Й–∞—В—М—Б—П –њ–Њ –≤–Є–і–µ–Њ —Б –њ–Њ–Љ–Њ—Й—М—О –њ–Њ–ї–Ј—Г–љ–Ї–∞, –Ї–Њ—В–Њ—А—Л–є –љ–∞—Е–Њ–і–Є—В—Б—П –њ–Њ–і –Њ–Ї–љ–Њ–Љ –њ—А–µ–і–≤–∞—А–Є—В–µ–ї—М–љ–Њ–≥–Њ –њ—А–Њ—Б–Љ–Њ—В—А–∞.
2. –Ф–Њ–±–∞–≤–ї–µ–љ–Є–µ —Н–њ–Є–Ј–Њ–і–∞ –≤ —В–µ–Ї—Г—Й–µ–є –њ–Њ–Ј–Є—Ж–Є–Є.
3. –Я–µ—А–µ–Љ–µ—Й–µ–љ–Є–µ —В–µ–Ї—Г—Й–µ–є —Б—Ж–µ–љ—Л (–њ–ї–µ–є–Љ–∞—А–Ї–∞) –љ–∞ –љ–Њ–≤—Г—О –њ–Њ–Ј–Є—Ж–Є—О.
4. –£–і–∞–ї–µ–љ–Є–µ –≤—Л–±—А–∞–љ–љ–Њ–є —Б—Ж–µ–љ—Л.
5. –£–і–∞–ї–µ–љ–Є–µ –≤—Б–µ—Е —Н–њ–Є–Ј–Њ–і–Њ–≤ (–њ–ї–µ–є–Љ–∞—А–Ї–Њ–≤).
6. –°–Њ—Е—А–∞–љ–µ–љ–Є–µ –Є–Ј–Њ–±—А–∞–ґ–µ–љ–Є—П –≤ –Њ–Ї–љ–µ –њ—А–µ–і–≤–∞—А–Є—В–µ–ї—М–љ–Њ–≥–Њ –њ—А–Њ—Б–Љ–Њ—В—А–∞. –Х—Б–ї–Є —Е–Њ—В–Є—В–µ –Є—Б–њ–Њ–ї—М–Ј–Њ–≤–∞—В—М –∞–≤—В–Њ–Љ–∞—В–Є—З–µ—Б–Ї—Г—О –≥–µ–љ–µ—А–∞—Ж–Є—О —Н–њ–Є–Ј–Њ–і–Њ–≤ –Љ–µ–љ—О, —В–Њ —Б–Њ—Е—А–∞–љ–Є—В–µ –Є–Ј–Њ–±—А–∞–ґ–µ–љ–Є—П –≤ –њ–Њ–і–њ–∞–њ–Ї—Г «Scenes\Bitmaps», –љ–∞—Е–Њ–і—П—Й—Г—О—Б—П –≤ –њ–∞–њ–Ї–µ –њ—А–Њ–µ–Ї—В–∞.
7. –Р–≤—В–Њ–Љ–∞—В–Є—З–µ—Б–Ї–Њ–µ —Б–Њ–Ј–і–∞–љ–Є–µ (–≥–µ–љ–µ—А–∞—Ж–Є—П) —Н–њ–Є–Ј–Њ–і–Њ–≤. –Т –Њ—В–Ї—А—Л–≤—И–µ–Љ—Б—П –Њ–Ї–љ–µ:
Number of playmarks вАУ —В—А–µ–±—Г–µ–Љ–Њ–µ –Ї–Њ–ї–Є—З–µ—Б—В–≤–Њ —Б—Ж–µ–љ.
FromвА¶ ToвА¶ (–° … –Я–ЊвА¶) вАУ –Є–љ—В–µ—А–≤–∞–ї –≤—А–µ–Љ–µ–љ–Є, –≤ –Ї–Њ—В–Њ—А–Њ–Љ –±—Г–і—Г—В —А–∞–Ј–Љ–µ—Й–µ–љ—Л —Н–њ–Є–Ј–Њ–і—Л (–Љ–Њ–ґ–љ–Њ, –љ–∞–њ—А–Є–Љ–µ—А, –Є—Б–Ї–ї—О—З–Є—В—М –Є–Ј —Н—В–Њ–≥–Њ –і–Є–∞–њ–∞–Ј–Њ–љ–∞ –љ–∞—З–∞–ї—М–љ—Л–µ –Є –Ї–Њ–љ–µ—З–љ—Л–µ —В–Є—В—А—Л).
Method (–Ь–µ—В–Њ–і):
1) Minimal keyframe (black screen) вАУ —Н–њ–Є–Ј–Њ–і—Л —Б–Њ–Ј–і–∞—О—В—Б—П –≤ —Б—Ж–µ–љ–∞—Е —Б –Љ–Є–љ–Є–Љ–∞–ї—М–љ–Њ–є –Є–љ—Д–Њ—А–Љ–∞—Ж–Є–µ–є (—З—С—А–љ—Л–є —Н–Ї—А–∞–љ).
2) Maximum differenceвА¶ вАУ —Н–њ–Є–Ј–Њ–і—Л —Б–Њ–Ј–і–∞—О—В—Б—П —Б—Ж–µ–љ–∞—Е —Б –±—Л—Б—В—А–Њ –Љ–µ–љ—П—О—Й–µ–є—Б—П –Ї–∞—А—В–Є–љ–Ї–Њ–є.
Scan distance, % вАУ –Њ–±—К—С–Љ –≤ –њ—А–Њ—Ж–µ–љ—В–∞—Е —Г–њ–Њ—А—П–і–Њ—З–µ–љ–љ—Л—Е —Н–њ–Є–Ј–Њ–і–Њ–≤, –Ї–Њ—В–Њ—А—Л–µ –Љ—Л –њ—А–µ–і–њ–Њ–ї–∞–≥–∞–µ–Љ –Њ—А–≥–∞–љ–Є–Ј–Њ–≤–∞–љ–љ—Л–Љ–Є –Њ–і–Є–љ–∞–Ї–Њ–≤–Њ.
Include in chapters menu вАУ –≤–Ї–ї—О—З–∞—В—М —Н–њ–Є–Ј–Њ–і—Л –≤ –Љ–µ–љ—О –≥–ї–∞–≤.
Add playmark at the end вАУ –і–Њ–±–∞–≤–Є—В—М –њ–ї–µ–є–Љ–∞—А–Ї –≤ –њ–Њ—Б–ї–µ–і–љ–Є–є –Ї–ї—О—З–µ–≤–Њ–є –Ї–∞–і—А.
8. –°–Њ–Ј–і–∞–љ–Є–µ –Љ–µ–љ—О –≤—Л–±–Њ—А–∞ —Б—Ж–µ–љ.
9. –£–і–∞–ї–µ–љ–Є–µ –Ї–Њ–љ–µ—Ж –≤–Є–і–µ–Њ —Д–∞–є–ї–∞ –Є–Ј –≤—Л–±—А–∞–љ–љ–Њ–є (!) —Б—Ж–µ–љ—Л.
10. –Ю–±—А–µ–Ј–Ї–∞ –∞—Г–і–Є–Њ –њ–Њ –і–ї–Є–љ–µ —Д–Є–ї—М–Љ–∞.
–°–Њ–Ј–і–∞–љ–Є–µ –Љ–µ–љ—О –≤—Л–±–Њ—А–∞ —Б—Ж–µ–љ
–Э–∞–ґ–Є–Љ–∞–µ–Љ –љ–∞ —Г–њ–Њ–Љ—П–љ—Г—В—Г—О –≤—Л—И–µ –Ї–љ–Њ–њ–Ї—Г 8 –Є –Њ—В–Ї—А—Л–≤–∞–µ—В—Б—П –Њ–Ї–љ–Њ —Б–Њ–Ј–і–∞–љ–Є—П –Љ–µ–љ—О —Б—Ж–µ–љ (—Н–њ–Є–Ј–Њ–і–Њ–≤):
Generate bitmaps вАУ —Д–ї–∞–ґ–Њ–Ї –∞–≤—В–Њ–Љ–∞—В–Є—З–µ—Б–Ї–Њ–є –≥–µ–љ–µ—А–∞—Ж–Є–Є —Д–∞–є–ї–Њ–≤ –Є–Ј–Њ–±—А–∞–ґ–µ–љ–Є–є –і–ї—П —Н–њ–Є–Ј–Њ–і–Њ–≤. –§–∞–є–ї—Л —Б–Њ—Е—А–∞–љ—П—О—В—Б—П –≤ –њ–Њ–і–њ–∞–њ–Ї–∞—Е –і–ї—П —В–Њ—З–µ—З–љ—Л—Е —А–Є—Б—Г–љ–Ї–Њ–≤ –≤ «Output Folder» (—Б–Љ–Њ—В—А–Є—В–µ –љ–Є–ґ–µ).
Offset from playmark вАУ —Б–Љ–µ—Й–µ–љ–Є–µ –Њ—В –њ–ї–µ–є–Љ–∞—А–Ї–∞ –≤ —Б–µ–Ї—Г–љ–і–∞—Е. –Х—Б–ї–Є –њ–ї–µ–є–Љ–∞—А–Ї –±—Л–ї –њ–Њ–Љ–µ—Й—С–љ –љ–∞ —З—С—А–љ—Л–є —Н–Ї—А–∞–љ, —В–Њ –љ—Г–ї–µ–≤–Њ–µ –Ј–љ–∞—З–µ–љ–Є–µ –≤ —Н—В–Њ–Љ –њ–Њ–ї–µ –њ—А–Є–≤–µ–і—С—В –Ї —Б–Њ–Ј–і–∞–љ–Є—О —Н–њ–Є–Ј–Њ–і–∞ —Б —З—С—А–љ—Л–Љ –њ—А—П–Љ–Њ—Г–≥–Њ–ї—М–љ–Є–Ї–Њ–Љ. –І—В–Њ–±—Л –Є–Ј–±–µ–ґ–∞—В—М —Н—В–Њ–≥–Њ, –Љ–Њ–ґ–љ–Њ —Г–Ї–∞–Ј–∞—В—М —А–∞—Б—Б—В–Њ—П–љ–Є–µ –≤ —Б–µ–Ї—Г–љ–і–∞—Е, –Ї–Њ—В–Њ—А–∞—П –њ—А–Њ–≥—А–∞–Љ–Љ–∞ –±—Г–і–µ—В –њ—А–Њ–њ—Г—Б–Ї–∞—В—М, –њ—А–µ–ґ–і–µ —З–µ–Љ —Б–і–µ–ї–∞—В—М —Б–Ї—А–Є–љ—И–Њ—В –і–ї—П —Б—Ж–µ–љ—Л.
Align to keyframe вАУ –њ–Њ–ї—Г—З–Є—В—М –Є–Ј–Њ–±—А–∞–ґ–µ–љ–Є–µ –Њ—В –±–ї–Є–ґ–∞–є—И–µ–≥–Њ –Ї–ї—О—З–µ–≤–Њ–≥–Њ –Ї–∞–і—А–∞.
Output folder вАУ –≤—Л–±–Є—А–∞–µ–Љ –њ–∞–њ–Ї—Г –≤—Л–≤–Њ–і–∞, –≤ –Ї–Њ—В–Њ—А–Њ–є –±—Г–і—Г—В —Б–Њ—Е—А–∞–љ–µ–љ—Л –Є–Ј–Њ–±—А–∞–ґ–µ–љ–Є—П –≤—Б–µ—Е —Н–њ–Є–Ј–Њ–і–Њ–≤ (BMP-—Д–∞–є–ї—Л) –Є –≥–і–µ –±—Г–і–µ—В —Б–Њ–Ј–і–∞–≤–∞—В—М—Б—П –Є–Ј–Њ–±—А–∞–ґ–µ–љ–Є—П –Љ–µ–љ—О.
Preset вАУ –Т—Л–±–Є—А–∞–µ–Љ –њ—А–µ–і—Г—Б—В–∞–љ–Њ–≤–ї–µ–љ–љ—Г—О —В–µ–Љ—Г –Њ—Д–Њ—А–Љ–ї–µ–љ–Є—П —Н–њ–Є–Ј–Њ–і–Њ–≤.
Generate chapter images вАУ —Д–ї–∞–ґ–Њ–Ї –≥–µ–љ–µ—А–Є—А–Њ–≤–∞–љ–Є—П —Д–∞–є–ї–Њ–≤ –≤ —Д–Њ—А–Љ–∞—В–µ PNG –і–ї—П –Љ–µ–љ—О, —Б–Њ–і–µ—А–ґ–∞—Й–Є—Е –Є–Ј–Њ–±—А–∞–ґ–µ–љ–Є—П —Н–њ–Є–Ј–Њ–і–Њ–≤. –Х—Б–ї–Є –∞–≤—В–Њ–Љ–∞—В–Є—З–µ—Б–Ї–∞—П –≥–µ–љ–µ—А–∞—Ж–Є—П –Є–Ј–Њ–±—А–∞–ґ–µ–љ–Є–є —Н–њ–Є–Ј–Њ–і–Њ–≤ –љ–µ –љ—Г–ґ–љ–∞, —Б–љ–Є–Љ–Є—В–µ —Д–ї–∞–ґ–Њ–Ї.
–Э–∞—Б—В—А–Њ–є–Ї–Є PNG –њ–Њ–Ј–≤–Њ–ї—П—О—В –Њ–±—А–µ–Ј–∞—В—М —З–µ—А–љ—Л–µ –њ–Њ–ї–Њ—Б—Л –≤ –≤–µ—А—Е–љ–µ–є –Є –љ–Є–ґ–љ–µ–є —З–∞—Б—В–Є –Є–Ј–Њ–±—А–∞–ґ–µ–љ–Є—П –Є —Г—Б—В–∞–љ–Њ–≤–Є—В—М –Њ—В–Њ–±—А–∞–ґ–∞–µ–Љ—Л–є –љ–Њ–Љ–µ—А —Н–њ–Є–Ј–Њ–і–∞.
Generate menus вАУ —Д–ї–∞–ґ–Њ–Ї –≥–µ–љ–µ—А–Є—А–Њ–≤–∞–љ–Є—П –Љ–µ–љ—О —Н–њ–Є–Ј–Њ–і–Њ–≤.
–Ч–і–µ—Б—М –Љ–Њ–ґ–љ–Њ –≤—Л–±—А–∞—В—М —А–Њ–і–Є—В–µ–ї—М—Б–Ї–Њ–µ –Љ–µ–љ—О –Є –Ї–љ–Њ–њ–Ї—Г, –Ї–Њ—В–Њ—А–∞—П –≤—Л–Ј–Њ–≤–µ—В –Љ–µ–љ—О –≤—Л–±–Њ—А–∞ —Б—Ж–µ–љ.
Row / Scenes in row вАУ –Ї–Њ–ї–Є—З–µ—Б—В–≤–Њ —Б—В—А–Њ–Ї –≤ –Љ–µ–љ—О –≤—Л–±–Њ—А–∞ —Б—Ж–µ–љ –Є –Ї–Њ–ї–Є—З–µ—Б—В–≤–Њ —Н–њ–Є–Ј–Њ–і–Њ–≤ –≤ –Ї–∞–ґ–і–Њ–Љ —А—П–і—Г.
Copy parent menu graphics вАУ –Ї–Њ–њ–Є—А–Њ–≤–∞–љ–Є–µ –≥—А–∞—Д–Є–Ї–Є –Є–Ј —А–Њ–і–Є—В–µ–ї—М—Б–Ї–Њ–≥–Њ –Љ–µ–љ—О –≤ –Љ–µ–љ—О –≤—Л–±–Њ—А–∞ —Б—Ж–µ–љ.
Loop menu вАУ –њ–µ—А–µ—Е–Њ–і –Ї –њ–µ—А–≤–Њ–Љ—Г —Н–Ї—А–∞–љ—Г —Б –њ–Њ—Б–ї–µ–і–љ–µ–≥–Њ –Є –љ–∞–Њ–±–Њ—А–Њ—В.
Create anim group вАУ —Б–Њ–Ј–і–∞–љ–Є–µ –≥—А—Г–њ–њ—Л –∞–љ–Є–Љ–∞—Ж–Є–Є –Є –і–Њ–±–∞–≤–ї–µ–љ–Є–µ –Ї –љ–µ–є —Б—Ж–µ–љ.
Autoselect chapter вАУ –∞–≤—В–Њ–Љ–∞—В–Є—З–µ—Б–Ї–Є–є –≤—Л–±–Њ—А –∞–Ї—В–Є–≤–љ–Њ–≥–Њ —Н–њ–Є–Ј–Њ–і–∞ –≤–Њ –≤—Б–њ–ї—Л–≤–∞—О—Й–µ–Љ –Љ–µ–љ—О –≤—Л–±–Њ—А–∞ —Б—Ж–µ–љ. C–Њ–Ј–і–∞—С—В—Б—П –њ–µ—А–µ–Ї–ї—О—З–∞—В–µ–ї—М –і–ї—П –≤—Л–±–Њ—А–∞ –∞–Ї—В–Є–≤–љ–Њ–є —Б—Ж–µ–љ—Л –њ—А–Є –≤—Е–Њ–і–µ –≤ –Љ–µ–љ—О.
Close popup вАУ –Ј–∞–Ї—А—Л—В–Є–µ –≤—Б–њ–ї—Л–≤–∞—О—Й–µ–≥–Њ –Љ–µ–љ—О –њ—А–Є –∞–Ї—В–Є–≤–∞—Ж–Є–Є —Б—Ж–µ–љ—Л. –≠—В–Њ —В—А–µ–±—Г–µ—В—Б—П, –µ—Б–ї–Є –Ј–∞–і–∞–љ–∞ –∞–љ–Є–Љ–∞—Ж–Є—П fade out –Є–ї–Є slide out –≤ –њ–Њ–ї–µ «Play movie anim».
Enter anim вАУ –≤—Е–Њ–і–љ–∞—П –∞–љ–Є–Љ–∞—Ж–Є—П –Љ–µ–љ—О –≤—Л–±–Њ—А–∞ —Б—Ж–µ–љ.
Return anim вАУ –∞–љ–Є–Љ–∞—Ж–Є—П, –≤—Л–Ј—Л–≤–∞–µ–Љ–∞—П –њ—А–Є –≤—Л—Е–Њ–і–µ –Є–Ј –Љ–µ–љ—О –≤—Л–±–Њ—А–∞ —Б—Ж–µ–љ.
Play movie anim вАУ –∞–љ–Є–Љ–∞—Ж–Є—П, –≤—Л–Ј—Л–≤–∞–µ–Љ–∞—П –њ—А–Є –љ–∞–ґ–∞—В–Є–Є –љ–∞ ENTER –љ–∞ –≤—Л–±—А–∞–љ–љ–Њ–є —Б—Ж–µ–љ–µ (–њ–µ—А–µ—Е–Њ–і–µ –Ї —Б–Њ–Њ—В–≤–µ—В—Б—В–≤—Г—О—Й–µ–є –≥–ї–∞–≤–µ).
–Я–Њ–і –Њ–Ї–љ–Њ–Љ –Љ–µ–љ—О –љ–∞—Е–Њ–і—П—В—Б—П –Ї–љ–Њ–њ–Ї–Є –≥–µ–љ–µ—А–∞—Ж–Є–Є –њ—А–µ–≤—М—О (—З—С—А–љ—Л–є —Н–Ї—А–∞–љ –Є–ї–Є —А–Є—Б—Г–љ–Њ–Ї) –і–ї—П —Н–њ–Є–Ј–Њ–і–∞ –Є –≥–µ–љ–µ—А–∞—Ж–Є–Є –Є–Ј–Њ–±—А–∞–ґ–µ–љ–Є–є –і–ї—П —Н–њ–Є–Ј–Њ–і–Њ–≤.
–Э–∞–ґ–∞—В–Є–µ –љ–∞ –Ї–љ–Њ–њ–Ї—Г Next –Њ—В–Ї—А—Л–≤–∞–µ—В —Б–ї–µ–і—Г—О—Й–µ–µ –Њ–Ї–љ–Њ, –≤ –Ї–Њ—В–Њ—А–Њ–Љ –Љ–Њ–ґ–љ–Њ —Г–њ–Њ—А—П–і–Њ—З–Є—В—М –≥—А—Г–њ–њ—Г –Є–Ј–Њ–±—А–∞–ґ–µ–љ–Є–є —Н–њ–Є–Ј–Њ–і–Њ–≤, –∞ —В–∞–Ї–ґ–µ –Њ—В—Ж–µ–љ—В—А–Є—А–Њ–≤–∞—В—М –µ—С –њ–Њ –≥–Њ—А–Є–Ј–Њ–љ—В–∞–ї–Є –Є –≤–µ—А—В–Є–Ї–∞–ї–Є.
–Ъ–Њ–Љ–њ–Є–ї—П—Ж–Є—П/—Н–Ї—Б–њ–Њ—А—В –њ—А–Њ–µ–Ї—В–∞
–Ъ–Њ–Љ–њ–Є–ї—П—Ж–Є—П (—В–Њ–ї—М–Ї–Њ –≤–µ—А—Б–Є—П MX)
–Ф–ї—П –Ї–Њ–Љ–њ–Є–ї—П—Ж–Є–Є –њ—А–Њ–µ–Ї—В–∞ —Б –њ–Њ–Љ–Њ—Й—М—О –≤—Б—В—А–Њ–µ–љ–љ–Њ–≥–Њ –Љ—Г–ї—М—В–Є–њ–ї–µ–Ї—Б–Њ—А–∞ –≤—Л–±–Є—А–∞–µ–Љ —Б–Њ–Њ—В–≤–µ—В—Б—В–≤—Г—О—Й—Г—О —Ж–µ–ї—М –≤ –≤—Л–њ–∞–і–∞—О—Й–µ–Љ —Б–њ–Є—Б–Ї–µ —Ж–µ–ї–µ–є –љ–∞ –њ–∞–љ–µ–ї–Є –Є–љ—Б—В—А—Г–Љ–µ–љ—В–Њ–≤ –≥–ї–∞–≤–љ–Њ–≥–Њ –Њ–Ї–љ–∞. –Ч–∞—В–µ–Љ –љ–∞–ґ–Є–Љ–∞–µ–Љ –Ї–љ–Њ–њ–Ї—Г, –Ї–Њ—В–Њ—А–∞—П –њ–Њ—П–≤–ї—П–µ—В—Б—П –љ–∞ –њ–∞–љ–µ–ї–Є –Є–љ—Б—В—А—Г–Љ–µ–љ—В–Њ–≤ (–≤–Љ–µ—Б—В–Њ –Ї–љ–Њ–њ–Ї–Є —Н–Ї—Б–њ–Њ—А—В–∞).
–Я—А–Њ—Ж–µ—Б—Б –Ї–Њ–Љ–њ–Є–ї—П—Ж–Є–Є –њ—А–Њ–µ–Ї—В–∞ —Б –Љ–µ–љ—О –љ–∞ –Ф–ґ–∞–≤–∞ —Б–Њ—Б—В–Њ–Є—В –Є–Ј —Б–ї–µ–і—Г—О—Й–Є—Е —И–∞–≥–Њ–≤:
* –Р–љ–∞–ї–Є–Ј –≤—Б–µ—Е –∞—Г–і–Є–Њ –Є –≤–Є–і–µ–Њ —В—А–µ–Ї–Њ–≤, –∞ —В–∞–Ї–ґ–µ –Ї–Њ–Љ–њ–Є–ї—П—Ж–Є—П —Б—Г–±—В–Є—В—А–Њ–≤;
* –Ъ–Њ–Љ–њ–Є–ї—П—Ж–Є—П –Љ–µ–љ—О –њ—А–Њ–µ–Ї—В–∞;
* –Ь—Г–ї—М—В–Є–њ–ї–µ–Ї—Б–Є—А–Њ–≤–∞–љ–Є–µ —Б—В—А—Г–Ї—В—Г—А—Л BD –і–Є—Б–Ї–∞.
–Х—Б–ї–Є –≤–Њ –≤—А–µ–Љ—П –∞–љ–∞–ї–Є–Ј–∞ —В—А–µ–Ї–Њ–≤ –≤—Б–њ–ї—Л–≤–∞–µ—В –Њ—И–Є–±–Ї–∞ —З—В–µ–љ–Є—П MES —Д–∞–є–ї–∞, —В–Њ –њ–Њ–њ—А–Њ–±—Г–є—В–µ —Г–і–∞–ї–Є—В—М –≤—Б–µ ves, mui, xui, mes, mom —Д–∞–є–ї—Л –Є–Ј –њ–∞–њ–Ї–Є –њ—А–Њ–µ–Ї—В–∞, –≥–і–µ –љ–∞—Е–Њ–і—П—В—Б—П –Ј–≤—Г–Ї –Є –≤–Є–і–µ–Њ. –Х—Б–ї–Є –≤–Њ –≤—А–µ–Љ—П –Є–Љ–њ–Њ—А—В–∞ —Б—Г–±—В–Є—В—А–Њ–≤ –њ–Њ—П–≤–ї—П–µ—В—Б—П —Б–Њ–Њ–±—Й–µ–љ–Є–µ –Њ–± –Њ—И–Є–±–Ї–µ, –Є–ї–Є –µ—Б–ї–Є –њ—А–Є–ї–Њ–ґ–µ–љ–Є–µ –љ–µ –Њ–±–љ–Њ–≤–ї—П–µ—В –Є–Ј–Љ–µ–љ–µ–љ–Є—П –≤ —Б—Г–±—В–Є—В—А–∞—Е, –≤–≤–µ–і–Є—В–µ –Ї–Њ–љ–Ї—А–µ—В–љ—Л–µ –љ–∞—Б—В—А–Њ–є–Ї–Є —Б—Г–±—В–Є—В—А–Њ–≤ –Є –љ–∞–ґ–Љ–Є—В–µ OK.
–≠–Ї—Б–њ–Њ—А—В –≤ Rovi (Sonic Solutions) Scenarist BD
–І—В–Њ–±—Л —Н–Ї—Б–њ–Њ—А—В–Є—А–Њ–≤–∞—В—М –њ—А–Њ–µ–Ї—В –≤ Scenarist –≤—Л–±–µ—А–Є—В–µ —Б–Њ–Њ—В–≤–µ—В—Б—В–≤—Г—О—Й—Г—О —Ж–µ–ї—М –≤ –≤—Л–њ–∞–і–∞—О—Й–µ–Љ —Б–њ–Є—Б–Ї–µ —Ж–µ–ї–µ–є, –∞ –Ј–∞—В–µ–Љ –љ–∞–ґ–Љ–Є—В–µ –Ї–љ–Њ–њ–Ї—Г –≠–Ї—Б–њ–Њ—А—В –љ–∞ –њ–∞–љ–µ–ї–Є –Є–љ—Б—В—А—Г–Љ–µ–љ—В–Њ–≤.
–Ь—Г–ї—М—В–Є–њ–ї–µ–Ї—Б–Є—А–Њ–≤–∞–љ–Є–µ –њ—А–Њ–µ–Ї—В–∞ —Б –њ–Њ–Љ–Њ—Й—М—О tsMuxeR
–І—В–Њ–±—Л –Є—Б–њ–Њ–ї—М–Ј–Њ–≤–∞—В—М tsMuxeR –љ–µ–Њ–±—Е–Њ–і–Є–Љ–Њ —Г–Ї–∞–Ј–∞—В—М –њ—Г—В—М –Ї –љ–µ–Љ—Г –Є –Ї ffprobe –≤ –љ–∞—Б—В—А–Њ–є–Ї–∞—Е –њ—А–Њ–≥—А–∞–Љ–Љ—Л. –Я–Њ—Б–ї–µ —Н—В–Њ–≥–Њ tsMuxeR –њ–Њ—П–≤–Є—В—Б—П –≤ —Б–њ–Є—Б–Ї–µ —Ж–µ–ї–µ–є. –Т—Л–±–µ—А–Є—В–µ –µ–≥–Њ –≤ —Б–њ–Є—Б–Ї–µ —Ж–µ–ї–µ–є –Є –Ј–∞—В–µ–Љ –љ–∞–ґ–Љ–Є—В–µ –Ї–љ–Њ–њ–Ї—Г «Mux by tsMuxeR», –Ї–Њ—В–Њ—А–∞—П –њ–Њ—П–≤–ї—П–µ—В—Б—П –љ–∞ –њ–∞–љ–µ–ї–Є –Є–љ—Б—В—А—Г–Љ–µ–љ—В–Њ–≤.
–†–µ–Ї–Њ–Љ–њ–Є–ї—П—Ж–Є—П —В–Њ–ї—М–Ї–Њ JAR
–Ф–ї—П –Ї–Њ–Љ–њ–Є–ї—П—Ж–Є–Є —В–Њ–ї—М–Ї–Њ —Д–∞–є–ї–∞ JAR –Љ–µ–љ—О –љ—Г–ґ–љ–Њ –љ–∞–ґ–∞—В—М —Б–Њ–Њ—В–≤–µ—В—Б—В–≤—Г—О—Й—Г—О –Ї–љ–Њ–њ–Ї—Г. –≠—В–Њ –і–µ–є—Б—В–≤–Є–µ —В–∞–Ї–ґ–µ –њ–µ—А–µ–Ї–Њ–Љ–њ–Є–ї–Є—А—Г–µ—В —Д–∞–є–ї Sound.bdmv (—Б–Њ–Ј–і–∞–љ–љ—Л–є, –µ—Б–ї–Є –≤ –Љ–µ–љ—О –Є—Б–њ–Њ–ї—М–Ј—Г—О—В—Б—П –Ј–≤—Г–Ї–Є).
–Я–Њ–ї—М–Ј—Г–є—В–µ—Б—М —Н—В–Њ–є —Д—Г–љ–Ї—Ж–Є–µ–є, –µ—Б–ї–Є –љ–µ –Є–Ј–Љ–µ–љ—П–ї–∞—Б—М —Б—В—А—Г–Ї—В—Г—А–∞ —Б–∞–Љ–Њ–≥–Њ –і–Є—Б–Ї–∞. –Э–∞–њ—А–Є–Љ–µ—А, –µ—Б–ї–Є –≤—Л –Є–Ј–Љ–µ–љ–Є–ї–Є —В–Њ–ї—М–Ї–Њ –Ї–љ–Њ–њ–Ї–Є –Є–ї–Є –Є–Ј–Њ–±—А–∞–ґ–µ–љ–Є—П –≤ –Љ–µ–љ—О.
–Я–Њ—Б–ї–µ –њ–µ—А–µ–Ї–Њ–Љ–њ–Є–ї—П—Ж–Є–Є —Б–Ї–Њ–њ–Є—А—Г–є—В–µ –љ–Њ–≤—Л–є JAR –Є–Ј –њ–∞–њ–Ї–Є –њ—А–Њ–µ–Ї—В–∞ –≤ –њ–∞–њ–Ї—Г –≤—Л–≤–Њ–і–∞ –і–Є—Б–Ї–∞, –∞ –Є–Љ–µ–љ–љ–Њ –≤ –њ–Њ–і–њ–∞–њ–Ї–Є BDMV\JAR –Є BDMV\Backup\JAR. Sound.bdmv –і–Њ–ї–ґ–µ–љ –±—Л—В—М —Б–Ї–Њ–њ–Є—А–Њ–≤–∞–љ –≤ –њ–Њ–і–њ–∞–њ–Ї—Г BDMV\AUXDATA.
–Ь–Њ–і–µ–ї–Є—А–Њ–≤–∞–љ–Є–µ –Љ–µ–љ—О
–І—В–Њ–±—Л –±–µ–Ј –њ–Њ–ї–љ–Њ–є –Ї–Њ–Љ–њ–Є–ї—П—Ж–Є–Є (–Љ—Г–ї—М—В–Є–њ–ї–µ–Ї—Б–Є—А–Њ–≤–∞–љ–Є—П) –њ—А–Њ–µ–Ї—В–∞ —Г–≤–Є–і–µ—В—М, –Ї–∞–Ї –±—Г–і–µ—В –≤—Л–≥–ї—П–і–µ—В—М –Љ–µ–љ—О, –Љ–Њ–ґ–љ–Њ –Є—Б–њ–Њ–ї—М–Ј–Њ–≤–∞—В—М –Љ–Њ–і–µ–ї–Є—А–Њ–≤–∞–љ–Є–µ (—Б–Є–Љ—Г–ї—П—Ж–Є—О) –Љ–µ–љ—О. –Ъ–Њ–≥–і–∞ –≤—Л –љ–∞–ґ–Љ—С—В–µ –љ–∞ –Ї–љ–Њ–њ–Ї—Г PLAY –≤ –Њ–Ї–љ–µ –Љ–Њ–і–µ–ї–Є—А–Њ–≤–∞–љ–Є—П, —В–Њ —Г–≤–Є–і–Є—В–µ —З—С—А–љ—Л–є —Н–Ї—А–∞–љ, –њ–Њ—Б–Ї–Њ–ї—М–Ї—Г –≤–Є–і–µ–Њ –љ–µ –Њ—В–Њ–±—А–∞–ґ–∞–µ—В—Б—П. –Ф–ї—П –≤—Л–Ј–Њ–≤–∞ –≤—Б–њ–ї—Л–≤–∞—О—Й–µ–≥–Њ –Љ–µ–љ—О –љ–µ–Њ–±—Е–Њ–і–Є–Љ–Њ –љ–∞–ґ–∞—В—М –Ї–ї–∞–≤–Є—И—Г F5.
–°—Г–±—В–Є—В—А—Л
–Х—Б–ї–Є –≤ –Њ–Ї–љ–µ —Б–≤–Њ–є—Б—В–≤ —Д–Є–ї—М–Љ–∞ –і–≤–∞–ґ–і—Л –Ї–ї–Є–Ї–љ—Г—В—М –љ–∞ —Б—В—А–Њ–Ї–µ Sub 1, —В–Њ –њ–Њ—П–≤–Є—В—Б—П –Њ–Ї–љ–Њ Subtitles (–°—Г–±—В–Є—В—А—Л).
File вАУ –њ–Њ–ї–µ, –≤ –Ї–Њ—В–Њ—А–Њ–Љ –Љ–Њ–ґ–љ–Њ –≤—Л–±—А–∞—В—М —Д–∞–є–ї —Б—Г–±—В–Є—В—А–Њ–≤. –Я–Њ–і–і–µ—А–ґ–Є–≤–∞—О—В—Б—П —Б–ї–µ–і—Г—О—Й–Є–µ —Д–Њ—А–Љ–∞—В—Л:
* SRT (—А–µ–Ї–Њ–Љ–µ–љ–і—Г–µ—В—Б—П –Є—Б–њ–Њ–ї—М–Ј–Њ–≤–∞–љ–Є–µ UTF8 —Б—В—А–Њ–≥–Њ —Б BOM).
* –§–∞–є–ї—Л BDN.xml + PNG.
* PES-—Д–∞–є–ї—Л —Б—Г–±—В–Є—В—А–Њ–≤ (—В—А–µ–±—Г–µ—В—Б—П MUI-—Д–∞–є–ї).
Language вАУ—П–Ј—Л–Ї —Б—Г–±—В–Є—В—А–Њ–≤.
Font вАУ —И—А–Є—Д—В —В–µ–Ї—Б—В–∞ (—В–Њ–ї—М–Ї–Њ –і–ї—П SRT).
Offset from bottom вАУ –њ–Њ–ї–Њ–ґ–µ–љ–Є–µ —Б—Г–±—В–Є—В—А–Њ–≤ –њ–Њ –Њ—В–љ–Њ—И–µ–љ–Є—О –Ї –љ–Є–ґ–љ–µ–є —З–∞—Б—В–Є —Н–Ї—А–∞–љ–∞ (—В–Њ–ї—М–Ї–Њ –і–ї—П SRT).
Correct timing for 23,976 –Ї–Њ—А—А–µ–Ї—В–Є—А—Г–µ—В —В–∞–є–Љ–Є–љ–≥ —Б—Г–±—В–Є—В—А–Њ–≤ –і–ї—П —З–∞—Б—В–Њ—В—Л –Ї–∞–і—А–Њ–≤ 23.976 (—Б–ґ–∞—В–Є–µ –љ–∞ 0.999).
–Т –њ—А–Њ—Ж–µ—Б—Б–µ –Ї–Њ–Љ–њ–Є–ї—П—Ж–Є–Є –і–Є—Б–Ї–∞ —Б –Љ–µ–љ—О –љ–∞ –Ф–ґ–∞–≤–∞ —Д–Њ—А–Љ–Є—А—Г–µ—В—Б—П PES-—Д–∞–є–ї. –Х—Б–ї–Є –≤—Л –Є–Ј–Љ–µ–љ–Є–ї–Є —Д–∞–є–ї—Л —Б—Г–±—В–Є—В—А–Њ–≤ –Є–ї–Є –Є–Ј–Љ–µ–љ–Є–ї–Є —Д–Є–ї—М–Љ, –љ—Г–ґ–љ–Њ –Њ—В–Ї—А—Л—В—М —Б–Њ–Њ—В–≤–µ—В—Б—В–≤—Г—О—Й—Г—О –і–Њ—А–Њ–ґ–Ї—Г —Б—Г–±—В–Є—В—А–Њ–≤ –Є –Ј–∞—В–µ–Љ –љ–∞–ґ–∞—В—М –љ–∞ –Ї–љ–Њ–њ–Ї—Г OK.
–Т–Њ –≤—А–µ–Љ—П –Є–Љ–њ–Њ—А—В–∞ —Б—Г–±—В–Є—В—А–Њ–≤ –Є–Ј SRT-—Д–∞–є–ї–∞ —Б–Њ–Ј–і–∞—С—В—Б—П –њ–∞–њ–Ї–∞ —Б –Є–Љ–µ–љ–µ–Љ —Н—В–Є—Е —Б—Г–±—В–Є—В—А–Њ–≤. –Т —Н—В–Њ–є –њ–∞–њ–Ї–µ –љ–∞—Е–Њ–і—П—В—Б—П:
* –Я–Њ–і–њ–∞–њ–Ї–∞ Png, —Б–Њ–і–µ—А–ґ–∞—Й–∞—П —Д–∞–є–ї—Л bdn.xml –Є PNG —Б —Б—Г–±—В–Є—В—А–∞–Љ–Є.
* –Ъ–Њ–њ–Є—П SRT-—Д–∞–є–ї–∞ —Б –Є—Б–њ—А–∞–≤–ї–µ–љ–љ—Л–Љ–Є —Б—Г–±—В–Є—В—А–∞–Љ–Є (–Љ–Є–љ–Є–Љ–∞–ї—М–љ–∞—П –і–ї–Є–љ–∞ —Б—Г–±—В–Є—В—А–Њ–≤, –Љ–Є–љ–Є–Љ–∞–ї—М–љ–Њ–µ —А–∞—Б—Б—В–Њ—П–љ–Є–µ –Љ–µ–ґ–і—Г —Б—Г–±—В–Є—В—А–∞–Љ–Є). –≠—В–Њ –Ї–Њ–љ–µ—З–љ—Л–є —Д–∞–є–ї, –Ї–Њ—В–Њ—А—Л–є –±—Г–і–µ—В –Є–Љ–њ–Њ—А—В–Є—А–Њ–≤–∞–љ. –†–µ–Ї–Њ–Љ–µ–љ–і—Г–µ–Љ —Б—А–∞–≤–љ–Є—В—М –µ–≥–Њ —Б –Є—Б—Е–Њ–і–љ—Л–Љ —Д–∞–є–ї–Њ–Љ (–љ–∞–њ—А–Є–Љ–µ—А, —Б –њ–Њ–Љ–Њ—Й—М—О WinMerge).
* File’s_name_SRT.csv вАУ CSV-—Д–∞–є–ї —Б –љ–∞—З–∞–ї—М–љ—Л–Љ –Є –Ї–Њ–љ–µ—З–љ—Л–Љ –Ј–љ–∞—З–µ–љ–Є—П–Љ–Є PTS (–Љ–µ—В–Ї–Є –≤—А–µ–Љ–µ–љ–Є) –Є –Ї–Њ–ї–Є—З–µ—Б—В–≤–Њ —Б–Є–Љ–≤–Њ–ї–Њ–≤ –≤ —Б—Г–±—В–Є—В—А–∞—Е. –†–µ–Ї–Њ–Љ–µ–љ–і—Г–µ–Љ: –Љ–Є–љ 3350 PTS –і–ї—П –±—Г–Ї–≤—Л, –Љ–Є–љ –і–ї–Є–љ–∞ —Б—Г–±—В–Є—В—А–Њ–≤ вАУ 82350 PTS.
–Я—А–Є –Є–Љ–њ–Њ—А—В–µ —Б—Г–±—В–Є—В—А–Њ–≤ –Є–Ј —Д–∞–є–ї–∞ BDN.xml –≤ –њ–∞–њ–Ї–µ —Б —Б—Г–±—В–Є—В—А–∞–Љ–Є —Б–Њ–Ј–і–∞—С—В—Б—П —Д–∞–є–ї —Б –Є–Љ–µ–љ–µ–Љ File’s_name_BDN_corrected.xml. –Ю–љ —Б–Њ–і–µ—А–ґ–Є—В –Є—Б–њ—А–∞–≤–ї–µ–љ–љ—Л–µ —Б—Г–±—В–Є—В—А—Л (–Љ–Є–љ–Є–Љ–∞–ї—М–љ–∞—П –і–ї–Є–љ–∞ —Б—Г–±—В–Є—В—А–Њ–≤, –Љ–Є–љ–Є–Љ–∞–ї—М–љ–Њ–µ —А–∞—Б—Б—В–Њ—П–љ–Є–µ –Љ–µ–ґ–і—Г —Б—Г–±—В–Є—В—А–∞–Љ–Є). –Р–љ–∞–ї–Њ–≥–Є—З–љ–Њ –њ—А–µ–і—Л–і—Г—Й–µ–Љ—Г —Н—В–Њ –Ї–Њ–љ–µ—З–љ—Л–є —Д–∞–є–ї.
–§–Њ—А—Б–Є—А–Њ–≤–∞–љ–љ—Л–µ —Б—Г–±—В–Є—В—А—Л
–Х—Б–ї–Є –љ—Г–ґ–љ–Њ –Є—Б–њ–Њ–ї—М–Ј–Њ–≤–∞—В—М —Д–Њ—А—Б–Є—А–Њ–≤–∞–љ–љ—Л–µ (–≤—Л–љ—Г–ґ–і–µ–љ–љ—Л–µ) —Б—Г–±—В–Є—В—А—Л, —В–Њ –њ—А–Є –њ–µ—А–µ–Ї–ї—О—З–µ–љ–Є–Є –і–Њ—А–Њ–ґ–µ–Ї –љ—Г–ґ–љ–Њ –Є—Б–њ–Њ–ї—М–Ј–Њ–≤–∞—В—М SWITCH.
–Э–∞–њ—А–Є–Љ–µ—А, —Г –љ–∞—Б –µ—Б—В—М –љ–Њ—А–Љ–∞–ї—М–љ—Л–µ —Б—Г–±—В–Є—В—А—Л (1 вАУ –∞–љ–≥–ї–Є–є—Б–Ї–Є–µ, 2 вАУ —А—Г—Б—Б–Ї–Є–µ, 3 вАУ –љ–µ–Љ–µ—Ж–Ї–Є–µ) –Є —Д–Њ—А—Б–Є—А–Њ–≤–∞–љ–љ—Л–µ (4 вАУ –∞–љ–≥–ї–Є–є—Б–Ї–Є–µ, 5 вАУ —А—Г—Б—Б–Ї–Є–µ). –Ъ–Њ–≥–і–∞ –Љ—Л –њ–µ—А–µ—Е–Њ–і–Є–Љ –Ї –Ј–≤—Г–Ї–Њ–≤–Њ–є –і–Њ—А–Њ–ґ–Ї–µ –љ–∞ –∞–љ–≥–ї–Є–є—Б–Ї–Њ–Љ —П–Ј—Л–Ї–µ:
* –Х—Б–ї–Є —Б—Г–±—В–Є—В—А—Л –≤—Л–Ї–ї—О—З–µ–љ—Л (0) –Є–ї–Є —Д–Њ—А—Б–Є—А–Њ–≤–∞–љ–љ—Л–µ —А—Г—Б—Б–Ї–Є–µ (5), –њ–µ—А–µ–Ї–ї—О—З–∞–µ–Љ –Є—Е –љ–∞ —Д–Њ—А—Б–Є—А–Њ–≤–∞–љ–љ—Л–µ –∞–љ–≥–ї–Є–є—Б–Ї–Є–µ –Є –њ–µ—А–µ–Ї–ї—О—З–∞–µ–Љ –Ј–≤—Г–Ї–Њ–≤—Г—О –і–Њ—А–Њ–ґ–Ї—Г;
* –Т –і—А—Г–≥–Є—Е —Б–ї—Г—З–∞—П—Е (1-4) –њ—А–Њ—Б—В–Њ –њ–µ—А–µ–Ї–ї—О—З–∞–µ–Љ –Ј–≤—Г–Ї–Њ–≤—Г—О –і–Њ—А–Њ–ґ–Ї—Г.
–Ґ–Њ—З–љ–Њ —В–∞–Ї –ґ–µ –Ї–Њ–љ—Д–Є–≥—Г—А–Є—А—Г–µ–Љ SWITCH –і–ї—П —А–Њ—Б—Б–Є–є—Б–Ї–Є—Е –Є –љ–µ–Љ–µ—Ж–Ї–Є—Е –і–Њ—А–Њ–ґ–µ–Ї –Є –≤—Л–Ї–ї—О—З–µ–љ–љ—Л—Е —Б—Г–±—В–Є—В—А–Њ–≤.
https://01010101.ru/hd-blu-ray/manual-bd-studio-mx-chast-2.html–Ь–µ–љ—О –љ–∞ –Ф–ґ–∞–≤–∞HD & Blu-rayHD & Blu-ray–І–∞—Б—В—М 2 –†–∞–±–Њ—В–∞ —Б –њ—А–Њ–≥—А–∞–Љ–Љ–Њ–є –Х—Б–ї–Є –Ї–ї–Є–Ї–љ—Г—В—М –њ–Њ –ї—О–±–Њ–Љ—Г –Љ–µ–љ—О –≤ –і–µ—А–µ–≤–µ –њ—А–Њ–µ–Ї—В–Њ–≤, —В–Њ –≤ –љ—С–Љ –њ–Њ—П–≤–ї—П–µ—В—Б—П –і–Њ–њ–Њ–ї–љ–Є—В–µ–ї—М–љ–∞—П –≤–Ї–ї–∞–і–Ї–∞ Objects, –≤ –Ї–Њ—В–Њ—А–Њ–є —Б–Њ–і–µ—А–ґ–Є—В—Б—П –њ–µ—А–µ—З–µ–љ—М –≤—Б–µ—Е –Њ–±—К–µ–Ї—В–Њ–≤, –Є—Б–њ–Њ–ї—М–Ј—Г–µ–Љ—Л—Е —Н—В–Є–Љ –Љ–µ–љ—О. –Т –Љ–µ–љ—О –љ–∞ –Ф–ґ–∞–≤–∞ –≥—А–∞—Д–Є—З–µ—Б–Ї–Є–є –Њ–±—К–µ–Ї—В –Љ–Њ–ґ–µ—В –±—Л—В—М –Њ–і–љ–Є–Љ –Є–Ј —Б–ї–µ–і—Г—О—Й–Є—Е —В–Є–њ–Њ–≤: вАҐ –Ш–Ј–Њ–±—А–∞–ґ–µ–љ–Є–µ вАУ —Б—В–∞—В–Є—З–µ—Б–Ї–Њ–µ –Є–Ј–Њ–±—А–∞–ґ–µ–љ–Є–µ, –њ—А–µ–і—Б—В–∞–≤–ї–µ–љ–љ–Њ–µ –Њ–і–љ–Њ–є –Ї–∞—А—В–Є–љ–Ї–Њ–є. вАҐ –Ъ–љ–Њ–њ–Ї–∞ вАУ –Њ–±—К–µ–Ї—В —Б...–Р–ї–µ–Ї—Б–µ–є –Ъ–∞—Б—М—П–љ–Њ–≤–Р–ї–µ–Ї—Б–µ–є –Ъ–∞—Б—М—П–љ–Њ–≤Editor–Ю—Ж–Є—Д—А–Њ–≤–Ї–∞ –≤–Є–і–µ–Њ, –∞—Г–і–Є–Њ, —Д–Њ—В–Њ"HD & Blu-ray"
- –Ь–∞—В—А–Є—Ж–∞ IPS –Є –µ–µ –Њ—В–ї–Є—З–Є—П –Њ—В VA
- HDR10 Plus –њ—А–Њ–Є–≥—А–∞–ї –±–Є—В–≤—Г —Д–Њ—А–Љ–∞—В–Њ–≤?
- –Ъ–∞–Ї –Њ—В—А–µ–Љ–Њ–љ—В–Є—А–Њ–≤–∞—В—М —А–µ—Б–Є–≤–µ—А GI Avatar3 HD
- –Ъ–∞–Ї —Б–і–µ–ї–∞—В—М —А–Є–њ —Б –Ї–Њ–і–µ–Ї–Њ–Љ HEVC (H.265) –Є–Ј 4K Blu-ray –Є –љ–Є–ґ–µ
- –Ъ–∞–Ї —Б–Љ–Њ—В—А–µ—В—М –≤–Є–і–µ–Њ 4K —Б YouTube –љ–∞ —Б–Љ–∞—А—В—Д–Њ–љ–µ –љ–µ 4K
- –Ъ–∞–Ї–Є–µ —Д–Њ—А–Љ–∞—В—Л –≤–Є–і–µ–Њ –њ–Њ–і–і–µ—А–ґ–Є–≤–∞—О—В 4K —В–µ–ї–µ–≤–Є–Ј–Њ—А—Л
- –Ю—В–ї–Є—З–Є—П HDMI 1.4 –Њ—В 2.0
- –°—В–∞–љ–і–∞—А—В –Є–љ—В–µ—А—Д–µ–є—Б–∞ HDMI 2.0 –і–ї—П 4K
- HDMI 1.3 –Є HDMI 1.4. –Т —З–µ–Љ —А–∞–Ј–љ–Є—Ж–∞
- –Т–Њ–Ј–Љ–Њ–ґ–љ–Њ, –њ–Є–Ї—Б–µ–ї–µ–є –љ–µ –±—Г–і–µ—В —Б–Њ–≤—Б–µ–Љ





–Ф–Њ–±–∞–≤–Є—В—М –Ї–Њ–Љ–Љ–µ–љ—В–∞—А–Є–є