Camtasia Studio. лЌл░л┐лИЛЂЛї ЛЂ ЛЇл║Лђл░лйл░
 лЌл░л┐лИЛЂЛї ЛЇл║Лђл░лйл░ РђЊ ЛЇЛѓлЙ л┐ЛђлЙЛєлхЛЂЛЂ лил░ЛЁл▓л░Лѓл░ лИл╗лИ ЛѓЛђл░лйЛЂл╗ЛЈЛєлИлИ ЛЂлЙл┤лхЛђлХлИл╝лЙл│лЙ лЙл║лйл░ л╝лЙлйлИЛѓлЙЛђл░ (лИл╗лИ лхл│лЙ ЛЄл░ЛЂЛѓлИ) ЛЂ Лєлхл╗ЛїЛј ЛЂлЙлил┤л░лйлИЛЈ лЙл▒ЛЃЛЄл░ЛјЛЅлхл│лЙ л▓лИл┤лхлЙЛђлЙл╗лИл║л░, л║л╗лИл┐л░ лИли л║лЙл╝л┐ЛїЛјЛѓлхЛђлйлЙл╣ лИл│ЛђЛІ, л┐ЛђлхлилхлйЛѓл░ЛєлИлИ, ЛЂл║ЛђлИлйл║л░ЛЂЛѓлИлйл│л░ лИ Лѓ.л┐. лАЛЃЛЅлхЛЂЛѓл▓ЛЃлхЛѓ л┤лЙЛЂЛѓл░ЛѓлЙЛЄлйлЙ л╝лйлЙл│лЙ л┐ЛђлЙл│Лђл░л╝л╝, л┐Лђлхл┤лйл░лилйл░ЛЄлхлйлйЛІЛЁ л┤л╗ЛЈ л▓ЛІл┐лЙл╗лйлхлйлИЛЈ ЛЇЛѓлИЛЁ лил░л┤л░ЛЄ, ЛЂЛђлхл┤лИ л║лЙЛѓлЙЛђЛІЛЁ Camtasia Studio лил░лйлИл╝л░лхЛѓ лхл┤л▓л░ л╗лИ лйлх л╗лИл┤лИЛђЛЃЛјЛЅлхлх л┐лЙл╗лЙлХлхлйлИлх.
лЌл░л┐лИЛЂЛї ЛЇл║Лђл░лйл░ РђЊ ЛЇЛѓлЙ л┐ЛђлЙЛєлхЛЂЛЂ лил░ЛЁл▓л░Лѓл░ лИл╗лИ ЛѓЛђл░лйЛЂл╗ЛЈЛєлИлИ ЛЂлЙл┤лхЛђлХлИл╝лЙл│лЙ лЙл║лйл░ л╝лЙлйлИЛѓлЙЛђл░ (лИл╗лИ лхл│лЙ ЛЄл░ЛЂЛѓлИ) ЛЂ Лєлхл╗ЛїЛј ЛЂлЙлил┤л░лйлИЛЈ лЙл▒ЛЃЛЄл░ЛјЛЅлхл│лЙ л▓лИл┤лхлЙЛђлЙл╗лИл║л░, л║л╗лИл┐л░ лИли л║лЙл╝л┐ЛїЛјЛѓлхЛђлйлЙл╣ лИл│ЛђЛІ, л┐ЛђлхлилхлйЛѓл░ЛєлИлИ, ЛЂл║ЛђлИлйл║л░ЛЂЛѓлИлйл│л░ лИ Лѓ.л┐. лАЛЃЛЅлхЛЂЛѓл▓ЛЃлхЛѓ л┤лЙЛЂЛѓл░ЛѓлЙЛЄлйлЙ л╝лйлЙл│лЙ л┐ЛђлЙл│Лђл░л╝л╝, л┐Лђлхл┤лйл░лилйл░ЛЄлхлйлйЛІЛЁ л┤л╗ЛЈ л▓ЛІл┐лЙл╗лйлхлйлИЛЈ ЛЇЛѓлИЛЁ лил░л┤л░ЛЄ, ЛЂЛђлхл┤лИ л║лЙЛѓлЙЛђЛІЛЁ Camtasia Studio лил░лйлИл╝л░лхЛѓ лхл┤л▓л░ л╗лИ лйлх л╗лИл┤лИЛђЛЃЛјЛЅлхлх л┐лЙл╗лЙлХлхлйлИлх.
Camtasia л┐лЙлил▓лЙл╗ЛЈлхЛѓ ЛЂлЙлил┤л░л▓л░ЛѓЛї л┐ЛђлЙЛёлхЛЂЛЂлИлЙлйл░л╗ЛїлйлЙлх л▓лИл┤лхлЙ л┤л░лХлх лйлхл┐лЙл┤л│лЙЛѓлЙл▓л╗лхлйлйлЙл╝ЛЃ л┐лЙл╗ЛїлилЙл▓л░Лѓлхл╗Лј, ЛЄЛѓлЙ лЙЛЂлЙл▒лхлйлйлЙ ЛєлхлйлйлЙ л┤л╗ЛЈ ЛјлйЛІЛЁ л│лхл╣л╝лхЛђлЙл▓, ЛЂЛѓЛђлхл╝ЛЈЛЅлИЛЁЛЂЛЈ л┐лЙл┤лхл╗лИЛѓЛїЛЂЛЈ ЛЂлЙ л▓ЛЂлхл╝ л╝лИЛђлЙл╝ лЙл┐ЛІЛѓлЙл╝ ЛЂл▓лЙлхл│лЙ лйлхл┐лЙл▓ЛѓлЙЛђлИл╝лЙл│лЙ л┐ЛђлЙЛЁлЙлХл┤лхлйлИЛЈ ЛЂл╗лЙлХлйлхл╣Лѕлхл│лЙ ЛЃЛЄл░ЛЂЛѓл║л░ л║лЙл╝л┐ЛїЛјЛѓлхЛђлйлЙл╣ лИл│ЛђЛІ. люлЙлХлйлЙ л╗лхл│л║лЙ лил░л┐лИЛЂл░ЛѓЛї ЛЂ ЛЇл║Лђл░лйл░ л▓ЛЂлх л┤лхл╣ЛЂЛѓл▓лИЛЈ, л╝лЙлХлйлЙ лил░ЛЁл▓л░ЛѓлИЛѓЛї лИлилЙл▒Лђл░лХлхлйлИлх ЛЂ л▓лхл▒- лИл╗лИ HD-л║л░л╝лхЛђЛІ, л╝лЙлХлйлЙ л╗лхл│л║лЙ лЙЛѓЛђлхл┤л░л║ЛѓлИЛђлЙл▓л░ЛѓЛї л▓лИл┤лхлЙ л║лЙлйЛѓлхлйЛѓ лИ л┐лЙл┤лхл╗лИЛѓЛїЛЂЛЈ лИл╝ л┐Лђл░л║ЛѓлИЛЄлхЛЂл║лИ лйл░ л╗Лјл▒лЙлх ЛЃЛЂЛѓЛђлЙл╣ЛЂЛѓл▓лЙ.
лњ лйл░ЛЂЛѓлЙЛЈЛЅлхлх л▓Лђлхл╝ЛЈ л▓ л┤лЙЛЂЛѓЛЃл┐лх 8-ЛЈ л▓лхЛђЛЂлИЛЈ Лђлхл┤л░л║ЛѓлЙЛђл░ Camtasia. лЋЛЂЛѓЛї л▓лЙлил╝лЙлХлйлЙЛЂЛѓЛї ЛЂл║л░ЛЄл░ЛѓЛї л┐ЛђлЙл▒лйЛЃЛј л▓лхЛђЛЂлИЛј, л▒лхЛЂл┐л╗л░ЛѓлйЛІл╣ л┐лхЛђлИлЙл┤ л┤л╗лИЛѓЛЂЛЈ 30 л┤лйлхл╣. люлЙлХлйлЙ л║ЛЃл┐лИЛѓЛї л░лйл│л╗лЙЛЈлиЛІЛЄлйЛІл╣ л▓л░ЛђлИл░лйЛѓ (лил░л│ЛђЛЃлил║л░ л┐л╗ЛјЛЂ л║лЙЛђлЙл▒л║л░) лил░ $299.
лЌл░л┐лИЛЂЛї ЛЇл║Лђл░лйл░
лЪЛђлИ лил░л┐ЛЃЛЂл║лх л┐ЛђлЙл│Лђл░л╝л╝ЛІ л┐лЙЛЈл▓л╗ЛЈлхЛѓЛЂЛЈ лЙл║лйлЙ л┐ЛђлИл▓лхЛѓЛЂЛѓл▓лИЛЈ (Welcome Window):


лџлйлЙл┐л║л░ лЌл░л┐лИЛЂЛї ЛЇл║Лђл░лйл░ (Record the screen) лил░л┐ЛЃЛЂл║л░лхЛѓ Лђлхл║лЙЛђл┤лхЛђ (Camtasia Recorder).
лА лхл│лЙ л┐лЙл╝лЙЛЅЛїЛј л╝лЙлХлйлЙ лил░л┐лИЛЂл░ЛѓЛї л▓лхЛЂЛї ЛЇл║Лђл░лй, лЙл▒л╗л░ЛЂЛѓЛї л║лЙлйл║ЛђлхЛѓлйЛІЛЁ Лђл░лил╝лхЛђлЙл▓, лЙл▒л╗л░ЛЂЛѓЛї л┐лЙ л▓ЛІл▒лЙЛђЛЃ, лЙл║лйлЙ лИл╗лИ Лђл░л▒лЙЛѓл░ЛјЛЅлхлх л┐ЛђлИл╗лЙлХлхлйлИлх. лалхл║лЙЛђл┤лхЛђ л╗ЛЉл│лЙл║ л▓ лИЛЂл┐лЙл╗ЛїлилЙл▓л░лйлИлИ: л┤лЙЛЂЛѓл░ЛѓлЙЛЄлйлЙ л┐ЛђлЙЛЂЛѓлЙ лйл░лХл░ЛѓЛї л║лйлЙл┐л║ЛЃ лил░л┐лИЛЂлИ лИ лйл░ЛЄл░ЛѓЛї лил░ЛЁл▓л░Лѓ. лЪлЙл╝лИл╝лЙ ЛЇЛѓлЙл│лЙ, ЛЂ л┐лЙл╝лЙЛЅЛїЛј PowerPoint Add-In л╝лЙлХлйлЙ ЛЂл┤лхл╗л░ЛѓЛї лИлйЛѓлхЛђл░л║ЛѓлИл▓лйлЙлх л▓лИл┤лхлЙ лйл░ лЙЛЂлйлЙл▓лх л┐ЛђлхлилхлйЛѓл░ЛєлИлИ PowerPoint, л┤лЙл▒л░л▓лИЛѓЛї л║ лйлхл╝ЛЃ л│лЙл╗лЙЛЂ лИл╗лИ л▓лИл┤лхлЙ ЛЂ л▓лхл▒-л║л░л╝лхЛђЛІ, ЛЂлЙЛЁЛђл░лйлИЛѓЛї л▓лИл┤лхлЙ л▓ л▓лИл┤лх л┐ЛђлЙлхл║Лѓл░ Camtasia ЛЂ Лѓлхл╝, ЛЄЛѓлЙл▒ЛІ л┐лЙЛѓлЙл╝ лхл│лЙ л╝лЙлХлйлЙ л▒ЛІл╗лЙ лЙЛѓЛђлхл┤л░л║ЛѓлИЛђлЙл▓л░ЛѓЛї лИ лЙл┐ЛЃл▒л╗лИл║лЙл▓л░ЛѓЛї л▓ л╗Лјл▒лЙл╝ ЛёлЙЛђл╝л░Лѓлх.
лЮл░ЛЂЛѓЛђлЙл╣л║лИ л┐лЙ ЛЃл╝лЙл╗ЛЄл░лйлИЛј
лДЛѓлЙл▒ЛІ лЙл▒л╗лхл│ЛЄлИЛѓЛї лИЛЂл┐лЙл╗ЛїлилЙл▓л░лйлИлх Camtasia Studio, лИЛЂЛЁлЙл┤лйЛІлх лйл░ЛЂЛѓЛђлЙл╣л║лИ л┐лЙ лйл░лХл░ЛѓлИлИ лйл░ л║лйлЙл┐л║ЛЃ лЌл░л┐лИЛЂЛї лЙл▒лхЛЂл┐лхЛЄлИл▓л░ЛјЛѓ ЛЂлЙлил┤л░лйлИлх л▓лИл┤лхлЙЛёл░л╣л╗л░, л▓л║л╗ЛјЛЄл░ЛјЛЅлхл│лЙ л▓ ЛЂлхл▒ЛЈ:
Рђб лЌл░л┐лИЛЂЛї л▓ЛЂлхл│лЙ ЛЇл║Лђл░лйл░
Рђб лЌл░л┐лИЛЂЛї л│лЙл╗лЙЛЂл░ ЛЂ л╝лИл║ЛђлЙЛёлЙлйл░
Рђб лЌл░л┐лИЛЂЛї ЛЂлИЛЂЛѓлхл╝лйЛІЛЁ лил▓ЛЃл║лЙл▓ (лйл░ЛЄлИлйл░ЛЈ ЛЂ Windows Vista)
Рђб лџл╗ЛјЛЄлхл▓ЛІлх ЛѓлЙЛЄл║лИ ЛЃл╝лйлЙл│лЙ ЛёлЙл║ЛЃЛЂл░ л┤л╗ЛЈ лЙл┐ЛѓлИл╝лИлил░ЛєлИлИ л┐ЛђлЙЛЂл╝лЙЛѓЛђл░ л▓лИл┤лхлЙ лйл░ л╝л░л╗лхлйЛїл║лИЛЁ ЛЇл║Лђл░лйл░ЛЁ
Рђб лћл░лйлйЛІлх л║ЛЃЛђЛЂлЙЛђл░
Рђб лћл░лйлйЛІлх ЛЂлЙЛЄлхЛѓл░лйлИл╣ л║л╗л░л▓лИЛѕ.

лъл║лйлЙ л┐Лђлхл┤л┐ЛђлЙЛЂл╝лЙЛѓЛђл░ лЙЛѓл║ЛђЛІл▓л░лхЛѓЛЂЛЈ л▓ЛЂЛЈл║лИл╣ Лђл░ли л┐лЙЛЂл╗лх лЙЛЂЛѓл░лйлЙл▓л║лИ лил░л┐лИЛЂлИ. люлЙлХлйлЙ ЛЂЛђл░лиЛЃ л┐ЛђлЙЛЂл╝лЙЛѓЛђлхЛѓЛї, ЛЄЛѓлЙ лХлх л╝ЛІ лил░л┐лИЛЂл░л╗лИ. лЌл░Лѓлхл╝ лйл░ л▓ЛІл▒лЙЛђ л▓ЛІл┐лЙл╗лйлИЛѓЛї ЛЂл╗лхл┤ЛЃЛјЛЅлИлх л┤лхл╣ЛЂЛѓл▓лИЛЈ:
Рђб лАлЙЛЁЛђл░лйлИЛѓЛї лил░л┐лИЛЂЛї л▓ л▓лИл┤лх Лёл░л╣л╗л░ CAMREC, лЙл║лйлЙ л┐Лђлхл┤л┐ЛђлЙЛЂл╝лЙЛѓЛђл░ л┐ЛђлИ ЛЇЛѓлЙл╝ лил░л║ЛђлЙлхЛѓЛЂЛЈ, лЙЛѓл║ЛђлЙлхЛѓЛЂЛЈ лЙл║лйлЙ Лђлхл┤л░л║ЛѓлЙЛђл░, л║л╗лИл┐ л▒ЛЃл┤лхЛѓ л┐лЙл╝лхЛЅЛЉлй л▓ л║лЙЛђлилИлйЛЃ л║л╗лИл┐лЙл▓ лИ лйл░ Лѓл░л╣л╝л╗л░л╣лй. лалхл║лЙЛђл┤лхЛђ л┐лЙ-л┐ЛђлхлХлйлхл╝ЛЃ лЙЛЂЛѓл░ЛЉЛѓЛЂЛЈ лЙЛѓл║ЛђЛІЛѓЛІл╝. лбл░л║лХлх л╝лЙлХлйлЙ ЛЂлЙЛЁЛђл░лйлИЛѓЛї лил░л┐лИЛЂЛї л▓ л▓лИл┤лх Лёл░л╣л╗л░ AVI. лЌл░ ЛЇЛѓлЙ лЙЛѓл▓лхЛЄл░лхЛѓ л║лйлЙл┐л║л░ Save and Edit.
Рђб лАлЙЛЁЛђл░лйлИЛѓЛї лил░л┐лИЛЂЛї лИ лЙЛѓл║ЛђЛІЛѓЛї люл░ЛЂЛѓлхЛђ ЛЂлЙлил┤л░лйлИЛЈ, ЛЄЛѓлЙл▒ЛІ л┐лЙл╗ЛЃЛЄлИЛѓЛї лЙл▒ЛЅлхлх л▓лИл┤лхлЙ. лГЛѓлЙ л║лйлЙл┐л║л░ Produce.
Рђб лЪлЙл╗лйлЙЛЂЛѓЛїЛј ЛЃл┤л░л╗лИЛѓЛї лил░л┐лИЛЂЛї ЛЂ л┐лЙл╝лЙЛЅЛїЛј л║лйлЙл┐л║лИ Delete.
лЌл░л┐лИЛЂЛї SmartFocus
лЪлЙ ЛЃл╝лЙл╗ЛЄл░лйлИЛј л░лйлИл╝л░ЛєлИЛЈ SmartFocus (ЛЃл╝лйлЙлх л╝л░ЛЂЛѕЛѓл░л▒лИЛђлЙл▓л░лйлИлх) лил░л┐лИЛЂЛІл▓л░лхЛѓЛЂЛЈ л░л▓ЛѓлЙл╝л░ЛѓлИЛЄлхЛЂл║лИ лИ л┐лЙЛЈл▓л╗ЛЈлхЛѓЛЂЛЈ л▓ л┐ЛђлЙЛєлхЛЂЛЂлх Лђлхл┤л░л║ЛѓлИЛђлЙл▓л░лйлИЛЈ лйл░ л┤лЙЛђлЙлХл║лх л╝л░ЛЂЛѕЛѓл░л▒лИЛђлЙл▓л░лйлИЛЈ (Zoom).
SmartFocus ЛёлЙл║ЛЃЛЂлИЛђЛЃлхЛѓЛЂЛЈ лйл░ лЙл▒л╗л░ЛЂЛѓЛЈЛЁ л▓ Лђл░л╝л║л░ЛЁ лил░л┐лИЛЂлИ л┤л╗ЛЈ лЙл┐ЛѓлИл╝лИлил░ЛєлИлИ л┐ЛђлЙЛЂл╝лЙЛѓЛђл░ ЛёлИл╗Лїл╝лЙл▓, лхЛЂл╗лИ л▓лИл┤лхлЙ л▒ЛЃл┤лхЛѓ л▓лЙЛЂл┐ЛђлЙлИлил▓лЙл┤лИЛѓЛїЛЂЛЈ лйл░ ЛЇл║Лђл░лйлх ЛЂ Лђл░лил╝лхЛђл░л╝лИ л╝лхлйЛїЛѕлх, ЛЄлхл╝ л▓ лЙЛђлИл│лИлйл░л╗ЛїлйлЙл╣ лил░л┐лИЛЂлИ. лћЛђЛЃл│лИл╝лИ ЛЂл╗лЙл▓л░л╝лИ, л╝лхл╗л║лИлх ЛЃЛЄл░ЛЂЛѓл║лИ лил░л┐лИЛЂлИ л▒ЛЃл┤ЛЃЛѓ л░л▓ЛѓлЙл╝л░ЛѓлИЛЄлхЛЂл║лИ ЛЃл▓лхл╗лИЛЄлИл▓л░ЛѓЛїЛЂЛЈ.
лњ л┤лЙл┐лЙл╗лйлхлйлИлх л║ лил░л┐лИЛЂлИ ЛЇл║Лђл░лйл░ Camtasia Recorder л┐лЙлил▓лЙл╗ЛЈлхЛѓ ЛђлИЛЂлЙл▓л░ЛѓЛї лйл░ ЛЇл║Лђл░лйлх лИ л┤лЙл▒л░л▓л╗ЛЈЛѓЛї ЛЇЛёЛёлхл║ЛѓЛІ л▓лЙ л▓Лђлхл╝ЛЈ лил░л┐лИЛЂлИ.
лњ Лєлхл╗лЙл╝ лХлх л┐лЙЛЂл╗лхл┤лЙл▓л░Лѓлхл╗ЛїлйлЙЛЂЛѓЛї л┤лхл╣ЛЂЛѓл▓лИл╣ л┐ЛђлИ лил░л┐лИЛЂлИ ЛЇл║Лђл░лйл░ ЛЂЛѓЛђлЙлИЛѓЛЂЛЈ л┐лЙ ЛЂЛЁлхл╝лх:

1. лњЛІл▒лИЛђл░лхл╝ лЙл▒л╗л░ЛЂЛѓЛї л┤л╗ЛЈ лил░л┐лИЛЂлИ:
Рђб лЪлЙ ЛЃл╝лЙл╗ЛЄл░лйлИЛј л┐ЛђлЙлИлил▓лЙл┤лИЛѓЛЂЛЈ лил░л┐лИЛЂЛї л▓ л┐лЙл╗лйлЙЛЇл║Лђл░лйлйлЙл╝ ЛђлхлХлИл╝лх
Рђб лЌл░л┐лИЛЂЛї ЛЂ л┐лЙл╗ЛїлилЙл▓л░Лѓлхл╗ЛїЛЂл║лИл╝лИ Лђл░лил╝лхЛђл░л╝лИ
Рђб лЌл░л┐лИЛЂЛї лЙл▒л╗л░ЛЂЛѓлИ
2. лЌл░л┐лИЛЂЛї ЛЂ л▓лхл▒-л║л░л╝лхЛђЛІ.
3. лЌл░л┐лИЛЂЛї л░ЛЃл┤лИлЙ.
Рђб лЌл▓ЛЃл║ ЛЂ л╝лИл║ЛђлЙЛёлЙлйл░ лил░л┐лИЛЂЛІл▓л░лхЛѓЛЂЛЈ л┐лЙ ЛЃл╝лЙл╗ЛЄл░лйлИЛј.
Рђб лАлИЛЂЛѓлхл╝лйЛІлх лил▓ЛЃл║лИ лил░л┐лИЛЂЛІл▓л░лхЛѓЛЂЛЈ Лѓл░л║лХлх л┐лЙ ЛЃл╝лЙл╗ЛЄл░лйлИЛј (лЙл┐ЛєлИЛЈ лйлх л┤лЙЛЂЛѓЛЃл┐лйл░ л┐ЛђлИ лИЛЂл┐лЙл╗ЛїлилЙл▓л░лйлИлИ лЙл┐лхЛђл░ЛєлИлЙлйлйлЙл╣ ЛЂлИЛЂЛѓлхл╝ЛІ Microsoft Windows XP)
4. лЮл░лХлИл╝л░лхл╝ л║лйлЙл┐л║ЛЃ лил░л┐лИЛЂлИ, ЛЄЛѓлЙл▒ЛІ лйл░ЛЄл░ЛѓЛї л┐ЛђлЙЛєлхЛЂЛЂ.
5. лЮл░лХлИл╝л░лхл╝ л║лйлЙл┐л║ЛЃ лАЛѓлЙл┐ лИл╗лИ л║л╗л░л▓лИЛѕЛЃ F10. лЪлЙЛЈл▓лИЛѓЛЂЛЈ лЙл║лйлЙ л┐Лђлхл┤л▓л░ЛђлИЛѓлхл╗ЛїлйлЙл│лЙ л┐ЛђлЙЛЂл╝лЙЛѓЛђл░ лил░л┐лИЛЂлИ.
лЌл░Лѓлхл╝ лил░л┐лИЛЂЛї Лђлхл┤л░л║ЛѓлИЛђЛЃлхл╝ лИ ЛЂлЙлил┤л░ЛЉл╝ ЛђлЙл╗лИл║ л▓ лЙл┤лйлЙл╝ лИли ЛёлЙЛђл╝л░ЛѓлЙл▓ л┤л╗ЛЈ ЛЂлЙл▓л╝лхЛЂЛѓлйлЙл│лЙ лИЛЂл┐лЙл╗ЛїлилЙл▓л░лйлИЛЈ.
лцл░л╣л╗ лил░л┐лИЛЂлИ
лЮлхЛЂл║лЙл╗Лїл║лЙ ЛЂл╗лЙл▓ лЙ ЛёлЙЛђл╝л░Лѓл░ЛЁ Лёл░л╣л╗л░ лил░л┐лИЛЂлИ, лИЛЂл┐лЙл╗ЛїлиЛЃлхл╝ЛІЛЁ л▓ Camtasia Studio. лГЛѓлЙ л╗лИл▒лЙ CAMREC (л┐лЙ ЛЃл╝лЙл╗ЛЄл░лйлИЛј), л╗лИл▒лЙ AVI.
CAMREC ЛЇЛѓлЙ л┐лЙл╗ЛїлилЙл▓л░Лѓлхл╗ЛїЛЂл║лИл╣ л║лЙлйЛѓлхл╣лйлхЛђ, л║лЙЛѓлЙЛђЛІл╣ ЛЈл▓л╗ЛЈлхЛѓ ЛЂлЙл▒лЙл╣ л▒лЙл╗ЛїЛѕлх, ЛЄлхл╝ л┐ЛђлЙЛЂЛѓлЙ л▓лИл┤лхлЙЛёл░л╣л╗. лЋл│лЙ лйлхл╗ЛїлиЛЈ лЙЛѓл║ЛђЛІЛѓЛї лИл╗лИ л▓лЙЛЂл┐ЛђлЙлИлил▓лхЛЂЛѓлИ ЛЂ л┐лЙл╝лЙЛЅЛїЛј л┤ЛђЛЃл│лЙл│лЙ л┐ЛђлЙл│Лђл░л╝л╝лйлЙл│лЙ лЙл▒лхЛЂл┐лхЛЄлхлйлИЛЈ. лцл░л╣л╗ CAMREC л╝лЙлХлхЛѓ ЛЂлЙл┤лхЛђлХл░ЛѓЛї:
Рђб лЌл░л┐лИЛЂлИ ЛЇл║Лђл░лйл░ л▓ AVI
Рђб лњлИл┤лхлЙ ЛЂ л▓лхл▒-л║л░л╝лхЛђЛІ л┤л╗ЛЈ лИЛЂл┐лЙл╗ЛїлилЙл▓л░лйлИЛЈ л▓ л║л░ЛЄлхЛЂЛѓл▓лх л┤лЙл┐лЙл╗лйлИЛѓлхл╗ЛїлйлЙл│лЙ (л║л░ЛђЛѓлИлйл║л░-л▓-л║л░ЛђЛѓлИлйл║лх)
Рђб лџЛЃЛђЛЂлЙЛђ л┤л░лйлйЛІЛЁ
Рђб лџл╗ЛјЛЄлхл▓ЛІлх ЛѓлЙЛЄл║лИ ЛЃл╝лйлЙл│лЙ л╝л░ЛЂЛѕЛѓл░л▒лИЛђлЙл▓л░лйлИЛЈ
Рђб лњЛІлйлЙЛЂл║лИ ЛЂлЙЛЄлхЛѓл░лйлИл╣ л║л╗л░л▓лИЛѕ
Рђб лљЛЃл┤лИлЙ ЛЂ л╝лИл║ЛђлЙЛёлЙлйл░
Рђб лАлИЛЂЛѓлхл╝лйлЙлх л░ЛЃл┤лИлЙ
Рђб лћл░лйлйЛІлх л╝л░Лђл║лхЛђл░.
лДЛѓлЙл▒ЛІ лИлил╝лхлйлИЛѓЛї ЛёлЙЛђл╝л░Лѓ Лёл░л╣л╗л░ л┤л╗ЛЈ ЛЂлЙЛЁЛђл░лйлхлйлИЛЈ лил░л┐лИЛЂлИ, л▓ ЛЂЛѓЛђлЙл║лх л╝лхлйЛј Лђлхл║лЙЛђл┤лхЛђл░ Camtasia л▓ЛІл▒лИЛђл░лхл╝
Tools > Options > л▓л║л╗л░л┤л║л░ General > Лђл░лил┤лхл╗ Saving > л┐лЙл╗лх Record to. лў л▓ ЛЇЛѓлЙл╝ л┐лЙл╗лх ЛЃл║л░лиЛІл▓л░лхл╝ CAMREC лИл╗лИ AVI. лњ л╗Лјл▒лЙл╝ ЛЂл╗ЛЃЛЄл░лх, лхЛЂл╗лИ лйЛЃлХлйлЙ лИЛЂл┐лЙл╗ЛїлилЙл▓л░ЛѓЛї л║л░л║лИлх-л╗лИл▒лЙ л╝лхЛѓл░л┤л░лйлйЛІлх лИл╗лИ л┤лЙл▒л░л▓лИЛѓЛї л▓лИл┤лхлЙ ЛЂ л▓лхл▒-л║л░л╝лхЛђЛІ, лйЛЃлХлйлЙ ЛЃл║л░лиЛІл▓л░ЛѓЛї ЛёлЙЛђл╝л░Лѓ CAMREC. лЋЛЂл╗лИ лХлх лйЛЃлХлйлЙ л┐лЙл╗ЛЃЛЄлИЛѓЛї ЛѓлЙл╗Лїл║лЙ л▓лИл┤лхлЙ, ЛѓлЙ л╝лЙлХлйлЙ л▓ЛІл▒Лђл░ЛѓЛї лИ AVI.
лъл▒л╗л░ЛЂЛѓЛї лил░л┐лИЛЂлИ
лъл▒л╗л░ЛЂЛѓЛї лил░л┐лИЛЂлИ лйл░ ЛЇл║Лђл░лйлх л╝лЙлХлйлЙ лил░л┤л░ЛѓЛї л▓ЛђЛЃЛЄлйЛЃЛј, л░ л╝лЙлХлйлЙ лИ л┐ЛђлИл▓ЛЈлил░ЛѓЛї л║ лЙл║лйЛЃ лИл╗лИ л┐ЛђлИл╗лЙлХлхлйлИЛј. лњ ЛЇЛѓлЙл╝ ЛЂл╗ЛЃЛЄл░лх л╗Лјл▒лЙлх лИлил╝лхлйлхлйлИлх лЙл▒л╗л░ЛЂЛѓлИ лил░л┐лИЛЂлИ л▒ЛЃл┤лхЛѓ лЙЛѓЛЂл╗лхлХлИл▓л░ЛѓЛїЛЂЛЈ л░л▓ЛѓлЙл╝л░ЛѓлИЛЄлхЛЂл║лИ. лљ л┐ЛђлИ ЛЂлЙЛЄлхЛѓл░лйлИлИ ЛЂ лЙл┐ЛєлИлхл╣ ЛЂлЙЛЁЛђл░лйлхлйлИЛЈ л┐ЛђлЙл┐лЙЛђЛєлИл╣ (Lock Aspect Ratio) лИлил╝лхлйлхлйлИлх Лђл░лил╝лхЛђлЙл▓ лйлх л┐лЙл▓л╗лхЛЄЛЉЛѓ лил░ ЛЂлЙл▒лЙл╣ лИлил╝лхлйлхлйлИЛЈ ЛЂлЙлЙЛѓлйлЙЛѕлхлйлИЛЈ ЛЂЛѓлЙЛђлЙлй.
1. лџл╗лИл║лйлИЛѓлх л┐лЙ лЙл║лйЛЃ лИл╗лИ л┐ЛђлИл╗лЙлХлхлйлИЛј л┤л╗ЛЈ лил░л┐лИЛЂлИ, ЛЄЛѓлЙл▒ЛІ л┤л░ЛѓЛї лхл╝ЛЃ ЛёлЙл║ЛЃЛЂ.
2. лъЛѓл║ЛђлЙл╣Лѓлх Camtasia Recorder.
 3. лЮл░лХл╝лИЛѓлх л║лйлЙл┐л║ЛЃ Custom. лћлЙл▒л░л▓ЛЈЛѓЛЂЛЈ л┐лЙл╗ЛїлилЙл▓л░Лѓлхл╗ЛїЛЂл║лИлх л┐л░Лђл░л╝лхЛѓЛђЛІ.
3. лЮл░лХл╝лИЛѓлх л║лйлЙл┐л║ЛЃ Custom. лћлЙл▒л░л▓ЛЈЛѓЛЂЛЈ л┐лЙл╗ЛїлилЙл▓л░Лѓлхл╗ЛїЛЂл║лИлх л┐л░Лђл░л╝лхЛѓЛђЛІ.
4. лџл╗лИл║лйлИЛѓлх л┐лЙ ЛЂл┐лИЛЂл║ЛЃ Custom лИ л▓ЛІл▒лхЛђлИЛѓлх Lock to Application (лЪЛђлИл▓ЛЈлил░ЛѓЛї л║ л┐ЛђлИл╗лЙлХлхлйлИЛј).
5. лЮл░лХл╝лИЛѓлх л┐лЙ ЛЂл┐лИЛЂл║ЛЃ Custom лИ л▓ЛІл▒лхЛђлИЛѓлх Select area to Record (лњЛІл▒Лђл░ЛѓЛї лЙл▒л╗л░ЛЂЛѓЛї л┤л╗ЛЈ лил░л┐лИЛЂлИ).
6. лџл╗лИл║лйлИЛѓлх л┐лЙ лЙл║лйЛЃ лИл╗лИ л┐ЛђлИл╗лЙлХлхлйлИЛј.
7. лЋЛЂл╗лИ ЛѓЛђлхл▒ЛЃлхЛѓЛЂЛЈ ЛЂлЙЛЁЛђл░лйЛЈЛѓЛї л┐ЛђлЙл┐лЙЛђЛєлИлИ лЙл▒л╗л░ЛЂЛѓлИ, л║л╗лИл║лйлИЛѓлх л┐лЙ лИл║лЙлйл║лх л▒л╗лЙл║лИЛђлЙл▓л║лИ л┐ЛђлЙл┐лЙЛђЛєлИл╣ (лил▓лхлйлЙ Лєлхл┐лЙЛЄл║лИ) ЛЂл┐Лђл░л▓л░ лЙЛѓ лилйл░ЛЄлхлйлИл╣ Лђл░лил╝лхЛђлЙл▓.
лљлйл░л╗лЙл│лИЛЄлйЛІл╝ лЙл▒Лђл░лилЙл╝ ЛЃл┐Лђл░л▓л╗ЛЈлхл╝ лйл░ЛЂЛѓЛђлЙл╣л║л░л╝лИ лил░л┐лИЛЂлИ л▓ЛЂлхл│лЙ ЛЇл║Лђл░лйл░, лЙл▒л╗л░ЛЂЛѓлИ ЛЂлЙ ЛЂЛѓл░лйл┤л░ЛђЛѓлйЛІл╝ Лђл░лиЛђлхЛѕлхлйлИлхл╝, л┐ЛђлЙлИлил▓лЙл╗ЛїлйлЙл╣ лЙл▒л╗л░ЛЂЛѓлИ лЙл║лйл░ лИл╗лИ ЛЇл║Лђл░лйл░.
лћлЙл▒л░л▓л╗лхлйлИлх ЛЇЛёЛёлхл║ЛѓлЙл▓ л║ЛЃЛђЛЂлЙЛђл░ лИ л╝ЛІЛѕлИ
лўЛЂл┐лЙл╗ЛїлилЙл▓л░лйлИлх л┤л░лйлйЛІЛЁ л║ЛЃЛђЛЂлЙЛђл░ лЙлилйл░ЛЄл░лхЛѓ, ЛЄЛѓлЙ л║ЛЃЛђЛЂлЙЛђ л▓ЛѕлИл▓л░лхЛѓЛЂЛЈ л▓ лил░л┐лИЛЂЛї лИ лйлх л╝лЙлХлхЛѓ л▒ЛІЛѓЛї лИлил╝лхлйлхлй лИл╗лИ ЛЃл┤л░л╗ЛЉлй.
лћл╗ЛЈ ЛѓлЙл│лЙ ЛЄЛѓлЙл▒ЛІ Лђлхл║лЙЛђл┤лхЛђ ЛЂлЙл▒лИЛђл░л╗ л┤л░лйлйЛІлх л║ЛЃЛђЛЂлЙЛђл░, л║лЙЛѓлЙЛђЛІлх л┐лЙЛѓлЙл╝ л╝лЙлХлйлЙ Лђлхл┤л░л║ЛѓлИЛђлЙл▓л░ЛѓЛї л▓ Camtasia Studio, лЙЛЂЛѓл░л▓ЛїЛѓлх Лёл╗л░лХлЙл║ Make cursor effects editable in Camtasia Studio л▓л║л╗ЛјЛЄЛЉлйлйЛІл╝ лйл░ л▓л║л╗л░л┤л║лх Cursor л╝лхлйЛј Effects > OptionsРђд Лђлхл║лЙЛђл┤лхЛђл░. лЋЛЂл╗лИ лХлх лйЛЃлХлйлЙ л┤лЙл▒л░л▓лИЛѓЛї ЛЇЛёЛёлхл║ЛѓЛІ л▓лЙ л▓Лђлхл╝ЛЈ лил░л┐лИЛЂлИ, ЛЇЛѓлЙЛѓ Лёл╗л░лХлЙл║ лйЛЃлХлйлЙ ЛЂлйЛЈЛѓЛї.
лЪлЙл┤ЛЂл▓лхЛѓл║л░ л║ЛЃЛђЛЂлЙЛђл░ лИл╗лИ ЛЅлхл╗ЛЄл║лЙл▓ л╝ЛІЛѕлИ
лГЛёЛёлхл║Лѓ л┐лЙл┤ЛЂл▓лхЛѓл║лИ л║ЛЃЛђЛЂлЙЛђл░ (Highlight cursor) ЛёлЙл║ЛЃЛЂлИЛђЛЃлхЛѓ л▓лйлИл╝л░лйлИлх лиЛђлИЛѓлхл╗ЛЈ лйл░ л┤л▓лИлХлхлйлИлИ л║ЛЃЛђЛЂлЙЛђл░ л╝ЛІЛѕлИ лИ л│л░Лђл░лйЛѓлИЛђЛЃлхЛѓ, ЛЄЛѓлЙ лЙлй лйлх ЛЂлЙл╗ЛїЛЉЛѓЛЂЛЈ ЛЂ ЛёлЙлйлЙл╝. лГЛёЛёлхл║Лѓ л┐лЙл┤ЛЂл▓лхЛѓл║лИ л║л╗лИл║лЙл▓ (Highlight mouse clicks) л┤лЙл▒л░л▓л╗ЛЈлхЛѓ л░лйлИл╝л░ЛєлИлЙлйлйЛІл╣ л░л║ЛєлхлйЛѓ ЛЅлхл╗ЛЄл║л░л╝ л╝ЛІЛѕлИ л▓лЙ л▓Лђлхл╝ЛЈ лил░л┐лИЛЂлИ, Лѓ.лх. л║л░лХл┤ЛІл╣ л║л╗лИл║ л╝ЛІЛѕлИ л▒ЛЃл┤лхЛѓ ЛЂлЙл┐ЛђлЙл▓лЙлХл┤л░ЛѓЛїЛЂЛЈ л║Лђл░Лѓл║лЙл▓Лђлхл╝лхлйлйЛІл╝ л┐лЙЛЈл▓л╗лхлйлИлхл╝ л║л░л║лЙл╣-лйлИл▒ЛЃл┤Лї ЛёлИл│ЛЃЛђЛІ РђЊ Лђл░ЛЂЛЁлЙл┤ЛЈЛЅлИЛЁЛЂЛЈ л║лЙл╗лхЛє, ЛѓЛђлхЛЃл│лЙл╗ЛїлйлИл║лЙл▓, л▓лЙЛЂЛїл╝лИЛЃл│лЙл╗ЛїлйлИл║лЙл▓ лИ Лѓ.л┐.
1. лБл▒лИЛђл░лхл╝ Лёл╗л░лХлЙл║ Effects -> Options -> Cursor tab -> Make cursor effects editable in Camtasia Studio
2. лњ Лђл░лил┤лхл╗лх Highlight cursor л▓ЛІл▒лИЛђл░лхл╝ ЛёлЙЛђл╝ЛЃ, Лђл░лил╝лхЛђ, Лєл▓лхЛѓ лИ л┐ЛђлЙлиЛђл░ЛЄлйлЙЛЂЛѓЛї л║ЛЃЛђЛЂлЙЛђл░ РђЊ Лѓ.лх. лЙл┐Лђлхл┤лхл╗ЛЈлхл╝ л┐л░Лђл░л╝лхЛѓЛђЛІ л░лйлИл╝л░ЛєлИлИ л║ЛЃЛђЛЂлЙЛђл░.
3. лњ Лђл░лил┤лхл╗лх Highlight mouse clicks л┤лхл╗л░лхл╝ ЛѓлЙ лХлх ЛЂл░л╝лЙлх л┤л╗ЛЈ л║л╗лИл║лЙл▓ л╗лхл▓лЙл╣ лИ л┐Лђл░л▓лЙл╣ л║лйлЙл┐лЙл║ л╝ЛІЛѕлИ.
4. лџл╗лИл║л░лхл╝ OK.
5. лДЛѓлЙл▒ЛІ л░л║ЛѓлИл▓лИЛђлЙл▓л░ЛѓЛї лил░л┐лИЛЂЛї ЛЇЛёЛёлхл║ЛѓлЙл▓ л▓ л╝лхлйЛј Effects Лђлхл║лЙЛђл┤лхЛђл░ л▓ЛІл▒лИЛђл░лхл╝ Cursor > Highlight Clicks, Highlight Cursor лИл╗лИ Highlight Cursor & Clicks (ЛЇЛѓлЙ л╝лЙлХлйлЙ ЛЂл┤лхл╗л░ЛѓЛї Лѓл░л║лХлх лИ л▓лЙ л▓Лђлхл╝ЛЈ лил░л┐лИЛЂлИ).
лћлЙл▒л░л▓л╗лхлйлИлх лил▓ЛЃл║лЙл▓ л║л╗лИл║л░ л╝ЛІЛѕлИ
лЪлЙл╝лИл╝лЙ ЛЇЛѓлИЛЁ ЛЇЛёЛёлхл║ЛѓлЙл▓ л╝лЙлХлйлЙ л║ лил░л┐лИЛЂлИ л┤лЙл▒л░л▓л╗ЛЈЛѓЛї лил▓ЛЃл║ л║л╗лИл║лЙл▓ л╝ЛІЛѕЛїЛј. лЋЛЂл╗лИ л▓л║л╗ЛјЛЄлИЛѓЛї Лёл╗л░лХлЙл║ Use Mouse Click Sounds, ЛѓлЙ лил▓ЛЃл║лИ л╝ЛІЛѕлИ л▒ЛЃл┤ЛЃЛѓ л┐ЛђлИЛЂЛЃЛѓЛЂЛѓл▓лЙл▓л░ЛѓЛї л▓ л║л░лХл┤лЙл╣ лил░л┐лИЛЂлИ л┤лЙ ЛѓлхЛЁ л┐лЙЛђ, л┐лЙл║л░ л▓ЛІ лйлх лЙЛѓл║л╗ЛјЛЄлИЛѓлх ЛЇЛѓЛЃ лЙл┐ЛєлИЛј.
лалИЛЂлЙл▓л░лйлИлх лйл░ ЛЇл║Лђл░лйлх л▓лЙ л▓Лђлхл╝ЛЈ лил░л┐лИЛЂлИ
лА л┐лЙл╝лЙЛЅЛїЛј ЛЇЛѓлЙл╣ лЙл┐ЛєлИлИ л▓ лил░л┐лИЛЂЛї ЛЇл║Лђл░лйл░ л╝лЙлХлйлЙ л┤лЙл▒л░л▓лИЛѓЛї (л▒лхли л▓лЙлил╝лЙлХлйлЙЛЂЛѓлИ ЛЃл┤л░л╗лхлйлИЛЈ, л║л░л║ лИ л▓ ЛЂл╗ЛЃЛЄл░лх ЛЂ ЛЇЛёЛёлхл║Лѓл░л╝лИ л║ЛЃЛђЛЂлЙЛђл░ лИ л╝ЛІЛѕлИ) ЛЂЛѓЛђлхл╗л║лИ, л║ЛђЛЃл│лИ, л▓ЛІлйлЙЛЂл║лИ лИ Лѓ.л┐., ЛЄЛѓлЙ ЛЃл┤лЙл▒лйлЙ, лхЛЂл╗лИ лйл░л┤лЙ л░л║ЛєлхлйЛѓлИЛђлЙл▓л░ЛѓЛї л▓лйлИл╝л░лйлИлх лйл░ л║л░л║лЙл╝-лйлИл▒ЛЃл┤Лї лЙл▒Лілхл║Лѓлх лИл╗лИ л┐ЛђлЙл║лЙл╝л╝лхлйЛѓлИЛђлЙл▓л░ЛѓЛї лхл│лЙ л▓лИлиЛЃл░л╗ЛїлйлЙ.
 лџл░л║ ЛђлИЛЂлЙл▓л░ЛѓЛї лйл░ лЙл▒л╗л░ЛЂЛѓлИ ЛЂ л┐ЛђлЙлИлил▓лЙл╗ЛїлйЛІл╝лИ Лђл░лил╝лхЛђл░л╝лИ
лџл░л║ ЛђлИЛЂлЙл▓л░ЛѓЛї лйл░ лЙл▒л╗л░ЛЂЛѓлИ ЛЂ л┐ЛђлЙлИлил▓лЙл╗ЛїлйЛІл╝лИ Лђл░лил╝лхЛђл░л╝лИ
1. лъЛѓл║ЛђлЙл╣Лѓлх Лђлхл║лЙЛђл┤лхЛђ.
2. лњЛІл▒лхЛђлИЛѓлх Tools > Recording Toolbars > Effects. лЮл░лХл╝лИЛѓлх лълџ.
3. лЮл░лХл╝лИЛѓлх л║лйлЙл┐л║ЛЃ rec, ЛЄЛѓлЙл▒ЛІ лйл░ЛЄл░ЛѓЛї лил░л┐лИЛЂЛї. лЪлЙЛЂл╗лх лЙл▒Лђл░ЛѓлйлЙл│лЙ лЙЛѓЛЂЛЄлхЛѓл░ л┐лЙЛЈл▓лИЛѓЛЂЛЈ л║лйлЙл┐л║л░ ScreenDraw.
4. лЮл░лХл╝лИЛѓлх л║лйлЙл┐л║ЛЃ ScreenDraw лйл░ л┐л░лйлхл╗лИ лИлйЛЂЛѓЛђЛЃл╝лхлйЛѓлЙл▓ Effects.
5. лћлЙл▒л░л▓ЛЈЛѓЛЂЛЈ лИлйЛЂЛѓЛђЛЃл╝лхлйЛѓЛІ ScreenDraw. лњЛІл▒лхЛђлИЛѓлх лИлйЛЂЛѓЛђЛЃл╝лхлйЛѓ лИ ЛђлИЛЂЛЃл╣Лѓлх лйл░ ЛЇл║Лђл░лйлх.
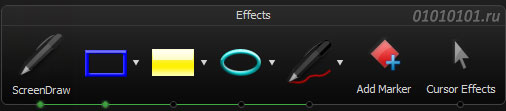
6. лЮл░ л┐л░лйлхл╗лИ лИлйЛЂЛѓЛђЛЃл╝лхлйЛѓлЙл▓ л╝лЙлХлйлЙ лИлил╝лхлйлИЛѓЛї ЛѓлИл┐ ЛЂлЙлил┤л░л▓л░лхл╝лЙл│лЙ ЛђлИЛЂЛЃлйл║л░, лхл│лЙ Лєл▓лхЛѓ лИ Лђл░лил╝лхЛђЛІ.
лДЛѓлЙл▒ЛІ л▓ЛІл╣ЛѓлИ лИли ЛђлхлХлИл╝л░ ЛђлИЛЂлЙл▓л░лйлИЛЈ, лйл░лХл╝лИЛѓлх ESC.
лњ ЛђлхлХлИл╝лх л┐лЙл╗лйлЙЛЇл║Лђл░лйлйлЙл╣ лил░л┐лИЛЂлИ л┐л░лйлхл╗лИ лИлйЛЂЛѓЛђЛЃл╝лхлйЛѓлЙл▓ ЛЂл║ЛђЛІЛѓЛІ. лалхлХлИл╝ ЛђлИЛЂлЙл▓л░лйлИЛЈ л╝лЙлХлйлЙ л▓л║л╗ЛјЛЄлИЛѓЛї л║лЙл╝л▒лИлйл░ЛєлИлхл╣ CTRL+SHIFT+D, л▓ЛІЛЁлЙл┤ РђЊ ESC. лћл╗ЛЈ л▓ЛІл▒лЙЛђл░ л┐л░Лђл░л╝лхЛѓЛђлЙл▓ ЛђлИЛЂлЙл▓л░лйлИЛЈ л╝лЙлХлйлЙ л▓лЙЛЂл┐лЙл╗ЛїлилЙл▓л░ЛѓЛїЛЂЛЈ л│лЙЛђЛЈЛЄлИл╝лИ л║л╗л░л▓лИЛѕл░л╝лИ лИл╗лИ лйл░ЛЂЛѓЛђлЙлИЛѓЛї л┐л░Лђл░л╝лхЛѓЛђЛІ лил░Лђл░лйлхлх.
лћлЙл┐лЙл╗лйлИЛѓлхл╗ЛїлйЛІлх л▓лЙлил╝лЙлХлйлЙЛЂЛѓлИ
лЪлЙл╝лИл╝лЙ лЙл┐лИЛЂл░лйлйлЙл│лЙ ЛёЛЃлйл║ЛєлИлЙлйл░л╗л░ л▓ Camtasia Studio Лѓл░л║лХлх лхЛЂЛѓЛї л▓лЙлил╝лЙлХлйлЙЛЂЛѓЛї л┤лЙл▒л░л▓л╗лхлйлИЛЈ л▓ л┐ЛђлЙЛєлхЛЂЛЂлх лил░л┐лИЛЂлИ лил░л│лЙл╗лЙл▓л║лЙл▓, ЛЂлИЛЂЛѓлхл╝лйЛІЛЁ л┤л░ЛѓЛІ лИ л▓Лђлхл╝лхлйлИ, л╝л░Лђл║лхЛђлЙл▓ ЛЂлЙл▒ЛІЛѓлИл╣. лЪлЙЛЂл╗лхл┤лйлИлх л┐лЙЛЈл▓л╗ЛЈЛјЛѓЛЂЛЈ лил░Лѓлхл╝ лйл░ Лѓл░л╣л╝л╗л░л╣лйлх, лИЛЁ л╝лЙлХлйлЙ лИЛЂл┐лЙл╗ЛїлилЙл▓л░ЛѓЛї л┤л╗ЛЈ Лђлхл┤л░л║ЛѓлИЛђлЙл▓л░лйлИЛЈ лил░л┐лИЛЂл░лйлйлЙл│лЙ л▓лИл┤лхлЙ.
лАлЙл▓лхЛѓЛІ л┐лЙ ЛЂлЙлил┤л░лйлИЛј лил░л┐лЙл╝лИлйл░ЛјЛЅлИЛЁЛЂЛЈ л▓лИл┤лхлЙЛђлЙл╗лИл║лЙл▓
1. лўлиЛЃЛЄлИЛѓлх ЛЂл▓лЙЛј л░ЛЃл┤лИЛѓлЙЛђлИЛј.
лЉЛЃл┤лхЛѓ л╗лИ лЙлйл░ лилйл░л║лЙл╝л░ ЛЂ ЛѓлхЛђл╝лИлйлЙл╗лЙл│лИлхл╣ лИ л┐лЙлйЛЈЛѓлИЛЈл╝лИ, л┐Лђлхл┤ЛЂЛѓл░л▓л╗лхлйлйЛІл╝лИ л▓ л▓л░Лѕлхл╝ л▓лИл┤лхлЙ? лЮЛЃлХлйлЙ л╗лИ л┤лхл╗л░ЛѓЛї лЙЛѓл┤лхл╗ЛїлйЛІл╣ л▓ЛЂЛѓЛЃл┐лИЛѓлхл╗ЛїлйЛІл╣ ЛђлЙл╗лИл║?
2. лЪлИЛѕлИЛѓлх ЛЂЛєлхлйл░ЛђлИл╣ РђЊ лйлх лИл╝л┐ЛђлЙл▓лИлилИЛђЛЃл╣Лѓлх.
лЦлЙЛђлЙЛѕлИл╣ ЛЂЛєлхлйл░ЛђлИл╣ ЛЂлЙл┤лхЛђлХлИЛѓ Лђл░ЛЂЛЂл║л░ли лИ лЙл┐лИЛЂл░лйлИлх ЛѓлЙл│лЙ, ЛЄЛѓлЙ л┐ЛђлЙлИЛЂЛЁлЙл┤лИЛѓ лйл░ ЛЇл║Лђл░лйлх л▓лЙ л▓Лђлхл╝ЛЈ Лђл░ЛЂЛЂл║л░лил░. лАл╗лхл┤лЙл▓л░лйлИлх ЛЂЛєлхлйл░ЛђлИЛј л┐лЙл╝лЙл│л░лхЛѓ ЛЃЛЂЛѓЛђл░лйлИЛѓЛї ┬Фл╝ЛІЛЄл░лйлИлх┬╗ л▓ лил░л║л░л┤ЛђлЙл▓лЙл╝ Лѓлхл║ЛЂЛѓлх.
3. лАлЙлил┤л░л╣Лѓлх Лђл░ЛЂл║л░л┤ЛђлЙл▓л║ЛЃ л▓лИл┤лхлЙЛђлЙл╗лИл║л░.
лал░ЛЂл║л░л┤ЛђлЙл▓л║л░ ЛЇЛѓлЙ ЛЂл┐лЙЛЂлЙл▒ ЛЂЛЁлхл╝л░ЛѓлИлилИЛђлЙл▓л░ЛѓЛї л▓л░Лѕлх л▓лИл┤лхлЙ. лЮл░л┤лЙ л┐лЙл║л░лил░ЛѓЛї, л│л┤лх л▒ЛЃл┤ЛЃЛѓ л┐лхЛђлхЛЁлЙл┤ЛІ, л▓ЛІлйлЙЛЂл║лИ, л╝л░ЛЂЛѕЛѓл░л▒лИЛђлЙл▓л░лйлИлх лИ л┤ЛђЛЃл│лИлх ЛЇЛёЛёлхл║ЛѓЛІ.
4. лњЛЂЛЉ л┤лхл╗л░лхЛѓЛЂЛЈ л╝лхл┤л╗лхлйлйлхлх, ЛЄлхл╝ л▓ЛІ л┤ЛЃл╝л░лхЛѓлх.
лЪлЙЛЇЛѓлЙл╝ЛЃ лйлх лХл┤лИЛѓлх л┐лЙЛЂл╗лхл┤лйлхл╣ л╝лИлйЛЃЛѓЛІ, ЛЄЛѓлЙл▒ЛІ лйл░ЛЄл░ЛѓЛї ЛЂл▓лЙл╣ л▓лИл┤лхлЙл┐ЛђлЙлхл║Лѓ.
5. лЪлЙЛЃл┐Лђл░лХлйЛЈл╣ЛѓлхЛЂЛї л▓ ЛЄЛѓлхлйлИлИ ЛЂЛєлхлйл░ЛђлИЛЈ л▓ЛЂл╗ЛЃЛЁ.
6. лЮл░ЛЄлИлйл░л╣Лѓлх ЛЂ л▓л▓лхл┤лхлйлИЛЈ лИ лил░л║л░лйЛЄлИл▓л░л╣Лѓлх л▓ЛІл▓лЙл┤л░л╝лИ.
лћл░л╣Лѓлх л║Лђл░Лѓл║лЙлх лЙл┐лИЛЂл░лйлИлх ЛѓлЙл│лЙ, ЛЄЛѓлЙ л▓ЛІ л▒ЛЃл┤лхЛѓлх л┤лхл╝лЙлйЛЂЛѓЛђлИЛђлЙл▓л░ЛѓЛї лИ ЛЂл┤лхл╗л░л╣Лѓлх л▓ л║лЙлйЛєлх л║Лђл░Лѓл║лЙлх ЛђлхлиЛјл╝лх.
7. лњлИл┤лхлЙ л┐лЙЛЂЛѓлЙЛЈлйлйлЙ л┤лЙл╗лХлйлЙ л▒ЛІЛѓЛї л▓ л┤л▓лИлХлхлйлИлИ.
лЌлил░л┤лхЛђлХл║л░ лйл░ лЙл┤лйлЙл╝ л╝лхЛЂЛѓлх л┤лЙл╗л│лЙлх л▓Лђлхл╝ЛЈ л╝лЙлХлхЛѓ л┐лЙл▓л╗лИЛЈЛѓЛї лйл░ ЛЂЛѓлхл┐лхлйЛї лИлйЛѓлхЛђлхЛЂл░ ЛЃ л▓л░ЛѕлИЛЁ лиЛђлИЛѓлхл╗лхл╣.
8. лДл░ЛЅлх ЛЂлЙЛЁЛђл░лйЛЈл╣Лѓлх л▓л░ЛѕЛЃ Лђл░л▒лЙЛѓЛЃ.
9. лЪЛђлхлХл┤лх ЛЄлхл╝ лйл░ЛЄл░ЛѓЛї, л┐ЛђлИл▓лхл┤лИЛѓлх л▓ЛЂЛЉ л┐лЙЛђЛЈл┤лЙл║.
Рђб лАлЙлил┤л░л▓л░л╣Лѓлх ЛЃлйлИл║л░л╗ЛїлйЛІлх л┐л░л┐л║лИ л┤л╗ЛЈ л║л░лХл┤лЙл│лЙ лИли л▓лИл┤лхлЙл┐ЛђлЙлхл║ЛѓлЙл▓. лЌл░Лѓлхл╝ л┐лЙ л╝лхЛђлх ЛЂлЙлил┤л░лйлИЛЈ л┐ЛђлЙлхл║Лѓл░ л┐лЙл╝лхЛЅл░л╣Лѓлх л▓ ЛЇЛѓлИ л┐л░л┐л║лИ л▓ЛЂлх лил░л┐лИЛЂлИ, Лёл░л╣л╗ЛІ л┐ЛђлЙлхл║Лѓл░, л▓лИл┤лхлЙ лИ л╝лхл┤лИл░Лёл░л╣л╗ЛІ.
Рђб лЋЛЂл╗лИ ЛЃ л▓л░ЛЂ лхЛЂЛѓЛї л╝лхл┤лИл░-Лёл░л╣л╗ЛІ, л║лЙЛѓлЙЛђЛІлх л▓ЛІ лил░ЛЁлЙЛѓлИЛѓлх лИЛЂл┐лЙл╗ЛїлилЙл▓л░ЛѓЛї л▓ л┤л░л╗Лїлйлхл╣Лѕлхл╝, лИл╝л┐лЙЛђЛѓлИЛђЛЃл╣Лѓлх лИЛЁ л▓ л▒лИл▒л╗лИлЙЛѓлхл║ЛЃ.
10. лГл║ЛЂл┐лЙЛђЛѓлИЛђЛЃл╣Лѓлх л┐ЛђлЙлхл║Лѓ Camtasia (CAMPROJ) л▓ л▓лИл┤лх л░ЛђЛЁлИл▓л░.
лњ л║лЙЛђлилИлйлх л║л╗лИл┐лЙл▓ ЛЁЛђл░лйЛЈЛѓЛЂЛЈ ЛѓлЙл╗Лїл║лЙ ЛЂЛЂЛІл╗л║лИ лйл░ л╝ЛЃл╗ЛїЛѓлИл╝лхл┤лИл╣лйЛІлх Лёл░л╣л╗ЛІ. лЪлЙЛЇЛѓлЙл╝ЛЃ, лхЛЂл╗лИ л▓ЛІ л┐лЙл╝лхлйЛЈлхЛѓлх л╝лхЛЂЛѓлЙЛђл░ЛЂл┐лЙл╗лЙлХлхлйлИлх Лёл░л╣л╗л░, лЙлйлИ л▒ЛЃл┤ЛЃЛѓ лЙЛѓЛЂЛЃЛѓЛЂЛѓл▓лЙл▓л░ЛѓЛї л▓ л▓лИл┤лхлЙ л▓л░Лѕлхл│лЙ л┐ЛђлЙлхл║Лѓл░. лГл║ЛЂл┐лЙЛђЛѓ л┐ЛђлЙлхл║Лѓл░ Camtasia л▓лИл┤лх л░ЛђЛЁлИл▓л░ ЛЂлЙлил┤л░ЛЉЛѓ ЛђлхлилхЛђл▓лйЛЃЛј л║лЙл┐лИЛј л┐ЛђлЙлхл║Лѓл░ ЛЂлЙ л▓ЛЂлхл╝лИ лйлхлЙл▒ЛЁлЙл┤лИл╝ЛІл╝лИ л╝лхл┤лИл░Лёл░л╣л╗л░л╝лИ, ЛЂл║лЙл┐лИЛђлЙл▓л░лйлйЛІл╝лИ лИли л║лЙЛђлилИлйЛІ лИ л▒лИл▒л╗лИлЙЛѓлхл║лИ. люлЙлХлйлЙ Лѓл░л║лХлх л┐лЙл┤лхл╗лИЛѓЛїЛЂЛЈ л░ЛђЛЁлИл▓лЙл╝ л┐ЛђлЙлхл║Лѓл░ лИл╗лИ лИЛЂл┐лЙл╗ЛїлилЙл▓л░ЛѓЛї лхл│лЙ л┤л╗ЛЈ л┐лхЛђлхлйлЙЛЂл░ лйл░ л┤ЛђЛЃл│лЙл╣ л║лЙл╝л┐ЛїЛјЛѓлхЛђ.
11. лўЛЂл┐лЙл╗ЛїлиЛЃл╣Лѓлх л╗ЛЃЛЄЛѕлИл╣ л╝лИл║ЛђлЙЛёлЙлй, л║л░л║лЙл╣ л▓ЛІ л╝лЙлХлхЛѓлх ЛЂлхл▒лх л┐лЙлил▓лЙл╗лИЛѓЛї.
лЌл▓ЛЃл║ лИл╝лхлхЛѓ ЛђлхЛѕл░ЛјЛЅлхлх лилйл░ЛЄлхлйлИлх л┤л╗ЛЈ лил░л┐лИЛЂлИ л▓лИл┤лхлЙ ЛЂ л╝лЙлйлИЛѓлЙЛђлйлЙл│лЙ ЛЇл║Лђл░лйл░. лћлЙл▓лЙл╗ЛїлйлЙ ЛЄл░ЛЂЛѓлЙ, лхЛЂл╗лИ лил▓ЛЃл║ л┐л╗лЙЛЁлЙл╣, л╗Лјл┤лИ лйлх ЛЁлЙЛѓЛЈЛѓ ЛЂл╝лЙЛѓЛђлхЛѓЛї л▓лИл┤лхлЙ.
12. лъЛѓЛђлхл│ЛЃл╗лИЛђЛЃл╣Лѓлх л│ЛђлЙл╝л║лЙЛЂЛѓЛї лил▓ЛЃл║л░.
лЋЛЂл╗лИ ЛЃЛђлЙл▓лхлйЛї л│ЛђлЙл╝л║лЙЛЂЛѓлИ ЛЂл╗лИЛѕл║лЙл╝ лйлИлилЙл║ лИл╗лИ ЛЂл╗лИЛѕл║лЙл╝ л▓лхл╗лИл║, лИЛЂл┐лЙл╗ЛїлиЛЃл╣Лѓлх Лђлхл│ЛЃл╗ЛЈЛѓлЙЛђЛІ. лћлЙл▒л░л▓л╗ЛЈл╣Лѓлх л░ЛЃл┤лИлЙ ЛѓлЙЛЄл║лИ л┤л╗ЛЈ л║лЙЛђЛђлхл║ЛѓлИЛђлЙл▓л║лИ лЙл┐Лђлхл┤лхл╗ЛЉлйлйЛІЛЁ ЛЃЛЄл░ЛЂЛѓл║лЙл▓ ЛЂлИл│лйл░л╗л░.
13. лцлЙлйлЙл▓л░ЛЈ л╝ЛЃлиЛІл║л░ л╝лЙлХлхЛѓ л┤лЙл▒л░л▓лИЛѓЛї л┐ЛђлИЛЈЛѓлйЛІл╣ лЙЛѓЛѓлхлйлЙл║ ЛђлЙл╗лИл║ЛЃ.
лЋЛЂл╗лИ ЛЃ л▓л░ЛЂ лИл│Лђл░лхЛѓ ЛёлЙлйлЙл▓л░ЛЈ л╝ЛЃлиЛІл║л░ л▓лЙ л▓Лђлхл╝ЛЈ лил░л┐лИЛЂлИ Лѓлхл║ЛЂЛѓл░ ЛЂ л╝лИл║ЛђлЙЛёлЙлйлЙл╝, ЛЇЛѓл░ л╝ЛЃлиЛІл║л░
л┤лЙл▒л░л▓л╗ЛЈлхЛѓЛЂЛЈ лйл░ лЙЛѓл┤лхл╗ЛїлйЛЃЛј л┤лЙЛђлЙлХл║ЛЃ л▓ Camtasia Editor. лалхл┤л░л║ЛѓлИЛђЛЃл╣Лѓлх ЛёлЙлйлЙл▓ЛЃЛј л╝ЛЃлиЛІл║ЛЃ, ЛЄЛѓлЙл▒ЛІ ЛЂлЙлЙЛѓл▓лхЛѓЛЂЛѓл▓лЙл▓л░ЛѓЛї л┐лЙл▓лхЛЂЛѓл▓лЙл▓л░лйлИЛј ЛЂ лИЛЂл┐лЙл╗ЛїлилЙл▓л░лйлИлхл╝ Лёлхл╣л┤лхЛђл░ лИл╗лИ Лђлхл│ЛЃл╗лИЛђлЙл▓л░лйлИЛЈ л│ЛђлЙл╝л║лЙЛЂЛѓлИ.
14. лЌл░л┐лИЛЂЛІл▓л░л╣Лѓлх л░ЛЃл┤лИлЙ лИ л▓лИл┤лхлЙ лЙЛѓл┤лхл╗ЛїлйлЙ.
лЪлЙл┐ЛђлЙл▒ЛЃл╣Лѓлх лил░л┐лИЛЂл░ЛѓЛї ЛЇл║Лђл░лй л▒лхли лил▓ЛЃл║л░. лъЛѓЛђлхл┤л░л║ЛѓлИЛђЛЃл╣Лѓлх л▓лИл┤лхлЙ л▓ Camtasia Editor. лџлЙл│л┤л░ Лђлхл┤л░л║ЛѓлИЛђлЙл▓л░лйлИлх л▒ЛЃл┤лхЛѓ лил░л▓лхЛђЛѕлхлйлЙ, л┤лЙл▒л░л▓ЛїЛѓлх л░ЛЃл┤лИлЙ, лИЛЂл┐лЙл╗ЛїлиЛЃЛј ЛёЛЃлйл║ЛєлИЛј л│лЙл╗лЙЛЂл░ лил░ л║л░л┤ЛђлЙл╝.
15. лЪЛђлЙЛЂл╗ЛЃЛѕл░л╣Лѓлх лил▓ЛЃл║лИ лйл░ лил░л┐лИЛЂлИ.
лЌл░л┐лИЛѕлИЛѓлх ЛЇл║Лђл░лй ЛЂлЙ лил▓ЛЃл║лЙл╝, лйлЙ л▒лхли Лѓлхл║ЛЂЛѓл░. лЌл░Лѓлхл╝ л┐ЛђлЙЛЂл╗ЛЃЛѕл░л╣Лѓлх лил░л┐лИЛЂЛї. лБл┤лИл▓лИЛѓлхл╗ЛїлйлЙ, л║л░л║ л╝лйлЙл│лЙ ЛѕЛЃл╝л░ л┐ЛђлИЛЂЛЃЛѓЛЂЛѓл▓ЛЃлхЛѓ л▓ л║лЙл╝лйл░Лѓлх. лњл░Лѕ ЛЂЛѓЛЃл╗ ЛѓЛђлхЛЅлИЛѓ лИл╗лИ ЛЂл║ЛђлИл┐лИЛѓ, Лѓлхл╗лхЛёлЙлй лил▓лЙлйлИЛѓ лйлхл┐Лђлхл┤л▓лИл┤лхлйлйлЙ, л║л╗л░л▓лИл░ЛѓЛЃЛђл░ ЛЅЛЉл╗л║л░лхЛѓ л┤лЙ лйлхл┐ЛђлИл╗лИЛЄлИЛЈ л│ЛђлЙл╝л║лЙ, лХЛЃлХлХлИЛѓ л▓лхлйЛѓлИл╗ЛЈЛѓлЙЛђ л║лЙл╝л┐ЛїЛјЛѓлхЛђл░ лИ Лѓ.л┐. лЮл░л┤лЙ л┐лЙЛЂЛѓл░Лђл░ЛѓЛїЛЂЛЈ лйлхл╣ЛѓЛђл░л╗лИлилЙл▓л░ЛѓЛї л▓ЛЂлх ЛЇЛѓлИ лил▓ЛЃл║лИ лИ ЛѕЛЃл╝ЛІ.
16. лъЛЄлИЛЂЛѓлИЛѓлх Лђл░л▒лЙЛЄлИл╣ ЛЂЛѓлЙл╗ лЙЛѓ лйлхлйЛЃлХлйЛІЛЁ ЛЁл░лЙЛѓлИЛЄлйЛІЛЁ ЛЈЛђл╗ЛІл║лЙл▓.
лЏЛЃЛЄЛѕлх л▓ЛЂлхл│лЙ лил░л┐лИЛЂл░ЛѓЛї Лђл░л▒лЙЛЄлИл╣ ЛЂЛѓлЙл╗, л║лЙЛѓлЙЛђЛІл╣ лИл╝лхлхЛѓ л┐ЛђлЙЛЂЛѓлЙл╣ ЛёлЙлй лИ ЛЂл▓лЙл▒лЙл┤лхлй лЙЛѓ лйл░л│ЛђлЙл╝лЙлХл┤лхлйлИЛЈ ЛЈЛђл╗ЛІл║лЙл▓ лИ л│л░л┤лХлхЛѓлЙл▓.
17. лъЛѓл║л╗ЛјЛЄлИЛѓлх л▓ЛЂлх лйл░л┐лЙл╝лИлйл░лйлИЛЈ лИ л▓ЛЂл┐л╗ЛІл▓л░ЛјЛЅлИлх лЙл║лйл░.
18. лЌл░л┐лИЛѕлИЛѓлх л┐лЙл╗лйЛІл╣ ЛЇл║Лђл░лй ЛЂ лйл░ЛЂЛѓЛђлЙл╣л║л░л╝лИ л┐лЙ ЛЃл╝лЙл╗ЛЄл░лйлИЛј.
лЮл░ЛЂЛѓЛђлЙл╣л║лИ л┐лЙ ЛЃл╝лЙл╗ЛЄл░лйлИЛј лЙл▒лхЛЂл┐лхЛЄлИл▓л░ЛјЛѓ л▓ЛІЛЂлЙл║лЙлх Лђл░лиЛђлхЛѕлхлйлИлх, л╝л░ЛЂЛѓлхЛђ-Лёл░л╣л╗ лил░л┐лИЛЂлИ, л║лЙЛѓлЙЛђЛІл╣ ЛЂлЙл┤лхЛђлХлИЛѓ ЛЃл╝лйЛІл╣ лиЛЃл╝ лИ Лђл░лил╝лхЛЅлхлйлИлх л║л╗ЛјЛЄлхл▓ЛІЛЁ л║л░л┤ЛђлЙл▓.
19. лЪлхЛђлхл╝лхЛЅл░л╣Лѓлх л╝ЛІЛѕЛї л┐лЙ ЛЇл║Лђл░лйЛЃ л╝лхл┤л╗лхлйлйлЙ.
лўлил▒лхл│л░л╣Лѓлх ЛђЛІл▓л║лЙл▓ лИл╗лИ л║ЛђЛЃлХлхлйлИл╣ ЛЂ л┐лЙл╝лЙЛЅЛїЛј л╝ЛІЛѕлИ, ЛЄЛѓлЙл▒ЛІ л┐ЛђлИл▓л╗лхЛЄЛї┬а л▓лйлИл╝л░лйлИлх л║ лЙл▒л╗л░ЛЂЛѓлИ лйл░ ЛЇл║Лђл░лйлх, Лѓл░л║ л║л░л║ ЛЇЛѓлЙ ЛЂл║лЙЛђлхлх л▓ЛЂлхл│лЙ л▒ЛЃл┤лхЛѓ лЙЛЄлхлйЛї лЙЛѓл▓л╗лхл║л░ЛѓЛї лИ Лђл░лил┤Лђл░лХл░ЛѓЛї лиЛђлИЛѓлхл╗лхл╣. лЏЛЃЛЄЛѕлх лИЛЂл┐лЙл╗ЛїлиЛЃл╣Лѓлх Camtasia Editor л┤л╗ЛЈ л╝лЙл┤лИЛёлИл║л░ЛєлИлИ л║ЛЃЛђЛЂлЙЛђл░ л┐лЙЛЂл╗лх лил░л┐лИЛЂлИ. лћлЙл▒л░л▓л╗ЛЈл╣Лѓлх л┐лЙл┤ЛЂл▓лхЛѓл║лИ, л░лйлИл╝л░ЛєлИЛј лИ л╝лйлЙл│лЙлх л┤ЛђЛЃл│лЙлх.
20. лЮлх лйЛЃлХлйлЙ лйл░ЛЄлИлйл░ЛѓЛї л▓ЛЂЛЉ ЛЂлйл░ЛЄл░л╗л░, лхЛЂл╗лИ л▓ЛІ л┤лЙл┐ЛЃЛЂЛѓлИл╗лИ лЙЛѕлИл▒л║ЛЃ.
лЋЛЂл╗лИ л▓ЛІ лЙЛѕлИл▒л╗лИЛЂЛї, лйл░лХл░л▓ лйлх лйл░ ЛѓЛЃ л║лйлЙл┐л║ЛЃ лИл╗лИ ЛЂл┐лЙЛѓл║лйЛЃл▓ЛѕлИЛЂЛї лйл░ ЛЂл╗лЙл▓лх РђЊ лйлх л▒ЛђлЙЛЂл░л╣Лѓлх л▓ЛЂЛЉ, л┐ЛђлЙЛЂЛѓлЙ
л┐Лђлхл║Лђл░ЛѓлИЛѓлх л│лЙл▓лЙЛђлИЛѓЛї л▓ ЛѓлхЛЄлхлйлИлх 3-5 ЛЂлхл║ЛЃлйл┤. лЪлЙЛЂл╗лх ЛЇЛѓлЙл│лЙ лйл░ЛЄлйлИЛѓлх ЛЂ ЛѓлЙл│лЙ л╝лхЛЂЛѓл░, лйл░ л║лЙЛѓлЙЛђлЙл╝ л▓ЛІ ЛЂл┐лЙЛѓл║лйЛЃл╗лИЛЂЛї. лЪлЙЛѓлЙл╝ ЛЂ л┐лЙл╝лЙЛЅЛїЛј Camtasia Editor л▓ЛІЛђлхлХЛїЛѓлх Лђл░лил┤лхл╗, л│л┤лх л┐ЛђлЙлИлилЙЛѕл╗л░ лЙЛѕлИл▒л║л░.
21. лЋЛЂл╗лИ л▓ЛІ л┐лЙл║л░лиЛІл▓л░лхЛѓлх Лѓлхл║ЛЂЛѓ лйл░ ЛЇл║Лђл░лйлх, ЛЃл▒лхл┤лИЛѓлхЛЂЛї, ЛЄЛѓлЙ ЛѕЛђлИЛёЛѓ ЛЄлИЛѓл░л▒лхл╗лхлй.
лўЛЂл┐лЙл╗ЛїлиЛЃл╣Лѓлх Лђл░лил╝лхЛђ ЛѕЛђлИЛёЛѓл░ л▒лЙл╗ЛїЛѕлИл╣, ЛЄлхл╝ л▓ЛІ л┤ЛЃл╝л░лхЛѓлх, ЛЄЛѓлЙ лИл╝лхлйлйлЙ Лѓл░л║лЙл╣ лйЛЃлХлхлй. лъЛЂлЙл▒лхлйлйлЙ л▓лхЛђлйлЙ ЛЇЛѓлЙ л┐ЛђлИ лил░л┐лИЛЂлИ л┐ЛђлхлилхлйЛѓл░ЛєлИл╣ PowerPoint.
22. лћлхл╗л░л╣Лѓлх лйлхЛЂл║лЙл╗Лїл║лЙ л║лЙЛђлЙЛѓл║лИЛЁ лил░л┐лИЛЂлхл╣ л▓л╝лхЛЂЛѓлЙ лЙл┤лйлЙл╣ л┤л╗лИлйлйлЙл╣ лил░л┐лИЛЂлИ.
лЋЛЂл╗лИ л▓лИл┤лхлЙ л▒лЙл╗лхлх 5 л╝лИлйЛЃЛѓ, Лђл░лил▒лхл╣Лѓлх лхл│лЙ лйл░ лЙЛѓл┤лхл╗ЛїлйЛІлх л║л╗лИл┐ЛІ.
23. лЪЛђлИл╝лхлйЛЈл╣Лѓлх ЛЂл┐лхЛєЛЇЛёЛёлхл║ЛѓЛІ ЛЇл║лЙлйлЙл╝лйлЙ.
лблЙ, ЛЄЛѓлЙ л▓ЛІ л╝лЙлХлхЛѓлх л┤лЙл▒л░л▓лИЛѓЛї л╝лйлЙл│лЙ лйл░л▓лЙЛђлЙЛѓлЙл▓, лйлх лЙлилйл░ЛЄл░лхЛѓ, ЛЄЛѓлЙ ЛЇЛѓлЙ лйЛЃлХлйлЙ л┤лхл╗л░ЛѓЛї. лўлиЛІЛЂл║л░лйлйЛІл╣, л┐ЛђлЙЛёлхЛЂЛЂлИлЙлйл░л╗ЛїлйЛІл╣ л║л╗лИл┐ лИЛЂл┐лЙл╗ЛїлиЛЃлхЛѓ л▓лИл┤лхлЙЛЇЛёЛёлхл║ЛѓЛІ ЛѓлЙл╗Лїл║лЙ л▓ ЛЂл╗ЛЃЛЄл░лх лйлхлЙл▒ЛЁлЙл┤лИл╝лЙЛЂЛѓлИ, ЛЄЛѓлЙл▒ЛІ л┤лЙл┐лЙл╗лйлИЛѓЛї лИл╗лИ ЛЃл╗ЛЃЛЄЛѕлИЛѓЛї л▓лИл┤лхлЙ.
24. лўЛЂл┐лЙл╗ЛїлиЛЃл╣Лѓлх ЛѓлЙл╗Лїл║лЙ лЙл┤лИлй л▓лИл┤ л┐лхЛђлхЛЁлЙл┤л░ л▓ л║л╗лИл┐лх.
лўЛЂл┐лЙл╗ЛїлилЙл▓л░лйлИлх Лђл░лил╗лИЛЄлйЛІЛЁ л┐лхЛђлхЛЁлЙл┤лЙл▓ л╝лЙлХлхЛѓ лЙЛѓл▓л╗лхл║л░ЛѓЛї лиЛђлИЛѓлхл╗лхл╣. лЪЛђл░л▓лИл╗ЛїлйлЙ Лђл░лил╝лхЛЅЛЉлйлйЛІл╣ лИ лЙл┐ЛѓлИл╝л░л╗ЛїлйлЙ л┤л╗ЛЈЛЅлИл╣ЛЂЛЈ л┐лхЛђлхЛЁлЙл┤ лйлх л┤лЙл╗лХлхлй л▒ЛђлЙЛЂл░ЛѓЛїЛЂЛЈ л▓ л│л╗л░лил░.
25. лўЛЂл┐лЙл╗ЛїлиЛЃл╣Лѓлх лЙл┤лИлйл░л║лЙл▓ЛІлх ЛЂЛѓлИл╗лИ л▓ЛІлйлЙЛЂл║лИ, Лєл▓лхЛѓлЙл▓, Лђл░лил╝лхЛђлЙл▓ лИ Лѓ.л┤.
лўЛЂл┐лЙл╗ЛїлилЙл▓л░лйлИлх Лђл░лилйЛІЛЁ ЛѓлИл┐лЙл▓ л▓ЛІлйлЙЛЂл║лИ л▓ Лђл░лил╗лИЛЄлйЛІЛЁ Лєл▓лхЛѓл░ЛЁ л╝лЙлХлхЛѓ лЙЛѓл▓л╗лхл║л░ЛѓЛї лиЛђлИЛѓлхл╗ЛЈ лИ ЛЂл┤лхл╗л░ЛѓЛї л▓л░Лѕлх л▓лИл┤лхлЙ л▓ЛІл│л╗ЛЈл┤ЛЈЛЅлИл╝ лйлхл┐ЛђлЙЛёлхЛЂЛЂлИлЙлйл░л╗ЛїлйлЙ.
лњ лил░л║л╗ЛјЛЄлхлйлИлх ЛЂл║л░лХЛЃ, ЛЄЛѓлЙ л┐ЛђлхлХл┤лх ЛЄлхл╝ л┐лЙл┤лхл╗лИЛѓЛїЛЂЛЈ ЛЂл▓лЙлИл╝ л▓лИл┤лхлЙ, л┐ЛђлЙЛЂл╝лЙЛѓЛђлИЛѓлх лхл│лЙ лйлхЛЂл║лЙл╗Лїл║лЙ Лђл░ли лЙЛѓ лйл░ЛЄл░л╗л░ лИ л┤лЙ л║лЙлйЛєл░. лЮлхл║лЙЛѓлЙЛђЛІлх лЙЛѕлИл▒л║лИ-лЙл┐лИЛЂл║лИ-лЙл│лЙл▓лЙЛђл║лИ лйлх л▓лИл┤лйЛІ лИ ЛЂ 10-л│лЙ Лђл░лил░, л░ ЛѓлЙл╗Лїл║лЙ л╗лИЛѕЛї л┐лЙЛЂл╗лх лЙл┐ЛЃл▒л╗лИл║лЙл▓л░лйлИЛЈ ЛђлЙл╗лИл║л░Рђд
лбл▓лЙЛђЛЄлхЛЂл║лИЛЁ ЛЃЛЂл┐лхЛЁлЙл▓!
лљл▓ЛѓлЙЛђ: лљл╗лхл║ЛЂлхл╣ лџл░ЛЂЛїЛЈлйлЙл▓
https://01010101.ru/otcifrovka-video/camtasia-studio-zapis-s-ekrana.htmlCamtasia Studio. лЌл░л┐лИЛЂЛї ЛЇл║Лђл░лйл░лъЛєлИЛёЛђлЙл▓л║л░ л▓лИл┤лхлЙcamtasiaлЌл░л┐лИЛЂЛї ЛЇл║Лђл░лйл░ РђЊ ЛЇЛѓлЙ л┐ЛђлЙЛєлхЛЂЛЂ лил░ЛЁл▓л░Лѓл░ лИл╗лИ ЛѓЛђл░лйЛЂл╗ЛЈЛєлИлИ ЛЂлЙл┤лхЛђлХлИл╝лЙл│лЙ лЙл║лйл░ л╝лЙлйлИЛѓлЙЛђл░ (лИл╗лИ лхл│лЙ ЛЄл░ЛЂЛѓлИ) ЛЂ Лєлхл╗ЛїЛј ЛЂлЙлил┤л░лйлИЛЈ лЙл▒ЛЃЛЄл░ЛјЛЅлхл│лЙ л▓лИл┤лхлЙЛђлЙл╗лИл║л░, л║л╗лИл┐л░ лИли л║лЙл╝л┐ЛїЛјЛѓлхЛђлйлЙл╣ лИл│ЛђЛІ, л┐ЛђлхлилхлйЛѓл░ЛєлИлИ, ЛЂл║ЛђлИлйл║л░ЛЂЛѓлИлйл│л░ лИ Лѓ.л┐. лАЛЃЛЅлхЛЂЛѓл▓ЛЃлхЛѓ л┤лЙЛЂЛѓл░ЛѓлЙЛЄлйлЙ л╝лйлЙл│лЙ л┐ЛђлЙл│Лђл░л╝л╝, л┐Лђлхл┤лйл░лилйл░ЛЄлхлйлйЛІЛЁ л┤л╗ЛЈ л▓ЛІл┐лЙл╗лйлхлйлИЛЈ ЛЇЛѓлИЛЁ лил░л┤л░ЛЄ, ЛЂЛђлхл┤лИ л║лЙЛѓлЙЛђЛІЛЁ Camtasia Studio лил░лйлИл╝л░лхЛѓ лхл┤л▓л░ л╗лИ лйлх л╗лИл┤лИЛђЛЃЛјЛЅлхлх л┐лЙл╗лЙлХлхлйлИлх. Camtasia л┐лЙлил▓лЙл╗ЛЈлхЛѓ ЛЂлЙлил┤л░л▓л░ЛѓЛї л┐ЛђлЙЛёлхЛЂЛЂлИлЙлйл░л╗ЛїлйлЙлх...лљл╗лхл║ЛЂлхл╣ лџл░ЛЂЛїЛЈлйлЙл▓лљл╗лхл║ЛЂлхл╣ лџл░ЛЂЛїЛЈлйлЙл▓EditorлъЛєлИЛёЛђлЙл▓л║л░ л▓лИл┤лхлЙ, л░ЛЃл┤лИлЙ, ЛёлЙЛѓлЙ15 л║лЙл╝л╝лхлйЛѓл░ЛђлИлхл▓ лйл░ «“Camtasia Studio. лЌл░л┐лИЛЂЛї ЛЂ ЛЇл║Лђл░лйл░”»
лћлЙл▒л░л▓лИЛѓЛї л║лЙл╝л╝лхлйЛѓл░ЛђлИл╣
"лъЛєлИЛёЛђлЙл▓л║л░ л▓лИл┤лхлЙ"
- HDMI 2.0 лИ DisplayPort 1.4 ЛЄЛѓлЙ л╗ЛЃЛЄЛѕлх?
- лџл░л║ ЛЂл╝лЙЛѓЛђлхЛѓЛї 4K лйл░ iphone 8 / 7 / 6S л▒лхли л║лЙлйл▓лхЛђЛѓл░ЛєлИлИ
- Cinema RAW Light ЛЄЛѓлЙ лйл░л┤лЙ лилйл░ЛѓЛї
- лАЛілхл╝л║л░ л░лйл░л╗лЙл│лЙл▓лЙл╣ л║л░л╝лхЛђлЙл╣ л▒лхли л║л░ЛЂЛЂлхЛѓЛІ
- лбЛђлхл▒лЙл▓л░лйлИЛЈ л║ лЪлџ л┤л╗ЛЈ Лђл░л▒лЙЛѓЛІ ЛЂ 4K
- лДлхл╝ лЙЛѓл╗лИЛЄл░лхЛѓЛЂЛЈ Lumix DMC лЙЛѓ Lumix DC
- лцл░л╣л╗лЙл▓л░ЛЈ ЛЂлИЛЂЛѓлхл╝л░ exFAT лИ лхлх лЙЛѓл╗лИЛЄлИЛЈ лЙЛѓ NTFS лИ FAT32
- лАл░л╝л░ЛЈ л▓ЛІЛЂлЙл║лЙЛЂл║лЙЛђлЙЛЂЛѓлйл░ЛЈ Лёл╗лхЛѕл║л░ лИ microSD л║л░ЛђЛѓл░ лЙЛѓ SanDisk
- Epiphan Pearl-2 РђЊ лил░ЛЁл▓л░Лѓ, лил░л┐лИЛЂЛї лИ ЛѓЛђл░лйЛЂл╗ЛЈЛєлИЛЈ л▓ лЙл┤лйлЙл╝ л║лЙЛђл┐ЛЃЛЂлх
- лњЛЂЛЉ лЙ WebM

лЪЛІЛѓл░ЛјЛЂЛї лил░л┐лИЛЂл░ЛѓЛї, лйлЙ л▓лхл▒л║л░л╝лхЛђл░ лйлх л┤лЙЛЂЛѓЛЃл┐лйл░, л┤л░лхЛѓ ЛЇЛѓЛЃ лЙЛѕлИл▒л║ЛЃ, ЛЄЛѓлЙ ЛЇЛѓлЙ л╝лЙл│л╗лЙ л▒ЛІ л▒ЛІЛѓЛї?
C:\Users\Sahipjamal\AppData\Local\Temp\WERADB3.tmp.appcompat.txt
C:\Users\Sahipjamal\AppData\Local\Temp\WERAE7F.tmp.mdmp
лЪЛђлЙл▓лхЛђЛїЛѓлх л┤Лђл░л╣л▓лхЛђ л▓лхл▒-л║л░л╝лхЛђЛІ. лЪЛђлЙл▓лхЛђЛїЛѓлх лхЛЉ Лђл░л▒лЙЛѓлЙЛЂл┐лЙЛЂлЙл▒лйлЙЛЂЛѓЛї, лйл░л┐ЛђлИл╝лхЛђ, л▓ Skype. лЪлхЛђлхЛЃЛЂЛѓл░лйлЙл▓лИЛѓлх лхЛЉ лЪлъ.
лАЛѓл░ЛѓЛїЛЈ Лѓл░л║ ЛѓлЙ л┐лЙл╗лхлилйл░ЛЈ,лйлЙ ЛЃ л╝лхлйЛЈ Лѓл░л║лЙл╣ л▓лЙл┐ЛђлЙЛЂ.лАл┤лхл╗л░л╗ ЛђлЙл╗лИл║ л▓ лалЙл▓лхЛђлЪлЙлИлйЛѓ2010 лИ л┐ЛђлЙл│Лђл░л╝л╝л░ лйлх л╝лЙлХлхЛѓ лхл│лЙ ЛЂл║лЙлйл▓лхЛђЛѓлИЛђлЙл▓л░ЛѓЛї.л» л┐ЛІЛѓл░л╗ЛЂЛЈ л┐ЛђлЙл▒лЙл▓л░ЛѓЛї лйл░ лџл░л╝Лѓл░лилИлИ ЛђлхЛѕлИЛѓЛї л▓лЙл┐ЛђлЙЛЂ,лйлЙ л▓лЙЛѓ лИлйЛѓлхЛђлхЛЂлйлЙ л║л░л║ ЛЂл┐ЛђЛЈЛѓл░ЛѓЛї ЛѓлЙ лЙл║лЙЛѕл║лЙ ЛЄЛѓлЙ ЛЂ л║Лђл░ЛЂлйлЙл╣ л║лйлЙл┐л║лЙл╣ ЛЄЛѓлЙл▒ лхл│лЙ лйлх л▓лИл┤лйлЙ л▒ЛІл╗лЙ лйл░ ЛђлЙл╗лИл║лх.
лљ ЛђлЙл╗лИл║ л▓ л║л░л║лЙл╝ ЛёлЙЛђл╝л░Лѓлх лИ л║ЛЃл┤л░ лхл│лЙ лйл░л┤лЙ ЛЂл║лЙлйл▓лхЛђЛѓлИЛђлЙл▓л░ЛѓЛї?
лалЙл╗лИл║ л▓ ЛёлЙЛђл╝л░Лѓлх л┐ЛђлЙл│Лђл░л╝л╝ЛІ PowerPoint2010 ЛёлЙЛђл╝л░Лѓ лалалблЦ л┐ЛђлЙл│Лђл░л╝л╝л░ лИл╝лхлхЛѓ л▓лЙлил╝лЙлХлйлЙЛЂЛѓЛї л║лЙлйл▓лхЛђЛѓлИЛђлЙл▓л░ЛѓЛї ЛђлЙл╗лИл║ лИ ЛЂл░л╝л░ л▓ ЛёлЙЛђл╝л░Лѓ л▓лИл┤лхлЙ,лйлЙ ЛЃ л╝лхлйЛЈ лйлх л┐лЙл╗ЛЃЛЄл░лхЛѓЛЂЛЈ.л» ЛЁлЙЛѓлхл╗ л▓лЙЛЂл┐лЙл╗ЛїлилЙл▓л░ЛѓЛїЛЂЛЈ л┐ЛђлЙл│Лђл░л╝л╝лЙл╣ лџл░л╝Лѓл░лилИЛЈ ЛЂ Лѓлхл╝ ЛЄЛѓлЙл▒ лил░л┐ЛЃЛЂЛѓлИЛѓЛї ЛѓлЙЛѓ ЛђлЙл╗лИл║ ЛЄЛѓлЙ ЛЈ ЛЂл┤лхл╗л░л╗ 4л║л░л┤Лђл░ л▓ лЪлЙл▓лхЛђ л┐лЙлИлйЛѓлх лИ лџл░л╝Лѓл░лилИлхл╣ лил░л┐лИЛЂл░ЛѓЛї ЛЂ ЛЇл║Лђл░лйл░ лИ л┐лхЛђлхл║лЙлйл▓лхЛђЛѓлИЛђлЙл▓л░ЛѓЛї л▓ л║л░л║лЙл╣ лйлИл▒ЛЃл┤Лї ЛёлЙЛђл╝л░Лѓ л▓лИл┤лхлЙ.л» ЛЃлХлх лИлил╝ЛЃЛЄлИл╗ЛЂЛЈ 4 л║л░л┤Лђл░ лИ лйлх л╝лЙл│ЛЃ ЛЂл║лЙлйл▓лхЛђЛѓлИЛђлЙл▓л░ЛѓЛї. лЮл░л┤лхЛјЛЂЛї ЛЈ л┐лЙлйЛЈЛѓлйлЙ лЙл▒ЛїЛЈЛЂлйлИл╗,л░ л╝лЙлХлхЛѓ л║ЛѓлЙ ЛЂлЙл│л╗л░ЛЂлИЛѓЛЂЛЈ ЛЄЛѓлЙл▒ ЛЈ л┐лхЛђлхЛЂл╗л░л╗ лхл╝ЛЃ ЛЇЛѓлИ 4 л║л░л┤Лђл░ лИ лЙлй л┐лЙл┐ЛђлЙл▒лЙл▓л░л╗ л▒ЛІ лйл░ ЛЂл▓лЙлхл╝ л┐лЙл▓лхЛђ л┐лЙлИлйЛѓлх л┐лхЛђлхл║лЙлйл▓лхЛђЛѓлИЛђлЙл▓л░ЛѓЛї,л╝лЙлХлхЛѓ ЛЃ л╝лхлйЛЈ л┐ЛђлЙл│Лђл░л╝л╝л░ Лѓл░л║л░ЛЈ.
лЪЛђлИ лил░л┐лИЛЂлИ ЛЂ ЛЇл║Лђл░лйл░ л║ЛЃЛђЛЂлЙЛђ л┐ЛђлЙл┐л░л┤л░лхЛѓ л▓лхЛђлйлхлх л┐ЛђлЙл╝лхл╗Лїл║лИл▓л░лхЛѓ лхл┤л▓л░ л╗лИ ЛЄЛѓлЙ л╝лхЛѕл░лхЛѓ ЛЂл┤лхл╗л░ЛѓЛї л▓лИл┤лхлЙ л┐лЙл┤ЛЂл║л░лХлИЛѓлх л┐лЙлХл░л╗ЛЃл╣ЛЂЛѓл░ л║л░л║ лИЛЂл┐Лђл░л▓лИЛѓЛї л┐ЛђлЙл▒лЙл▓л░л╗ л▓ЛІЛѕлх л┐лхЛђлхЛЄлИЛЂл╗лхлйлйЛІлх лйл░ЛЂЛѓЛђлЙл╣л║лИ лйлх л┐лЙл╝лЙл│л░лхЛѓ
Camtasia 8? лЪлЙл┐ЛђлЙл▒ЛЃл╣Лѓлх л┐лхЛђлхЛЃЛЂЛѓл░лйлЙл▓лИЛѓЛї.
л║л░л║ ЛЃл┤л░л╗лИЛѓЛї л▓ЛЂлх л╝л░Лђл║лхЛђЛІ л▓лЙ л▓Лђлхл╝лхлйлйлЙл╣ Лѕл║л░л╗лх
ЛёлЙЛђл╝л░Лѓ Лёл░л╣л╗л░ Camtasia Recorder — trecx лИл╗лИ trec, л┐лЙл╝лЙл│лИЛѓлх
лџл╗лИл║лйлИЛѓлх л┐лЙ л╗Лјл▒лЙл╝ЛЃ л╝л░Лђл║лхЛђЛЃ л┐Лђл░л▓лЙл╣ л║лйлЙл┐л║лИ л╝ЛІЛѕлИ лИ л▓ЛІл▒лхЛђлИЛѓлх «лБл┤л░л╗лИЛѓЛї л▓ЛЂлх л╝л░Лђл║лхЛђЛІ».
лЌл┤Лђл░л▓ЛЂЛѓл▓ЛЃл╣Лѓлх! лЪлЙл┤ЛЂл║л░лХлИЛѓлх л┐лЙлХл░л╗ЛЃл╣ЛЂЛѓл░, л▓лЙлил╝лЙлХлйлЙ л╗лИ ЛЂлйЛЈЛѓЛї л▓лИл┤лхлЙ ЛѓлЙл╗Лїл║лЙ ЛЂ л▓лхл▒-л║л░л╝лхЛђЛІ?
лЌл┤Лђл░л▓ЛЂЛѓл▓ЛЃл╣Лѓлх! лљ ЛЄЛѓлЙ лХлх л╝лхЛѕл░лхЛѓ? лўлйЛЂЛѓЛђЛЃл╝лхлйЛѓЛІ>лЌл░л┐лИЛЂЛї ЛЂ л║л░л╝лхЛђЛІ… лЪлЙЛѓлЙл╝ ЛЂлЙЛЁЛђл░лйЛЈлхЛѓлх л▓лИл┤лхлЙ л▓ Лёл░л╣л╗ *.wmv.
лъЛЄлхлйЛї ЛѓлЙл╗л║лЙл▓ЛІлх Лђлхл║лЙл╝лхлйл┤л░ЛєлИлИ!
лЌл┤Лђл░л▓ЛЂЛѓл▓ЛЃл╣Лѓлх!
лАл┐л░ЛЂлИл▒лЙ лњл░л╝ лил░ л┐лЙл┤ЛђлЙл▒лйЛІлх Лѕл░л│лИ л┐лЙ ЛЂлЙлил┤л░лйлИЛј л▓лИл┤лхлЙЛђлЙл╗лИл║лЙл▓. лЋЛЂЛѓЛї ЛЄлхл╝ЛЃ л┐лЙЛЃЛЄлИЛѓЛїЛЂЛЈ, л▒ЛЃл┤ЛЃ ЛЄл░ЛЂЛѓЛІл╝ л│лЙЛЂЛѓлхл╝ лйл░ лњл░Лѕлхл╝ л▒л╗лЙл│лх.
лАлхл│лЙл┤лйЛЈ л▓лхЛЂЛї л┤лхлйЛї л┐ЛІЛѓл░ЛјЛЂЛї лил░л┐лИЛЂл░ЛѓЛї ЛЂл║ЛђлИлйл║л░ЛЂЛѓ лйл░ л┐ЛђлЙл│Лђл░л╝л╝лх Cл░mtasia Studio лйл░ лйлЙЛЃл▒ЛЃл║лх, лил░л┐лИЛЂЛї ЛЁлЙЛђлЙЛѕл░ЛЈ, лйлЙ л▒лхли л╝лЙлхл│лЙ л│лЙл╗лЙЛЂл░, лйлхЛѓ лил▓ЛЃл║л░.
лЪЛђлЙл▓лхЛђлИл╗л░ л▓ЛЂлх лйл░ЛЂЛѓЛђлЙл╣л║лИ л▓ л┐л░лйлхл╗лИ ЛЃл┐Лђл░л▓л╗лхлйлИЛЈ — лил▓ЛЃл║ — лил░л┐лИЛЂЛї — л╝лИл║ЛђлЙЛёлЙлй — ЛЃЛђлЙл▓лйлИ — 100% — ЛЃЛЂлИл╗лхлйлИлх л╝лИл║ЛђлЙЛёлЙлйл░ +30 лйлИЛЄлхл│лЙ лйлх л┐лЙл╗ЛЃЛЄлИл╗лЙЛЂЛї лйл░л╗л░л┤лИЛѓЛї лил▓ЛЃл║.
лЪлЙл┤ЛЂл║л░лХлИЛѓлх л┐лЙлХл░л╗ЛЃл╣ЛЂЛѓл░, л║л░л║ лйл░л╗л░л┤лИЛѓЛї лил▓ЛЃл║. лАлЪлљлАлўлЉлъ лил░Лђл░лйлхлх.
лА лБл▓л░лХлхлйлИлхл╝. лбл░ЛѓЛїЛЈлйл░.
лћлЙл▒ЛђЛІл╣ л┤лхлйЛї, ЛЃ л╝лхлйЛЈ Лѓл░л║л░ЛЈ л┐ЛђлЙл▒л╗лхл╝л░, лйл░лХлИл╝л░ЛЈ лил░л┐лИЛЂЛї л▓ЛЂлхл│лЙ ЛЇл║Лђл░лйл░, ЛЃ л╝лхлйЛЈ лил░ЛЁл▓л░ЛѓЛІл▓л░лхЛѓ ЛѓлЙл╗Лїл║лЙ ЛЄл░ЛЂЛѓЛї ЛЇл║Лђл░лйл░ лйлх л▓лхЛЂЛї, л║л░л║ ЛђлхЛѕлИЛѓЛї л┐ЛђлЙл▒л╗лхл╝ЛЃ? лЪЛІЛѓл░л╗ЛЂЛЈ ЛЃЛЂЛѓл░лйлЙл▓лИЛѓЛї Лђл░лил╝лхЛђЛІ лйлх л┐лЙл╗ЛЃЛЄл░лхЛѓЛЂЛЈ л▓ЛЂлх Лђл░л▓лйлЙ лил░л┐лИЛЂЛІл▓л░лхЛѓ ЛѓлЙл╗Лїл║лЙ ЛЄл░ЛЂЛѓЛї ЛЇл║Лђл░лйл░.
лЌл┤Лђл░л▓ЛЂЛѓл▓ЛЃл╣Лѓлх!
лЌл░л┐лИЛЂл░л╗л░ л▓лИл┤лхлЙ ЛЂ ЛЇл║Лђл░лйл░, л▓ЛЂЛЉ л┐лЙл╗ЛЃЛЄлИл╗лЙЛЂЛї.
лалхЛѕлИл╗л░ лил░л┐лИЛЂл░ЛѓЛї лхЛЅЛЉ л▓лИл┤лхлЙ, лйлЙ лйлх лЙЛѓл║ЛђЛІл▓л░лхЛѓЛЂЛЈ л┐л░лйлхл╗Лї лил░л┐лИЛЂлИ.
лЪлЙл┤ЛЂл║л░лХлИЛѓлх л┐лЙлХл░л╗ЛЃл╣ЛЂЛѓл░, л┐лЙЛЄлхл╝ЛЃ л▓ Camtasia Studio 7 лйлх лЙЛѓл║ЛђЛІл▓л░лхЛѓЛЂЛЈ л┐л░лйлхл╗Лї лил░л┐лИЛЂлИ?
лАл┐л░ЛЂлИл▒лЙ.