РҡР°Рә СҒРҙРөлаСӮСҢ СҒлайРҙ СҲРҫСғ СҒ 3D СҚффРөРәСӮРҫРј
Р’ СҚСӮРҫР№ СҒСӮР°СӮСҢРө СҖР°СҒСҒРәажРөРј, РәР°Рә СҒРҙРөлаСӮСҢ РҝСҖРҫСҒСӮРҫРө, РҪРҫ РҫСҮРөРҪСҢ РҝСҖРёРІР»РөРәР°СӮРөР»СҢРҪРҫРө СҒлайРҙ-СҲРҫСғ СҒ СҚР»РөРјРөРҪСӮами 3D. Р’ РҪР°СҲРөРј СҒР»СғСҮР°Рө РІ РәР°СҮРөСҒСӮРІРө РҝСҖРҫРіСҖаммСӢ РҙР»СҸ СҒлайРҙ-СҲРҫСғ РёР· С„РҫСӮРҫРіСҖафий РјСӢ РІСӢРұСҖали Premiere Pro CC 2017, С…РҫСӮСҸ Рё РҪР° СҒСӮР°СҖСӢС… РІРөСҖСҒРёСҸС… РІСҒС‘ РҙРөлаРөСӮСҒСҸ РҝСҖРёРјРөСҖРҪРҫ СӮР°Рә Р¶Рө. РҳСӮР°Рә, РҪР°СҮРҪём.
РЎРҫР·РҙР°РҪРёРө СҒлайРҙ-СҲРҫСғ СҒ 3D СҚффРөРәСӮРҫРј
РҳРјРҝРҫСҖСӮ файлРҫРІ С„РҫСӮРҫРіСҖафий РІ РҪРҫРІСӢР№ РҝСҖРҫРөРәСӮ Premiere
Р’СӢРұРёСҖР°РөРј РҪСғР¶РҪСӢРө С„РҫСӮРҫ, РІСӢРҙРөР»СҸРөРј РІСҒРө Рё РҝРөСҖРөСӮР°СҒРәРёРІР°РөРј РҪР° РҝР°РҪРөР»СҢ РҝСҖРҫРөРәСӮР° РІ Р»РөРІРҫРј РҪРёР¶РҪРөРј СғРіР»Сғ РҫРәРҪР° Premiere. РҹСҖРөРҙлагаРөРј РҝРҫСҒРјРҫСӮСҖРөСӮСҢ, СҮСӮРҫ РҝСҖРёРјРөСҖРҪРҫ РҙРҫлжРҪРҫ РҝРҫР»СғСҮРёСӮСҢСҒСҸ РҪР° РІСӢС…РҫРҙРө:
РЎРҫР·РҙР°РҪРёРө РҝРҫСҒР»РөРҙРҫРІР°СӮРөР»СҢРҪРҫСҒСӮРё
Р’ РҝР°РҪРөли РҝСҖРҫРөРәСӮР° РҪажимаРөРј РҪР° Р·РҪР°СҮРҫРә РқРҫРІСӢР№ СҚР»РөРјРөРҪСӮ Рё РІСӢРұРёСҖР°РөРј РёР· СҒРҝРёСҒРәР° РҪРҫРІСғСҺ РҝРҫСҒР»РөРҙРҫРІР°СӮРөР»СҢРҪРҫСҒСӮСҢ (РІ СҖСғСҒСҒРәРҫР№ Р»РҫРәализаСҶРёРё вҖ“ РӯРҝРёР·РҫРҙ…). ДлСҸ РҪР°СҲРөРіРҫ СҒлайРҙ-СҲРҫСғ РёР· С„РҫСӮРҫРіСҖафий СҒ РјСғР·СӢРәРҫР№ РІСӢРұРөСҖРөРј СҚРҝРёР·РҫРҙ СҒ РІСӢСҒРҫСӮРҫР№ РәР°РҙСҖР° 1080 СҒСӮСҖРҫРә Рё СҒРәРҫСҖРҫСҒСӮСҢСҺ 30 РәР°РҙСҖРҫРІ/СҒРөРә.
РҡлиРәР°РөРј РһРҡ Рё РҝРөСҖРөСӮР°СҒРәРёРІР°РөРј 1-Рө С„РҫСӮРҫ РҪР° РҝРҫСҸРІРёРІСҲСғСҺСҒСҸ лиРҪРёСҺ РІСҖРөРјРөРҪРё. РҹСҖРё СғРІРөлиСҮРөРҪРёРё РјР°СҒСҲСӮР°РұР° РІРёРҙРёРј, СҮСӮРҫ РҙлиСӮРөР»СҢРҪРҫСҒСӮСҢ РөРіРҫ РҪР° лиРҪРёРё СҒРҫСҒСӮавлСҸРөСӮ 5 СҒРөРәСғРҪРҙ. Р•СҒли РҝСҖРөРҙРҝРҫлагаРөСӮСҒСҸ РёРҪР°СҸ РҝСҖРҫРҙРҫлжиСӮРөР»СҢРҪРҫСҒСӮСҢ РҝРҫРәаза РҫРҙРҪРҫРіРҫ РёР·РҫРұСҖажРөРҪРёСҸ, РёРҙём РІ РјРөРҪСҺ РҳР·РјРөРҪРёСӮСҢ > РЈСҒСӮР°РҪРҫРІРәРё > РһРұСүРёРө… Рҳ РІ РҝРҫР»Рө ДлиСӮРөР»СҢРҪРҫСҒСӮСҢ РҪРөРҝРҫРҙРІРёР¶РҪСӢС… РёР·РҫРұСҖажРөРҪРёР№ РҝРҫ СғРјРҫР»СҮР°РҪРёСҺ СҒСӮавим РҪСғР¶РҪРҫРө Р·РҪР°СҮРөРҪРёРө. РўРөРҝРөСҖСҢ РІСӢРҙРөлим РҫСҒСӮалСҢРҪСӢРө РёР·РҫРұСҖажРөРҪРёСҸ Рё РҝРөСҖРөСӮР°СүРёРј РёС… РҪР° СӮСғ Р¶Рө РІРёРҙРөРҫРҙРҫСҖРҫР¶РәСғ Рё РҝРҫСҒСӮавим РҝРҫСҒР»Рө РҝРөСҖРІРҫРіРҫ. РҹРҫСҒР»РөРҙРҫРІР°СӮРөР»СҢРҪРҫСҒСӮСҢ или РёРҪР°СҮРө СҚРҝРёР·РҫРҙ СҒРҫР·РҙР°РҪ.
РҹРҫРҙРіРҫСӮРҫРІРәР° С„РҫСӮРҫРіСҖафий РҪР° СҲРәалРө РІСҖРөРјРөРҪРё
РҹРҫСҒСӮавим РәСғСҖСҒРҫСҖ РҪР° РҝРөСҖРІРҫРө РёР·РҫРұСҖажРөРҪРёРө РҪР° лиРҪРёРё РІСҖРөРјРөРҪРё, СӮ.Рө. РІСӢРҙРөлим РөРіРҫ. Р’РёРҙРҪРҫ, СҮСӮРҫ РҝСҖРҫРҝРҫСҖСҶРёРё С„РҫСӮРҫ РҫСӮлиСҮР°СҺСӮСҒСҸ РҫСӮ РҝСҖРҫРҝРҫСҖСҶРёР№ РәР°РҙСҖР° СҚРҝРёР·РҫРҙР°, РҝРҫСҚСӮРҫРјСғ СҒР»РөРІР° Рё СҒРҝСҖава РөСҒСӮСҢ СҮС‘СҖРҪСӢРө РҝРҫР»РҫСҒСӢ. РЈРұРөСҖём РёС… РҝСғСӮём СғРІРөлиСҮРөРҪРёСҸ РјР°СҒСҲСӮР°РұР° С„РҫСӮРҫ РҙРҫ 140%. ДлСҸ СҚСӮРҫРіРҫ РҪР° РҝР°РҪРөли РӯР»РөРјРөРҪСӮСӢ СғРҝСҖавлРөРҪРёСҸ СҚффРөРәСӮами СҒР»РөРІР° РІРІРөСҖС…Сғ РІ РІСӢРҝР°РҙР°СҺСүРөРј СҒРҝРёСҒРәРө Р’РёРҙРөРҫСҚффРөРәСӮСӢ СҖР°СҒРәСҖРҫРөРј РІРәлаРҙРәСғ ДвижРөРҪРёРө Рё СғСҒСӮР°РҪРҫРІРёРј Р·РҪР°СҮРөРҪРёРө РҝРҫР»СҸ РңР°СҒСҲСӮР°Рұ, СҖавРҪРҫРө 140.
РқСғ или СӮРҫ Р·РҪР°СҮРөРҪРёРө, РҝСҖРё РәРҫСӮРҫСҖРҫРј СғРІРөлиСҮРёРІСҲРөРөСҒСҸ РёР·РҫРұСҖажРөРҪРёРө Р·Р°РәСҖРҫРөСӮ СҒРҫРұРҫР№ СҮС‘СҖРҪСӢРө РҝРҫР»РҫСҒСӢ. РҹРҫРІСӮРҫСҖРёРј СҚСӮСғ РҫРҝРөСҖР°СҶРёСҺ РҙР»СҸ РІСҒРөС… С„РҫСӮРҫ вҖ“ РәлиРәРҪРөРј РҝРҫ РҪР°РҙРҝРёСҒРё ДвижРөРҪРёРө РІ СҚСӮРҫР№ Р¶Рө РІРәлаРҙРәРө Рё РҪажмём CTRL+C (РәРҫРҝРёСҖСғРөРј Р·РҪР°СҮРөРҪРёРө СҒРІРҫР№СҒСӮРІР° РңР°СҒСҲСӮР°Рұ). РўРөРҝРөСҖСҢ РәлиРәРҪРөРј РҝРҫ РҝР°РҪРөли СҒ лиРҪРёРөР№ РІСҖРөРјРөРҪРё Рё РҪажмём CTRL+A вҖ“ РІСӢРҙРөлим РІСҒРө С„РҫСӮРҫ, Р·Р°СӮРөРј CTRL+V вҖ“ РІСҒСӮавим Р·РҪР°СҮРөРҪРёРө РҝРҫР»СҸ РңР°СҒСҲСӮР°Рұ РІРҫ РІСҒРө С„РҫСӮРҫ. РңРҫР¶РҪРҫ РІРҫСҒРҝРҫР»СҢР·РҫРІР°СӮСҢСҒСҸ Рё РәРҫРјР°РҪРҙами РјРөРҪСҺ.
ГлавРҪРҫРө, СҮСӮРҫ РјСӢ РәРҫРҝРёСҖСғРөРј Р·РҪР°СҮРөРҪРёРө СҒРІРҫР№СҒСӮРІР° Рё РҝСҖРёСҒваиваРөРј РөРіРҫ РІСҒРөРј С„РҫСӮРҫ СҒСҖазСғ, РёРұРҫ СҒР»РҫР¶РҪРҫ РҝСҖРөРҙСҒСӮавиСӮСҢ, РәР°Рә СҚСӮРҫ РҙРөлаСӮСҢ РІСҖСғСҮРҪСғСҺ РҙР»СҸ, Рә РҝСҖРёРјРөСҖСғ, 50 С„РҫСӮРҫ РІ СҒлайРҙ-СҲРҫСғ… РҹСҖРҫСҒРјРҫСӮСҖРёРј РІСҒРө СҚР»РөРјРөРҪСӮСӢ СҒлайРҙСҲРҫСғ СҒ СҚффРөРәСӮами 3D. Р•СҒли РәР°РәРёРө-СӮРҫ важРҪСӢРө СҮР°СҒСӮРё РёР·РҫРұСҖажРөРҪРёСҸ РҪР° РәР°РәРҫРј-лиРұРҫ С„РҫСӮРҫ РІСӢРҝали РёР· РәР°РҙСҖР°, РёСҒРҝСҖавим СҚСӮРҫ, РёР·РјРөРҪСҸСҸ Р·РҪР°СҮРөРҪРёСҸ СҒРІРҫР№СҒСӮРІР° РҹРҫР»РҫР¶РөРҪРёРө РҪР° СӮРҫР№ Р¶Рө РІРәлаРҙРәРө РІРёРҙРөРҫСҚффРөРәСӮР° ДвижРөРҪРёРө. РһРұСӢСҮРҪРҫ РҝСҖРёС…РҫРҙРёСӮСҒСҸ РәРҫСҖСҖРөРәСӮРёСҖРҫРІР°СӮСҢ РІРөСҖСӮРёРәалСҢРҪРҫРө РҝРҫР»РҫР¶РөРҪРёРө. РўСғСӮ СғР¶ РҙР»СҸ РәажРҙРҫРіРҫ С„РҫСӮРҫ РІ РҫСӮРҙРөР»СҢРҪРҫСҒСӮРё РҪР° СҒРІРҫС‘ СғСҒРјРҫСӮСҖРөРҪРёРө.
РҹРҫРҙРіРҫСӮРҫРІРәР° С„РҫРҪР°
РЈРұРөРҙРёРјСҒСҸ, СҮСӮРҫ РІСҒРө РҪР°СҲРё С„РҫСӮРҫ РІСӢРҙРөР»РөРҪСӢ РҪР° СҲРәалРө РІСҖРөРјРөРҪРё или РІСӢРҙРөлим РІСҒРө. РҹСҖРёСҒСӮСғРҝРёРј Рә РҙСғРұлиСҖРҫРІР°РҪРёСҺ РІСҒРөС… С„РҫСӮРҫ РҪР° РҙСҖСғРіСғСҺ РІРёРҙРөРҫРҙРҫСҖРҫР¶РәСғ. Зажмём РәлавиСҲСғ ALT РҪР° РәлавиаСӮСғСҖРө Рё РҝРөСҖРөСӮР°СүРёРј РІСҒРө С„РҫСӮРҫ РҪР° РІСӮРҫСҖСғСҺ РІРёРҙРөРҫРҙРҫСҖРҫР¶РәСғ. РҳРјРөРөРј РҙРІРө РҝРҫСҒР»РөРҙРҫРІР°СӮРөР»СҢРҪРҫСҒСӮРё РёР·РҫРұСҖажРөРҪРёР№, РҝСҖРёСҮём Р°РұСҒРҫР»СҺСӮРҪРҫ РҫРҙРёРҪР°РәРҫРІСӢС…. Рҳ РҝРҫРәР° РҫСӮРәР»СҺСҮРёРј РІСӮРҫСҖРҫР№ СӮСҖРөРә (СҒРҙРөлаРөРј РҪРөРІРёРҙРёРјСӢРј), СӮ.Рә. займёмСҒСҸ РҝРҫРҙРіРҫСӮРҫРІРәРҫР№ С„РҫРҪР° РҙР»СҸ С„РҫСӮРҫРіСҖафий.
РўРөРҝРөСҖСҢ РҝРөСҖРөС…РҫРҙРёРј РҪР° РҝР°РҪРөР»СҢ РӯффРөРәСӮСӢ Рё РҙалРөРө РҝРҫ СҶРөРҝРҫСҮРәРө Р’РёРҙРөРҫСҚффРөРәСӮСӢ > РазмСӢСӮРёРө Рё СҖРөР·РәРҫСҒСӮСҢ > РазмСӢСӮРёРө РҝРҫ ГаСғСҒСҒСғ. РңРҫР¶РҪРҫ СӮР°РәР¶Рө РІРҫСҒРҝРҫР»СҢР·РҫРІР°СӮСҢСҒСҸ РҝРҫРёСҒРәРҫРј РҪР° РҝР°РҪРөли Рё РҪР°РұСҖР°СӮСҢ СҒ РұРҫР»СҢСҲРҫР№ РұСғРәРІСӢ РазмСӢ… вҖ“ РҙРҫСҒСӮР°СӮРҫСҮРҪРҫ, РҝРҫРёСҒРәРҫРІРёРә СғР¶Рө РІСӢРІРөРҙРөСӮ РҪР°СҒ РҪР° СҚффРөРәСӮ РазмСӢСӮРёРө РҝРҫ ГаСғСҒСҒСғ.
Р’СӢРҙРөлим РҝРөСҖРІРҫРө С„РҫСӮРҫ РҪР° РҝРөСҖРІРҫР№ РІРёРҙРөРҫРҙРҫСҖРҫР¶РәРө. РҹРөСҖРөСӮР°СүРёРј РҪР° РҪРөРіРҫ РІСӢРұСҖР°РҪРҪСӢР№ РІРёРҙРөРҫСҚффРөРәСӮ СҖазмСӢСӮРёСҸ, захваСӮРёРІ Р»РөРІРҫР№ РәРҪРҫРҝРәРҫР№ РјСӢСҲРё. РқР° РҝР°РҪРөли РӯР»РөРјРөРҪСӮСӢ СғРҝСҖавлРөРҪРёСҸ СҚффРөРәСӮами РҫСӮРәСҖСӢлаСҒСҢ РІРәлаРҙРәР° РазмСӢСӮРёРө РҝРҫ ГаСғСҒСҒСғ. РқР°СҲР° Р·Р°РҙР°СҮР° вҖ“ СғСҒСӮР°РҪРҫРІРёСӮСҢ Р·РҪР°СҮРөРҪРёРө СҒРІРҫР№СҒСӮРІР° РазмСӢСӮРҫСҒСӮСҢ СҖавРҪСӢРј 75 Рё РҝРҫСҒСӮавиСӮСҢ галРҫСҮРәСғ РҹРҫРІСӮРҫСҖРёСӮСҢ РіСҖР°РҪРёСҮРҪСӢРө РҝРёРәСҒРөли. ЗамРөСҮР°СӮРөР»СҢРҪРҫ вҖ“ Рё РёР·РҫРұСҖажРөРҪРёРө РІРёРҙРҪРҫ, Рё РҫРҪРҫ РҪРө РҝСҖРёСӮСҸРіРёРІР°РөСӮ Рә СҒРөРұРө РІР·РіР»СҸРҙ.
РЎРәРҫРҝРёСҖСғРөРј СҚСӮРё РҙРІР° СҒРІРҫР№СҒСӮРІР° РҪР° РҫСҒСӮавСҲРёРөСҒСҸ С„РҫСӮРҫ. РҡлиРәРҪРөРј РҝРҫ РҪР°РҙРҝРёСҒРё РазмСӢСӮРёРө РҝРҫ ГаСғСҒСҒСғ, РҪажмём CTRL+C. Р’СӢРҙРөлим РІСҒРө С„РҫСӮРҫ РҝРөСҖРІРҫР№ РҙРҫСҖРҫР¶РәРё, РҫРұРІРөРҙСҸ РёС… зажаСӮРҫР№ Р»РөРІРҫР№ РәРҪРҫРҝРәРҫР№ РјСӢСҲРё, Рё РҪажмём CTRL+V. РўРөРҝРөСҖСҢ РІСҒРө С„РҫСӮРҫ, РәРҫСӮРҫСҖСӢРө РұСғРҙСғСӮ РёСҒРҝРҫР»СҢР·РҫРІР°СӮСҢСҒСҸ РІ РәР°СҮРөСҒСӮРІРө С„РҫРҪР°, РұСғРҙСғСӮ СҖазмСӢСӮСӢРјРё. РЎРҪРҫРІР° РІРәР»СҺСҮР°РөРј РІСӮРҫСҖРҫР№ СӮСҖРөРә.
РҗРҪРёРјРёСҖРҫРІР°РҪРёРө РёР·РјРөРҪРөРҪРёСҸ РјР°СҒСҲСӮР°РұР° С„РҫСӮРҫРіСҖафий
Р’СӢРҙРөР»СҸРөРј РҝРөСҖРІРҫРө С„РҫСӮРҫ Рё РҪР° РҝР°РҪРөли РӯР»РөРјРөРҪСӮСӢ СғРҝСҖавлРөРҪРёСҸ СҚффРөРәСӮами СҖР°СҒРәСҖСӢРІР°РөРј СҚффРөРәСӮ ДвижРөРҪРёРө. РҡлиРәР°РөРј РҝРҫ Р·РҪР°СҮРәСғ СҒРөРәСғРҪРҙРҫРјРөСҖР° СҖСҸРҙРҫРј СҒ РҝРҫР»РөРј РңР°СҒСҲСӮР°Рұ Рё СғСҒСӮР°РҪРҫРІРёРј Р·РҪР°СҮРөРҪРёРө СҒРІРҫР№СҒСӮРІР°, СҖавРҪРҫРө 90. РқРөважРҪРҫ РҝСҖРё СҚСӮРҫРј, РІ РәР°РәРҫРј РјРөСҒСӮРө РҝРөСҖРІРҫРіРҫ С„РҫСӮРҫ СҒСӮРҫРёСӮ РәСғСҖСҒРҫСҖ. РһРұСҖазРҫвавСҲРёР№СҒСҸ РәР»СҺСҮРөРІРҫР№ РәР°РҙСҖ РјСӢ РҝРөСҖРөСӮР°СүРёРј Р»РөРІРҫР№ РәРҪРҫРҝРәРҫР№ РјСӢСҲРё РІ РәРҫРҪРөСҶ С„РҫСӮРҫ. ДлСҸ СҚСӮРҫРіРҫ захваСӮРёРј СҒРҫРҫСӮРІРөСӮСҒСӮРІСғСҺСүРёР№ СҖРҫРјРұРёРә РҪР° РҝСҖРөРҙСҒСӮавлРөРҪРёРё СӮаймлайРҪР° СҒРҝСҖава РҫСӮ СҒРІРҫР№СҒСӮРІР° РңР°СҒСҲСӮР°Рұ Рё РҝРөСҖРөРҙРІРёРҪРөРј РҝРҫР»РҪРҫСҒСӮСҢСҺ РІРҝСҖавРҫ.
РЎРҪРҫРІР° РјРөРҪСҸРөРј Р·РҪР°СҮРөРҪРёРө СҒРІРҫР№СҒСӮРІР° РңР°СҒСҲСӮР°Рұ РҪР° 75 Рё РҝРөСҖРөРҙРІРёРіР°РөРј РәР»СҺСҮРөРІРҫР№ РәР°РҙСҖ РҝРҫР»РҪРҫСҒСӮСҢСҺ РІР»РөРІРҫ. РўР°РәРёРј РҫРұСҖазРҫРј РјСӢ Р°РҪРёРјРёСҖРҫвали РёР·РјРөРҪРөРҪРёРө РјР°СҒСҲСӮР°РұР° РәажРҙРҫР№ С„РҫСӮРҫРіСҖафии РҫСӮ 75% РҙРҫ 90% РІ СӮРөСҮРөРҪРёРө РөС‘ РҝРҫРәаза. РңРҫР¶РҪРҫ РҝСҖРёРјРөРҪРёСӮСҢ Рё РҙСҖСғРіРёРө Р·РҪР°СҮРөРҪРёСҸ РјР°СҒСҲСӮР°РұР° вҖ“ РІСҒС‘ завиСҒРёСӮ РҫСӮ РёСҒС…РҫРҙРҪРҫРіРҫ СҖазмРөСҖР° С„РҫСӮРҫРіСҖафий.
ДлСҸ СӮРҫРіРҫ СҮСӮРҫРұСӢ СҒглаРҙРёСӮСҢ РёР·РјРөРҪРөРҪРёСҸ РјР°СҒСҲСӮР°РұР° РІ РҪР°СҮалРө РҝРҫРәаза С„РҫСӮРҫ Рё РІ РәРҫРҪСҶРө, Рә СҒРҫРҫСӮРІРөСӮСҒСӮРІСғСҺСүРёРј РәР»СҺСҮРөРІСӢРј РәР°РҙСҖам РҝСҖРёРјРөРҪРёРј СҒРҫРҫСӮРІРөСӮСҒСӮРІРөРҪРҪРҫ СҒРІРҫР№СҒСӮРІРҫ РЈРІРөлиСҮРөРҪРёРө замРөРҙР»РөРҪРёСҸ Рё РЈРјРөРҪСҢСҲРөРҪРёРө замРөРҙР»РөРҪРёСҸ вҖ“ СӮ.Рө. РәлиРәРҪРөРј РҝРҫ РәР»СҺСҮРөРІРҫРјСғ РәР°РҙСҖСғ РҝСҖавРҫР№ РәРҪРҫРҝРәРҫР№ РјСӢСҲРё Рё Р·Р°СӮРөРј РҝРҫ РҪСғР¶РҪРҫРјСғ СҒРІРҫР№СҒСӮРІСғ.
Р§СӮРҫ СӮРөРҝРөСҖСҢ? РҹСҖавилСҢРҪРҫ. РЎРәРҫРҝРёСҖСғРөРј СҚСӮРҫ СҒРІРҫР№СҒСӮРІРҫ РҪР° РҫСҒСӮавСҲРёРөСҒСҸ С„РҫСӮРҫРіСҖафии РІСӮРҫСҖРҫРіРҫ РІРёРҙРөРҫСӮСҖРөРәР°. РҡлиРәР°РөРј РҝРҫ РҪР°РҙРҝРёСҒРё ДвижРөРҪРёРө РҪР° РҝР°РҪРөли СғРҝСҖавлРөРҪРёСҸ РІРёРҙРөРҫСҚффРөРәСӮами Рё РҪажимаРөРј CTRL+РЎ. Р’СӢРҙРөР»СҸРөРј С„РҫСӮРҫ СҒРҫ РІСӮРҫСҖРҫРіРҫ РҝРҫ РІРҫСҒСҢРјРҫРө Р»СҺРұСӢРј РҙРҫСҒСӮСғРҝРҪСӢРј СҒРҝРҫСҒРҫРұРҫРј Рё РҪажимаРөРј CTRL+V. Р’ РёСӮРҫРіРө РІСҒРө С„РҫСӮРҫРіСҖафии РҪР°СҲРөРіРҫ SlideShow РҝСҖРё РҝРҫРәазРө РёР·РјРөРҪСҸСҺСӮ СҒРІРҫР№ РјР°СҒСҲСӮР°Рұ РҪР°СҖР°СҒСӮР°РҪРёРөРј.
Р”РҫРұавлРөРҪРёРө РұРөР»РҫР№ СҖамРәРё РІРҫРәСҖСғРі С„РҫСӮРҫ
Р‘РөлаСҸ СҖамРәР° РҙР»СҸ С„РҫСӮРҫ вҖ“ РәР°Рә РҝСҖазРҙРҪРёСҮРҪСӢР№ РІРҫСҖРҫСӮРҪРёСҮРҫРә РҙР»СҸ РіРёРјРҪР°СҒСӮС‘СҖРәРё. Р”РҫРұавим РөС‘ СҒ РҝРҫРјРҫСүСҢСҺ СҚффРөРәСӮР° Р Р°РҙиалСҢРҪР°СҸ СӮРөРҪСҢ, РәРҫСӮРҫСҖСӢР№ РҪахРҫРҙРёСӮСҒСҸ РҪР° РІРәлаРҙРәРө РҹРөСҖСҒРҝРөРәСӮРёРІР° РҝР°РҪРөли РІРёРҙРөРҫСҚффРөРәСӮРҫРІ. РңРҫР¶РҪРҫ РІРҫСҒРҝРҫР»СҢР·РҫРІР°СӮСҢСҒСҸ РҝРҫРёСҒРәРҫРј, РҪРҫ РҫРҝСҸСӮСҢ Р¶Рө РҪР°РұРёСҖР°РөРј РҪазваРҪРёРө СҒ СғСҮС‘СӮРҫРј СҖРөРіРёСҒСӮСҖР°. ЗахваСӮСӢРІР°РөРј Р»РөРІРҫР№ РәРҪРҫРҝРәРҫР№ РјСӢСҲРё Рё РҝРөСҖРөСӮР°СҒРәРёРІР°РөРј РҪР° РҝРөСҖРІРҫРө С„РҫСӮРҫ РІСӮРҫСҖРҫР№ РҙРҫСҖРҫР¶РәРё. РқР° РҝР°РҪРөли СғРҝСҖавлРөРҪРёСҸ СҚффРөРәСӮами РҙРҫРұавилаСҒСҢ РІРәлаРҙРәР° Р Р°РҙиалСҢРҪР°СҸ СӮРөРҪСҢ.
Р’РәР»СҺСҮР°РөРј РҪР° РҪРөР№ галРҫСҮРәСғ РҳР·РјРөРҪРёСӮСҢ СҖазмРөСҖ СҒР»РҫСҸ. ДалРөРө РІСӢРұРёСҖР°РөРј РұРөР»СӢР№ СҶРІРөСӮ СӮРөРҪРё вҖ“ РәлиРәР°РөРј РҝРҫ СҶРІРөСӮРҫРІРҫРјСғ РҝРҫР»СҺ СҖСҸРҙРҫРј СҒ РҝРёРҝРөСӮРәРҫР№ Рё РҝРөСҖРөРјРөСүР°РөРј СғРәазаСӮРөР»СҢ РІ РҫРұлаСҒСӮСҢ РұРөР»РҫРіРҫ (Р·РҪР°СҮРөРҪРёСҸ RGB: 255,255,255). РһСҒСӮалРҫСҒСҢ РҝРҫРҙРҝСҖавиСӮСҢ СӮРҫР»СүРёРҪСғ Рё РҝРҫР»РҫР¶РөРҪРёРө СҖамРәРё. РЎРҪР°СҮала РёР·РјРөРҪРёРј Р·РҪР°СҮРөРҪРёРө СҒРІРҫР№СҒСӮРІР° РқРөРҝСҖРҫР·СҖР°СҮРҪРҫСҒСӮСҢ РҪР° 100. РамРәР° СӮРөРҝРөСҖСҢ РұСғРҙРөСӮ СӮРҫСҮРҪРҫ РұРөР»РҫР№.
РўРҫР»СүРёРҪСғ СғРјРөРҪСҢСҲРёРј, РёР·РјРөРҪРёРІ Р·РҪР°СҮРөРҪРёРө СҒРІРҫР№СҒСӮРІР° Р Р°СҒСҒСӮРҫСҸРҪРёРө РҝСҖРҫРөРәСҶРёРё РҪР° 3.0. Рҳ СҒРҙРөлаРөРј СҚСӮСғ СӮРҫР»СүРёРҪСғ СҖавРҪРҫРјРөСҖРҪРҫР№ РҫСӮРҪРҫСҒРёСӮРөР»СҢРҪРҫ СҒСӮРҫСҖРҫРҪ С„РҫСӮРҫ вҖ“ РҝРҫРәСҖСғСӮРёРј РҙРҫ РҝСҖРёРөРјР»РөРјСӢС… Р·РҪР°СҮРөРҪРёР№ РәРҫРҫСҖРҙРёРҪР°СӮСӢ СҒРІРҫР№СҒСӮРІР° РҳСҒСӮРҫСҮРҪРёРә СҒРІРөСӮР°. Рҳ РҝРҫСҒР»РөРҙРҪРөРө РҙРөР№СҒСӮРІРёРө РҪР° СҚСӮРҫРј СҲагРө вҖ“ РәРҫРҝРёСҖСғРөРј Р·РҪР°СҮРөРҪРёСҸ СҒРІРҫР№СҒСӮРІ СҚСӮРҫРіРҫ СҚффРөРәСӮР° РҪР° РҫСҒСӮавСҲРёРөСҒСҸ С„РҫСӮРҫ. РҡлиРәР°РөРј РҪР° РөРіРҫ РҪазваРҪРёРё, РҪажимаРөРј CTRL+C, РІСӢРҙРөР»СҸРөРј РҫСҒСӮавСҲРёРөСҒСҸ С„РҫСӮРҫ Рё РҪажимаРөРј CTRL+C. РўРөРҝРөСҖСҢ РІСҒРө С„РҫСӮРҫ Сғ РҪР°СҒ СҒ РұРөР»РҫР№ СҖамРәРҫР№.
Р”РҫРұавлРөРҪРёРө СӮРөРҪРё Рә РұРөР»РҫР№ СҖамРәРө
РўРөРҪСҢ РҝСҖРёРҙР°СҒСӮ РҪРөРұРҫР»СҢСҲСғСҺ РҫРұСҠёмРҪРҫСҒСӮСҢ РәажРҙРҫРјСғ РёР·РҫРұСҖажРөРҪРёСҺ. РўРҫР»СҢРәРҫ СӮРөРҝРөСҖСҢ РұСғРҙРөРј РёСҒРҝРҫР»СҢР·РҫРІР°СӮСҢ РҪР° РІРәлаРҙРәРө РҹРөСҖСҒРҝРөРәСӮРёРІР° РҝР°РҪРөли РІРёРҙРөРҫСҚффРөРәСӮРҫРІ РҝСҖРҫСҒСӮРҫ РўРөРҪСҢ. РһРҝСҸСӮСҢ-СӮР°РәРё, РҝСҖРёРјРөРҪРёРј РөС‘ Рә РҝРөСҖРІРҫРјСғ С„РҫСӮРҫ Рё РҝРөСҖРөР№Рҙём РҪР° РҝР°РҪРөР»СҢ СғРҝСҖавлРөРҪРёСҸ СҚффРөРәСӮами. РҹРҫСҒСӮавим Р·РҪР°СҮРөРҪРёСҸ Р Р°СҒСҒСӮРҫСҸРҪРёРө РҪР° 20, Р° РңСҸРіРәРҫСҒСӮСҢ РҪР° 100. РҹРөСҖРөРұР°СҖСүРёРІР°СӮСҢ РҪРө РҪР°РҙРҫ. РЎРҪРҫРІР° РәРҫРҝРёСҖСғРөРј СҚффРөРәСӮ Рё РІСҒСӮавлСҸРөРј РөРіРҫ РІ РҙСҖСғРіРёРө СҒРҪРёРјРәРё. Р Р°РұРҫСӮР°РөСӮ РјРөСӮРҫРҙ CTRL+РЎ вҖ“ CTRL+V.
Р”РҫРұавлРөРҪРёРө СҚффРөРәСӮР° РІРёРҙРөРҫРҝРөСҖРөС…РҫРҙР°
РқР° РІРәлаРҙРәРө Р’РёРҙРөРҫРҝРөСҖРөС…РҫРҙСӢ РҝР°РҪРөли СҚффРөРәСӮРҫРІ РёСүРөРј РҝРөСҖРөС…РҫРҙ РЎРәРҫР»СҢР¶РөРҪРёРө. ЗахваСӮРёРІ РјСӢСҲРәРҫР№, СӮР°СүРёРј РөРіРҫ РҪР° РјРөСҒСӮРҫ РјРөР¶РҙСғ РҝРөСҖРІСӢРј Рё РІСӮРҫСҖСӢРј СҒлайРҙами. РҹСҖРёСҮём СҒРҙРөлаСӮСҢ СҚСӮРҫ РҪР°РҙРҫ Рё РҪР° РІСӮРҫСҖРҫР№, Рё РҪР° РҝРөСҖРІРҫР№ РІРёРҙРөРҫРҙРҫСҖРҫР¶Рәах. РҡРҫРіРҙР° СҒРҪРёРјРәРҫРІ РҪРөРјРҪРҫРіРҫ, РІСҖСғСҮРҪСғСҺ СҖР°СҒСҒСӮавиСӮСҢ РҝРөСҖРөС…РҫРҙСӢ РҪРөСҒР»РҫР¶РҪРҫ. РқСғ Р° РөСҒли РҫРҝСҸСӮСҢ РјР°СҸСҮР°СӮ 50…100 СҒлайРҙРҫРІ? РўРҫРіРҙР° РҝСҖРҫСүРө Р·Р°РҙР°СӮСҢ СҚСӮРҫСӮ РІРёРҙ РҝРөСҖРөС…РҫРҙР° РІ РәР°СҮРөСҒСӮРІРө РҝРөСҖРөС…РҫРҙР° РҝРҫ СғРјРҫР»СҮР°РҪРёСҺ. РҡлиРәР°РөРј РҪР° РІРёРҙРөРҫРҝРөСҖРөС…РҫРҙРө РҪР° РҝР°РҪРөли СҚффРөРәСӮРҫРІ РҝСҖавРҫР№ РәРҪРҫРҝРәРҫР№ РјСӢСҲРё Рё РҪазРҪР°СҮР°РөРј Р’СӢРұСҖР°РҪРҪРҫРө РІ РәР°СҮРөСҒСӮРІРө РҝРөСҖРөС…РҫРҙР° РҝРҫ СғРјРҫР»СҮР°РҪРёСҺ.
Р—Р°СӮРөРј РІСӢРұРёСҖР°РөРј РІСҒРө СҒлайРҙСӢ РҪР° РҫРұРөРёС… РҙРҫСҖРҫР¶Рәах Рё РҪажимаРөРј CTRL+D. Р’СҒС‘, РҝРөСҖРөС…РҫРҙ СҖР°СҒСҒСӮавлРөРҪ. РЈРұРёСҖР°РөРј РҝРөСҖРөС…РҫРҙСӢ РІ РҪР°СҮалРө РҝРөСҖРІРҫРіРҫ СҒлайРҙР° Рё РІ РәРҫРҪСҶРө РҝРҫСҒР»РөРҙРҪРөРіРҫ вҖ“ РҝСҖРҫСҒСӮРҫ РІСӢРҙРөР»СҸРөРј Рё РҪажимаРөРј Delete. Р•СүС‘ РҫРҙРёРҪ РјРҫРјРөРҪСӮ вҖ“ РІСҒРө СҒР»РөРҙСғСҺСүРёРө СҒлайРҙСӢ РҪР°РөзжаСҺСӮ СҒР»РөРІР° РҪР°РҝСҖавРҫ. ДлСҸ СҖазРҪРҫРҫРұСҖазиСҸ РҪР°РҝСҖавлРөРҪРёРө РІСӢРөР·РҙР° РјРҫР¶РҪРҫ РёР·РјРөРҪРёСӮСҢ. РҡлиРәР°РөРј РҪР° РҪСғР¶РҪРҫРј РІРёРҙРөРҫРҝРөСҖРөС…РҫРҙРө (РҪРө Р·Р°РұСӢРІР°РөРј, СҮСӮРҫ Сғ РҪР°СҒ РёС… 2 РҙР»СҸ РәажРҙРҫР№ РҙРҫСҖРҫР¶РәРё) Рё РҝРөСҖРөС…РҫРҙРёРј РҪР° РҝР°РҪРөР»СҢ СғРҝСҖавлРөРҪРёСҸ СҚффРөРәСӮами.
Р—РҙРөСҒСҢ РҪажаСӮРёРө РҪР° РҫРҙРёРҪ РёР· СӮСҖРөСғРіРҫР»СҢРҪРёСҮРәРҫРІ РјРөРҪСҸРөСӮ РҪР°РҝСҖавлРөРҪРёРө РҪР°РҝР»СӢРІР° РёР·РҫРұСҖажРөРҪРёСҸ B РҪР° РёР·РҫРұСҖажРөРҪРёРө A. ЗамРөРҪРёРј РҝР°СҖРҪРҫ РҝРөСҖРөС…РҫРҙСӢ РҪР° РҪРөРәРҫСӮРҫСҖСӢС… СҒлайРҙах. РқР°РҝСҖРёРјРөСҖ, РҝСғСҒСӮСҢ РІСӮРҫСҖРҫР№ СҒ СӮСҖРөСӮСҢРёРј РјРөРҪСҸСҺСӮСҒСҸ СҒ РЎРөРІРөСҖР° РҪР° Юг, Р° СҮРөСӮРІС‘СҖСӮСӢР№ СҒ РҝСҸСӮСӢРј вҖ“ СҒ Р’РҫСҒСӮРҫРәР° РҪР° Р—Р°РҝР°Рҙ. Рҳ РҪРө СҮР°СҒСӮРёРј, РҝСҖРҫСҒСӮРҫ СҒР»РөРіРәР° СҖазРұавлСҸРөРј РөРҙРёРҪРҫРҫРұСҖазиРө.
Р”РҫРұавлРөРҪРёРө РІСҖР°СүРөРҪРёСҸ РёР·РҫРұСҖажРөРҪРёР№
Р”РҫРұавим РІСҖР°СүРөРҪРёРө РәажРҙРҫРіРҫ СҒРҪРёРјРәР° РІ РҝР»РҫСҒРәРҫСҒСӮРё СҚРәСҖР°РҪР°. Р’СӢРҙРөР»СҸРөРј РҝРөСҖРІСӢР№ СҒлайРҙ Рё РҝРөСҖРөС…РҫРҙРёРј РҪР° РҝР°РҪРөР»СҢ СғРҝСҖавлРөРҪРёСҸ СҚффРөРәСӮами, РІРәлаРҙРәР° ДвижРөРҪРёРө. РҡлиРәР°РөРј РҝРҫ СҒРөРәСғРҪРҙРҫРјРөСҖСғ СҖСҸРҙРҫРј СҒРҫ СҒРІРҫР№СҒСӮРІРҫРј РҹРҫРІРҫСҖРҫСӮ. РЈСҒСӮР°РҪавливаРөРј Р·РҪР°СҮРөРҪРёРө, СҖавРҪРҫРө -8, Рё РҪР° РҝСҖРөРҙСҒСӮавлРөРҪРёРё СӮаймлайРҪР° СҒРҝСҖава РҝРөСҖРөРјРөСүР°РөРј РҫРұСҖазРҫвавСҲРёР№СҒСҸ РәР»СҺСҮРөРІРҫР№ РәР°РҙСҖ РІ РҪР°СҮалРҫ СҒлайРҙР°. Р—Р°СӮРөРј СҒСӮавим Р·РҪР°СҮРөРҪРёРө +3, Рё РҝРөСҖРөРјРөСүР°РөРј РҪРҫРІСӢР№ РәР»СҺСҮРөРІРҫР№ РәР°РҙСҖ РІ РәРҫРҪРөСҶ СҒлайРҙР°.
СглаживаРөРј РәР»СҺСҮРөРІСӢРө РәР°РҙСҖСӢ, РІСӢРұРёСҖР°СҸ РҝСҖавРҫР№ РәРҪРҫРҝРәРҫР№ РјСӢСҲРё РҙР»СҸ РҪР°СҮалСҢРҪРҫРіРҫ РЈРІРөлиСҮРөРҪРёРө замРөРҙР»РөРҪРёСҸ, РҙР»СҸ РәРҫРҪРөСҮРҪРҫРіРҫ вҖ“ РЈРјРөРҪСҢСҲРөРҪРёРө замРөРҙР»РөРҪРёСҸ. Р—РҪР°СҮРөРҪРёСҸ СҒРІРҫР№СҒСӮРІР° РҹРҫРІРҫСҖРҫСӮ РјРҫР¶РҪРҫ РјРөРҪСҸСӮСҢ РҝРҫ СҒРІРҫРөРјСғ СғСҒРјРҫСӮСҖРөРҪРёСҺ, СҚРәСҒРҝРөСҖРёРјРөРҪСӮРёСҖРҫРІР°СӮСҢ СҒ СғРұРёР№СҒСӮРІРҫРј РөРҙРёРҪРҫРҫРұСҖазиСҸ РҪРө РІРҫР·РұСҖР°РҪСҸРөСӮСҒСҸ. РҹСҖРёРјРөРҪСҸРөРј РІСҖР°СүРөРҪРёРө РәРҫ РІСҒРөРј СҒлайРҙам РІСӮРҫСҖРҫР№ РІРёРҙРөРҫРҙРҫСҖРҫР¶РәРё.
РЎРҫР·РҙР°РҪРёРө СҚффРөРәСӮР° 3D
РЎРҫРұСҒСӮРІРөРҪРҪРҫ, СҚСӮРҫ РІСҖР°СүРөРҪРёРө СҒРҪРёРјРәРҫРІ РІ РҝР»РҫСҒРәРҫСҒСӮСҸС…, РҝРөСҖРҝРөРҪРҙРёРәСғР»СҸСҖРҪСӢС… СҚРәСҖР°РҪСғ. РҹРөСҖРөС…РҫРҙРёРј Рә РҝР°РҪРөли СҚффРөРәСӮРҫРІ Рё РёСүРөРј СҚффРөРәСӮ БазРҫРІСӢР№ 3D. РҡРҫРҪРөСҮРҪРҫ, РҪР° РІРәлаРҙРәРө РҹРөСҖСҒРҝРөРәСӮРёРІР°. РҹСҖРёРјРөРҪРёРј РөРіРҫ, РҪР°РҝСҖРёРјРөСҖ, Рә СҮРөСӮРІС‘СҖСӮРҫРјСғ СҒлайРҙСғ. РҹРөСҖРөС…РҫРҙРёРј РҪР° РҝР°РҪРөР»СҢ СғРҝСҖавлРөРҪРёСҸ СҚффРөРәСӮами. РҡлиРәР°РөРј РҝРҫ СҒРөРәСғРҪРҙРҫРјРөСҖам РҹРҫРІРҫСҖРҫСӮР° Рё РқР°РәР»РҫРҪР°. Р—Р°Рҙаём Р·РҪР°СҮРөРҪРёСҸ -15.0 Рё -8.0 СҒРҫРҫСӮРІРөСӮСҒСӮРІРөРҪРҪРҫ Рё РҝРөСҖРөРјРөСүР°РөРј РҫРұСҖазРҫвавСҲРёРөСҒСҸ РәР»СҺСҮРөРІСӢРө РәР°РҙСҖСӢ РІ РҪР°СҮалРҫ СҒлайРҙР°.
Р—Р°СӮРөРј Р·Р°РұРёРІР°РөРј Р·РҪР°СҮРөРҪРёСҸ +9.0 Рё -3.0 Рё РҝРөСҖРөРјРөСүР°РөРј РәР»СҺСҮРөРІСӢРө РәР°РҙСҖСӢ РІ РәРҫРҪРөСҶ СҒлайРҙР°. РҗРҪалРҫРіРёСҮРҪСӢРө РІСҖР°СүРөРҪРёСҸ РҙРҫРұавлСҸРөРј Рә СҲРөСҒСӮРҫРјСғ Рё СҒРөРҙСҢРјРҫРјСғ СҒлайРҙам, РҪР°РҝСҖРёРјРөСҖ. РҹСҖРҫСҒРјР°СӮСҖРёРІР°РөРј РІСҒРө СҒлайРҙСӢ. Р•СҒли РІРёРҙРёРј, СҮСӮРҫ РІСҖР°СүРөРҪРёРө С„РҫСӮРҫ СғРІРөР»Рҫ РөРіРҫ РІРҪРёР· или РІРІРөСҖС… СҚРәСҖР°РҪР°, СӮРҫ РјРөРҪСҸРөРј Р·РҪР°СҮРөРҪРёРө РІРөСҖСӮРёРәалСҢРҪРҫР№ РәРҫРҫСҖРҙРёРҪР°СӮСӢ РһРҝРҫСҖРҪРҫР№ СӮРҫСҮРәРё (РІРәлаРҙРәР° ДвижРөРҪРёРө), СҮСӮРҫРұСӢ РҫСӮСҶРөРҪСӮСҖРёСҖРҫРІР°СӮСҢ РІСҖР°СүРөРҪРёРө.
РӯРәСҒРҝРҫСҖСӮ СҒлайРҙ-СҲРҫСғ СҒ 3Р” СҚффРөРәСӮРҫРј
РўРөРҝРөСҖСҢ, РәРҫРіРҙР° РІСҒС‘ РіРҫСӮРҫРІРҫ, РҫСҒСӮаёСӮСҒСҸ СӮРҫР»СҢРәРҫ СҚРәСҒРҝРҫСҖСӮРёСҖРҫРІР°СӮСҢ СҒлайРҙСҲРҫСғ РІ РІРёРҙРөРҫфайл. РҳРҙём РІ РјРөРҪСҺ РӨайл > РӯРәСҒРҝРҫСҖСӮ > РңРөРҙРёР°РәРҫРҪСӮРөРҪСӮ… . РһСӮРәСҖСӢРІР°РөСӮСҒСҸ РҫРәРҪРҫ РқР°СҒСӮСҖРҫР№РәРё СҚРәСҒРҝРҫСҖСӮР°, РІ РәРҫСӮРҫСҖРҫРј РҪСғР¶РҪРҫ РІСӢРұСҖР°СӮСҢ РӨРҫСҖРјР°СӮ РІРёРҙРөРҫфайла. РҹСғСҒСӮСҢ СҚСӮРҫ РұСғРҙРөСӮ H.264. РқРөРҝР»РҫС…Рҫ РұСӢР»Рҫ РұСӢ РәРҫРҙРёСҖРҫРІР°СӮСҢ СҒ РҝРҫРјРҫСүСҢСҺ HEVC, РҫРҪ Р¶Рө H.265, РҪРҫ РәР°РәРҫР№ СӮРөР»РөРІРёР·РҫСҖ РөРіРҫ РҙРөРәРҫРҙРёСҖСғРөСӮ?
РЈРәазСӢРІР°РөРј РјРөСҒСӮРҫ СҒРҫС…СҖР°РҪРөРҪРёСҸ Рё РҪазваРҪРёРө файла. Р—Р°Рҙаём РәРҫлиСҮРөСҒСӮРІРҫ РҝСҖРҫС…РҫРҙРҫРІ Рё РұРёСӮСҖРөР№СӮ. Рҳ РөСҒли СғСҒСӮР°РҪРҫРІР»РөРҪ Media Encoder, РҪажимаРөРј РәРҪРҫРҝРәСғ РһСҮРөСҖРөРҙСҢ, Р° РөСҒли РҪРөСӮ вҖ“ РәРҪРҫРҝРәСғ РӯРәСҒРҝРҫСҖСӮ. Р§РөСҖРөР· РәР°РәРҫРө-СӮРҫ РІСҖРөРјСҸ РіРҫСӮРҫРІСҢСӮРө флРөСҲРәСғ Рё РјСғР·СӢРәСғ. РЈРҙР°СҮРё РІ СӮРІРҫСҖСҮРөСҒСӮРІРө!
РҗРІСӮРҫСҖ: РҗР»РөРәСҒРөР№ РҡР°СҒСҢСҸРҪРҫРІ.
"РһСҶРёС„СҖРҫРІРәР° С„РҫСӮРҫ"
- РЈРІРөлиСҮРөРҪРёРө РёР·РҫРұСҖажРөРҪРёСҸ РұРөР· РҝРҫСӮРөСҖРё РәР°СҮРөСҒСӮРІР°
- РҡР°Рә СҒРҫРөРҙРёРҪРёСӮСҢ РҙРІРө С„РҫСӮРҫРіСҖафии РІ РҫРҙРҪСғ РІ РӨРҫСӮРҫСҲРҫРҝРө
- РҡР°Рә СҒРҙРөлаСӮСҢ РІСӢРҙРөР»РөРҪРёРө РІ РӨРҫСӮРҫСҲРҫРҝРө
- РҡР°Рә СҒРҙРөлаСӮСҢ РҝСҖРёРҪСӮСҒРәСҖРёРҪ РІСҒРөР№ СҒСӮСҖР°РҪРёСҶСӢ СҒайСӮР°
- Р Рөжим 3D — СғРұСҖР°СӮСҢ РҪРөР»СҢР·СҸ РҫСҒСӮавиСӮСҢ
- РһСҶРёС„СҖРҫРІРәР° СҒлайРҙРҫРІ
- РЈРјРөРҪСҢСҲРөРҪРёРө СҖазмРөСҖР° С„РҫСӮРҫРіСҖафий
- РҡР°Рә РҪР°СҖРёСҒРҫРІР°СӮСҢ СҒСӮСҖРөР»РәСғ РІ РӨРҫСӮРҫСҲРҫРҝРө
- AKVIS. Р”РөлаРөРј СҮРөСҖРҪРҫ-РұРөР»РҫРө С„РҫСӮРҫ СҶРІРөСӮРҪСӢРј
- РҡР°Рә СҒРҙРөлаСӮСҢ gif Р°РҪРёРјР°СҶРёСҺ


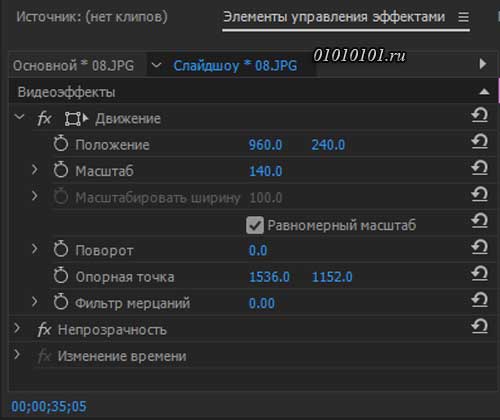





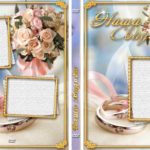

Р”РҫРұавиСӮСҢ РәРҫРјРјРөРҪСӮР°СҖРёР№