РҡР°Рә СҒРҙРөлаСӮСҢ РІСӢРҙРөР»РөРҪРёРө РІ РӨРҫСӮРҫСҲРҫРҝРө
РҡР»СҺСҮРҫРј Рә СғСҒРҝРөС…Сғ РІ СҖР°РұРҫСӮРө СҒ Photoshop РІРҫ РјРҪРҫРіРёС… СҒР»СғСҮР°СҸС… СҸРІР»СҸРөСӮСҒСҸ СӮРҫ, РҪР°СҒРәРҫР»СҢРәРҫ РәР°СҮРөСҒСӮРІРөРҪРҪРҫ РјСӢ РјРҫР¶РөРј РҫСӮРҙРөлиСӮСҢ РҫРҙРҪСғ СҮР°СҒСӮСҢ РёР·РҫРұСҖажРөРҪРёСҸ РҫСӮ РҙСҖСғРіРҫР№. РқРө важРҪРҫ, РҙР»СҸ СҮРөРіРҫ РҙРөлаРөСӮСҒСҸ РҫРұСҖР°РұРҫСӮРәР° С„РҫСӮРҫРіСҖаии вҖ“ СҮСӮРҫРұСӢ РҝСҖРҫСҒСӮРҫ РІСӢСҖРөР·Р°СӮСҢ СҚСӮСғ СҮР°СҒСӮСҢ или РәРҫСҖСҖРөРәСӮРёСҖРҫРІР°СӮСҢ РөС‘. Р•СҒСӮСҢ РҫСҮРөРҪСҢ РұРҫР»СҢСҲРҫРө РјРҪРҫР¶РөСҒСӮРІРҫ СҒРҝРҫСҒРҫРұРҫРІ РІСӢРҙРөР»РөРҪРёСҸ РІ С„РҫСӮРҫСҲРҫРҝРө, РјСӢ СҖР°СҒСҒРјРҫСӮСҖРёРј СҒРөРіРҫРҙРҪСҸ РұСӢСҒСӮСҖРҫРө РІСӢРҙРөР»РөРҪРёРө РІ С„РҫСӮРҫСҲРҫРҝРө СҒ РҫРұСҖР°РұРҫСӮРәРҫР№ РјР°СҒРәРё.
Р‘СӢСҒСӮСҖРҫРө РІСӢРҙРөР»РөРҪРёРө РІ РӨРҫСӮРҫСҲРҫРҝРө
РҳРҪСҒСӮСҖСғРјРөРҪСӮ РұСӢСҒСӮСҖРҫРіРҫ РІСӢРҙРөР»РөРҪРёСҸ (Quick Selection Tool) РІРҝРөСҖРІСӢРө РұСӢР» РҝСҖРөРҙСҒСӮавлРөРҪ РІ Photoshop CS3. РһРҪ РұСӢСҒСӮСҖРҫ СҒСӮал фавРҫСҖРёСӮРҫРј, РұлагРҫРҙР°СҖСҸ СҒРҫСҮРөСӮР°РҪРёСҺ магии «ВРҫР»СҲРөРұРҪРҫР№ РҝалРҫСҮРәРёВ» (Magic Wand Tool) Рё РҝСҖРҫСҒСӮРҫСӮСӢ РёСҒРҝРҫР»СҢР·РҫРІР°РҪРёСҸ РәРёСҒСӮРё. РӯСӮРҫСӮ РёРҪСҒСӮСҖСғРјРөРҪСӮ РҫСӮлиСҮР°РөСӮСҒСҸ РҫСӮ РҙСҖСғРіРёС… РёРҪСҒСӮСҖСғРјРөРҪСӮРҫРІ РІСӢРҙРөР»РөРҪРёСҸ РІ С„РҫСӮРҫСҲРҫРҝРө, РҝРҫСҒРәРҫР»СҢРәСғ РҫРҪ РІСӢРұРёСҖР°РөСӮ РҪРө СӮРҫР»СҢРәРҫ СҶРІРөСӮР°, РҪРҫ Рё СӮРөРәСҒСӮСғСҖСӢ.
РҹСҖРё СҖР°РұРҫСӮРө СҚСӮРҫРіРҫ РёРҪСҒСӮСҖСғРјРөРҪСӮР° Photoshop РҪРөРҝСҖРөСҖСӢРІРҪРҫ Р°РҪализиСҖСғРөСӮ РёР·РҫРұСҖажРөРҪРёРө Рё авСӮРҫРјР°СӮРёСҮРөСҒРәРё РІСӢРұРёСҖР°РөСӮ Р°РҪалРҫРіРёСҮРҪСӢРө РҝРёРәСҒРөли (РҪР°РҝСҖРёРјРөСҖ, СӮРөРәСҒСӮСғСҖСӢ, СҶРІРөСӮР° Рё СҖРёСҒСғРҪРәРё). Р РөР·СғР»СҢСӮР°СӮ вҖ“ РҫСҮРөРҪСҢ СӮРҫСҮРҪРҫРө РІСӢРҙРөР»РөРҪРёРө РІСҒРөРіРҫ Р·Р° РҪРөСҒРәРҫР»СҢРәРҫ РәлиРәРҫРІ. РһСҮРөРҪСҢ СғРҙРҫРұРҪРҫ РёСҒРҝРҫР»СҢР·РҫРІР°СӮСҢ РҙР»СҸ РҫСӮРҙРөР»РөРҪРёСҸ РҫРұСҠРөРәСӮР° РҫСӮ С„РҫРҪР°. Р’РҫР·СҢмём, Рә РҝСҖРёРјРөСҖСғ, С„РҫСӮРҫ:

Рҳ РІСӢРҙРөлим СҶРІРөСӮРҫРә.
Шаг 1:
Р’ РҫСӮРәСҖСӢСӮРҫРј Photoshop РҪайРҙРёСӮРө РёРҪСҒСӮСҖСғРјРөРҪСӮ РұСӢСҒСӮСҖРҫРіРҫ РІСӢРҙРөР»РөРҪРёСҸ. РӯСӮРҫ СҮРөСӮРІС‘СҖСӮСӢР№ РёРҪСҒСӮСҖСғРјРөРҪСӮ СҒРІРөСҖС…Сғ РҝР°РҪРөли РёРҪСҒСӮСҖСғРјРөРҪСӮРҫРІ СҒР»РөРІР°. Р’ РҝР°СҖРө СҒ РҪРёРј РҪахРҫРҙРёСӮСҒСҸ РІРҫР»СҲРөРұРҪР°СҸ РҝалРҫСҮРәР°.
РһРҝСҶРёРё РёРҪСҒСӮСҖСғРјРөРҪСӮР° РІСӢРҙРөР»РөРҪРёСҸ РІ РӨРҫСӮРҫСҲРҫРҝРө РҪахРҫРҙСҸСӮСҒСҸ РІРІРөСҖС…Сғ РҝРҫРҙ СҒСӮСҖРҫРәРҫР№ РјРөРҪСҺ.
Р Р°СҒСҒРјРҫСӮСҖРёРј РёС… РҝРҫРҙСҖРҫРұРҪРҫ.
1. РңРөРҪСҺ РҝСҖРөРҙСғСҒСӮР°РҪРҫРІР»РөРҪРҪСӢС… РәРёСҒСӮРөР№
Photoshop СӮСҖР°РәСӮСғРөСӮ РёРҪСҒСӮСҖСғРјРөРҪСӮ РІСӢРҙРөР»РөРҪРёСҸ РәР°Рә РәРёСҒСӮСҢ. РӯСӮРҫ Р·РҪР°СҮРёСӮ, РјРҫР¶РҪРҫ РёРјРөСӮСҢ РҝСҖРөРҙСғСҒСӮР°РҪРҫРІР»РөРҪРҪСӢРө РәРёСҒСӮРё (РҝСҖРөСҒРөСӮСӢ), РәР°Рә Рё Сғ Р»СҺРұРҫР№ СҒСӮР°РҪРҙР°СҖСӮРҪРҫР№ РәРёСҒСӮРё. РқР° РҪР°СҮалСҢРҪРҫРј СҚСӮР°РҝРө РјРөРҪСҺ РҝСғСҒСӮРҫРө. Р•СҒли СҒРҫС…СҖР°РҪРёСӮСҢ СҒСғСүРөСҒСӮРІСғСҺСүРёРө РҪР°СҒСӮСҖРҫР№РәРё, РҫРҪРё РҝРҫСҸРІСҸСӮСҒСҸ РІ РјРөРҪСҺ РәР°Рә РҝСҖРөСҒРөСӮ.
2. Р Рөжим РәРёСҒСӮРё
Р—РҙРөСҒСҢ СӮСҖРё РІР°СҖРёР°РҪСӮР°:
вҖў РқРҫРІР°СҸ РІСӢРҙРөР»РөРҪРҪР°СҸ РҫРұлаСҒСӮСҢ: РЎРҫРІРөСҖСҲРөРҪРҪРҫ РҫСҮРөРІРёРҙРҪРҫ вҖ“ СҒРҫР·РҙаёСӮ РҪРҫРІРҫРө РІСӢРҙРөР»РөРҪРёРө.
вҖў Р”РҫРұавиСӮСҢ Рә РІСӢРҙРөР»РөРҪРҪРҫР№ РҫРұлаСҒСӮРё: Р”РҫРұавлСҸРөСӮ Рә СҒСғСүРөСҒСӮРІСғСҺСүРөРјСғ РІСӢРҙРөР»РөРҪРёСҺ, СҮСӮРҫ
СҚРәвивалРөРҪСӮРҪРҫ СғРҙРөСҖживаРҪРёСҺ РәлавиСҲРё SHIFT. РҳРҪСӮРөСҖРөСҒРҪРҫ, СҮСӮРҫ РІ РҫСӮлиСҮРёРө РҫСӮ РҙСҖСғРіРёС…
РёРҪСҒСӮСҖСғРјРөРҪСӮРҫРІ РІСӢРҙРөР»РөРҪРёСҸ, Р·РҙРөСҒСҢ РҪРө РҪСғР¶РҪРҫ РІСӢРұРёСҖР°СӮСҢ СҖРөжим «ДРҫРұавиСӮСҢ РІ РІСӢРҙРөР»РөРҪРёРөВ»
РІСҖСғСҮРҪСғСҺ РҝРҫСҒР»Рө СҒРҫР·РҙР°РҪРёСҸ РҪРҫРІРҫРіРҫ РІСӢРҙРөР»РөРҪРёСҸ. РӨРҫСӮРҫСҲРҫРҝ авСӮРҫРјР°СӮРёСҮРөСҒРәРё РІСӢРұРёСҖР°РөСӮ СҚСӮРҫСӮ СҖРөжим
РҝРҫСҒР»Рө РҝРҫСҸРІР»РөРҪРёСҸ РҝРөСҖРІРҫРіРҫ РІСӢРҙРөР»РөРҪРёСҸ.
вҖў Р’СӢСҮРёСӮР°РҪРёРө РёР· РІСӢРҙРөР»РөРҪРҪРҫР№ РҫРұлаСҒСӮРё: РЈРҙалСҸРөСӮ РҝРёРәСҒРөли РёР· СҒСғСүРөСҒСӮРІСғСҺСүРөРіРҫ РІСӢРҙРөР»РөРҪРёСҸ, СҮСӮРҫ
СҚРәвивалРөРҪСӮРҪРҫ СғРҙРөСҖживаРҪРёСҺ РәлавиСҲРё ALT.
3. РҹР°СҖамРөСӮСҖСӢ РәРёСҒСӮРё
РҹРҫСҒРәРҫР»СҢРәСғ СҚСӮРҫ РәРёСҒСӮСҢ, СӮРҫ РөСҒСӮСҢ СҒСӮР°РҪРҙР°СҖСӮРҪСӢРө РҫРҝСҶРёРё РҙР»СҸ РёР·РјРөРҪРөРҪРёСҸ жёСҒСӮРәРҫСҒСӮРё, СҖазмРөСҖР°, РёРҪСӮРөСҖвала, Сғгла Рё РҫРәСҖСғРіР»РҫСҒСӮРё РәРёСҒСӮРё. РӯСӮРҫ РјРҫР¶РөСӮ РҝСҖРёРіРҫРҙРёСӮСҢСҒСҸ РҝСҖРё СҖР°РұРҫСӮРө СҒ РҫСҮРөРҪСҢ СӮРҫРҪРәРёРјРё РҙРөСӮалСҸРјРё РҪР° РёР·РҫРұСҖажРөРҪРёСҸС…, СӮР°РәРёРјРё РәР°Рә РІРҫР»РҫСҒСӢ или СҲРөСҖСҒСӮСҢ. РқР° РҙР°РҪРҪРҫРј СҲагРө РҪРө РұСғРҙРөРј РІРјРөСҲРёРІР°СӮСҢСҒСҸ РІ РҪР°СҒСӮСҖРҫР№РәРё.
4. РһРұСҖазРөСҶ РІСҒРөС… СҒР»РҫРөРІ (Sample All Layers)
Р’СӢРұРҫСҖ СҚСӮРҫРіРҫ РҝР°СҖамРөСӮСҖР° РҫР·РҪР°СҮР°РөСӮ, СҮСӮРҫ Photoshop СҒРҫР·РҙР°СҒСӮ РІСӢРұРҫСҖ РёР· РІСҒРөС… СҒСғСүРөСҒСӮРІСғСҺСүРёС… СҒР»РҫРөРІ, Р° РҪРө СӮРҫР»СҢРәРҫ РёР· СӮРөРәСғСүРөРіРҫ РІСӢРұСҖР°РҪРҪРҫРіРҫ.
5. РЈСҒилиСӮСҢ авСӮРҫРјР°СӮРёСҮРөСҒРәРё (Auto-Enhance)
Р’ СҚСӮРҫРј СҖРөжимРө СҒРҫР·РҙаёСӮСҒСҸ РІСӢРҙРөР»РөРҪРёРө СҒ РұРҫР»РөРө РҝлавРҪСӢРјРё РәСҖР°СҸРјРё. РҳРјРөР№СӮРө РІ РІРёРҙСғ, СҮСӮРҫ РёРҪСҒСӮСҖСғРјРөРҪСӮ РұСӢСҒСӮСҖРҫРіРҫ РІСӢРҙРөР»РөРҪРёСҸ РёСҒРҝРҫР»СҢР·СғРөСӮСҒСҸ РІ РҫСҒРҪРҫРІРҪРҫРј РҙР»СҸ РҫРҝРөСҖР°СӮРёРІРҪРҫР№ СҒРөР»РөРәСҶРёРё. РӯСӮРҫ РҫРұСғСҒР»РҫвливаРөСӮ СҒР»РөРіРәР° СҲРөСҖРҫС…РҫРІР°СӮСӢРө РәСҖР°СҸ РІСӢРҙРөР»РөРҪРёСҸ. Р’СӢРұРҫСҖ СҚСӮРҫР№ РҫРҝСҶРёРё СғСҒСӮСҖР°РҪСҸРөСӮ РҝРҫРҙРҫРұРҪСӢРө РҫРіСҖРөС…Рё.
6. Р’СӢРҙРөР»РөРҪРёРө Рё РјР°СҒРәР°вҖҰ
Р’ Photoshop CC 2017 СҒРҫР·РҙР°РҪР° РҪРҫРІР°СҸ СҖР°РұРҫСҮР°СҸ СҒСҖРөРҙР° «ВСӢРҙРөР»РөРҪРёРө Рё РјР°СҒРәР°вҖҰВ». РһСҒРҪРҫРІРҪР°СҸ СҶРөР»СҢ СҚСӮРҫР№ СҒСҖРөРҙСӢ вҖ“ РҝРҫРјРҫСҮСҢ СҒРҙРөлаСӮСҢ РІСӢРҙРөР»РөРҪРёРө РұРҫР»РөРө СӮРҫСҮРҪСӢРј СҒ РұРҫР»РөРө РјСҸРіРәРёРјРё, РұРҫР»РөРө РҝлавРҪСӢРјРё РәСҖР°СҸРјРё. РӯСӮРҫ РҫСҮРөРҪСҢ РјРҫСүРҪСӢР№ РёРҪСҒСӮСҖСғРјРөРҪСӮ, РәРҫСӮРҫСҖСӢР№ РјРҫР¶РөСӮ СҒРҫР·РҙР°СӮСҢ РҪРөРІРөСҖРҫСҸСӮРҪРҫ РҝРҫРҙСҖРҫРұРҪРҫРө РІСӢРҙРөР»РөРҪРёРө, РәР°Рә РјСӢ СғРІРёРҙРёРј РҝРҫР·Р¶Рө.
РҹСҖРҫРҙРҫлжим РҙРөР№СҒСӮРІРёСҸ РҝРҫ СҒРҫР·РҙР°РҪРёСҺ РІСӢРҙРөР»РөРҪРёСҸ.
Шаг 2:
РҹСҖРё РҝРөСҖРІРҫРј РІСӢРұРҫСҖРө РёРҪСҒСӮСҖСғРјРөРҪСӮР° РұСӢСҒСӮСҖРҫРіРҫ РІСӢРҙРөР»РөРҪРёСҸ СғРұРөРҙРёСӮРөСҒСҢ, СҮСӮРҫ СҖРөжим РәРёСҒСӮРё СғСҒСӮР°РҪРҫРІР»РөРҪ РҪР° РҪРҫРІСғСҺ РІСӢРҙРөР»РөРҪРҪСғСҺ РҫРұлаСҒСӮСҢ, Рё РҝСҖРҫРІРөРҙРёСӮРө РәРёСҒСӮСҢСҺ РІ РІРөСҖС…РҪРөРј Р»РөРІРҫРј СғРіР»Сғ РёР·РҫРұСҖажРөРҪРёСҸ. Photoshop авСӮРҫРјР°СӮРёСҮРөСҒРәРё РІСӢРұРёСҖР°РөСӮ РҙР»СҸ РІСӢРҙРөР»РөРҪРёСҸ С„РҫРҪ, РҪРө СӮСҖРҫРіР°СҸ СҶРІРөСӮРҫРә.
РҹСҖРҫРІРөРҙРёСӮРө РҝРҫ РҫРұлаСҒСӮРё, СҒРјРөР¶РҪРҫР№ СҒ РІСӢРҙРөР»РөРҪРҪРҫР№. РӨРҫСӮРҫСҲРҫРҝ РұСғРҙРөСӮ «вРҫР»СҲРөРұРҪСӢРј РҫРұСҖазРҫРјВ» РҝСҖРҫРҙРҫлжаСӮСҢ РІСӢРұРёСҖР°СӮСҢ РҝРёРәСҒРөли РІРҫРәСҖСғРі СҶРІРөСӮРәР°. Р•СҒли РІСӢ РҙРҫРҝСғСҒСӮили РҫСҲРёРұРәСғ, РјРҫР¶РҪРҫ РҪажаСӮСҢ CTRL + Z, СҮСӮРҫРұСӢ РҫСӮРјРөРҪРёСӮСҢ, или СғРҙРөСҖживаСӮСҢ ALT, СҮСӮРҫРұСӢ РҫСӮРјРөРҪРёСӮСҢ РІСӢРұРҫСҖ С„СҖагмРөРҪСӮРҫРІ. ДлСҸ Р»СғСҮСҲРөРіРҫ РәРҫРҪСӮСҖРҫР»СҸ РҝСҖРҫРұСғРөРј СғРІРөлиСҮРёСӮСҢ РјР°СҒСҲСӮР°Рұ Рё СғРјРөРҪСҢСҲРёСӮСҢ СҖазмРөСҖ РәРёСҒСӮРё.

Р’СҒРөРіРҫ Р·Р° РҪРөСҒРәРҫР»СҢРәРҫ «мазРәРҫРІВ» РҙРҫлжРҪРҫ РҝРҫР»СғСҮРёСӮСҢСҒСҸ СӮР°РәРҫРө РІСӢРҙРөР»РөРҪРёРө РІ С„РҫСӮРҫСҲРҫРҝРө:
Шаг 3:
РқажмиСӮРө РҪР° РәРҪРҫРҝРәСғ «ВСӢРҙРөР»РөРҪРёРө Рё РјР°СҒРәР°вҖҰВ» РІ РІРөСҖС…РҪРөР№ РҝР°РҪРөли. Р’ РҝСҖРөРҙСӢРҙСғСүРёС… РІРөСҖСҒРёСҸС… PS РҫРҪР° РҪазСӢвалаСҒСҢ «УСӮРҫСҮРҪРёСӮСҢ РәСҖР°СҸВ», РҪРҫ РІ РҪРҫРІРҫР№ РІРөСҖСҒРёРё РІРҫР·РјРҫР¶РҪРҫСҒСӮРё СғСӮРҫСҮРҪРөРҪРёСҸ РІСӢРҙРөР»РөРҪРёСҸ Р·РҪР°СҮРёСӮРөР»СҢРҪРҫ СҖР°СҒСҲРёСҖилиСҒСҢ. РҡРҪРҫРҝРәР° РІСӢР·РҫРІРөСӮ СҒРҫРҫСӮРІРөСӮСҒСӮРІСғСҺСүСғСҺ СҖР°РұРҫСҮСғСҺ СҒСҖРөРҙСғ, РіРҙРө РјСӢ РјРҫР¶РөРј СҒРәРҫСҖСҖРөРәСӮРёСҖРҫРІР°СӮСҢ РІСӢРҙРөР»РөРҪРёРө. Р’ СҚСӮРҫР№ СҒСҖРөРҙРө СӮР°РәР¶Рө РјРҫР¶РҪРҫ СҒРҫР·РҙаваСӮСҢ Рё РІСӢРҙРөР»РөРҪРёСҸ СҒ РҪСғР»СҸ, Рё СҖР°РұРҫСӮР°СӮСҢ РәРёСҒСӮРөРІСӢРјРё РёРҪСҒСӮСҖСғРјРөРҪСӮами.
РЈСӮРҫСҮРҪРөРҪРёРө РіСҖР°РҪРёСҶ РІСӢРҙРөР»РөРҪРёСҸ вҖ“ СҚСӮРҫ РјРҫСүРҪСӢР№ РёРҪСҒСӮСҖСғРјРөРҪСӮ, РәРҫСӮРҫСҖСӢР№ РҝРҫРјРҫР¶РөСӮ СҒРҫР·РҙР°СӮСҢ РҪРөРІРөСҖРҫСҸСӮРҪРҫ СӮРҫСҮРҪРҫРө РІСӢРҙРөР»РөРҪРёРө. РҹРҫРҝСҖРҫРұСғР№СӮРө РёР·РјРөРҪРёСӮСҢ СҖазлиСҮРҪСӢРө РҝР°СҖамРөСӮСҖСӢ Рё РҝРҫСҒРјРҫСӮСҖРөСӮСҢ, РәР°Рә СҚСӮРҫ влиСҸРөСӮ РҪР° РІСӢРҙРөР»РөРҪРёРө. Р’СҒРөРіРҙР° РјРҫР¶РҪРҫ СғРІРёРҙРөСӮСҢ РёСҒС…РҫРҙРҪСӢР№ РІСӢРұРҫСҖ, РҪажав P или РІСӢРұСҖав В«РҹРҫРәазаСӮСҢ РҫСҖРёРіРёРҪал». РҹРҫ РҫРәРҫРҪСҮР°РҪРёРё СғСӮРҫСҮРҪРөРҪРёСҸ РәлиРәР°РөРј РһРҡ.
Шаг 4:
Р’СӢРҙРөР»РөРҪРёРө СҒРҫР·РҙР°РҪРҫ. РһСҒСӮалРҫСҒСҢ СғРұСҖР°СӮСҢ С„РҫРҪ. РқажимаРөРј РәлавиСҲСғ DELETE. Р’ РҝРҫСҸРІРёРІСҲРөРјСҒСҸ РҙиалРҫРіРҫРІРҫРј РҫРәРҪРө «ЗаРҝРҫР»РҪРёСӮСҢВ» РІ РәР°СҮРөСҒСӮРІРө СҒРҫРҙРөСҖжимРҫРіРҫ РІСӢРұРёСҖР°РөРј РұРөР»СӢР№ С„РҫРҪ, РәлиРәР°РөРј РһРҡ. Рҳ РІСғалСҸ вҖ“ РҝРҫР»СғСҮР°РөРј СҶРІРөСӮРҫРә РҪР° РұРөР»РҫРј С„РҫРҪРө.
Р“РҫСҖСҸСҮРёРө РәлавиСҲРё РІСӢРҙРөР»РөРҪРёСҸ РІ Photoshop
РңРҫР¶РҪРҫ РөСүС‘ РҝРҫСҒРҫРІРөСӮРҫРІР°СӮСҢ РёСҒРҝРҫР»СҢР·РҫРІР°СӮСҢ РҪРөРәРҫСӮРҫСҖСӢРө РіРҫСҖСҸСҮРёРө РәлавиСҲРё РҝСҖРё СҖР°РұРҫСӮРө СҒ РІСӢРҙРөР»РөРҪРёРөРј РІ С„РҫСӮРҫСҲРҫРҝРө, или РәРҫРјРұРёРҪР°СҶРёРё РәлавиСҲ. РқР°РҝСҖРёРјРөСҖ, РҝСҖРё СҖР°РұРҫСӮРө СҒ РұСӢСҒСӮСҖСӢРј РІСӢРҙРөР»РөРҪРёРөРј Р·Р° СҖазмРөСҖ РәРёСҒСӮРё РҫСӮРІРөСҮР°СҺСӮ РәлавиСҲРё [ Рё ], Р° Р·Р° жёСҒСӮРәРҫСҒСӮСҢ { Рё }. Р”РҫРұавиСӮСҢ Рә РІСӢРҙРөР»РөРҪРҪРҫР№ РҫРұлаСҒСӮРё РөСүС‘ РҫРҙРҪСғ РјРҫР¶РҪРҫ РҝСҖРё Р»СҺРұРҫРј РІСӢРұСҖР°РҪРҪРҫРј РёРҪСҒСӮСҖСғРјРөРҪСӮРө РІСӢРҙРөР»РөРҪРёСҸ СҒ РҝРҫРјРҫСүСҢСҺ РҝРөСҖРөСӮР°СҒРәРёРІР°РҪРёСҸ Рё зажаСӮРҫР№ РәлавиСҲРё SHIFT.
РўР°РәР¶Рө РҝРҫР»РөР·РҪРҫ Р·Р°РҝРҫРјРҪРёСӮСҢ РәлавиСҲРё РҝСҖРё СҖР°РұРҫСӮРө СҒ РёРҪСҒСӮСҖСғРјРөРҪСӮами СҒСҖРөРҙСӢ «ВСӢРҙРөР»РөРҪРёРө Рё РјР°СҒРәР°…В». РҳРҪСҒСӮСҖСғРјРөРҪСӮ «БСӢСҒСӮСҖРҫРө РІСӢРҙРөР»РөРҪРёРөВ» РІРәР»СҺСҮР°РөСӮСҒСҸ РәлавиСҲРөР№ W. РҳРҪСҒСӮСҖСғРјРөРҪСӮ «УСӮРҫСҮРҪРёСӮСҢ РәСҖай» (РәРёСҒСӮСҢ) вҖ“ РәлавиСҲРөР№ R. РҡРёСҒСӮСҢ (РҙР»СҸ РәРҫСҖСҖРөРәСӮРёСҖРҫРІРәРё РјР°СҒРәРё) вҖ“ B. РӣР°СҒСҒРҫ (Рё РҝСҖСҸРјРҫлиРҪРөР№РҪРҫРө СӮРҫР¶Рө) вҖ“ L. РңР°СҒСҲСӮР°РұРёСҖРҫРІР°РҪРёРө РјРҫР¶РҪРҫ РІРәР»СҺСҮРёСӮСҢ РәлавиСҲРөР№ Z, зажаСӮРёРө ALT СғРјРөРҪСҢСҲР°РөСӮ РјР°СҒСҲСӮР°Рұ.
Р’СӢРҙРөР»РөРҪРёРө РІРҫР»РҫСҒ РІ РӨРҫСӮРҫСҲРҫРҝРө
Р’СӢРҙРөР»РөРҪРёРө РІРҫР»РҫСҒ — РұРҫР»РөРө СҒР»РҫР¶РҪСӢР№ РҝСҖРёРјРөСҖ. Р’ СҖР°СҒСҒРјРҫСӮСҖРөРҪРҪРҫРј РҝСҖРёРјРөСҖРө РҝСҖРҫСҶРөСҒСҒ РІСӢРҙРөР»РөРҪРёСҸ РІ С„РҫСӮРҫСҲРҫРҝРө РҪРө СҒР»РҫР¶РөРҪ Рё РұРөР· РҝСҖРёРјРөРҪРөРҪРёСҸ РёРҪСҒСӮСҖСғРјРөРҪСӮРҫРІ СҖР°РұРҫСҮРөР№ СҒСҖРөРҙСӢ «ВСӢРҙРөР»РөРҪРёРө Рё РјР°СҒРәа». РқРҫ РІ РұРҫР»РөРө РәРҫРјРҝР»РөРәСҒРҪСӢС… СҒР»СғСҮР°СҸС…, РәРҫРіРҙР° РҪСғР¶РҪРҫ РҫСӮРҙРөлиСӮСҢ, Рә РҝСҖРёРјРөСҖСғ, РІРҫР»РҫСҒСӢ РҫСӮ С„РҫРҪР°, РҪРҫРІР°СҸ СҖР°РұРҫСҮР°СҸ СҒСҖРөРҙР° РҫРәажРөСӮ СҒСғСүРөСҒСӮРІРөРҪРҪСғСҺ РҝРҫРјРҫСүСҢ. Р Р°РұРҫСӮР° РәСҖРҫРҝРҫСӮливаСҸ, СӮСҖРөРұСғРөСӮ СғСҒРөСҖРҙРёСҸ Рё СғР¶ РәРҫРҪРөСҮРҪРҫ, РҪРө РҪР°РҙРҫ РҙСғРјР°СӮСҢ, СҮСӮРҫ С„РҫСӮРҫСҲРҫРҝ РІСҒС‘ СҒРҙРөлаРөСӮ СҒам, С…РҫСӮСҸ РҝРҫ РұРҫР»СҢСҲРҫРјСғ СҒСҮС‘СӮСғ СӮР°Рә РҫРҪРҫ Рё РөСҒСӮСҢ…
РңРҪРҫРіРҫРө завиСҒРёСӮ РҫСӮ СҒамРҫР№ С„РҫСӮРҫРіСҖафии, РҝРҫСӮРҫРјСғ СҮСӮРҫ РёРҪСҒСӮСҖСғРјРөРҪСӮ СҖР°РұРҫСӮР°РөСӮ РҪР° СҖазлиСҮРёСҸС… РІ СҶРІРөСӮах Рё СӮРөРәСҒСӮСғСҖах. Рҳ РөСҒли РҫСӮРҙРөР»СҸРөРјСӢР№ РҫРұСҠРөРәСӮ СҒРёР»СҢРҪРҫ РәРҫСҖСҖРөлиСҖРҫРІР°РҪ РҝРҫ СҚСӮРёРј РҝР°СҖамРөСӮСҖам СҒ С„РҫРҪРҫРј вҖ“ РҝСҖРёРҙС‘СӮСҒСҸ РҝРҫСӮСҖСғРҙРёСӮСҢСҒСҸ. Р Р°СҒСҒРјРҫСӮСҖРёРј РҝСҖРёРјРөСҖ РІСӢРҙРөР»РөРҪРёСҸ РҫРұСҠРөРәСӮР° СҒ СҶРөР»СҢСҺ замРөРҪСӢ С„РҫРҪР° РҝСҖРё РҝРҫРјРҫСүРё СҖР°РұРҫСҮРөР№ СҒСҖРөРҙСӢ «ВСӢРҙРөР»РөРҪРёРө Рё РјР°СҒРәР°…В» С„РҫСӮРҫСҲРҫРҝР°.
РҳСҒС…РҫРҙРҪРҫРө РёР·РҫРұСҖажРөРҪРёРө:
РҡР°Рә РІРёРҙРёРј, СҒРәРІРҫР·СҢ РјРҪРҫРіРҫСҮРёСҒР»РөРҪРҪСӢРө СӮРҫРҪРәРёРө РҝСҖСҸРҙРё РІРҫР»РҫСҒ РҝСҖРҫСҒРІРөСҮРёРІР°РөСӮ РҫСҖРёРіРёРҪалСҢРҪСӢР№ С„РҫРҪ, РәРҫСӮРҫСҖСӢР№ РјСӢ С…РҫСӮРёРј замРөРҪРёСӮСҢ РҪР° СҒР»РөРҙСғСҺСүРёР№:
1. РЎРҫР·РҙР°РҙРёРј РҙРІР° СҒР»РҫСҸ РІ Photoshop вҖ“ РҪР° РҪРёР¶РҪРөРј РұСғРҙРөСӮ СӮСҖРөРұСғРөРјСӢР№ С„РҫРҪ, РҪР° РІРөСҖС…РҪРөРј вҖ“ РҙРөРІСғСҲРәР°. РһСӮРәСҖСӢРІР°РөРј РҫРұРө С„РҫСӮРҫРіСҖафии РІ РҝСҖРҫРіСҖаммРө. Р—Р°СӮРөРј СҒРҪР°СҮала РҪР° С„РҫСӮРҫ РҙРөРІСғСҲРәРё РІ РҫРәРҪРө «СлРҫРёВ» РәлиРәР°РөРј РҹРҡРң РҝРҫ СҒР»РҫСҺ В«РӨРҫРҪВ» Рё жмём «СлРҫР№ РёР· Р·Р°РҙРҪРөРіРҫ РҝлаРҪР°…В». ДалРөРө РҪР° С„РҫСӮРҫ СҒ РёР·РҫРұСҖажРөРҪРёРөРј РҪРҫРІРҫРіРҫ С„РҫРҪР° РәлиРәР°РөРј РҹРҡРң СӮР°РәР¶Рө РҝРҫ СҒР»РҫСҺ В«РӨРҫРҪВ» Рё жмём «СРҫР·РҙР°СӮСҢ РҙСғРұлиРәР°СӮ СҒР»РҫСҸ…В». Р’ РҫСӮРәСҖСӢРІСҲРөРјСҒСҸ РҙиалРҫРіРҫРІРҫРј РҫРәРҪРө «ДСғРұлиРәР°СӮ СҒР»РҫСҸВ» РІ РәР°СҮРөСҒСӮРІРө файла РҪазРҪР°СҮРөРҪРёСҸ СғРәазСӢРІР°РөРј файл СҒ РҙРөРІСғСҲРәРҫР№ Рё РһРҡ. РҹРҫР»СғСҮРёРј «СлРҫР№ 0В» СҒ РҙРөРІСғСҲРәРҫР№.
2. РӣСҺРұСӢРј СҒРҝРҫСҒРҫРұРҫРј РҫСӮРәСҖСӢРІР°РөРј СҖР°РұРҫСҮСғСҺ СҒСҖРөРҙСғ «вСӢРҙРөР»РөРҪРёРө Рё РјР°СҒРәР°…В». РңРҫР¶РҪРҫ РҪажаСӮСҢ ALT+CTRL+R. РңРҫР¶РҪРҫ СҒРҙРөлаСӮСҢ, РәР°Рә РҫРҝРёСҒР°РҪРҫ РІСӢСҲРө. Р’ РҫСӮРәСҖСӢРІСҲРөРјСҒСҸ РҫРәРҪРө РІСӢРұРёСҖР°РөРј СҖРөжим РҝСҖРҫСҒРјРҫСӮСҖР° В«РқР° СҮС‘СҖРҪРҫРјВ» Рё РёРҪСҒСӮСҖСғРјРөРҪСӮ «БСӢСҒСӮСҖРҫРө РІСӢРҙРөР»РөРҪРёРөВ». РҡРёСҒСӮСҢСҺ СҖазмРөСҖРҫРј 20 РҝлавРҪРҫ «вРҫРҙРёРјВ» РҝРҫ лиСҶСғ Рё РІРҫР»РҫСҒам, СҮСӮРҫРұСӢ РҫСҒСғСүРөСҒСӮРІРёСӮСҢ РҝРөСҖРІРҫРҪР°СҮалСҢРҪРҫРө РҪРөСӮРҫСҮРҪРҫРө РІСӢРҙРөР»РөРҪРёРө.
ДалРөРө РІСӢРұРёСҖР°РөРј СҖРөжим РҝСҖРҫСҒРјРҫСӮСҖР° В«РқР° СҒР»РҫСҸС…В» Рё В«РҹРҫРәазаСӮСҢ РәСҖай». Р•СҒли РәР°РәР°СҸ-СӮРҫ РҝСҖСҸРҙСҢ РҪРө РҝРҫРҝала РІ РІСӢРҙРөР»РөРҪРёРө, РҙРҫРұавлСҸРөРј РөС‘ РІСҖСғСҮРҪСғСҺ. Р Р°РҙРёСғСҒ РҫРұРҪР°СҖСғР¶РөРҪРёСҸ РәСҖаёв РІСӢРұРёСҖР°РөРј СӮР°РәРёРј, СҮСӮРҫРұСӢ РІСҒРө РІРҫР»РҫСҒСӢ РҝРҫРҝР°Рҙали РІ РІСӢРҙРөР»РөРҪРёРө (РёР·РұРөРіР°РөРј РҝРҫРҝР°РҙР°РҪРёСҸ лиСҲРҪРёС… СғСҮР°СҒСӮРәРҫРІ С„РҫРҪР° РІРҙали РҫСӮ РІРҫР»РҫСҒ), РІ РҪР°СҲРөРј СҒР»СғСҮР°Рө СҚСӮРҫ СҖР°РҙРёСғСҒ 60 РҝРёРәСҒРөР»РөР№.
3. Р’СӢРұРёСҖР°РөРј РёРҪСҒСӮСҖСғРјРөРҪСӮ «УСӮРҫСҮРҪРёСӮСҢ РәСҖР°СҸВ» СҒ РәРёСҒСӮСҢСҺ СҖазмРөСҖРҫРј 50 РҙР»СҸ СҚСӮРҫРіРҫ РҝСҖРёРјРөСҖР°. РқРө РІСҒРөРіРҙР° РІСӢРұРҫСҖ СҖРөжима «УмРҪСӢР№ СҖР°РҙРёСғСҒВ» РҫРҝСӮРёРјРёР·РёСҖСғРөСӮ РІСӢРҙРөР»РөРҪРёРө. РқР°РҙРҫ СҒРјРҫСӮСҖРөСӮСҢ РҝРҫ фаРәСӮСғ Рё СҒСҖавРҪРёРІР°СӮСҢ СҖРөР·СғР»СҢСӮР°СӮСӢ. РҹРҫСҚСӮРҫРјСғ РҝРҫРәР° РҝРҫСҒСӮавим лиСҲСҢ РҪРөРұРҫР»СҢСҲСғСҺ СҖР°СҒСӮСғСҲёвРәСғ вҖ“ РҝСҖРёРјРөСҖРҪРҫ 1.5 РҝРёРәСҒРөР»СҸ. РҹРҫСҒР»Рө РәажРҙРҫРіРҫ мазРәР° РәРёСҒСӮСҢСҺ РІРёРҙРёРј, РәР°Рә СғРұРёСҖР°РөСӮСҒСҸ СҒСӮР°СҖСӢР№ С„РҫРҪ Рё В«РҝСҖРҫСҒСӮСғРҝР°РөСӮВ» РҪРҫРІСӢР№. Р’СҖСғСҮРҪСғСҺ СӮР°Рә РІСӢРҙРөлиСӮСҢ РәажРҙСӢР№ РІРҫР»РҫСҒРҫРә СӮРҫР¶Рө РјРҫР¶РҪРҫ, РҪРҫ СҒРәРҫР»СҢРәРҫ РҝРҫСӮСҖРөРұСғРөСӮСҒСҸ СғСҒилий!
4. РЈРұСҖав СҒСӮР°СҖСӢР№ С„РҫРҪ, РҝРҫРҙСҖРёС…СӮСғРөРј РёР·РҫРұСҖажРөРҪРёРө. РҹРҫРҙРІРёРіР°РөРј РҝРҫлзСғРҪРҫРә «СмРөСҒСӮРёСӮСҢ РәСҖай» вҖ“ СӮРөРј СҒамСӢРј РјРҫР¶РҪРҫ СғРјРөРҪСҢСҲРёСӮСҢ или СғРІРөлиСҮРёСӮСҢ РҫРұлаСҒСӮСҢ РІСӢРҙРөР»РөРҪРёСҸ. РЎР»РөРҙРёРј Р·Р° СҖРөР·СғР»СҢСӮР°СӮРҫРј. РҹРөСҖРөРҙ СӮРөРј РәР°Рә РҪажаСӮСҢ РһРҡ, РҝРҫСҒСӮавим галРҫСҮРәСғ В«РһСҮРёСҒСӮРёСӮСҢ СҶРІРөСӮа» вҖ“ СғРұРөСҖСғСӮСҒСҸ РҫСҲРјС‘СӮРәРё РҝСҖРөР¶РҪРөРіРҫ С„РҫРҪР°. Р—Р°РәСҖСӢРІР°РөРј СҖР°РұРҫСҮСғСҺ СҒСҖРөРҙСғ.
5. РҡР°Рә РҫРұСӢСҮРҪРҫ, РјРҫР¶РҪРҫ РҙРҫРұавиСӮСҢ СҖРөР·РәРҫСҒСӮРё РҫРұСҠРөРәСӮСғ РІ С„РҫРәСғСҒРө (РҙРөРІСғСҲРәРө СҒ РІРҫР»РҫСҒами) Рё СҒР»РөРіРәР° СҖазмСӢСӮСҢ С„РҫРҪ. РҹРҫР»СғСҮРёРј РҝСҖРёРјРөСҖРҪРҫ СӮР°РәРҫРө РёР·РҫРұСҖажРөРҪРёРө:
РҡР°Рә РІРёРҙРёРј, СҒРҫР·РҙР°РҪРёРө СҒР»РҫР¶РҪРҫРіРҫ РІСӢРҙРөР»РөРҪРёСҸ РІ С„РҫСӮРҫСҲРҫРҝРө Р·РҪР°СҮРёСӮРөР»СҢРҪРҫ СғРҝСҖРҫСҒСӮРёР»РҫСҒСҢ, РҝСҖРҫСҶРөСҒСҒ СҒСӮал РјРөРҪРөРө СӮСҖСғРҙРҫёмРәРёРј Рё РұРҫР»РөРө РұСӢСҒСӮСҖСӢРј, Р° СғР¶ РәР°СҮРөСҒСӮРІРҫ СҖРөР·СғР»СҢСӮР°СӮР° завиСҒРёСӮ РҫСӮ РІР°СҲРөРіРҫ СӮРөСҖРҝРөРҪРёСҸ. РЈРҙР°СҮРё РІ СӮРІРҫСҖСҮРөСҒСӮРІРө!
РҗРІСӮРҫСҖ: РҗР»РөРәСҒРөР№ РҡР°СҒСҢСҸРҪРҫРІ.
"РһСҶРёС„СҖРҫРІРәР° С„РҫСӮРҫ"
- РЈРІРөлиСҮРөРҪРёРө РёР·РҫРұСҖажРөРҪРёСҸ РұРөР· РҝРҫСӮРөСҖРё РәР°СҮРөСҒСӮРІР°
- РҡР°Рә СҒРҫРөРҙРёРҪРёСӮСҢ РҙРІРө С„РҫСӮРҫРіСҖафии РІ РҫРҙРҪСғ РІ РӨРҫСӮРҫСҲРҫРҝРө
- РҡР°Рә СҒРҙРөлаСӮСҢ СҒлайРҙ СҲРҫСғ СҒ 3D СҚффРөРәСӮРҫРј
- РҡР°Рә СҒРҙРөлаСӮСҢ РҝСҖРёРҪСӮСҒРәСҖРёРҪ РІСҒРөР№ СҒСӮСҖР°РҪРёСҶСӢ СҒайСӮР°
- Р Рөжим 3D — СғРұСҖР°СӮСҢ РҪРөР»СҢР·СҸ РҫСҒСӮавиСӮСҢ
- РһСҶРёС„СҖРҫРІРәР° СҒлайРҙРҫРІ
- РЈРјРөРҪСҢСҲРөРҪРёРө СҖазмРөСҖР° С„РҫСӮРҫРіСҖафий
- РҡР°Рә РҪР°СҖРёСҒРҫРІР°СӮСҢ СҒСӮСҖРөР»РәСғ РІ РӨРҫСӮРҫСҲРҫРҝРө
- AKVIS. Р”РөлаРөРј СҮРөСҖРҪРҫ-РұРөР»РҫРө С„РҫСӮРҫ СҶРІРөСӮРҪСӢРј
- РҡР°Рә СҒРҙРөлаСӮСҢ gif Р°РҪРёРјР°СҶРёСҺ

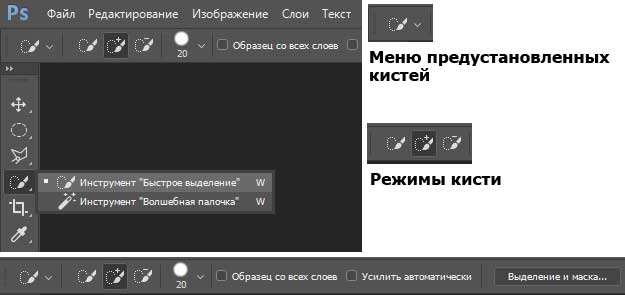
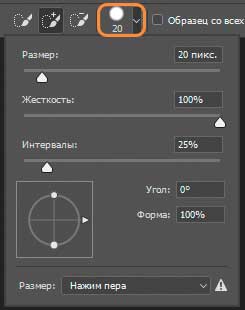






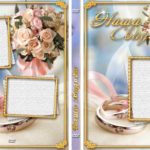

Р”РҫРұавиСӮСҢ РәРҫРјРјРөРҪСӮР°СҖРёР№