–€–Α–Ϋ―É–Α–Μ BD Studio MX
–£–Ψ–Ζ–Φ–Ψ–Ε–Ϋ–Ψ―¹―²–Η –Η –Η–Ϋ―²–Β―Ä―³–Β–Ι―¹
BD Studio MX –Ω―Ä–Β–¥–Ϋ–Α–Ζ–Ϋ–Α―΅–Β–Ϋ–Α –¥–Μ―è –±―΄―¹―²―Ä–Ψ–≥–Ψ –Η –Μ―ë–≥–Κ–Ψ–≥–Ψ –Α–≤―²–Ψ―Ä–Η–Ϋ–≥–Α Blu-ray –¥–Η―¹–Κ–Ψ–≤ ―¹ –Η–Ϋ―²–Β―Ä–Α–Κ―²–Η–≤–Ϋ–Ψ–Ι –≥―Ä–Α―³–Η–Κ–Ψ–Ι BD-J. –€–Ψ–Ε–Ϋ–Ψ ―¹–Ψ–Ζ–¥–Α―²―¨ BD –¥–Μ―è –Μ–Η―΅–Ϋ–Ψ–≥–Ψ –Η―¹–Ω–Ψ–Μ―¨–Ζ–Ψ–≤–Α–Ϋ–Η―è, –Φ–Ψ–Ε–Ϋ–Ψ ―ç–Κ―¹–Ω–Ψ―Ä―²–Η―Ä–Ψ–≤–Α―²―¨ –Ω―Ä–Ψ–Β–Κ―² –≤ Scenarist BD. –ü―Ä–Η–Μ–Ψ–Ε–Β–Ϋ–Η–Β ―¹–Ψ–Ζ–¥–Α―ë―² –¥–Η―¹–Κ –Η–Ζ –Ω–Ψ–¥–≥–Ψ―²–Ψ–≤–Μ–Β–Ϋ–Ϋ–Ψ–≥–Ψ –≤–Η–¥–Β–Ψ –Η –Α―É–¥–Η–Ψ –±–Β–Ζ –Ω–Β―Ä–Β–Κ–Ψ–¥–Η―Ä–Ψ–≤–Α–Ϋ–Η―è. –£ –Κ–Α―΅–Β―¹―²–≤–Β –Φ―É–Μ―¨―²–Η–Ω–Μ–Β–Κ―¹–Ψ―Ä–Α –Φ–Ψ–Ε–Β―² –Η―¹–Ω–Ψ–Μ―¨–Ζ–Ψ–≤–Α―²―¨―¹―è Sonic Scenarist –Η–Μ–Η –≤―¹―²―Ä–Ψ–Β–Ϋ–Ϋ―΄–Ι –Φ―É–Κ―¹–Β―Ä (MX).
–Γ–Ω–Η―¹–Ψ–Κ –≤–Ψ–Ζ–Φ–Ψ–Ε–Ϋ–Ψ―¹―²–Β–Ι:
βÄΔ –Γ–Ψ–Ζ–¥–Α–Ϋ–Η–Β –Ψ―¹–Ϋ–Ψ–≤–Ϋ–Ψ–≥–Ψ –Η –≤―¹–Ω–Μ―΄–≤–Α―é―â–Η―Ö –Φ–Β–Ϋ―é.
βÄΔ –î–Ψ–±–Α–≤–Μ–Β–Ϋ–Η–Β –Α–Ϋ–Η–Φ–Α―Ü–Η–Η –Κ –Φ–Β–Ϋ―é.
βÄΔ –ù–Α―¹―²―Ä–Ψ–Ι–Κ–Α –Ω–Β―Ä–Β―Ö–Ψ–¥–Ψ–≤ –Φ–Β–Ε–¥―É ―³–Η–Μ―¨–Φ–Α–Φ–Η (–Κ–Μ–Η–Ω–Α–Φ–Η).
βÄΔ –ü–Ψ–¥―¹–≤–Β―΅–Η–≤–Α–Ϋ–Η–Β (–≤―΄–¥–Β–Μ–Β–Ϋ–Η–Β) –Ζ–≤―É–Κ–Ψ–≤–Ψ–Ι –¥–Ψ―Ä–Ψ–Ε–Κ–Η, ―¹―É–±―²–Η―²―Ä–Ψ–≤ –Η–Μ–Η ―ç–Ω–Η–Ζ–Ψ–¥–Α.
βÄΔ –≠–Κ―¹–Ω–Ψ―Ä―² –≤ Rovi (Sonic Solutions) Scenarist BD 4.5.3 –Η –≤―΄―à–Β.
βÄΔ –Γ–Ψ–Ζ–¥–Α–Ϋ–Η–Β 3D Blu-ray.
–ü–Ψ–¥–¥–Β―Ä–Ε–Η–≤–Α–Β–Φ―΄–Β –≤–Η–¥–Β–Ψ ―³–Ψ―Ä–Φ–Α―²―΄ ―¹ ―Ä–Α–Ζ―Ä–Β―à–Β–Ϋ–Η–Β–Φ 1920×1080, 1440×1080, 1280×720, 720×480 –Η ―΅–Α―¹―²–Ψ―²–Ψ–Ι –Κ–Α–¥―Ä–Ψ–≤ 23,976p, 24p, 25i, 29,97i:
βÄΔ AVC (H264).
βÄΔ VC-1.
βÄΔ M2V (MPEG-2).
–ü–Ψ–¥–¥–Β―Ä–Ε–Η–≤–Α–Β–Φ―΄–Β –Α―É–¥–Η–Ψ ―³–Ψ―Ä–Φ–Α―²―΄:
βÄΔ AC3 (Dolby Digital)
βÄΔ E-AC3 (Dolby Digital +)
βÄΔ True-HD
βÄΔ DTS
βÄΔ DTS-HD
βÄΔ WAV (―²–Ψ–Μ―¨–Κ–Ψ ―¹―²–Β―Ä–Β–Ψ).
–ü–Ψ–¥–¥–Β―Ä–Ε–Η–≤–Α–Β–Φ―΄–Β ―³–Ψ―Ä–Φ–Α―²―΄ ―¹―É–±―²–Η―²―Ä–Ψ–≤:
βÄΔ SRT
βÄΔ BDN.xml + PNG
βÄΔ PES + MUI.
–ü–Ψ–¥–¥–Β―Ä–Ε–Η–≤–Α–Β–Φ―΄–Β ―³–Ψ―Ä–Φ–Α―²―΄ –≥―Ä–Α―³–Η–Κ–Η:
βÄΔ PNG 32 –±–Η―² (24 + 8)
βÄΔ Adobe¬° Photoshop¬° PSD (–Η–Φ–Ω–Ψ―Ä―²).
–û―¹–Ϋ–Ψ–≤–Ϋ–Ψ–Β –Ψ–Κ–Ϋ–Ψ

–™–Μ–Α–≤–Ϋ–Ψ–Β –Ψ–Κ–Ϋ–Ψ Blu-Disc Studio ―¹–Ψ―¹―²–Ψ–Η―² –Η–Ζ ―¹–Μ–Β–¥―É―é―â–Η―Ö ―Ä–Α–Ζ–¥–Β–Μ–Ψ–≤:
1. –™–Μ–Α–≤–Ϋ–Ψ–Β –Φ–Β–Ϋ―é –Η –Ω–Α–Ϋ–Β–Μ―¨ –Η–Ϋ―¹―²―Ä―É–Φ–Β–Ϋ―²–Ψ–≤ — –Ψ–±–Μ–Α―¹―²―¨, ―¹–Ψ–¥–Β―Ä–Ε–Α―â–Α―è –≤―΄–Ω–Α–¥–Α―é―â–Η–Β –Φ–Β–Ϋ―é, –Η –Ω–Α–Ϋ–Β–Μ―¨, –Κ–Ψ―²–Ψ―Ä–Α―è ―¹–Ψ–¥–Β―Ä–Ε–Η―² ―è―Ä–Μ―΄–Κ–Η –¥–Μ―è ―¹–Ψ–Ζ–¥–Α–≤–Α–Β–Φ–Ψ–≥–Ψ –Φ–Β–Ϋ―é –Η –¥―Ä―É–≥–Η–Β –Κ–Ψ–Φ–Α–Ϋ–¥―΄.
2. –î–Β―Ä–Β–≤–Ψ –Ω―Ä–Ψ–Β–Κ―²–Α –Η –û–±―ä–Β–Κ―²―΄. –ü–Ψ–Κ–Α–Ζ―΄–≤–Α–Β―² –≤―¹–Β –Φ–Β–Ϋ―é, ―³–Η–Μ―¨–Φ―΄ –Η –Ψ–±―ä–Β–Κ―²―΄ –≤ ―ç―²–Η―Ö –Φ–Β–Ϋ―é.
3. –û–Κ–Ϋ–Ψ –Γ–≤–Ψ–Ι―¹―²–≤. –ü–Ψ–Κ–Α–Ζ―΄–≤–Α–Β―² ―¹–≤–Ψ–Ι―¹―²–≤–Α –≤―΄–±―Ä–Α–Ϋ–Ϋ–Ψ–≥–Ψ –Φ–Β–Ϋ―é, ―³–Η–Μ―¨–Φ–Α –Η –≥―Ä–Α―³–Η―΅–Β―¹–Κ–Ψ–≥–Ψ –Ψ–±―ä–Β–Κ―²–Α.
4. –û–Κ–Ϋ–Ψ –î–Η–Ζ–Α–Ι–Ϋ–Β―Ä–Α. –ü–Ψ–Κ–Α–Ζ―΄–≤–Α–Β―² –≤―΄–±―Ä–Α–Ϋ–Ϋ–Ψ–Β –Φ–Β–Ϋ―é, –≥–¥–Β –Φ–Ψ–Ε–Ϋ–Ψ –≤―΄–±–Η―Ä–Α―²―¨ –Η –Ω–Β―Ä–Β–Φ–Β―â–Α―²―¨ –Ψ–±―ä–Β–Κ―²―΄.
5. –û–Κ–Ϋ–Ψ –ë–Η–±–Μ–Η–Ψ―²–Β–Κ–Η. –ü–Ψ–Κ–Α–Ζ―΄–≤–Α–Β―² –≥―Ä–Α―³–Η–Κ―É, –≤–Η–¥–Β–Ψ –Η –Α―É–¥–Η–Ψ –Α–Κ―²–Η–≤―΄ (–Α―¹―¹–Β―²―΄) –¥–Μ―è –Η–Φ–Ω–Ψ―Ä―²–Α –≤ –Ω―Ä–Ψ–Β–Κ―².
6. –û–Κ–Ϋ–Ψ –Γ―²―Ä―É–Κ―²―É―Ä―΄ –Ω―Ä–Ψ–Β–Κ―²–Α. –û―²–Ψ–±―Ä–Α–Ε–Α–Β―² –Ψ–±–Ζ–Ψ―Ä ―²–Β–Κ―É―â–Β–≥–Ψ –Ω―Ä–Ψ–Β–Κ―²–Α βÄ™ ―¹–≤―è–Ζ–Η –Φ–Β–Ε–¥―É –Φ–Β–Ϋ―é –Η ―³–Η–Μ―¨–Φ–Α–Φ–Η.
7. –û–Κ–Ϋ–Ψ –€–Α―²―Ä–Η―Ü―΄ –¥–Β–Ι―¹―²–≤–Η–Ι. –‰―¹–Ω–Ψ–Μ―¨–Ζ―É–Β―²―¹―è –¥–Μ―è –Κ–Ψ–Ω–Η―Ä–Ψ–≤–Α–Ϋ–Η―è –¥–Β–Ι―¹―²–≤–Η–Ι, –Α–Ϋ–Η–Φ–Α―Ü–Η–Η –Η –≤―΄–¥–Β–Μ–Β–Ϋ–Η–Ι ―É –Κ–Ϋ–Ψ–Ω–Ψ–Κ.
–Γ―²―Ä–Ψ–Κ–Α –Φ–Β–Ϋ―é
–Γ–Ψ―¹―²–Ψ–Η―² –Η–Ζ ―¹–Μ–Β–¥―É―é―â–Η―Ö –Ω―É–Ϋ–Κ―²–Ψ–≤:
File (–Λ–Α–Ι–Μ)
* New βÄ™ ―¹–Ψ–Ζ–¥–Α―ë―² –Ϋ–Ψ–≤―΄–Ι –Ω―Ä–Ψ–Β–Κ―² –Η –Ψ―²–Κ―Ä―΄–≤–Α–Β―² –Ϋ–Ψ–≤―΄–Ι –Φ–Α―¹―²–Β―Ä ―¹–Ψ–Ζ–¥–Α–Ϋ–Η―è –Ω―Ä–Ψ–Β–Κ―²–Α. –ï―¹–Μ–Η –Ϋ–Β ―Ö–Ψ―²–Η―²–Β –Η―¹–Ω–Ψ–Μ―¨–Ζ–Ψ–≤–Α―²―¨ –Φ–Α―¹―²–Β―Ä, ―²–Ψ –Ϋ–Α–Ε–Φ–Η―²–Β –Κ–Ϋ–Ψ–Ω–Κ―É Cancel (–û―²–Φ–Β–Ϋ–Α) –≤ –Μ–Β–≤–Ψ–Φ –Ϋ–Η–Ε–Ϋ–Β–Φ ―É–≥–Μ―É –Φ–Α―¹―²–Β―Ä–Α.
* Open βÄ™ –Ψ―²–Κ―Ä―΄–≤–Α–Β―² ―¹―É―â–Β―¹―²–≤―É―é―â–Η–Ι –Ω―Ä–Ψ–Β–Κ―².
* Recent Projects βÄ™ –Ϋ–Β–¥–Α–≤–Ϋ–Ψ –Ψ―²–Κ―Ä―΄―²―΄–Β –Ω―Ä–Ψ–Β–Κ―²―΄.
* Save βÄ™ ―¹–Ψ―Ö―Ä–Α–Ϋ―è–Β―² –Ω―Ä–Ψ–Β–Κ―².
* Save As … βÄ™ ―¹–Ψ―Ö―Ä–Α–Ϋ―è–Β―² –Ω―Ä–Ψ–Β–Κ―² –Ω–Ψ–¥ –Ϋ–Ψ–≤―΄–Φ –Η–Φ–Β–Ϋ–Β–Φ.
* Import PSDβÄΠ βÄ™ –Η–Φ–Ω–Ψ―Ä―² PSD-―³–Α–Ι–Μ–Ψ–≤:
β½Π Plain into menu βÄ™ –Η–Φ–Ω–Ψ―Ä―² PSD-―³–Α–Ι–Μ–Α ―¹ –Ψ–¥–Ϋ–Η–Φ –Φ–Β–Ϋ―é –≤ –Ϋ–Ψ–≤–Ψ–Β –≥–Μ–Α–≤–Ϋ–Ψ–Β –Φ–Β–Ϋ―é.
β½Π Plain into popup βÄ™ –Η–Φ–Ω–Ψ―Ä―² PSD-―³–Α–Ι–Μ–Α ―¹ –Ψ–¥–Ϋ–Η–Φ –Φ–Β–Ϋ―é –≤ –Ϋ–Ψ–≤–Ψ–Β –≤―¹–Ω–Μ―΄–≤–Α―é―â–Β–Β –Φ–Β–Ϋ―é.
β½Π PS Designer into menu βÄ™ –Η–Φ–Ω–Ψ―Ä―² ―³–Α–Ι–Μ–Α, ―¹–Ψ–Ζ–¥–Α–Ϋ–Ϋ–Ψ–≥–Ψ –¥–Μ―è ROVI (Sonic Solutions) Scenarist Designer PS –≤ –Ϋ–Ψ–≤–Ψ–Β –≥–Μ–Α–≤–Ϋ–Ψ–Β –Φ–Β–Ϋ―é. –ü–Ψ–¥–¥–Β―Ä–Ε–Η–≤–Α―é―²―¹―è ―²–Ψ–Μ―¨–Κ–Ψ ―³–Α–Ι–Μ―΄ ―¹ –Ψ–¥–Ϋ–Η–Φ –Φ–Β–Ϋ―é.
β½Π PS Designer into popup βÄ™ ―²–Ψ –Ε–Β ―¹–Α–Φ–Ψ–Β –≤ –Ϋ–Ψ–≤–Ψ–Β –≤―¹–Ω–Μ―΄–≤–Α―é―â–Β–Β –Φ–Β–Ϋ―é. –ü–Ψ–¥–¥–Β―Ä–Ε–Η–≤–Α―é―²―¹―è ―²–Ψ–Μ―¨–Κ–Ψ ―³–Α–Ι–Μ―΄ ―¹ –Ψ–¥–Ϋ–Η–Φ –Φ–Β–Ϋ―é.
* Options βÄ™ –Ψ―²–Κ―Ä―΄–≤–Α–Β―² –Ψ–Κ–Ϋ–Ψ –Ϋ–Α―¹―²―Ä–Ψ–Β–Κ.
View (–£–Η–¥)
* Project Tree βÄ™ –≤–Ψ―¹―¹―²–Α–Ϋ–Α–≤–Μ–Η–≤–Α–Β―² –Ψ–Κ–Ϋ–Ψ –î–Β―Ä–Β–≤–Α –Ω―Ä–Ψ–Β–Κ―²–Α.
* Structure βÄ™ –≤–Ψ―¹―¹―²–Α–Ϋ–Α–≤–Μ–Η–≤–Α–Β―² –Ψ–Κ–Ϋ–Ψ –Γ―²―Ä―É–Κ―²―É―Ä―΄.
* Designer βÄ™ –≤–Ψ―¹―¹―²–Α–Ϋ–Α–≤–Μ–Η–≤–Α–Β―² –Ψ–Κ–Ϋ–Ψ –î–Η–Ζ–Α–Ι–Ϋ–Β―Ä–Α.
* Properties βÄ™ –≤–Ψ―¹―¹―²–Α–Ϋ–Α–≤–Μ–Η–≤–Α–Β―² –Ψ–Κ–Ϋ–Ψ –Γ–≤–Ψ–Ι―¹―²–≤.
* Library βÄ™ –≤–Ψ―¹―¹―²–Α–Ϋ–Α–≤–Μ–Η–≤–Α–Β―² –Ψ–Κ–Ϋ–Ψ –ë–Η–±–Μ–Η–Ψ―²–Β–Κ–Η.
* Rearrange windows βÄ™ –Ω–Β―Ä–Β―É–Ω–Ψ―Ä―è–¥–Ψ―΅–Η–≤–Α–Β―² –≤―¹–Β –Ψ–Κ–Ϋ–Α –Κ –Η―¹―Ö–Ψ–¥–Ϋ–Ψ–Φ―É ―Ä–Α―¹–Ω–Ψ–Μ–Ψ–Ε–Β–Ϋ–Η―é.
Project (–ü―Ä–Ψ–Β–Κ―²)
* New Menu βÄ™ ―¹–Ψ–Ζ–¥–Α―ë―² –Ϋ–Ψ–≤–Ψ–Β –Φ–Β–Ϋ―é.
* New Pop-up βÄ™ ―¹–Ψ–Ζ–¥–Α―ë―² –Ϋ–Ψ–≤–Ψ–Β –≤―¹–Ω–Μ―΄–≤–Α―é―â–Β–Β –Φ–Β–Ϋ―é.
* New movie βÄ™ ―¹–Ψ–Ζ–¥–Α―ë―² –Ϋ–Ψ–≤―΄–Ι ―³–Η–Μ―¨–Φ.
* Compile βÄ™ –Κ–Ψ–Φ–Ω–Η–Μ–Η―Ä―É–Β―² –Ω―Ä–Ψ–Β–Κ―² ―¹ –Ω–Ψ–Φ–Ψ―â―¨―é –≤―¹―²―Ä–Ψ–Β–Ϋ–Ϋ–Ψ–≥–Ψ –Φ―É–Μ―¨―²–Η–Ω–Μ–Β–Κ―¹–Ψ―Ä–Α (―²–Ψ–Μ―¨–Κ–Ψ MX-–≤–Β―Ä―¹–Η―è).
* Export to Scenarist βÄ™ ―ç–Κ―¹–Ω–Ψ―Ä―² –Ω―Ä–Ψ–Β–Κ―²–Α –≤ Sonic Scenarist.
* Project properties βÄ™ –Ψ―²–Κ―Ä―΄–≤–Α–Β―² –Ψ–Κ–Ϋ–Ψ ―¹–≤–Ψ–Ι―¹―²–≤ –Ω―Ä–Ψ–Β–Κ―²–Α.
Designer (–î–Η–Ζ–Α–Ι–Ϋ–Β―Ä)
* Show Normal/Selected/Current βÄ™ –Ω–Ψ–Κ–Α–Ζ―΄–≤–Α–Β―² –Η–Μ–Η ―¹–Κ―Ä―΄–≤–Α–Β―² –Ω―Ä–Β–¥―¹―²–Α–≤–Μ–Β–Ϋ–Η–Β ―¹–Ψ―¹―²–Ψ―è–Ϋ–Η―è –≥―Ä–Α―³–Η―΅–Β―¹–Κ–Η―Ö –Ψ–±―ä–Β–Κ―²–Ψ–≤, ―²–Α–Κ–Η―Ö –Κ–Α–Κ ¬Ϊ–Κ–Ϋ–Ψ–Ω–Κ–Η¬Μ. –û–Ϋ–Ψ –Φ–Ψ–Ε–Β―² –±―΄―²―¨ –ù–Ψ―Ä–Φ–Α–Μ―¨–Ϋ―΄–Φ, –£―΄–±―Ä–Α–Ϋ–Ϋ―΄–Φ –Η –Δ–Β–Κ―É―â–Η–Φ. –Δ–Β–Κ―É―â–Β–Β ―¹–Ψ―¹―²–Ψ―è–Ϋ–Η–Β βÄ™ ―¹–Ψ―¹―²–Ψ―è–Ϋ–Η–Β, –Κ–Ψ―²–Ψ―Ä–Ψ–Β –Ψ―²―Ä–Α–Ε–Α–Β―² ―²–Β–Κ―É―â―É―é ―¹–Η―²―É–Α―Ü–Η―é, –Ϋ–Α–Ω―Ä–Η–Φ–Β―Ä, ―΅―²–Ψ –≤ –Ϋ–Α―¹―²–Ψ―è―â–Β–Β –≤―Ä–Β–Φ―è –≤―΄–±―Ä–Α–Ϋ–Ψ: ―¹―É–±―²–Η―²―Ä―΄, –Α―É–¥–Η–Ψ –Η–Μ–Η –≤–Η–¥–Β–Ψ –¥–Ψ―Ä–Ψ–Ε–Κ–Η.
* Object Top/Up/Down/Bottom βÄ™ –Ω–Ψ–Ζ–≤–Ψ–Μ―è–Β―² –Ω–Β―Ä–Β–Φ–Β―â–Α―²―¨ –≤―΄–±―Ä–Α–Ϋ–Ϋ―΄–Ι –≥―Ä–Α―³–Η―΅–Β―¹–Κ–Η–Ι –Ψ–±―ä–Β–Κ―² –≤ Z-–Ω–Ψ―Ä―è–¥–Κ–Β.
–ü–Α–Ϋ–Β–Μ―¨ –Η–Ϋ―¹―²―Ä―É–Φ–Β–Ϋ―²–Ψ–≤
![]()
1. –Γ–Ψ–Ζ–¥–Α―ë―² –Ϋ–Ψ–≤―΄–Ι –Ω―Ä–Ψ–Β–Κ―² –Η –Ψ―²–Κ―Ä―΄–≤–Α–Β―² –Ϋ–Ψ–≤―΄–Ι –Φ–Α―¹―²–Β―Ä ―¹–Ψ–Ζ–¥–Α–Ϋ–Η―è –Ω―Ä–Ψ–Β–Κ―²–Α.
2. –û―²–Κ―Ä―΄–≤–Α–Β―² ―¹―É―â–Β―¹―²–≤―É―é―â–Η–Ι –Ω―Ä–Ψ–Β–Κ―². –ù–Α–Ε–Α―²–Η–Β –Ϋ–Α ―¹―²―Ä–Β–Μ–Κ―É –Ψ―²–Κ―Ä―΄–≤–Α–Β―² –Φ–Β–Ϋ―é –Ϋ–Β–¥–Α–≤–Ϋ–Ψ –Ψ―²–Κ―Ä―΄–≤–Α–≤―à–Η―Ö―¹―è –Ω―Ä–Ψ–Β–Κ―²–Ψ–≤.
3. –Γ–Ψ―Ö―Ä–Α–Ϋ―è–Β―² ―²–Β–Κ―É―â–Η–Ι –Ω―Ä–Ψ–Β–Κ―². –ù–Α–Ε–Α―²–Η–Β –Ϋ–Α ―¹―²―Ä–Β–Μ–Κ―É –Ψ―²–Κ―Ä―΄–≤–Α–Β―² –Φ–Β–Ϋ―é –Ψ–Ω―Ü–Η–Ι:
* Save βÄ™ ―¹–Ψ―Ö―Ä–Α–Ϋ–Η―²―¨ ―²–Β–Κ―É―â–Η–Ι –Ω―Ä–Ψ–Β–Κ―².
* Save As … βÄ™ ―¹–Ψ―Ö―Ä–Α–Ϋ–Η―²―¨ –Ω―Ä–Ψ–Β–Κ―² –Η –Ω―Ä–Η―¹–≤–Ψ–Η―²―¨ –Β–Φ―É –Η–Φ―è.
4. –ö–Ψ–Φ–Ω–Η–Μ–Η―Ä―É–Β―² –Ω―Ä–Ψ–Β–Κ―² ―¹ –Ω–Ψ–Φ–Ψ―â―¨―é –≤―¹―²―Ä–Ψ–Β–Ϋ–Ϋ–Ψ–≥–Ψ –Φ―É–Μ―¨―²–Η–Ω–Μ–Β–Κ―¹–Ψ―Ä–Α (―²–Ψ–Μ―¨–Κ–Ψ MX-–≤–Β―Ä―¹–Η―è). –ù–Α–Ε–Α―²–Η–Β –Ϋ–Α ―¹―²―Ä–Β–Μ–Κ―É –Ψ―²–Κ―Ä―΄–≤–Α–Β―² –Φ–Β–Ϋ―é –≤―΄–±–Ψ―Ä–Α ―Ü–Β–Μ–Η:
β½Π Compile (–ö–Ψ–Φ–Ω–Η–Μ―è―Ü–Η―è –≤―¹―²―Ä–Ψ–Β–Ϋ–Ϋ―΄–Φ –Φ―É–Μ―¨―²–Η–Ω–Μ–Β–Κ―¹–Ψ―Ä–Ψ–Φ).
β½Π Export (–≠–Κ―¹–Ω–Ψ―Ä―² –Ω―Ä–Ψ–Β–Κ―²–Α –≤ Rovi (Sonic Solutions) Scenarist BD).
β½Π Mux (–€―É–Μ―¨―²–Η–Ω–Μ–Β–Κ―¹–Η―Ä–Ψ–≤–Α–Ϋ–Η–Β ―¹ –Ω–Ψ–Φ–Ψ―â―¨―é tsMuxeR).
5. –ü–Β―Ä–Β–Κ–Ψ–Φ–Ω–Η–Μ–Η―Ä―É–Β―² ―²–Ψ–Μ―¨–Κ–Ψ JAR. –Δ–Α–Κ–Ε–Β –Ω–Β―Ä–Β–Κ–Ψ–Φ–Ω–Η–Μ–Η―Ä―É–Β―² Sound.bdmv.
6. –½–Α–Ω―É―¹–Κ–Α–Β―² –Φ–Ψ–¥–Β–Μ–Η―Ä–Ψ–≤–Α–Ϋ–Η–Β –Φ–Β–Ϋ―é. –ù–Α–Ε–Α―²–Η–Β –Ϋ–Α ―¹―²―Ä–Β–Μ–Κ―É –Ψ―²–Κ―Ä―΄–≤–Α–Β―² –Φ–Β–Ϋ―é –≤―΄–±–Ψ―Ä–Α ―Ä–Α–Ζ―Ä–Β―à–Β–Ϋ–Η―è –≤–Η–¥–Β–Ψ.
7. –Θ–Φ–Β–Ϋ―¨―à–Α–Β―² –Η–Μ–Η ―É–≤–Β–Μ–Η―΅–Η–≤–Α–Β―² –Φ–Α―¹―à―²–Α–± –≤ –¥–Η–Ζ–Α–Ι–Ϋ–Β―Ä–Β.
8. –ü–Ψ–Κ–Α–Ζ―΄–≤–Α–Β―² –Η–Μ–Η ―¹–Κ―Ä―΄–≤–Α–Β―² –Ψ–Ω―Ä–Β–¥–Β–Μ―ë–Ϋ–Ϋ–Ψ–Β ―¹–Ψ―¹―²–Ψ―è–Ϋ–Η–Β –Κ–Ϋ–Ψ–Ω–Κ–Η –≤–Ψ –≤–Κ–Μ–Α–¥–Κ–Β Objects –¥–Β―Ä–Β–≤–Α –Ω―Ä–Ψ–Β–Κ―²–Α. –ü―Ä–Η –Ϋ–Α–Ζ–Ϋ–Α―΅–Β–Ϋ–Η–Η ―Ä–Η―¹―É–Ϋ–Κ–Ψ–≤ –¥–Μ―è ―¹–Ψ―¹―²–Ψ―è–Ϋ–Η–Ι –Κ–Ϋ–Ψ–Ω–Ψ–Κ ―¹–Ψ–Ψ―²–≤–Β―²―¹―²–≤―É―é―â–Η–Ι –Κ―Ä―É–Ε–Ψ–Κ –¥–Ψ–Μ–Ε–Β–Ϋ –±―΄―²―¨ –Ϋ–Α–Ε–Α―² (Normal, Select –Η ―².–¥.), –Ω–Ψ―²–Ψ–Φ –Φ–Ψ–Ε–Ϋ–Ψ –Ψ―¹―²–Α–≤–Η―²―¨ –Ω–Ψ–Κ–Α–Ζ―΄–≤–Α–Β–Φ―΄–Φ ―²–Ψ–Μ―¨–Κ–Ψ ―¹–Ψ―¹―²–Ψ―è–Ϋ–Η–Β Normal.
9. –û―²–Φ–Β–Ϋ―è–Β―² –≤―΄–Ω–Ψ–Μ–Ϋ–Β–Ϋ–Ϋ–Ψ–Β –¥–Β–Ι―¹―²–≤–Η–Β. –Δ–Ψ–Μ―¨–Κ–Ψ –¥–Μ―è –Φ–Β–Ϋ―é.
10. –ü–Ψ–Ζ–≤–Ψ–Μ―è–Β―² –Ω–Β―Ä–Β–Φ–Β―â–Α―²―¨ –≤―΄–±―Ä–Α–Ϋ–Ϋ―΄–Ι ―ç–Μ–Β–Φ–Β–Ϋ―² –≤ Z-–Ω–Ψ―Ä―è–¥–Κ–Β: –Ϋ–Α–≤–Β―Ä―Ö/–≤–≤–Β―Ä―Ö –Ϋ–Α –Ψ–¥–Ϋ―É –Ω–Ψ–Ζ–Η―Ü–Η―é/–≤–Ϋ–Η–Ζ/–≤–Ϋ–Η–Ζ –Ϋ–Α –Ψ–¥–Ϋ―É –Ω–Ψ–Ζ–Η―Ü–Η―é. –Δ–Ψ–Μ―¨–Κ–Ψ –¥–Μ―è –Ψ–±―ä–Β–Κ―²–Ψ–≤ –Φ–Β–Ϋ―é (–Κ–Ϋ–Ψ–Ω–Κ–Η –Η –Η–Ζ–Ψ–±―Ä–Α–Ε–Β–Ϋ–Η―è).
11. –£ –Ϋ–Α–Ε–Α―²–Ψ–Φ –Ω–Ψ–Μ–Ψ–Ε–Β–Ϋ–Η–Η –Φ–Ψ–Ε–Ϋ–Ψ –¥–≤–Η–≥–Α―²―¨ –Η–Ζ–Ψ–±―Ä–Α–Ε–Β–Ϋ–Η―è ―¹–Ψ―¹―²–Ψ―è–Ϋ–Η―è –≤―¹–Β―Ö –Κ–Ϋ–Ψ–Ω–Ψ–Κ –≤–Φ–Β―¹―²–Β. –£ –≤―΄–Κ–Μ―é―΅–Β–Ϋ–Ϋ–Ψ–Φ –Ω–Ψ–Μ–Ψ–Ε–Β–Ϋ–Η–Η ―¹–Ψ―¹―²–Ψ―è–Ϋ–Η―è –Κ–Ϋ–Ψ–Ω–Ψ–Κ –¥–≤–Η–≥–Α―é―²―¹―è –Ω–Ψ –Ψ―²–¥–Β–Μ―¨–Ϋ–Ψ―¹―²–Η.
12. –ë–Μ–Ψ–Κ–Η―Ä–Ψ–≤–Κ–Α –Ψ–±―ä–Β–Κ―²–Ψ–≤ –Ψ―² ―¹–Μ―É―΅–Α–Ι–Ϋ–Ψ–≥–Ψ –Ω–Β―Ä–Β–Φ–Β―â–Β–Ϋ–Η―è –Φ―΄―à―¨―é.
13. –ü–Β―Ä–Β–Φ–Β―â–Β–Ϋ–Η–Β –≤―΄–¥–Β–Μ–Β–Ϋ–Ϋ–Ψ–≥–Ψ –Ψ–±―ä–Β–Κ―²–Α (–Ψ–±―ä–Β–Κ―²–Ψ–≤) –≤ –Ψ―²–Ϋ–Ψ―¹–Η―²–Β–Μ―¨–Ϋ―΄―Ö –Κ–Ψ–Ψ―Ä–¥–Η–Ϋ–Α―²–Α―Ö.
14. –ê–≤―²–Ψ–Φ–Α―²–Η―΅–Β―¹–Κ–Ψ–Β ―¹–Ψ–Ζ–¥–Α–Ϋ–Η–Β –Ω–Β―Ä–Β―Ö–Ψ–¥–Ψ–≤ –Φ–Β–Ε–¥―É –Κ–Ϋ–Ψ–Ω–Κ–Α–Φ–Η.
15. –û―²–Κ―Ä―΄–≤–Α–Β―² –Ψ–Κ–Ϋ–Ψ Action matrix.
16. –Θ―¹―²–Α–Ϋ–Α–≤–Μ–Η–≤–Α–Β―² ―³–Ψ–Ϋ–Ψ–≤–Ψ–Β –Η–Ζ–Ψ–±―Ä–Α–Ε–Β–Ϋ–Η–Β –¥–Μ―è –Ψ–Κ–Ϋ–Α –î–Η–Ζ–Α–Ι–Ϋ–Β―Ä–Α. –ù–Α–Ε–Α―²–Η–Β –Ϋ–Α ―¹―²―Ä–Β–Μ–Κ―É –Ψ―²–Κ―Ä―΄–≤–Α–Β―² –Φ–Β–Ϋ―é –Ψ–Ω―Ü–Η–Ι –Η –≤―΄–±–Ψ―Ä–Α ―¹–Ψ–±―¹―²–≤–Β–Ϋ–Ϋ–Ψ–≥–Ψ ―³–Ψ–Ϋ–Α.
17. –ü–Ψ–Κ–Α–Ζ―΄–≤–Α–Β―² –Ω―Ä–Η–±–Μ–Η–Ζ–Η―²–Β–Μ―¨–Ϋ―΄–Ι ―Ä–Α–Ζ–Φ–Β―Ä –¥–Η―¹–Κ–Α (―Ä–Α–Ζ–Φ–Β―Ä –≤―¹–Β―Ö –Α―¹―¹–Β―²–Ψ–≤ + 5 βÄ™ 10%). 1L βÄ™ –Ψ–Ζ–Ϋ–Α―΅–Α–Β―² –Ψ–¥–Ϋ–Ψ―¹–Μ–Ψ–Ι–Ϋ―΄–Ι –¥–Η―¹–Κ (23 866 –€–ë), 2L βÄ™ –¥–≤―É―Ö―¹–Μ–Ψ–Ι–Ϋ―΄–Ι (47 732 –€–ë). –ü–Β―Ä–Β–Κ–Μ―é―΅–Α―é―²―¹―è –Φ–Β–Ε–¥―É –Κ–Ψ–Μ–Η―΅–Β―¹―²–≤–Ψ–Φ ―¹–Μ–Ψ―ë–≤, –Ϋ–Α–Ε–Η–Φ–Α―è –Ϋ–Α –Κ–Ϋ–Ψ–Ω–Κ―É 1L (2L) (–Ϋ–Α ―Ä–Η―¹―É–Ϋ–Κ–Β ―¹–≤–Β―²–Μ–Ψ-–Ζ–Β–Μ―ë–Ϋ–Α―è). –Π–≤–Β―² –Κ–Ϋ–Ψ–Ω–Κ–Η 1L (2L) –Ψ–Ζ–Ϋ–Α―΅–Α–Β―²: –Ζ–Β–Μ―ë–Ϋ―΄–Ι βÄ™ –Β―¹―²―¨ –¥–Ψ―¹―²–Α―²–Ψ―΅–Ϋ–Ψ –Φ–Β―¹―²–Α, –Ε―ë–Μ―²―΄–Ι βÄ™ –Φ–Β―¹―²–Α –Φ–Ψ–Ε–Β―² –Ϋ–Β ―Ö–≤–Α―²–Η―²―¨, –Κ―Ä–Α―¹–Ϋ―΄–Ι βÄ™ –Ϋ–Β ―Ö–≤–Α―²–Α–Β―² –Φ–Β―¹―²–Α. –ß―²–Ψ–±―΄ –Ψ–±–Ϋ–Ψ–≤–Η―²―¨ ―Ä–Α–Ζ–Φ–Β―Ä –¥–Η―¹–Κ–Α, –Κ–Μ–Η–Κ–Ϋ–Η―²–Β –Ω–Ψ –Κ–Ϋ–Ψ–Ω–Κ–Β.
–ù–Α―¹―²―Ä–Ψ–Ι–Κ–Η
–ß―²–Ψ–±―΄ –Ψ―²–Κ―Ä―΄―²―¨ –Ψ–Κ–Ϋ–Ψ –Ϋ–Α―¹―²―Ä–Ψ–Β–Κ, –≤―΄–±–Β―Ä–Η―²–Β File βÜ£ Options –≤ –≥–Μ–Α–≤–Ϋ–Ψ–Φ –Φ–Β–Ϋ―é.
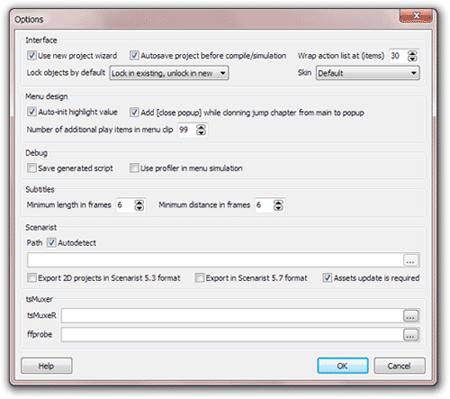
Interface (–‰–Ϋ―²–Β―Ä―³–Β–Ι―¹)
Use new project wizard βÄ™ –Ψ―²–Κ―Ä―΄–≤–Α–Β―² –Φ–Α―¹―²–Β―Ä ―¹–Ψ–Ζ–¥–Α–Ϋ–Η―è –Ω―Ä–Ψ–Β–Κ―²–Α, –Κ–Ψ–≥–¥–Α –Ϋ–Α–Ε–Η–Φ–Α–Β―²―¹―è –Κ–Ϋ–Ψ–Ω–Κ–Α «–Γ–Ψ–Ζ–¥–Α―²―¨» –Ϋ–Α –Ω–Α–Ϋ–Β–Μ–Η –Η–Ϋ―¹―²―Ä―É–Φ–Β–Ϋ―²–Ψ–≤ (def: ON).
Autosave project before compile/simulation βÄ™ –Α–≤―²–Ψ–Φ–Α―²–Η―΅–Β―¹–Κ–Η ―¹–Ψ―Ö―Ä–Α–Ϋ―è–Β―² –Ω―Ä–Ψ–Β–Κ―², –Κ–Ψ–≥–¥–Α –Ϋ–Α–Ε–Η–Φ–Α―é―²―¹―è –Κ–Ϋ–Ψ–Ω–Κ–Η –Κ–Ψ–Φ–Ω–Η–Μ―è―Ü–Η–Η, ―ç–Κ―¹–Ω–Ψ―Ä―²–Α, –Φ―É–Μ―¨―²–Η–Ω–Μ–Β–Κ―¹–Η―Ä–Ψ–≤–Α–Ϋ–Η―è, –Φ–Ψ–¥–Β–Μ–Η―Ä–Ψ–≤–Α–Ϋ–Η―è –Η–Μ–Η –Ω–Β―Ä–Β–Κ–Ψ–Φ–Ω–Η–Μ–Η―Ä–Ψ–≤–Α–Ϋ–Η―è JAR (def: ON).
Wrap action list at βÄ™ –Ω–Β―Ä–Β–Ι―²–Η –Κ –Ϋ–Ψ–≤–Ψ–Φ―É ―¹―²–Ψ–Μ–±―Ü―É ―¹–Ω–Η―¹–Κ–Α –¥–Β–Ι―¹―²–≤–Η–Ι, –Κ–Ψ–≥–¥–Α ―ç–Μ–Β–Φ–Β–Ϋ―²–Ψ–≤ –≤ ―¹–Ω–Η―¹–Κ–Β –±–Ψ–Μ–Β–Β, ―΅–Β–Φ ―É–Κ–Α–Ζ–Α–Ϋ–Ψ (def: 30).
Lock objects by default βÄ™ ―¹–Ψ―¹―²–Ψ―è–Ϋ–Η–Β –Ω–Ψ ―É–Φ–Ψ–Μ―΅–Α–Ϋ–Η―é –¥–Μ―è –Κ–Ϋ–Ψ–Ω–Κ–Η –±–Μ–Ψ–Κ–Η―Ä–Ψ–≤–Κ–Η (def: –±–Μ–Ψ–Κ–Η―Ä–Ψ–≤–Κ–Α –≤ ―¹―É―â–Β―¹―²–≤―É―é―â–Η―Ö, –≤ –Ϋ–Ψ–≤―΄―Ö βÄ™ ―Ä–Α–Ζ–±–Μ–Ψ–Κ–Η―Ä–Ψ–≤–Α–Ϋ–Ψ).
Menu design (–û―³–Ψ―Ä–Φ–Μ–Β–Ϋ–Η–Β –Φ–Β–Ϋ―é)
Auto-init highlight value βÄ™ –Α–≤―²–Ψ–Φ–Α―²–Η―΅–Β―¹–Κ–Η ―É―¹―²–Α–Ϋ–Α–≤–Μ–Η–≤–Α–Β―² –Ζ–Ϋ–Α―΅–Β–Ϋ–Η–Β –Ω–Ψ–¥―¹–≤–Β―²–Κ–Η –Ω―Ä–Η –Ϋ–Α–Ζ–Ϋ–Α―΅–Β–Ϋ–Η–Η ―²–Α–Κ–Η―Ö –¥–Β–Ι―¹―²–≤–Η–Ι, –Κ–Α–Κ –≤―΄–±–Ψ―Ä –Α―É–¥–Η–Ψ/―¹―É–±―²–Η―²―Ä–Ψ–≤ –Η–Μ–Η –Ω–Β―Ä–Β―Ö–Ψ–¥ –Κ –≥–Μ–Α–≤–Β (def: ON). –û–±―Ä–Α―²–Η―²–Β –≤–Ϋ–Η–Φ–Α–Ϋ–Η–Β, ―΅―²–Ψ ―ç―²–Ψ ―Ä–Α–±–Ψ―²–Α–Β―² ―²–Ψ–Μ―¨–Κ–Ψ –¥–Μ―è –Κ–Ϋ–Ψ–Ω–Ψ–Κ, –Κ–Ψ―²–Ψ―Ä―΄–Β –Η–Φ–Β―é―² ―¹–Ψ―¹―²–Ψ―è–Ϋ–Η–Β Current.
Add [close popup] while clonning jump chapter from main to popup βÄ™ –Κ–Ψ–Ϋ–≤–Β―Ä―²–Η―Ä―É–Β―² –¥–Β–Ι―¹―²–≤–Η–Β Play Movie (–≤–Ψ―¹–Ω―Ä–Ψ–Η–Ζ–≤–Β―¹―²–Η ―³–Η–Μ―¨–Φ) –≤ –€―É–Μ―¨―²–Η-–¥–Β–Ι―¹―²–≤–Η–Β ―¹ –Κ–Ψ–Φ–Α–Ϋ–¥–Ψ–Ι [close popup], –Κ–Ψ–≥–¥–Α –Κ–Μ–Ψ–Ϋ–Η―Ä―É–Β―²–Β –≥–Μ–Α–≤–Ϋ–Ψ–Β –Φ–Β–Ϋ―é –≤–Ψ –≤―¹–Ω–Μ―΄–≤–Α―é―â–Β–Β (def: ON).
Number of additional play items in menu clip βÄ™ ―¹–Κ–Ψ–Μ―¨–Κ–Ψ ―ç–Μ–Β–Φ–Β–Ϋ―²–Ψ–≤ –±―É–¥–Β―² –¥–Ψ–±–Α–≤–Μ–Β–Ϋ–Ψ –≤ ―¹–Ω–Η―¹–Ψ–Κ –≤–Ψ―¹–Ω―Ä–Ψ–Η–Ζ–≤–Β–¥–Β–Ϋ–Η―è –¥–Μ―è –Φ–Β–Ϋ―é, ―².–Β. –¥–Μ–Η–Ϋ–Α –Φ–Β–Ϋ―é –Κ–Μ–Η–Ω–Ψ–≤ (def: 99).
Debug (–û―²–Μ–Α–¥–Κ–Α)
Save generated script βÄ™ ―¹–Ψ―Ö―Ä–Α–Ϋ―è–Β―² ―¹–Ψ–Ζ–¥–Α–Ϋ–Ϋ―΄–Ι ―¹―Ü–Β–Ϋ–Α―Ä–Η–Ι, ―΅―²–Ψ–±―΄ –Ω–Ψ–Φ–Ψ―΅―¨ –Ω–Ψ–Ϋ―è―²―¨, –Κ–Α–Κ ―Ä–Α–±–Ψ―²–Α–Β―² –Φ–Β–Ϋ―é –Η –Κ–Α–Κ –Ω–Η―¹–Α―²―¨ ―¹–Κ―Ä–Η–Ω―²―΄ (Java) (def: OFF). –Γ―Ü–Β–Ϋ–Α―Ä–Η–Ι ―¹–Ψ―Ö―Ä–Α–Ϋ―è–Β―²―¹―è –≤ –Ω–Α–Ω–Κ–Β –Ω―Ä–Ψ–Β–Κ―²–Α (―²―É–¥–Α, –≥–¥–Β ―Ä–Α–Ζ–Φ–Β―â–Β–Ϋ―΄ ―³–Α–Ι–Μ―΄ –Ω―Ä–Ψ–Β–Κ―²–Α) –≤ ―²―Ä―ë―Ö ―³–Α–Ι–Μ–Α―Ö:
* Script.show βÄ™ –≥–Μ–Α–≤–Ϋ–Ψ–Β ―²–Β–Μ–Ψ ―¹–Κ―Ä–Η–Ω―²–Α;
* Script_MGR.java βÄ™ –¥–Ψ―¹―²―É–Ω–Ϋ―΄–Β ―³―É–Ϋ–Κ―Ü–Η–Η;
* Script_MML.java βÄ™ –Κ–Ψ–Φ–Α–Ϋ–¥―΄ –Ψ–Κ–Ψ–Ϋ―΅–Α–Ϋ–Η―è –¥–Β–Ι―¹―²–≤–Η―è (―¹–Φ–Ψ―²―Ä–Η―²–Β –≤ onMediaEnd).
Use profiler in menu simulation βÄ™ –Ψ―²–Ψ–±―Ä–Α–Ε–Α–Β―² –Ψ–Κ–Ϋ–Ψ –Ω―Ä–Ψ―³–Η–Μ–Η―Ä–Ψ–≤―â–Η–Κ–Α –Ω―Ä–Η –Ζ–Α–Ω―É―¹–Κ–Β –Φ–Ψ–¥–Β–Μ–Η―Ä–Ψ–≤–Α–Ϋ–Η―è –Φ–Β–Ϋ―é (def: OFF).
Subtitles (–Γ―É–±―²–Η―²―Ä―΄)
Minimum length in frames βÄ™ –Φ–Η–Ϋ–Η–Φ–Α–Μ―¨–Ϋ–Α―è –¥–Μ–Η–Ϋ–Α –¥–Μ―è –Κ–Α–Ε–¥–Ψ–≥–Ψ –Η–Ζ ―¹―É–±―²–Η―²―Ä–Ψ–≤ –≤ ―³–Ψ―Ä–Φ–Α―²–Α―Ö XML –Η SRT. –ï―¹–Μ–Η –Φ–Β–Ϋ―¨―à–Β βÄ™ –Ψ–Ϋ–Α –±―É–¥–Β―² ―É–≤–Β–Μ–Η―΅–Β–Ϋ–Α –¥–Ψ ―ç―²–Ψ–≥–Ψ –Ζ–Ϋ–Α―΅–Β–Ϋ–Η―è (def: 6).
Minimum distance in frames βÄ™ –Φ–Η–Ϋ–Η–Φ–Α–Μ―¨–Ϋ–Ψ–Β ―Ä–Α―¹―¹―²–Ψ―è–Ϋ–Η–Β –Φ–Β–Ε–¥―É ―¹―É–±―²–Η―²―Ä–Α–Φ–Η –≤ ―³–Ψ―Ä–Φ–Α―²–Α―Ö XML –Η SRT. –ï―¹–Μ–Η –Φ–Β–Ϋ―¨―à–Β βÄ™ –Ψ–Ϋ–Ψ –±―É–¥–Β―² ―É–≤–Β–Μ–Η―΅–Β–Ϋ–Ψ –¥–Ψ ―ç―²–Ψ–≥–Ψ –Ζ–Ϋ–Α―΅–Β–Ϋ–Η―è (def: 6).
Scenarist
Path βÄ™ –Ω–Ψ–Ζ–≤–Ψ–Μ―è–Β―² ―É–Κ–Α–Ζ–Α―²―¨ –Ω―É―²―¨ –Κ –Ω–Α–Ω–Κ–Β Rovi (Sonic Solutions) Scenarist BD –Η–Μ–Η –≤–Κ–Μ―é―΅–Η―²―¨ –Α–≤―²–Ψ–Ψ–Ω―Ä–Β–¥–Β–Μ–Β–Ϋ–Η–Β (def). –ï―¹–Μ–Η –Η―¹–Ω–Ψ–Μ―¨–Ζ―É–Β―²–Β –±–Ψ–Μ–Β–Β –Ψ–¥–Ϋ–Ψ–Ι –≤–Β―Ä―¹–Η–Η Scenarist –Η–Μ–Η –Ω―Ä–Η–Μ–Ψ–Ε–Β–Ϋ–Η–Β –Ϋ–Β –Φ–Ψ–Ε–Β―² –Ϋ–Α–Ι―²–Η –Ω–Α–Ω–Κ―É, ―²–Ψ –Ψ―²–Κ–Μ―é―΅–Η―²–Β –Α–≤―²–Ψ–Ψ–Ω―Ä–Β–¥–Β–Μ–Β–Ϋ–Η–Β –Η –≤―΄–±–Β―Ä–Η―²–Β –Ω―É―²―¨ –Κ –Ω–Α–Ω–Κ–Β «Scenarist HDMV» –≤―Ä―É―΅–Ϋ―É―é.
Export 2D projects in Scenarist 5.3 format βÄ™ –Ψ―²–Φ–Β―²―¨―²–Β ―ç―²―É –Ψ–Ω―Ü–Η―é, –Β―¹–Μ–Η –Η―¹–Ω–Ψ–Μ―¨–Ζ―É–Β―²–Β ―¹―Ü–Β–Ϋ–Α―Ä–Η―¹―² 5.3.x –Η–Μ–Η –±–Ψ–Μ–Β–Β –Ω–Ψ–Ζ–¥–Ϋ–Β–Ι –≤–Β―Ä―¹–Η–Η –¥–Μ―è 2D –Ω―Ä–Ψ–Β–Κ―²–Ψ–≤. –†–Β–Κ–Ψ–Φ–Β–Ϋ–¥―É–Β―²―¹―è –¥–Μ―è –Ω–Ψ–Μ―¨–Ζ–Ψ–≤–Α―²–Β–Μ–Β–Ι Scenarist 5.3-5.7.x.
Export in Scenarist 5.7 format βÄ™ –Ψ―²–Φ–Β―²―¨―²–Β ―ç―²―É –Ψ–Ω―Ü–Η―é, –Β―¹–Μ–Η –Η―¹–Ω–Ψ–Μ―¨–Ζ―É–Β―²–Β Scenarist 5.7.x.
tsMuxeR
tsMuxeR βÄ™ –Ω―É―²―¨ –Κ tsMuxeR.exe (―²―Ä–Β–±―É–Β―²―¹―è –¥–Μ―è –Φ―É–Μ―¨―²–Η–Ω–Μ–Β–Κ―¹–Η―Ä–Ψ–≤–Α–Ϋ–Η―è ―¹ –Ω–Ψ–Φ–Ψ―â―¨―é tsMuxeR).
ffprobe βÄ™ –Ω―É―²―¨ –Κ ffprobe.exe –Η–Ζ FFmpeg –Ω–Α–Κ–Β―²–Α (―²―Ä–Β–±―É–Β―²―¹―è –Ω―Ä–Η –Φ―É–Μ―¨―²–Η–Ω–Μ–Β–Κ―¹–Η―Ä–Ψ–≤–Α–Ϋ–Η―è ―¹ –Ω–Ψ–Φ–Ψ―â―¨―é tsMuxeR –¥–Μ―è ―¹–Ψ–Ζ–¥–Α–Ϋ–Η―è –Η–Ϋ–¥–Β–Κ―¹–Ϋ–Ψ–≥–Ψ ―³–Α–Ι–Μ–Α).
–Θ–Κ–Α–Ζ―΄–≤–Α―²―¨ –Ϋ–Α–¥–Ψ –Ψ–±–Α –Η―¹–Ω–Ψ–Μ–Ϋ―è–Β–Φ―΄―Ö ―³–Α–Ι–Μ–Α, –Η–Ϋ–Α―΅–Β –Φ―É–Μ―¨―²–Η–Ω–Μ–Β–Κ―¹–Η―Ä–Ψ–≤–Α–Ϋ–Η–Β –±―É–¥–Β―² –Ϋ–Β–¥–Ψ―¹―²―É–Ω–Ϋ–Ψ.
–î–Β―Ä–Β–≤–Ψ –ü―Ä–Ψ–Β–Κ―²–Α
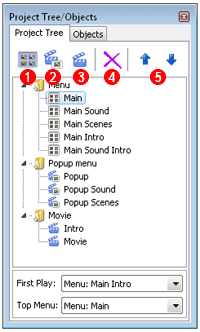 –î–Β―Ä–Β–≤–Ψ –Ω―Ä–Ψ–Β–Κ―²–Α –Ψ―²–Ψ–±―Ä–Α–Ε–Α–Β―² –≤―¹–Β ―¹―É―â–Β―¹―²–≤―É―é―â–Η–Β –Φ–Β–Ϋ―é –Η ―³–Η–Μ―¨–Φ―΄ –Ω―Ä–Ψ–Β–Κ―²–Α:
–î–Β―Ä–Β–≤–Ψ –Ω―Ä–Ψ–Β–Κ―²–Α –Ψ―²–Ψ–±―Ä–Α–Ε–Α–Β―² –≤―¹–Β ―¹―É―â–Β―¹―²–≤―É―é―â–Η–Β –Φ–Β–Ϋ―é –Η ―³–Η–Μ―¨–Φ―΄ –Ω―Ä–Ψ–Β–Κ―²–Α:
1. –Γ–Ψ–Ζ–¥–Α―²―¨ –Ϋ–Ψ–≤–Ψ–Β –Φ–Β–Ϋ―é.
2. –Γ–Ψ–Ζ–¥–Α―²―¨ –Ϋ–Ψ–≤–Ψ–Β –≤―¹–Ω–Μ―΄–≤–Α―é―â–Β–Β –Φ–Β–Ϋ―é.
3. –Γ–Ψ–Ζ–¥–Α―²―¨ ―³–Η–Μ―¨–Φ.
4. –Θ–¥–Α–Μ–Η―²―¨ –≤―΄–±―Ä–Α–Ϋ–Ϋ―΄–Ι –Ψ–±―ä–Β–Κ―²
5. –ü–Β―Ä–Β–Φ–Β―¹―²–Η―²―¨ –≤―΄–±―Ä–Α–Ϋ–Ϋ―΄–Ι ―ç–Μ–Β–Φ–Β–Ϋ―² –≤–≤–Β―Ä―Ö –Η –≤–Ϋ–Η–Ζ –Ω–Ψ –¥–Β―Ä–Β–≤―É –Ω―Ä–Ψ–Β–Κ―²–Α.
–ü–Ψ ―â–Β–Μ―΅–Κ―É –Ω―Ä–Α–≤–Ψ–Ι –Κ–Ϋ–Ψ–Ω–Κ–Ψ–Ι –Φ―΄―à–Η –Ϋ–Α –Φ–Β–Ϋ―é –Η–Μ–Η ―³–Η–Μ―¨–Φ–Β –Ω–Ψ―è–≤–Μ―è–Β―²―¹―è –Κ–Ψ–Ϋ―²–Β–Κ―¹―²–Ϋ–Ψ–Β –Φ–Β–Ϋ―é:
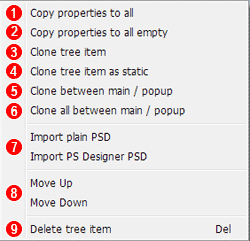 1. Copy properties to all βÄ™ –Κ–Ψ–Ω–Η―Ä―É–Β―² ―¹–≤–Ψ–Ι―¹―²–≤–Α ―²–Β–Κ―É―â–Β–≥–Ψ –Φ–Β–Ϋ―é –Η–Μ–Η ―³–Η–Μ―¨–Φ–Α –≤–Ψ –≤―¹–Β –Φ–Β–Ϋ―é (–Η–Μ–Η ―³–Η–Μ―¨–Φ―΄) ―ç―²–Ψ–Ι –≤–Β―²–Κ–Η. –ö–Ψ–Ω–Η―Ä―É―é―²―¹―è ―¹–Μ–Β–¥―É―é―â–Η–Β ―¹–≤–Ψ–Ι―¹―²–≤–Α:
1. Copy properties to all βÄ™ –Κ–Ψ–Ω–Η―Ä―É–Β―² ―¹–≤–Ψ–Ι―¹―²–≤–Α ―²–Β–Κ―É―â–Β–≥–Ψ –Φ–Β–Ϋ―é –Η–Μ–Η ―³–Η–Μ―¨–Φ–Α –≤–Ψ –≤―¹–Β –Φ–Β–Ϋ―é (–Η–Μ–Η ―³–Η–Μ―¨–Φ―΄) ―ç―²–Ψ–Ι –≤–Β―²–Κ–Η. –ö–Ψ–Ω–Η―Ä―É―é―²―¹―è ―¹–Μ–Β–¥―É―é―â–Η–Β ―¹–≤–Ψ–Ι―¹―²–≤–Α:
* –£ –≥–Μ–Α–≤–Ϋ–Ψ–Φ –Φ–Β–Ϋ―é: –≤–Η–¥–Β–Ψ –Η –Α―É–¥–Η–Ψ –¥–Ψ―Ä–Ψ–Ε–Κ–Η, –Ζ–≤―É–Κ–Η –≤―΄–±–Ψ―Ä–Α –Η –¥–Β–Ι―¹―²–≤–Η―è;
* –£–Ψ –≤―¹–Ω–Μ―΄–≤–Α―é―â–Β–Φ –Φ–Β–Ϋ―é: ―²–Α–Ι–Φ–Α―É―² Autoclose (–Α–≤―²–Ψ–Ζ–Α–Κ―Ä―΄―²–Η―è), –Α–Ϋ–Η–Φ–Α―Ü–Η―è Close popup (–Ζ–Α–Κ―Ä―΄―²–Η―è –≤―¹–Ω–Μ―΄–≤–Α―é―â–Β–≥–Ψ –Φ–Β–Ϋ―é), ―³–Μ–Α–≥ Close prohibited (–½–Α–Κ―Ä―΄–≤–Α―²―¨ –Ζ–Α–Ω―Ä–Β―â–Α–Β―²―¹―è), –Ζ–≤―É–Κ–Η –≤―΄–±–Ψ―Ä–Α –Η –¥–Β–Ι―¹―²–≤–Η―è;
* –£ ―³–Η–Μ―¨–Φ–Β: End Action (–½–Α–≤–Β―Ä―à–Α―é―â–Β–Β –¥–Β–Ι―¹―²–≤–Η–Β), Popup Menu (–≤―¹–Ω–Μ―΄–≤–Α―é―â–Β–Β –Φ–Β–Ϋ―é), Disabled actions (–Ϋ–Β–¥–Ψ―¹―²―É–Ω–Ϋ―΄–Β –¥–Β–Ι―¹―²–≤–Η―è), ―³–Μ–Α–≥ Autoshow popup (–ê–≤―²–Ψ–Ω–Ψ–Κ–Α–Ζ –≤―¹–Ω–Μ―΄–≤–Α―é―â–Β–≥–Ψ –Φ–Β–Ϋ―é).
2. Copy properties to all empty βÄ™ –Ω–Ψ―Ö–Ψ–Ε–Β –Ϋ–Α –Ω―Ä–Β–¥―΄–¥―É―â–Η–Ι –Ω―É–Ϋ–Κ―², ―²–Ψ–Μ―¨–Κ–Ψ –Κ–Ψ–Ω–Η―Ä―É–Β―² –Μ–Η―à―¨ ―²–Β ―¹–≤–Ψ–Ι―¹―²–≤–Α, –Κ–Ψ―²–Ψ―Ä―΄–Β –Ϋ–Β ―É–Κ–Α–Ζ–Α–Ϋ―΄ –≤ –Φ–Β–Ϋ―é –Η–Μ–Η ―³–Η–Μ―¨–Φ–Β, –Κ―É–¥–Α –≤―΄ –Κ–Ψ–Ω–Η―Ä―É–Β―²–Β.
3. Clone tree item βÄ™ ―¹–Ψ–Ζ–¥–Α―ë―² –¥―É–±–Μ–Η–Κ–Α―² –≤―΄–±―Ä–Α–Ϋ–Ϋ–Ψ–≥–Ψ ―ç–Μ–Β–Φ–Β–Ϋ―²–Α –≤ –¥–Β―Ä–Β–≤–Β –Ω―Ä–Ψ–Β–Κ―²–Α (–Φ–Β–Ϋ―é, –≤―¹–Ω–Μ―΄–≤–Α―é―â–Β–≥–Ψ –Φ–Β–Ϋ―é –Η–Μ–Η ―³–Η–Μ―¨–Φ–Α).
4. Clone tree item as static βÄ™ ―¹–Ψ–Ζ–¥–Α―ë―² –¥―É–±–Μ–Η–Κ–Α―² –≤―΄–±―Ä–Α–Ϋ–Ϋ–Ψ–≥–Ψ ―ç–Μ–Β–Φ–Β–Ϋ―²–Α –≤ –¥–Β―Ä–Β–≤–Β –Ω―Ä–Ψ–Β–Κ―²–Α (–Φ–Β–Ϋ―é –Η–Μ–Η –≤―¹–Ω–Μ―΄–≤–Α―é―â–Β–≥–Ψ –Φ–Β–Ϋ―é), –Ζ–Α–Φ–Β–Ϋ―è―è –≤―¹–Β –Κ–Ϋ–Ψ–Ω–Κ–Η –Η–Ζ–Ψ–±―Ä–Α–Ε–Β–Ϋ–Η―è–Φ–Η. –≠―²–Α –Κ–Ψ–Φ–Α–Ϋ–¥–Α –Ω―Ä–Β–¥–Ϋ–Α–Ζ–Ϋ–Α―΅–Β–Ϋ–Α –¥–Μ―è ―¹–Ψ–Ζ–¥–Α–Ϋ–Η―è –Ω–Β―Ä–Β―Ö–Ψ–¥–Ψ–≤ –Φ–Β–Ε–¥―É –Φ–Β–Ϋ―é ―¹ –Ω–Ψ–Φ–Ψ―â―¨―é Enter Animation (–Α–Ϋ–Η–Φ–Α―Ü–Η–Η –Ω―Ä–Η –≤―Ö–Ψ–¥–Β) –Η Auto Action (–ê–≤―²–Ψ-–¥–Β–Ι―¹―²–≤–Η–Β).
5. Clone between main / popup βÄ™ –Κ–Ψ–Ω–Η―Ä―É–Β―² –Ψ―¹–Ϋ–Ψ–≤–Ϋ–Ψ–Β –Φ–Β–Ϋ―é –≤–Ψ –≤―¹–Ω–Μ―΄–≤–Α―é―â–Β–Β –Η–Μ–Η –Ϋ–Α–Ψ–±–Ψ―Ä–Ψ―².
6. Clone all between main / popup βÄ™ –Κ–Ψ–Ω–Η―Ä―É–Β―² –≤―¹–Β –Ψ―¹–Ϋ–Ψ–≤–Ϋ―΄–Β –Ω―É–Ϋ–Κ―²―΄ –Φ–Β–Ϋ―é –≤–Ψ –≤―¹–Ω–Μ―΄–≤–Α―é―â–Β–Β –Φ–Β–Ϋ―é –Η–Μ–Η –Ϋ–Α–Ψ–±–Ψ―Ä–Ψ―².
7. Import plain PSD / PS Designer PSD βÄ™ –Η–Φ–Ω–Ψ―Ä―² PSD ―³–Α–Ι–Μ–Α –≤ ―²–Β–Κ―É―â–Η–Ι ―Ä–Α–Ζ–¥–Β–Μ –¥–Β―Ä–Β–≤–Α (–Φ–Β–Ϋ―é –Η–Μ–Η –≤―¹–Ω–Μ―΄–≤–Α―é―â–Β–Β –Φ–Β–Ϋ―é).
8. Move Up / Down βÄ™ –Ω–Β―Ä–Β–Φ–Β―¹―²–Η―²―¨ –≤―΄–±―Ä–Α–Ϋ–Ϋ―΄–Ι ―ç–Μ–Β–Φ–Β–Ϋ―² –≤–≤–Β―Ä―Ö –Η –≤–Ϋ–Η–Ζ –Ω–Ψ –¥–Β―Ä–Β–≤―É –Ω―Ä–Ψ–Β–Κ―²–Α.
9. Delete tree item βÄ™ ―É–¥–Α–Μ―è–Β―² –≤―΄–±―Ä–Α–Ϋ–Ϋ―΄–Ι ―ç–Μ–Β–Φ–Β–Ϋ―² –¥–Β―Ä–Β–≤–Α –Ω―Ä–Ψ–Β–Κ―²–Α.
First Play (–ü―Ä–Ψ–Η–≥―Ä―΄–≤–Α―²―¨ –Ω–Β―Ä–≤―΄–Φ)
–£ –Ϋ–Η–Ε–Ϋ–Β–Ι ―΅–Α―¹―²–Η –Ψ–Κ–Ϋ–Α –¥–Β―Ä–Β–≤–Α –Ω―Ä–Ψ–Β–Κ―²–Α –Φ–Ψ–Ε–Ϋ–Ψ –≤―΄–±―Ä–Α―²―¨, –Κ–Α–Κ–Ψ–Β –Φ–Β–Ϋ―é –Η–Μ–Η ―³–Η–Μ―¨–Φ –±―É–¥–Β―² –Ζ–Α–Ω―É―â–Β–Ϋ –Ω–Β―Ä–≤―΄–Φ –Ω―Ä–Η –≤–Ψ―¹–Ω―Ä–Ψ–Η–Ζ–≤–Β–¥–Β–Ϋ–Η–Η –¥–Η―¹–Κ–Α.
Top Menu (–û―¹–Ϋ–Ψ–≤–Ϋ–Ψ–Β –Φ–Β–Ϋ―é)
–£ –Ϋ–Η–Ε–Ϋ–Β–Ι ―΅–Α―¹―²–Η –Ψ–Κ–Ϋ–Α –¥–Β―Ä–Β–≤–Α –Ω―Ä–Ψ–Β–Κ―²–Α –Φ–Ψ–Ε–Ϋ–Ψ –≤―΄–±―Ä–Α―²―¨, –Κ–Α–Κ–Ψ–Β –Φ–Β–Ϋ―é –±―É–¥–Β―² –≤―΄–Ζ―΄–≤–Α―²―¨―¹―è, –Κ–Ψ–≥–¥–Α –Ω–Ψ–Μ―¨–Ζ–Ψ–≤–Α―²–Β–Μ―¨ –Ϋ–Α–Ε–Η–Φ–Α–Β―² –Κ–Ϋ–Ψ–Ω–Κ―É Top Menu –Ϋ–Α –Ω―É–Μ―¨―²–Β –¥–Η―¹―²–Α–Ϋ―Ü–Η–Ψ–Ϋ–Ϋ–Ψ–≥–Ψ ―É–Ω―Ä–Α–≤–Μ–Β–Ϋ–Η―è.
–û–Κ–Ϋ–Ψ –î–Η–Ζ–Α–Ι–Ϋ–Β―Ä–Α
 –û–Κ–Ϋ–Ψ –¥–Η–Ζ–Α–Ι–Ϋ–Β―Ä–Α –Ψ―²–Ψ–±―Ä–Α–Ε–Α–Β―² ―¹–Ψ–¥–Β―Ä–Ε–Η–Φ–Ψ–Β –Φ–Β–Ϋ―é: –Κ–Ϋ–Ψ–Ω–Κ–Η –Η –Η–Ζ–Ψ–±―Ä–Α–Ε–Β–Ϋ–Η―è, –Κ–Ψ―²–Ψ―Ä―΄–Β –Φ–Ψ–Ε–Ϋ–Ψ –Ω–Β―Ä–Β–Φ–Β―¹―²–Η―²―¨ –Η–Μ–Η ―É–¥–Α–Μ–Η―²―¨ –Ψ―²―¹―é–¥–Α.
–û–Κ–Ϋ–Ψ –¥–Η–Ζ–Α–Ι–Ϋ–Β―Ä–Α –Ψ―²–Ψ–±―Ä–Α–Ε–Α–Β―² ―¹–Ψ–¥–Β―Ä–Ε–Η–Φ–Ψ–Β –Φ–Β–Ϋ―é: –Κ–Ϋ–Ψ–Ω–Κ–Η –Η –Η–Ζ–Ψ–±―Ä–Α–Ε–Β–Ϋ–Η―è, –Κ–Ψ―²–Ψ―Ä―΄–Β –Φ–Ψ–Ε–Ϋ–Ψ –Ω–Β―Ä–Β–Φ–Β―¹―²–Η―²―¨ –Η–Μ–Η ―É–¥–Α–Μ–Η―²―¨ –Ψ―²―¹―é–¥–Α.
–ü–Β―Ä–Β–Φ–Β―â–Β–Ϋ–Η–Β –Ψ–±―ä–Β–Κ―²–Ψ–≤
–€–Ψ–Ε–Ϋ–Ψ –Ω–Β―Ä–Β–Φ–Β―â–Α―²―¨ –≥―Ä–Α―³–Η–Κ―É, –Ω–Β―Ä–Β―²–Α―¹–Κ–Η–≤–Α―è –Β―ë ―¹ –Ω–Ψ–Φ–Ψ―â―¨―é –Φ―΄―à–Η –Η–Μ–Η –Η―¹–Ω–Ψ–Μ―¨–Ζ―É―è –Κ–Μ–Α–≤–Η–Α―²―É―Ä―É.
–î–Μ―è –±–Ψ–Μ–Β–Β ―²–Ψ―΅–Ϋ–Ψ–≥–Ψ –Ω–Ψ–Ζ–Η―Ü–Η–Ψ–Ϋ–Η―Ä–Ψ–≤–Α–Ϋ–Η―è –Φ–Ψ–Ε–Ϋ–Ψ ―É–Κ–Α–Ζ–Α―²―¨ –Κ–Ψ–Ψ―Ä–¥–Η–Ϋ–Α―²―΄ –≤ –Ϋ–Α―¹―²―Ä–Ψ–Ι–Κ–Α―Ö –Η–Ζ–Ψ–±―Ä–Α–Ε–Β–Ϋ–Η―è.
–î–Μ―è –Ω―Ä–Β–¥–Ψ―²–≤―Ä–Α―â–Β–Ϋ–Η―è ―¹–Μ―É―΅–Α–Ι–Ϋ–Ψ–≥–Ψ –Ω–Β―Ä–Β–Φ–Β―â–Β–Ϋ–Η―è –Ψ–±―ä–Β–Κ―²–Ψ–≤ –Φ―΄―à―¨―é –Ϋ―É–Ε–Ϋ–Ψ –Ϋ–Α–Ε–Α―²―¨ –Κ–Ϋ–Ψ–Ω–Κ―É –±–Μ–Ψ–Κ–Η―Ä–Ψ–≤–Κ–Η –Ϋ–Α –Ω–Α–Ϋ–Β–Μ–Η –Η–Ϋ―¹―²―Ä―É–Φ–Β–Ϋ―²–Ψ–≤.
–î–Ψ–±–Α–≤–Μ–Β–Ϋ–Η–Β –Ψ–±―ä–Β–Κ―²–Ψ–≤
–ß―²–Ψ–±―΄ –¥–Ψ–±–Α–≤–Η―²―¨ –Κ–Ϋ–Ψ–Ω–Κ―É –Η–Μ–Η –Κ–Α―Ä―²–Η–Ϋ–Κ―É –≤ –Φ–Β–Ϋ―é, –Ϋ–Β–Ψ–±―Ö–Ψ–¥–Η–Φ–Ψ –Ω–Β―Ä–Β―²–Α―â–Η―²―¨ –Β―ë –Η–Ζ –Ω―Ä–Ψ–≤–Ψ–¥–Ϋ–Η–Κ–Α Windows, –Η–Μ–Η –Η–Ζ –Ψ–Κ–Ϋ–Α –ë–Η–±–Μ–Η–Ψ―²–Β–Κ–Η –≤ –Ψ–Κ–Ϋ–Β –ö–Ψ–Ϋ―¹―²―Ä―É–Κ―²–Ψ―Ä–Α.
–ü―Ä–Η –Η–Φ–Ω–Ψ―Ä―²–Β –Κ–Ϋ–Ψ–Ω–Κ–Η, ―¹–Ψ―¹―²–Ψ―è―â–Β–Ι –Η–Ζ 2, 3 –Η–Μ–Η 4 ―¹–Ψ―¹―²–Ψ―è–Ϋ–Η–Ι ―³–Α–Ι–Μ―΄ –¥–Ψ–Μ–Ε–Ϋ―΄ –±―΄―²―¨ –Ω–Ψ–Η–Φ–Β–Ϋ–Ψ–≤–Α–Ϋ―΄ ―¹–Μ–Β–¥―É―é―â–Η–Φ –Ψ–±―Ä–Α–Ζ–Ψ–Φ:
* –î–Μ―è –Ϋ–Ψ―Ä–Φ–Α–Μ―¨–Ϋ–Ψ–≥–Ψ ―¹–Ψ―¹―²–Ψ―è–Ϋ–Η―è: file_name.png, file_name_n.png, file_name_norm.png, file_name_normal.png –Η–Μ–Η –≤–Ψ–Ψ–±―â–Β –±–Β–Ζ –Ω–Ψ―¹―²―³–Η–Κ―¹–Α.
* –î–Μ―è –≤―΄–±―Ä–Α–Ϋ–Ϋ–Ψ–≥–Ψ ―¹–Ψ―¹―²–Ψ―è–Ϋ–Η―è: file_name_s.png, file_name_sel.png, file_name_select.png, file_name_selected.png, file_name_selection.png.
* –î–Μ―è –Α–Κ―²–Η–≤–Η―Ä–Ψ–≤–Α–Ϋ–Ϋ–Ψ–≥–Ψ ―¹–Ψ―¹―²–Ψ―è–Ϋ–Η–Η: file_name_a.png, file_name_active.png, file_name_action.png, file_name_activate.png, file_name_activated.png, file_name_press.png, file_name_pressed.png.
* –î–Μ―è ―²–Β–Κ―É―â–Β–≥–Ψ ―¹–Ψ―¹―²–Ψ―è–Ϋ–Η―è: file_name_c.png, file_name_cur.png, file_name_curent.png, file_name_current.png.
–Θ–¥–Α–Μ–Β–Ϋ–Η–Β –Ψ–±―ä–Β–Κ―²–Ψ–≤
–û–±―ä–Β–Κ―² –Φ–Ψ–Ε–Ϋ–Ψ ―É–¥–Α–Μ–Η―²―¨, –Ϋ–Α–Ε–Α–≤ –Κ–Μ–Α–≤–Η―à―É –Θ–¥–Α–Μ–Η―²―¨, –Η–Μ–Η –Η–Ζ –Κ–Ψ–Ϋ―²–Β–Κ―¹―²–Ϋ–Ψ–≥–Ψ –Φ–Β–Ϋ―é.
–ö–Ψ–Ϋ―²–Β–Κ―¹―²–Ϋ–Ψ–Β –Φ–Β–Ϋ―é
–©―ë–Μ–Κ–Ϋ―É–≤ –Ω―Ä–Α–≤–Ψ–Ι –Κ–Ϋ–Ψ–Ω–Κ–Ψ–Ι –Φ―΄―à–Η –Ω–Ψ –Ψ–±―ä–Β–Κ―²―É –Η–Μ–Η –≤ –Ψ–Κ–Ϋ–Β, –≤―΄–Ζ―΄–≤–Α–Β–Φ –Κ–Ψ–Ϋ―²–Β–Κ―¹―²–Ϋ–Ψ–Β –Φ–Β–Ϋ―é:
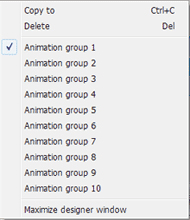 Copy to βÄ™ –Κ–Ψ–Ω–Η―Ä–Ψ–≤–Α–Ϋ–Η–Β –≤―΄–±―Ä–Α–Ϋ–Ϋ–Ψ–≥–Ψ –Ψ–±―ä–Β–Κ―²–Α (–Η–Μ–Η –Ϋ–Β―¹–Κ–Ψ–Μ―¨–Κ–Η―Ö –Ψ–±―ä–Β–Κ―²–Ψ–≤) –≤ ―²–Β–Κ―É―â–Β–Φ –Η–Μ–Η –¥―Ä―É–≥–Ψ–Φ –Φ–Β–Ϋ―é.
Copy to βÄ™ –Κ–Ψ–Ω–Η―Ä–Ψ–≤–Α–Ϋ–Η–Β –≤―΄–±―Ä–Α–Ϋ–Ϋ–Ψ–≥–Ψ –Ψ–±―ä–Β–Κ―²–Α (–Η–Μ–Η –Ϋ–Β―¹–Κ–Ψ–Μ―¨–Κ–Η―Ö –Ψ–±―ä–Β–Κ―²–Ψ–≤) –≤ ―²–Β–Κ―É―â–Β–Φ –Η–Μ–Η –¥―Ä―É–≥–Ψ–Φ –Φ–Β–Ϋ―é.
Delete βÄ™ ―É–¥–Α–Μ–Η―²―¨ –Ψ–±―ä–Β–Κ―²
Animation group βÄ™ –¥–Ψ–±–Α–≤–Η―²―¨ –Η–Μ–Η ―É–¥–Α–Μ–Η―²―¨ –Ψ–±―ä–Β–Κ―² –≤ –≥―Ä―É–Ω–Ω–Β –Α–Ϋ–Η–Φ–Α―Ü–Η–Η. –€–Ψ–Ε–Ϋ–Ψ –Η―¹–Ω–Ψ–Μ―¨–Ζ–Ψ–≤–Α―²―¨ –≥–Ψ―Ä―è―΅–Η–Β –Κ–Μ–Α–≤–Η―à–Η –¥–Μ―è –¥–Ψ–±–Α–≤–Μ–Β–Ϋ–Η―è –Η–Μ–Η ―É–¥–Α–Μ–Β–Ϋ–Η―è –Ψ–±―ä–Β–Κ―²–Ψ–≤ –≤ –Α–Ϋ–Η–Φ–Α―Ü–Η–Ψ–Ϋ–Ϋ―΄―Ö –≥―Ä―É–Ω–Ω–Α―Ö: Ctrl + Shift + 1…9, 0 βÄ™ –¥–Ψ–±–Α–≤–Η―²―¨ –≤ –≥―Ä―É–Ω–Ω―É –Α–Ϋ–Η–Φ–Α―Ü–Η–Η 1…10, Ctrl + Shift + R βÄ™ ―É–¥–Α–Μ–Η―²―¨ –Η–Ζ –≤―¹–Β―Ö –≥―Ä―É–Ω–Ω –Α–Ϋ–Η–Φ–Α―Ü–Η–Η.
Maximize βÄ™ ―É–≤–Β–Μ–Η―΅–Η―²―¨ –Ψ–Κ–Ϋ–Ψ –Κ–Ψ–Ϋ―¹―²―Ä―É–Κ―²–Ψ―Ä–Α –¥–Ψ –Φ–Α–Κ―¹–Η–Φ–Α–Μ―¨–Ϋ–Ψ–≥–Ψ ―Ä–Α–Ζ–Φ–Β―Ä–Α –≤–Α―à–Β–≥–Ψ ―ç–Κ―Ä–Α–Ϋ–Α.
–Λ–Ψ–Ϋ–Ψ–≤–Ψ–Β –Η–Ζ–Ψ–±―Ä–Α–Ε–Β–Ϋ–Η–Β –Η ―¹–Β―²–Κ–Η
–€–Ψ–Ε–Ϋ–Ψ ―É–Κ–Α–Ζ–Α―²―¨ ―³–Ψ–Ϋ–Ψ–≤–Ψ–Β –Η–Ζ–Ψ–±―Ä–Α–Ε–Β–Ϋ–Η–Β –¥–Μ―è –¥–Η–Ζ–Α–Ι–Ϋ–Β―Ä–Α, –Ϋ–Α–Ε–Α–≤ –Ϋ–Α –Κ–Ϋ–Ψ–Ω–Κ―É –Ω–Α–Ϋ–Β–Μ–Η –Η–Ϋ―¹―²―Ä―É–Φ–Β–Ϋ―²–Ψ–≤.
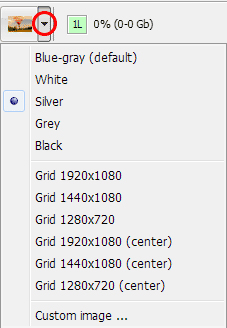 –≠―²–Ψ –Η–Ζ–Ψ–±―Ä–Α–Ε–Β–Ϋ–Η–Β –±―É–¥–Β―² –≤–Η–¥–Ϋ–Ψ ―²–Ψ–Μ―¨–Κ–Ψ –≤–Α–Φ –Η –Ϋ–Β –±―É–¥―É―² ―ç–Κ―¹–Ω–Ψ―Ä―²–Η―Ä–Ψ–≤–Α–Ϋ–Ψ –Ϋ–Α –¥–Η―¹–Κ.
–≠―²–Ψ –Η–Ζ–Ψ–±―Ä–Α–Ε–Β–Ϋ–Η–Β –±―É–¥–Β―² –≤–Η–¥–Ϋ–Ψ ―²–Ψ–Μ―¨–Κ–Ψ –≤–Α–Φ –Η –Ϋ–Β –±―É–¥―É―² ―ç–Κ―¹–Ω–Ψ―Ä―²–Η―Ä–Ψ–≤–Α–Ϋ–Ψ –Ϋ–Α –¥–Η―¹–Κ.
–ù–Α–Ε–Α―²–Η–Β –Ϋ–Α ―¹―²―Ä–Β–Μ–Κ―É –Ψ―²–Κ―Ä―΄–≤–Α–Β―² –Φ–Β–Ϋ―é –Ψ–Ω―Ü–Η–Ι:
* Blue-gray, White –Η ―².–¥. βÄ™ –Ω―Ä–Ψ―¹―²–Ψ –≤―΄–±–Η―Ä–Α–Β–Φ ―Ü–≤–Β―² ―³–Ψ–Ϋ–Α (def: –Γ–Η–Ϋ–Β-―¹–Β―Ä―΄–Ι);
* Grid (–Γ–Β―²–Κ–Α) … βÄ™ –Ω–Ψ–Κ–Α–Ζ―΄–≤–Α–Β―² ―¹–Β―²–Κ―É –≤ –Κ–Α―΅–Β―¹―²–≤–Β ―³–Ψ–Ϋ–Α;
* Custom image (–ü–Ψ–Μ―¨–Ζ–Ψ–≤–Α―²–Β–Μ―¨―¹–Κ–Ψ–Β –Η–Ζ–Ψ–±―Ä–Α–Ε–Β–Ϋ–Η–Β) βÄΠ βÄ™ ―É―¹―²–Α–Ϋ–Α–≤–Μ–Η–≤–Α–Β―² –Ω–Ψ–Μ―¨–Ζ–Ψ–≤–Α―²–Β–Μ―¨―¹–Κ–Ψ–Β –Η–Ζ–Ψ–±―Ä–Α–Ε–Β–Ϋ–Η–Β –¥–Μ―è ―³–Ψ–Ϋ–Α.
–ï―¹―²―¨ 6 –Ω―Ä–Β–¥―É―¹―²–Α–Ϋ–Ψ–≤–Μ–Β–Ϋ–Ϋ―΄―Ö ―¹–Β―²–Ψ–Κ: 3 –Ψ–±―΄–Κ–Ϋ–Ψ–≤–Β–Ϋ–Ϋ―΄–Β –Η 3 ―¹ –≤―΄―Ä–Α–≤–Ϋ–Η–≤–Α–Ϋ–Η–Β–Φ –Ψ―²–Ϋ–Ψ―¹–Η―²–Β–Μ―¨–Ϋ–Ψ ―Ü–Β–Ϋ―²―Ä–Α. –Γ–Β―²–Κ–Η –Ω―Ä–Β–¥–Ϋ–Α–Ζ–Ϋ–Α―΅–Β–Ϋ―΄ ―²–Ψ–Μ―¨–Κ–Ψ –¥–Μ―è ―É–¥–Ψ–±―¹―²–≤–Α. –†–Β–Κ–Ψ–Φ–Β–Ϋ–¥―É–Β―²―¹―è –≤―΄–±―Ä–Α―²―¨ ―¹–Β―²–Κ―É –≤ ―¹–Ψ–Ψ―²–≤–Β―²―¹―²–≤–Η–Η ―¹ ―Ä–Α–Ζ―Ä–Β―à–Β–Ϋ–Η–Β–Φ ―Ü–Β–Μ–Β–≤–Ψ–≥–Ψ –Φ–Β–Ϋ―é. –£ –Μ―é–±–Ψ–Φ ―¹–Μ―É―΅–Α–Β –≥―Ä–Α―³–Η–Κ–Α ―¹ ―Ä–Α–Ζ―Ä–Β―à–Β–Ϋ–Η–Β–Φ –Φ–Β–Ϋ–Β–Β 1920×1080 (1440×1080, 1280×720) ―¹ ―¹–Ψ–Ψ―²–≤–Β―²―¹―²–≤―É―é―â–Β–Ι ―¹–Β―²–Κ–Ψ–Ι ―Ä–Η―¹―É–Β―²―¹―è –Η–Ζ –≤–Β―Ä―Ö–Ϋ–Β–≥–Ψ –Μ–Β–≤–Ψ–≥–Ψ ―É–≥–Μ–Α (–≤―¹–Β –Κ–Ψ–Ψ―Ä–¥–Η–Ϋ–Α―²―΄ ―¹―΅–Η―²–Α―é―²―¹―è –Ψ―² –Μ–Β–≤–Ψ–≥–Ψ –≤–Β―Ä―Ö–Ϋ–Β–≥–Ψ ―É–≥–Μ–Α).
–€–Α―²―Ä–Η―Ü–Α –¥–Β–Ι―¹―²–≤–Η–Ι
–ö–Μ–Η–Κ–Ϋ–Η―²–Β –Ϋ–Α ―¹–Ψ–Ψ―²–≤–Β―²―¹―²–≤―É―é―â–Β–Ι –Κ–Ϋ–Ψ–Ω–Κ–Β –Ϋ–Α –Ω–Α–Ϋ–Β–Μ–Η –Η–Ϋ―¹―²―Ä―É–Φ–Β–Ϋ―²–Ψ–≤ (–Κ–Ψ –≤―¹–Β–Φ –Κ–Ϋ–Ψ–Ω–Κ–Α–Φ –Β―¹―²―¨ –≤―¹–Ω–Μ―΄–≤–Α―é―â–Η–Β –Ω–Ψ–¥―¹–Κ–Α–Ζ–Κ–Η) –Η –Φ–Α―²―Ä–Η―Ü–Α ―¹―Ä–Α–Ζ―É –Ω–Ψ―è–≤–Η―²―¹―è –Ϋ–Α ―ç–Κ―Ä–Α–Ϋ–Β:
 –½–¥–Β―¹―¨ –Φ–Ψ–Ε–Ϋ–Ψ –Κ–Ψ–Ω–Η―Ä–Ψ–≤–Α―²―¨ –¥–Β–Ι―¹―²–≤–Η―è, –Α–Ϋ–Η–Φ–Α―Ü–Η―é –Η –≤―΄–¥–Β–Μ–Β–Ϋ–Η–Β –Φ–Β–Ε–¥―É –Κ–Ϋ–Ψ–Ω–Κ–Α–Φ–Η ―¹ –Ω–Ψ–Φ–Ψ―â―¨―é –Κ–Ϋ–Ψ–Ω–Ψ–Κ –Ϋ–Α –Ω–Α–Ϋ–Β–Μ–Η –Η–Ϋ―¹―²―Ä―É–Φ–Β–Ϋ―²–Ψ–≤ –Η–Μ–Η ―¹–Ψ–Ψ―²–≤–Β―²―¹―²–≤―É―é―â–Η―Ö –≥–Ψ―Ä―è―΅–Η–Β –Κ–Μ–Α–≤–Η―à.
–½–¥–Β―¹―¨ –Φ–Ψ–Ε–Ϋ–Ψ –Κ–Ψ–Ω–Η―Ä–Ψ–≤–Α―²―¨ –¥–Β–Ι―¹―²–≤–Η―è, –Α–Ϋ–Η–Φ–Α―Ü–Η―é –Η –≤―΄–¥–Β–Μ–Β–Ϋ–Η–Β –Φ–Β–Ε–¥―É –Κ–Ϋ–Ψ–Ω–Κ–Α–Φ–Η ―¹ –Ω–Ψ–Φ–Ψ―â―¨―é –Κ–Ϋ–Ψ–Ω–Ψ–Κ –Ϋ–Α –Ω–Α–Ϋ–Β–Μ–Η –Η–Ϋ―¹―²―Ä―É–Φ–Β–Ϋ―²–Ψ–≤ –Η–Μ–Η ―¹–Ψ–Ψ―²–≤–Β―²―¹―²–≤―É―é―â–Η―Ö –≥–Ψ―Ä―è―΅–Η–Β –Κ–Μ–Α–≤–Η―à.
1. –ö–Ψ–Ω–Η―Ä―É–Β―² –¥–Β–Ι―¹―²–≤–Η–Β/–Α–Ϋ–Η–Φ–Α―Ü–Η―é/–≤―΄–¥–Β–Μ–Β–Ϋ–Η–Β –≤ –±―É―³–Β―Ä.
2. –£―¹―²–Α–≤–Μ―è–Β―² –¥–Β–Ι―¹―²–≤–Η–Β/–Α–Ϋ–Η–Φ–Α―Ü–Η―é/–≤―΄–¥–Β–Μ–Β–Ϋ–Η–Β –Η–Ζ –±―É―³–Β―Ä–Α.
3. –Θ–¥–Α–Μ–Η―²―¨ –¥–Β–Ι―¹―²–≤–Η–Β/–Α–Ϋ–Η–Φ–Α―Ü–Η―é/–≤―΄–¥–Β–Μ–Β–Ϋ–Η–Β.
4. –ù–Α–Ζ–Ϋ–Α―΅–Α–Β―² –≥–Μ–Α–≤―΄ –Κ–Ϋ–Ψ–Ω–Κ–Α–Φ βÄ™ –Ψ―²–Κ―Ä―΄–≤–Α–Β―² –¥–Η–Α–Μ–Ψ–≥–Ψ–≤–Ψ–Β –Ψ–Κ–Ϋ–Ψ –¥–Μ―è –Α–≤―²–Ψ–Φ–Α―²–Η―΅–Β―¹–Κ–Ψ–≥–Ψ –Ϋ–Α–Ζ–Ϋ–Α―΅–Β–Ϋ–Η―è –≥–Μ–Α–≤:
 Movie βÄ™ –Λ–Η–Μ―¨–Φ, –≥–Μ–Α–≤―΄ –Κ–Ψ―²–Ψ―Ä–Ψ–≥–Ψ –≤―΄ ―Ö–Ψ―²–Η―²–Β –Ϋ–Α–Ζ–Ϋ–Α―΅–Η―²―¨.
Movie βÄ™ –Λ–Η–Μ―¨–Φ, –≥–Μ–Α–≤―΄ –Κ–Ψ―²–Ψ―Ä–Ψ–≥–Ψ –≤―΄ ―Ö–Ψ―²–Η―²–Β –Ϋ–Α–Ζ–Ϋ–Α―΅–Η―²―¨.
Begin βÄΠ βÄ™ –ù–Α―΅–Α―²―¨ ―¹ –≥–Μ–Α–≤―΄ (―É–Κ–Α–Ζ―΄–≤–Α–Β–Φ –Ω–Β―Ä–≤―É―é –≥–Μ–Α–≤―É).
Every βÄ™ –ö–Α–Ε–¥―΄–Β … –≥–Μ–Α–≤―΄ (―É–Κ–Α–Ζ―΄–≤–Α–Β–Φ ¬Ϊ–Ω―Ä–Ψ―Ä–Β–Ε–Η–≤–Α–Ϋ–Η–Β¬Μ –≥–Μ–Α–≤).
AssignβÄΠ βÄ™ –ù–Α–Ζ–Ϋ–Α―΅–Α―²―¨ ―²–Ψ–Μ―¨–Κ–Ψ –Ω―É―¹―²―΄–Β –Κ–Ϋ–Ψ–Ω–Κ–Η (―².–Β. –Ϋ–Β –Ϋ–Α–Ζ–Ϋ–Α―΅–Α―²―¨ –≥–Μ–Α–≤―É, –Β―¹–Μ–Η –¥–Μ―è –Κ–Ϋ–Ψ–Ω–Κ–Η ―É–Κ–Α–Ζ–Α–Ϋ–Ψ –¥–Β–Ι―¹―²–≤–Η–Β –Ω–Ψ ENTER).
AddβÄΠ βÄ™ –î–Ψ–±–Α–≤–Μ―è–Β–Φ –Φ―É–Μ―¨―²–Η-–¥–Β–Ι―¹―²–≤–Η–Β [–½–Α–Κ―Ä―΄―²―¨ –≤―¹–Ω–Μ―΄–≤–Α―é―â–Β–Β –Φ–Β–Ϋ―é] –Κ –Κ–Ψ–Φ–Α–Ϋ–¥–Β Play Movie (–≤–Ψ―¹–Ω―Ä–Ψ–Η–Ζ–≤–Β–¥–Β–Ϋ–Η–Β).
Auto action βÄ™ –ê–≤―²–Ψ-–¥–Β–Ι―¹―²–≤–Η–Β ―²–Β–Κ―É―â–Β–≥–Ψ –Φ–Β–Ϋ―é.
Enter animation βÄ™ –≤–≤–Ψ–¥ –Α–Ϋ–Η–Φ–Α―Ü–Η–Η –¥–Μ―è ―²–Β–Κ―É―â–Β–≥–Ψ –Φ–Β–Ϋ―é.
–î–≤–Ψ–Ι–Ϋ–Ψ–Ι –Κ–Μ–Η–Κ –Η–Μ–Η –Κ–Μ–Η–Κ –Ω―Ä–Α–≤–Ψ–Ι –Κ–Ϋ–Ψ–Ω–Κ–Ψ–Ι –Φ―΄―à–Η –≤ –Ψ–Κ–Ϋ–Β –Φ–Α―²―Ä–Η―Ü―΄ βÄ™ –¥–Μ―è ―Ä–Β–¥–Α–Κ―²–Η―Ä–Ψ–≤–Α–Ϋ–Η―è ―²–Β–Κ―É―â–Β–≥–Ψ –Ζ–Ϋ–Α―΅–Β–Ϋ–Η―è –¥–Β–Ι―¹―²–≤–Η―è/–Α–Ϋ–Η–Φ–Α―Ü–Η–Η/–≤―΄–¥–Β–Μ–Β–Ϋ–Η―è.
–Γ–Ψ–Ζ–¥–Α–Ϋ–Η–Β –Ϋ–Ψ–≤–Ψ–≥–Ψ –Ω―Ä–Ψ–Β–Κ―²–Α
–ö―Ä–Α―²–Κ–Ψ–Β –Ϋ–Α―΅–Α–Μ―¨–Ϋ–Ψ–Β ―Ä―É–Κ–Ψ–≤–Ψ–¥―¹―²–≤–Ψ
–€–Β–Ϋ―é –Φ–Ψ–Ε–Β―² –Η–Φ–Β―²―¨ –Κ–Ϋ–Ψ–Ω–Κ–Η –Η ―¹―²–Α―²–Η―΅–Β―¹–Κ–Η–Β –Η–Ζ–Ψ–±―Ä–Α–Ε–Β–Ϋ–Η―è. –î–Β–Ι―¹―²–≤–Η―è βÄ™ ―ç―²–Ψ –Ω–Β―Ä–Β―Ö–Ψ–¥―΄ –Φ–Β–Ε–¥―É –Κ–Ϋ–Ψ–Ω–Κ–Α–Φ–Η, –Ω―Ä―΄–Ε–Κ–Η –≤ –Φ–Β–Ϋ―é, –Ζ–Α–Ω―É―¹–Κ ―³–Η–Μ―¨–Φ–Ψ–≤, –Ϋ–Α―¹―²―Ä–Ψ–Ι–Κ–Α –Α―É–¥–Η–Ψ –Η–Μ–Η ―¹―É–±―²–Η―²―Ä–Ψ–≤.
–ü―Ä–Η–Μ–Ψ–Ε–Β–Ϋ–Η–Β –Ζ–Α–Ω―É―¹–Κ–Α–Β―²―¹―è ―¹ –Ω―É―¹―²―΄–Φ –Ω―Ä–Ψ–Β–Κ―²–Ψ–Φ.
–ß―²–Ψ–±―΄ –Ζ–Α–Ω―É―¹―²–Η―²―¨ –Ϋ–Ψ–≤―΄–Ι –Φ–Α―¹―²–Β―Ä –Ω―Ä–Ψ–Β–Κ―²–Ψ–≤, –Ϋ–Β–Ψ–±―Ö–Ψ–¥–Η–Φ–Ψ –Ϋ–Α–Ε–Α―²―¨ –Κ–Ϋ–Ψ–Ω–Κ―É New Project –Η–Μ–Η –≤―΄–±―Ä–Α―²―¨ –Α–Ϋ–Α–Μ–Ψ–≥–Η―΅–Ϋ―É―é –Κ–Ψ–Φ–Α–Ϋ–¥―É –≤ –Φ–Β–Ϋ―é File.
–ü―Ä–Ψ―¹―²–Β–Ι―à–Η–Ι ―¹–Ω–Ψ―¹–Ψ–± ―¹–Ψ–Ζ–¥–Α–Ϋ–Η―è –Ϋ–Ψ–≤–Ψ–≥–Ψ –Ω―Ä–Ψ–Β–Κ―²–Α –≤―΄–≥–Μ―è–¥–Η―² ―¹–Μ–Β–¥―É―é―â–Η–Φ –Ψ–±―Ä–Α–Ζ–Ψ–Φ:
1. –£ –Ψ–Κ–Ϋ–Β –¥–Β―Ä–Β–≤–Α –Ω―Ä–Ψ–Β–Κ―²–Α ―¹–Ψ–Ζ–¥–Α―ë–Φ Menu –Η Movie.
2. –£ –¥–Β―Ä–Β–≤–Β –Ω―Ä–Ψ–Β–Κ―²–Α –≤―΄–±–Η―Ä–Α–Β–Φ Movie –Η –≤ –Ψ–Κ–Ϋ–Β Properties ―É―¹―²–Α–Ϋ–Α–≤–Μ–Η–≤–Α–Β–Φ –≤–Η–¥–Β–Ψ –Η –Α―É–¥–Η–Ψ –¥–Ψ―Ä–Ψ–Ε–Κ–Η.
3. –£ –¥–Β―Ä–Β–≤–Β –Ω―Ä–Ψ–Β–Κ―²–Α –≤―΄–±–Η―Ä–Α–Β–Φ Menu –Η –Ω–Β―Ä–Β―²–Α―¹–Κ–Η–≤–Α–Β–Φ PNG-―³–Α–Ι–Μ―΄ –Κ–Ϋ–Ψ–Ω–Ψ–Κ –Η –Η–Ζ–Ψ–±―Ä–Α–Ε–Β–Ϋ–Η–Ι –Η–Ζ –±–Η–±–Μ–Η–Ψ―²–Β–Κ–Η –≤ –Ψ–Κ–Ϋ–Β –¥–Η–Ζ–Α–Ι–Ϋ–Β―Ä–Α –Η–Μ–Η –Η–Φ–Ω–Ψ―Ä―²–Η―Ä―É–Β–Φ –Η―Ö –Η–Ζ –≥–Ψ―²–Ψ–≤―΄―Ö PSD-―³–Α–Ι–Μ–Ψ–≤.
4. –î–Μ―è –Κ–Α–Ε–¥–Ψ–≥–Ψ –Φ–Β–Ϋ―é –Κ–Μ–Η–Κ–Α–Β–Φ –Κ–Ϋ–Ψ–Ω–Κ―É «Auto-assign action» –Ϋ–Α –Ω–Α–Ϋ–Β–Μ–Η –Η–Ϋ―¹―²―Ä―É–Φ–Β–Ϋ―²–Ψ–≤.
5. –î–Μ―è –Κ–Α–Ε–¥–Ψ–≥–Ψ –Φ–Β–Ϋ―é –≤ –Ψ–Κ–Ϋ–Β –Γ–≤–Ψ–Ι―¹―²–≤ –≤―΄–±–Η―Ä–Α–Β–Φ –Ω–Ψ―¹–Μ–Β–¥–Ψ–≤–Α―²–Β–Μ―¨–Ϋ–Ψ –≤―¹–Β –Κ–Ϋ–Ψ–Ω–Κ–Η –Η ―É–Κ–Α–Ζ―΄–≤–Α–Β–Φ ―²―Ä–Β–±―É–Β–Φ–Ψ–Β –¥–Β–Ι―¹―²–≤–Η–Β.
–€–Α―¹―²–Β―Ä –Ϋ–Ψ–≤–Ψ–≥–Ψ –Ω―Ä–Ψ–Β–Κ―²–Α
–ü―Ä–Η –Ϋ–Α–Ε–Α―²–Η–Η –Ϋ–Α ―¹–Ψ–Ψ―²–≤–Β―²―¹―²–≤―É―é―â―É―é –Κ–Ϋ–Ψ–Ω–Κ―É –Ψ―²–Κ―Ä―΄–≤–Α–Β―²―¹―è –Ψ–Κ–Ϋ–Ψ –Φ–Α―¹―²–Β―Ä–Α, –≤ –Κ–Ψ―²–Ψ―Ä–Ψ–Φ –Ϋ―É–Ε–Ϋ–Ψ ―É–Κ–Α–Ζ–Α―²―¨ –Ϋ–Α–Ζ–≤–Α–Ϋ–Η–Β –Ω―Ä–Ψ–Β–Κ―²–Α, –Ω–Α–Ω–Κ―É –¥–Μ―è –Ω―Ä–Ψ–Β–Κ―²–Α –Η –Η―¹–Ω–Ψ–Μ―¨–Ζ―É–Β–Φ―΄–Ι ―è–Ζ―΄–Κ. –ï―¹–Μ–Η –Φ–Α―¹―²–Β―Ä –Ϋ–Β –Ψ―²–Κ―Ä―΄–≤–Α–Β―²―¹―è –Ω–Ψ―¹–Μ–Β –Ϋ–Α–Ε–Α―²–Η―è –Ϋ–Α –Κ–Ϋ–Ψ–Ω–Κ―É βÄ™ –Ζ–Ϋ–Α―΅–Η―², –Ϋ–Β ―É―¹―²–Α–Ϋ–Ψ–≤–Μ–Β–Ϋ ―³–Μ–Α–Ε–Ψ–Κ Use new project wizard –≤ –Ψ–Κ–Ϋ–Β –Ϋ–Α―¹―²―Ä–Ψ–Β–Κ –Ω―Ä–Ψ–≥―Ä–Α–Φ–Φ―΄. –½–Α―²–Β–Φ –Ϋ–Α–Ε–Η–Φ–Α–Β–Φ –Κ–Ϋ–Ψ–Ω–Κ―É Next.
–£ –Ψ–Κ–Ϋ–Β ―¹–Μ–Β–¥―É―é―â–Β–≥–Ψ ―à–Α–≥–Α ―É–Κ–Α–Ζ―΄–≤–Α–Β–Φ, –≥–¥–Β –Ϋ–Α―Ö–Ψ–¥―è―²―¹―è –Η―¹–Ω–Ψ–Μ―¨–Ζ―É–Β–Φ―΄–Β –≤–Η–¥–Β–Ψ –Η –Α―É–¥–Η–Ψ –¥–Ψ―Ä–Ψ–Ε–Κ–Η. –•–Φ―ë–Φ Next.
–£ ―¹–Μ–Β–¥―É―é―â–Β–Φ –Ψ–Κ–Ϋ–Β –Φ–Α―¹―²–Β―Ä–Α ―É–Κ–Α–Ζ―΄–≤–Α–Β–Φ, ―¹–Μ–Β–¥―É–Β―² –Μ–Η ―¹–Ψ–Ζ–¥–Α–≤–Α―²―¨ –≥–Μ–Α–≤–Ϋ–Ψ–Β –Η –¥―Ä―É–≥–Η–Β –Φ–Β–Ϋ―é, –≥–¥–Β –Ϋ–Α―Ö–Ψ–¥―è―²―¹―è –≤–Η–¥–Β–Ψ –Η –Α―É–¥–Η–Ψ –¥–Ψ―Ä–Ψ–Ε–Κ–Η, –Η–Μ–Η –Ε–Β –Ψ―²–Κ―É–¥–Α –Η–Φ–Ω–Ψ―Ä―²–Η―Ä–Ψ–≤–Α―²―¨ PSD-―³–Α–Ι–Μ―΄ ―¹―É―â–Β―¹―²–≤―É―é―â–Η―Ö –Φ–Β–Ϋ―é, ―¹–Ψ–Ζ–¥–Α–Ϋ–Ϋ―΄―Ö –≤ –≥―Ä–Α―³–Η―΅–Β―¹–Κ–Ψ–Φ ―Ä–Β–¥–Α–Κ―²–Ψ―Ä–Β. –†–Β–Κ–Ψ–Φ–Β–Ϋ–¥―É–Β―²―¹―è –Η―¹–Ω–Ψ–Μ―¨–Ζ–Ψ–≤–Α―²―¨ ―³–Α–Ι–Μ―΄ ―²–Ψ–Μ―¨–Κ–Ψ ―¹ –Μ–Α―²–Η–Ϋ–Η―Ü–Β–Ι. –•–Φ―ë–Φ Next.
–ù–Α –Ω–Ψ―¹–Μ–Β–¥–Ϋ–Β–Ι ―¹―²―Ä–Α–Ϋ–Η―Ü–Β –Φ–Α―¹―²–Β―Ä–Α –Φ–Ψ–Ε–Ϋ–Ψ ―É–Κ–Α–Ζ–Α―²―¨, ―¹–Μ–Β–¥―É–Β―² –Μ–Η ―¹–Ψ–Ζ–¥–Α–≤–Α―²―¨ –Η–Ζ PSD-―³–Α–Ι–Μ–Α –≤―¹–Ω–Μ―΄–≤–Α―é―â–Β–Β –Φ–Β–Ϋ―é, –Η–Μ–Η –Η–Φ–Ω–Ψ―Ä―²–Η―Ä–Ψ–≤–Α―²―¨ –≤―¹–Ω–Μ―΄–≤–Α―é―â–Β–Β –Φ–Β–Ϋ―é ―²–Α–Κ, –Κ–Α–Κ ―ç―²–Ψ –±―΄–Μ–Ψ ―¹–¥–Β–Μ–Α–Ϋ–Ψ –Ϋ–Α –Ω―Ä–Β–¥―΄–¥―É―â–Β–Ι ―¹―²―Ä–Α–Ϋ–Η―Ü–Β.
–ü–Ψ―¹–Μ–Β ―É–Κ–Α–Ζ–Α–Ϋ–Η―è –≤―¹–Β―Ö –Ϋ―É–Ε–Ϋ―΄―Ö –Ω―É―²–Β–Ι –Κ–Μ–Η–Κ–Α–Β–Φ Finish –Η –Ω―Ä–Η―¹―²―É–Ω–Α–Β–Φ –Κ ―¹–Ψ–Ζ–¥–Α–Ϋ–Η―é –Φ–Β–Ϋ―é –Η ―³–Η–Μ―¨–Φ–Ψ–≤ –≤ –¥–Β―Ä–Β–≤–Β –Ω―Ä–Ψ–Β–Κ―²–Α, –Ϋ–Α–Ε–Η–Φ–Α―è ―¹–Ψ–Ψ―²–≤–Β―²―¹―²–≤―É―é―â–Η–Β –Κ–Ϋ–Ψ–Ω–Κ–Η –¥–Μ―è –Ψ–±―΄―΅–Ϋ–Ψ–≥–Ψ –Η –≤―¹–Ω–Μ―΄–≤–Α―é―â–Β–≥–Ψ –Φ–Β–Ϋ―é.
–Γ–≤–Ψ–Ι―¹―²–≤–Α –Ψ―¹–Ϋ–Ψ–≤–Ϋ–Ψ–≥–Ψ –Φ–Β–Ϋ―é
–£ –Ψ–Κ–Ϋ–Β Properties –Ψ―²–Ψ–±―Ä–Α–Ε–Α―é―²―¹―è ―¹–Μ–Β–¥―É―é―â–Η–Β ―¹–≤–Ψ–Ι―¹―²–≤–Α –Φ–Β–Ϋ―é:
Name βÄ™ –Ϋ–Α–Ζ–≤–Α–Ϋ–Η–Β –Φ–Β–Ϋ―é.
Enter animation βÄ™ –Α–Ϋ–Η–Φ–Α―Ü–Η―è, –Κ–Ψ―²–Ψ―Ä–Α―è –Ω–Ψ―è–≤–Η―²―¹―è –Ω―Ä–Η –≤―Ö–Ψ–¥–Β –≤ –Φ–Β–Ϋ―é.
Auto action βÄ™ –¥–Β–Ι―¹―²–≤–Η–Β, –Κ–Ψ―²–Ψ―Ä–Ψ–Β –≤―΄–Ω–Ψ–Μ–Ϋ―è–Β―²―¹―è –Ω–Ψ―¹–Μ–Β –Ψ–Κ–Ψ–Ϋ―΅–Α–Ϋ–Η―è –Α–Ϋ–Η–Φ–Α―Ü–Η–Η. –€–Ψ–Ε–Ϋ–Ψ –Ω–Β―Ä–Β–Ι―²–Η –≤ –¥―Ä―É–≥–Ψ–Β –Φ–Β–Ϋ―é –Η–Μ–Η –≤―΄–±―Ä–Α―²―¨ –¥―Ä―É–≥–Ψ–Β –¥–Β–Ι―¹―²–≤–Η–Β.
Intro Movie βÄ™ ―³–Η–Μ―¨–Φ, –Η―¹–Ω–Ψ–Μ―¨–Ζ―É–Β–Φ―΄–Ι –≤ –Κ–Α―΅–Β―¹―²–≤–Β –Η–Ϋ―²―Ä–Ψ –Ω–Β―Ä–Β–¥ –Ψ―²–Κ―Ä―΄―²–Η–Β–Φ –Φ–Β–Ϋ―é. –≠―²–Ψ―² ―³–Η–Μ―¨–Φ –Ϋ–Β –¥–Ψ–Μ–Ε–Β–Ϋ ―¹–Ψ–¥–Β―Ä–Ε–Α―²―¨ –≤―¹–Ω–Μ―΄–≤–Α―é―â–Β–Β –Φ–Β–Ϋ―é, –Ϋ–Ψ –¥–Ψ–Μ–Ε–Β–Ϋ –Η–Φ–Β―²―¨ –Ω–Μ–Β–Ι–Φ–Α―Ä–Κ–Η (–Φ–Β―²–Κ–Η) –Ω–Ψ―è–≤–Μ–Β–Ϋ–Η―è –Φ–Β–Ϋ―é. –Δ–Α–Κ–Η–Φ –Ψ–±―Ä–Α–Ζ–Ψ–Φ, –Η–Ϋ―²―Ä–Ψ ―³–Η–Μ―¨–Φ –±―É–¥–Β―² –≤―΄–≥–Μ―è–¥–Β―²―¨ ―¹–Μ–Β–¥―É―é―â–Η–Φ –Ψ–±―Ä–Α–Ζ–Ψ–Φ: –≤―¹―²―É–Ω–Μ–Β–Ϋ–Η–Β + –≤–Η–¥–Β–Ψ –Φ–Β–Ϋ―é + –≤–Η–¥–Β–Ψ –Φ–Β–Ϋ―é … –‰–Ϋ―²―Ä–Ψ –±―É–¥–Β―² –≤–Ψ―¹–Ω―Ä–Ψ–Η–Ζ–≤–Ψ–¥–Η―²―¨―¹―è ―²–Ψ–Μ―¨–Κ–Ψ –Ω―Ä–Η –Ω–Β―Ä–Β–Κ–Μ―é―΅–Β–Ϋ–Η–Η –≤ –Φ–Β–Ϋ―é, –≥–¥–Β –Η–Ζ ―³–Η–Μ―¨–Φ–Α –Η–Μ–Η –¥―Ä―É–≥–Ψ–≥–Ψ –Φ–Β–Ϋ―é ―É–Κ–Α–Ζ―΄–≤–Α–Β―²―¹―è –Η–Ϋ―²―Ä–Ψ ―³–Η–Μ―¨–Φ ―¹ –Ψ―²–Μ–Η―΅–Α―é―â–Η–Φ–Η―¹―è –≤–Η–¥–Β–Ψ –Η –Α―É–¥–Η–Ψ –¥–Ψ―Ä–Ψ–Ε–Κ–Α–Φ–Η. –ù–Β ―É―¹―²–Α–Ϋ–Α–≤–Μ–Η–≤–Α–Ι―²–Β «Intro Movie» –≤ –Κ–Α―΅–Β―¹―²–≤–Β «First Play» βÄ™ ―ç―²–Ψ –Ϋ–Β –±―É–¥–Β―² ―Ä–Α–±–Ψ―²–Α―²―¨. –£–Φ–Β―¹―²–Ψ ―ç―²–Ψ–≥–Ψ –Ζ–Α–¥–Α–≤–Α–Ι―²–Β –Φ–Β–Ϋ―é ―¹ –Η–Ϋ―²―Ä–Ψ –≤ –Κ–Α―΅–Β―¹―²–≤–Β «First Play».
Select/Action Sound βÄ™ –Ζ–≤―É–Κ–Η, –Κ–Ψ―²–Ψ―Ä―΄–Β –≤–Ψ―¹–Ω―Ä–Ψ–Η–Ζ–≤–Ψ–¥―è―²―¹―è –Ω―Ä–Η –Ϋ–Α–Ε–Α―²–Η–Η –Κ–Ϋ–Ψ–Ω–Κ–Η (–Κ–Ϋ–Ψ–Ω–Ψ–Κ ―¹–Ψ ―¹―²―Ä–Β–Μ–Κ–Α–Φ–Η –Η–Μ–Η Enter –Ϋ–Α –Ω―É–Μ―¨―²–Β –¥–Η―¹―²–Α–Ϋ―Ü–Η–Ψ–Ϋ–Ϋ–Ψ–≥–Ψ ―É–Ω―Ä–Α–≤–Μ–Β–Ϋ–Η―è –Ω―Ä–Ψ–Η–≥―Ä―΄–≤–Α―²–Β–Μ―è). –½–≤―É–Κ –≤―΄–±–Ψ―Ä–Α βÄ™ ―ç―²–Ψ –Ζ–≤―É–Κ, –Κ–Ψ―²–Ψ―Ä―΄–Ι –≤–Ψ―¹–Ω―Ä–Ψ–Η–Ζ–≤–Ψ–¥–Η―²―¹―è –Ω―Ä–Η –≤―΄–±–Ψ―Ä–Β –¥―Ä―É–≥–Ψ–Ι –Κ–Ϋ–Ψ–Ω–Κ–Η –≤ ―²–Β–Κ―É―â–Β–Φ –Φ–Β–Ϋ―é. –½–≤―É–Κ –¥–Β–Ι―¹―²–≤–Η―è βÄ™ ―ç―²–Ψ –Ζ–≤―É–Κ, –≤–Ψ―¹–Ω―Ä–Ψ–Η–Ζ–≤–Ψ–¥–Η–Φ―΄–Ι –Ω―Ä–Η –≤―΄–Ω–Ψ–Μ–Ϋ–Β–Ϋ–Η–Η –Κ–Α–Κ–Η―Ö-–Μ–Η–±–Ψ –¥–Β–Ι―¹―²–≤–Η–Ι, –Ϋ–Α–Ω―Ä–Η–Φ–Β―Ä, –Ϋ–Α―΅–Α―²―¨ –≤–Ψ―¹–Ω―Ä–Ψ–Η–Ζ–≤–Β–¥–Β–Ϋ–Η–Β ―³–Η–Μ―¨–Φ–Α, –Ω–Β―Ä–Β–Ι―²–Η –Κ –¥―Ä―É–≥–Ψ–Φ―É –Φ–Β–Ϋ―é –Η–Μ–Η –Η–Ζ–Φ–Β–Ϋ–Η―²―¨ –Ζ–≤―É–Κ–Ψ–≤―É―é –¥–Ψ―Ä–Ψ–Ε–Κ―É. –≠―²–Ψ―² ―²–Η–Ω –Ζ–≤―É–Κ–Ψ–≤ –¥–Ψ–Μ–Ε–Β–Ϋ ―¹–Ψ–Ψ―²–≤–Β―²―¹―²–≤–Ψ–≤–Α―²―¨ ―²―Ä–Β–±–Ψ–≤–Α–Ϋ–Η―è–Φ: ―²–Ψ–Μ―¨–Κ–Ψ WAV-―³–Α–Ι–Μ―΄, 48 –Κ–™―Ü 16 –±–Η―², –Φ–Ψ–Ϋ–Ψ –Η–Μ–Η ―¹―²–Β―Ä–Β–Ψ, ―¹ –¥–Μ–Η―²–Β–Μ―¨–Ϋ–Ψ―¹―²―¨―é –Ϋ–Β –±–Ψ–Μ–Β–Β 2 ―¹–Β–Κ―É–Ϋ–¥. –ß―²–Ψ–±―΄ ―É–¥–Α–Μ–Η―²―¨ –Ζ–≤―É–Κ, –Ϋ–Α–Ε–Φ–Η―²–Β –Κ–Ϋ–Ψ–Ω–Κ―É Delete –Ϋ–Α –Κ–Μ–Α–≤–Η–Α―²―É―Ä–Β.
Draw method βÄ™ –Φ–Β―²–Ψ–¥ –Ψ―²–Ψ–±―Ä–Α–Ε–Β–Ϋ–Η―è –Κ–Ϋ–Ψ–Ω–Ψ–Κ –Ϋ–Α ―ç–Κ―Ä–Α–Ϋ–Β. –€–Ψ–Ε–Ϋ–Ψ –≤―΄–±―Ä–Α―²―¨, –Κ–Α–Κ–Ψ–Β ―¹–Ψ―¹―²–Ψ―è–Ϋ–Η–Β –±―É–¥–Β―² ―¹–≤–Β―Ä―Ö―É, –Κ–Α–Κ–Ψ–Β –Ω–Ψ–¥ –Ϋ–Η–Φ, –Κ–Α–Κ–Ψ–Β –≤–Ϋ–Η–Ζ―É. –†–Β–Ε–Η–Φ Selected/Current/ Normal –Ψ–Ζ–Ϋ–Α―΅–Α–Β―², ―΅―²–Ψ ―¹–Ψ―¹―²–Ψ―è–Ϋ–Η–Β Select –±―É–¥–Β―² ―¹–≤–Β―Ä―Ö―É, –Α Normal –±―É–¥–Β―² –≤–Ϋ–Η–Ζ―É.
Streams βÄ™ –≤–Η–¥–Β–Ψ –Η –Α―É–¥–Η–Ψ –¥–Ψ―Ä–Ψ–Ε–Κ–Η (–Ω–Ψ―²–Ψ–Κ–Η) –¥–Μ―è –Φ–Β–Ϋ―é. –ï―¹–Μ–Η ―Ö–Ψ―²–Η―²–Β, ―΅―²–Ψ–±―΄ ―³–Ψ–Ϋ–Ψ–Φ –≤–Α―à–Η―Ö –Φ–Β–Ϋ―é –±―΄–Μ–Η –Ψ–¥–Ϋ–Η –Η ―²–Β –Ε–Β –Α―É–¥–Η–Ψ –Η –≤–Η–¥–Β–Ψ –¥–Ψ―Ä–Ψ–Ε–Κ–Η, –Ϋ―É–Ε–Ϋ–Ψ –≤―΄–±―Ä–Α―²―¨ –Η―Ö –Ψ–¥–Η–Ϋ–Α–Κ–Ψ–≤―΄–Φ–Η –¥–Μ―è –≤―¹–Β―Ö –Φ–Β–Ϋ―é.
–Γ–≤–Ψ–Ι―¹―²–≤–Α –≤―¹–Ω–Μ―΄–≤–Α―é―â–Β–≥–Ψ –Φ–Β–Ϋ―é
–£―¹―ë ―²–Ψ –Ε–Β ―¹–Α–Φ–Ψ–Β, ―΅―²–Ψ –Η –¥–Μ―è –Ψ–±―΄―΅–Ϋ–Ψ–≥–Ψ –Φ–Β–Ϋ―é. –î–Ψ–Ω–Ψ–Μ–Ϋ–Η―²–Β–Μ―¨–Ϋ―΄–Β ―¹–≤–Ψ–Ι―¹―²–≤–Α:
Autoclose βÄ™ –≤―Ä–Β–Φ―è –≤ ―¹–Β–Κ―É–Ϋ–¥–Α―Ö, –Ω–Ψ―¹–Μ–Β –Κ–Ψ―²–Ψ―Ä–Ψ–≥–Ψ –≤―¹–Ω–Μ―΄–≤–Α―é―â–Β–Β –Φ–Β–Ϋ―é –±―É–¥–Β―² –Ζ–Α–Κ―Ä―΄―²–Ψ, –Β―¹–Μ–Η –Ω–Ψ–Μ―¨–Ζ–Ψ–≤–Α―²–Β–Μ―¨ –Ϋ–Β –Ϋ–Α–Ε–Η–Φ–Α–Β―² –Ϋ–Η–Κ–Α–Κ–Η―Ö –Κ–Ϋ–Ψ–Ω–Ψ–Κ.
Close popup anim βÄ™ –Α–Ϋ–Η–Φ–Α―Ü–Η―è –Ω―Ä–Η –Ζ–Α–Κ―Ä―΄―²–Η–Η –≤―¹–Ω–Μ―΄–≤–Α―é―â–Β–≥–Ψ –Φ–Β–Ϋ―é.
Close prohibited βÄ™ ―³–Μ–Α–Ε–Ψ–Κ –Ζ–Α–Ω―Ä–Β―²–Α –Ζ–Α–Κ―Ä―΄―²–Η―è.
–ö–Α–Κ ―¹–Ψ–Ζ–¥–Α―²―¨ ―³–Η–Μ―¨–Φ
–ü―Ä–Η –Ϋ–Α–Ε–Α―²–Η–Η –Ϋ–Α –Κ–Ϋ–Ψ–Ω–Κ―É ―¹–Ψ–Ζ–¥–Α–Ϋ–Η―è –Ϋ–Ψ–≤–Ψ–≥–Ψ ―³–Η–Μ―¨–Φ–Α –≤ –¥–Β―Ä–Β–≤–Β –Ω―Ä–Ψ–Β–Κ―²–Α –Ω–Ψ―è–≤–Μ―è–Β―²―¹―è –¥–Η–Α–Μ–Ψ–≥–Ψ–≤–Ψ–Β –Ψ–Κ–Ϋ–Ψ, –Ω―Ä–Β–¥–Μ–Α–≥–Α―é―â–Β–Β –≤–≤–Β―¹―²–Η –Ϋ–Α–Ζ–≤–Α–Ϋ–Η–Β ―³–Η–Μ―¨–Φ–Α –Η –Β–≥–Ψ –Ω―Ä–Η–Ϋ–Α–¥–Μ–Β–Ε–Ϋ–Ψ―¹―²―¨ –Κ –≥―Ä―É–Ω–Ω–Β. –™―Ä―É–Ω–Ω–Α –Ω–Ψ–Ζ–≤–Ψ–Μ―è–Β―² –Η–Ζ–Φ–Β–Ϋ–Η―²―¨ –Ζ–≤―É–Κ–Ψ–≤―É―é –¥–Ψ―Ä–Ψ–Ε–Κ―É –Η–Μ–Η ―¹―É–±―²–Η―²―Ä―΄ –≤ –Ϋ–Β―¹–Κ–Ψ–Μ―¨–Κ–Η―Ö –Κ–Μ–Η–Ω–Α―Ö –Ψ–¥–Ϋ–Ψ–≤―Ä–Β–Φ–Β–Ϋ–Ϋ–Ψ (–Β―¹–Μ–Η –Ψ–Ϋ–Η –Ϋ–Α―Ö–Ψ–¥―è―²―¹―è –≤ –Ψ–¥–Ϋ–Ψ–Ι –Η ―²–Ψ–Ι –Ε–Β –≥―Ä―É–Ω–Ω–Β). –ü–Ψ ―É–Φ–Ψ–Μ―΅–Α–Ϋ–Η―é –Κ–Α–Ε–¥–Ψ–Φ―É ―³–Η–Μ―¨–Φ―É –Ω―Ä–Β–¥–Μ–Α–≥–Α–Β―²―¹―è –Ϋ–Ψ–≤–Α―è –≥―Ä―É–Ω–Ω–Α, –Ϋ–Ψ –Φ–Ψ–Ε–Ϋ–Ψ ―Ä–Α–Ζ–Φ–Β―¹―²–Η―²―¨ –Η―Ö –≤―¹–Β –≤ –Ψ–¥–Ϋ–Ψ–Ι.
Autorename βÄ™ –Α–≤―²–Ψ–Φ–Α―²–Η―΅–Β―¹–Κ–Η –Ϋ–Α–Ζ–Ϋ–Α―΅–Α–Β―²―¹―è –Η–Φ―è ―³–Η–Μ―¨–Φ–Α –≥―Ä―É–Ω–Ω–Β.
–û–Κ–Ϋ–Ψ ―¹–≤–Ψ–Ι―¹―²–≤ ―³–Η–Μ―¨–Φ–Α ―¹–Ψ–¥–Β―Ä–Ε–Η―² ―¹–Μ–Β–¥―É―é―â–Η–Β ―¹–≤–Ψ–Ι―¹―²–≤–Α:
Name βÄ™ –Η–Φ―è ―³–Η–Μ―¨–Φ–Α.
Group βÄ™ –Ϋ–Α–Ζ–≤–Α–Ϋ–Η–Β –≥―Ä―É–Ω–Ω―΄. –ß―²–Ψ–±―΄ –Ω–Β―Ä–Β–Η–Φ–Β–Ϋ–Ψ–≤–Α―²―¨ –≥―Ä―É–Ω–Ω―É, –¥–≤–Α–Ε–¥―΄ –Κ–Μ–Η–Κ–Ϋ–Η―²–Β –Ω–Ψ rename.
Popup menu βÄ™ –≤―΄–±–Β―Ä–Η―²–Β –Ψ―¹–Ϋ–Ψ–≤–Ϋ–Ψ–Β –Κ–Ψ–Ϋ―²–Β–Κ―¹―²–Ϋ–Ψ–Β –Φ–Β–Ϋ―é –¥–Μ―è ―³–Η–Μ―¨–Φ–Α (―²–Ψ –Φ–Β–Ϋ―é, –Κ–Ψ―²–Ψ―Ä–Ψ–Β –Ω–Ψ―è–≤–Η―²―¹―è –Ϋ–Α ―ç–Κ―Ä–Α–Ϋ–Β ―²–Β–Μ–Β–≤–Η–Ζ–Ψ―Ä–Α –Ω―Ä–Η –Ϋ–Α–Ε–Α―²–Η–Η –Κ–Ϋ–Ψ–Ω–Κ–Η Popup –Ϋ–Α –Ω―É–Μ―¨―²–Β –¥–Η―¹―²–Α–Ϋ―Ü–Η–Ψ–Ϋ–Ϋ–Ψ–≥–Ψ ―É–Ω―Ä–Α–≤–Μ–Β–Ϋ–Η―è –Ω–Μ–Β–Β―Ä–Α).
End Action βÄ™ –¥–Β–Ι―¹―²–≤–Η–Β –Ω–Ψ –Ψ–Κ–Ψ–Ϋ―΅–Α–Ϋ–Η–Η ―³–Η–Μ―¨–Φ–Α (―É–Κ–Α–Ζ–Α–Ϋ–Η–Β –Ω–Β―Ä–Β―Ö–Ψ–¥–Α).
Disabled actions βÄ™ –Ψ―²–Κ―Ä―΄–≤–Α–Β―² ―¹–Ω–Η―¹–Ψ–Κ –¥–Β–Ι―¹―²–≤–Η–Ι, –Κ–Ψ―²–Ψ―Ä―΄–Β –Φ–Ψ–Ε–Ϋ–Ψ –Ψ―²–Κ–Μ―é―΅–Η―²―¨ βÄ™ –Ω–Β―Ä–Β–Φ–Ψ―²–Κ–Α, –Ω–Β―Ä–Β―Ö–Ψ–¥ –Κ –≥–Μ–Α–≤–Β –Η ―².–¥.
Auto show popup βÄ™ –Α–≤―²–Ψ–Φ–Α―²–Η―΅–Β―¹–Κ–Η –Ω–Ψ–Κ–Α–Ζ―΄–≤–Α–Β―² –≤―¹–Ω–Μ―΄–≤–Α―é―â–Β–Β –Φ–Β–Ϋ―é –Ω–Ψ―¹–Μ–Β ―¹―²–Α―Ä―²–Α ―³–Η–Μ―¨–Φ–Α.
Scenes βÄ™ –Κ–Ψ–Μ–Η―΅–Β―¹―²–≤–Ψ –≥–Μ–Α–≤ –≤ ―³–Η–Μ―¨–Φ–Β. –î–≤–Ψ–Ι–Ϋ–Ψ–Ι –Κ–Μ–Η–Κ –Ω–Ψ ―ç―²–Ψ–Φ―É ―¹–≤–Ψ–Ι―¹―²–≤―É –Ψ―²–Κ―Ä―΄–≤–Α–Β―² –Ψ–Κ–Ϋ–Ψ ―¹–Ψ–Ζ–¥–Α–Ϋ–Η―è ―ç–Ω–Η–Ζ–Ψ–¥–Ψ–≤.
Streams βÄ™ –Η―¹–Ω–Ψ–Μ―¨–Ζ―É–Β–Φ―΄–Β –≤–Η–¥–Β–Ψ, –Α―É–¥–Η–Ψ –¥–Ψ―Ä–Ψ–Ε–Κ–Η –Η ―¹―É–±―²–Η―²―Ä―΄. –ß―²–Ψ–±―΄ –¥–Ψ–±–Α–≤–Η―²―¨ –Α―É–¥–Η–Ψ ―²―Ä–Β–Κ TrueHD, –Ϋ―É–Ε–Ϋ–Ψ –¥–Ψ–±–Α–≤–Η―²―¨ MLP-―³–Α–Ι–Μ.
–î–Ψ–±–Α–≤–Μ–Β–Ϋ–Η–Β –Η ―É–¥–Α–Μ–Β–Ϋ–Η–Β –≤–Η–¥–Β–Ψ- –Η –Α―É–¥–Η–Ψ –Ω–Ψ―²–Ψ–Κ–Ψ–≤ –Φ–Ψ–Ε–Ϋ–Ψ –Ψ―¹―É―â–Β―¹―²–≤–Η―²―¨ –Ϋ–Β―¹–Κ–Ψ–Μ―¨–Κ–Η–Φ–Η ―¹–Ω–Ψ―¹–Ψ–±–Α–Φ–Η:
βÄΔ –ü–Β―Ä–Β―²–Α―â–Η―²―¨ –Α―É–¥–Η–Ψ –Η–Μ–Η –≤–Η–¥–Β–Ψ ―³–Α–Ι–Μ –Η–Ζ –±–Η–±–Μ–Η–Ψ―²–Β–Κ–Η –≤ –Ψ–Κ–Ϋ–Ψ ―¹–≤–Ψ–Ι―¹―²–≤ ―³–Η–Μ―¨–Φ–Α. –ü―Ä–Η –Ω–Β―Ä–Β―²–Α―¹–Κ–Η–≤–Α–Ϋ–Η–Η –Ϋ–Ψ–≤–Ψ–≥–Ψ ―³–Α–Ι–Μ –Ψ–Ϋ –Ζ–Α–Φ–Β–Ϋ–Η―² –Ω―Ä–Β–¥―΄–¥―É―â–Η–Ι.
βÄΔ –ü–Β―Ä–Β―²–Α―â–Η―²―¨ –Α―É–¥–Η–Ψ –Η–Μ–Η –≤–Η–¥–Β–Ψ ―³–Α–Ι–Μ –Η–Ζ –±–Η–±–Μ–Η–Ψ―²–Β–Κ–Η –≤ –Ϋ―É–Ε–Ϋ―΄–Ι ―³–Η–Μ―¨–Φ –≤ –Ψ–Κ–Ϋ–Β –¥–Β―Ä–Β–≤–Α –Ω―Ä–Ψ–Β–Κ―²–Α. –ü―Ä–Η –Ω–Β―Ä–Β―²–Α―¹–Κ–Η–≤–Α–Ϋ–Η–Η –Ϋ–Ψ–≤―΄–Ι ―³–Α–Ι–Μ –Ζ–Α–Φ–Β–Ϋ–Η―² –Ω―Ä–Β–¥―΄–¥―É―â–Η–Ι.
βÄΔ –Δ–Α–Κ–Ε–Β –Φ–Ψ–Ε–Ϋ–Ψ –≤―΄–±―Ä–Α―²―¨ –≤–Η–¥–Β–Ψ –Η–Μ–Η –Α―É–¥–Η–Ψ ―³–Α–Ι–Μ, –Ω―Ä–Ψ―¹–Φ–Α―²―Ä–Η–≤–Α―è ―³–Α–Ι–Μ―΄ –Ϋ–Α –Κ–Ψ–Φ–Ω―¨―é―²–Β―Ä–Β (–Κ–Ϋ–Ψ–Ω–Κ–Α ―¹ ―²–Ψ―΅–Κ–Α–Φ–Η).
–Γ–≤–Ψ–Ι―¹―²–≤–Α –Ω―Ä–Ψ–Β–Κ―²–Α
–£ –Ψ―¹–Ϋ–Ψ–≤–Ϋ–Ψ–Φ –Φ–Β–Ϋ―é –Ω―Ä–Η–Μ–Ψ–Ε–Β–Ϋ–Η―è –≤―΄–±–Η―Ä–Α–Β–Φ Project βÜ£Project properties:

1. –ü–Α–Ω–Κ–Α, –≤ –Κ–Ψ―²–Ψ―Ä–Ψ–Ι –≤―¹―²―Ä–Ψ–Β–Ϋ–Ϋ―΄–Ι –Φ―É–Μ―¨―²–Η–Ω–Μ–Β–Κ―¹–Ψ―Ä –Η tsMuxeR ―Ä–Α–Ζ–Φ–Β―â–Α―é―² ―Ä–Β–Ζ―É–Μ―¨―²–Α―² –Κ–Ψ–Φ–Ω–Η–Μ―è―Ü–Η–Η –Ω―Ä–Ψ–Β–Κ―²–Α.
2. –€–Β―²–Κ–Α ―²–Ψ–Φ–Α –¥–Η―¹–Κ–Α –Η―¹–Ω–Ψ–Μ―¨–Ζ―É–Β―²―¹―è –¥–Μ―è –Ω―Ä–Ψ–Β–Κ―²–Ψ–≤, ―ç–Κ―¹–Ω–Ψ―Ä―²–Η―Ä―É–Β–Φ―΄―Ö –≤ Sonic Scenarist.
3. –·–Ζ―΄–Κ, –Η―¹–Ω–Ψ–Μ―¨–Ζ―É–Β–Φ―΄–Ι –Ω–Ψ ―É–Φ–Ψ–Μ―΅–Α–Ϋ–Η―é –≤ ―²–Β–Κ―É―â–Β–Φ –Ω―Ä–Ψ–Β–Κ―²–Β. –Γ–Ω–Η―¹–Ψ–Κ –¥–Ψ―¹―²―É–Ω–Ϋ―΄―Ö ―è–Ζ―΄–Κ–Ψ–≤―΄―Ö –Κ–Ψ–¥–Ψ–≤ –Ω―Ä–Ψ–Β–Κ―²–Α –Φ–Ψ–Ε–Ϋ–Ψ –Ϋ–Α–Ι―²–Η –≤ ―³–Α–Ι–Μ–Β langlist.txt –≤ –Ω–Α–Ω–Κ–Β –Ω―Ä–Η–Μ–Ψ–Ε–Β–Ϋ–Η―è. –€–Ψ–Ε–Ϋ–Ψ ―¹–≤–Ψ–±–Ψ–¥–Ϋ–Ψ –¥–Ψ–±–Α–≤–Μ―è―²―¨ –Η–Μ–Η ―É–¥–Α–Μ―è―²―¨ –Ϋ–Β–Ψ–±―Ö–Ψ–¥–Η–Φ―΄–Β –Κ–Ψ–¥―΄. –ö–Α–Ε–¥―΄–Ι –Κ–Ψ–¥ ―è–Ζ―΄–Κ–Α –¥–Ψ–Μ–Ε–Ϋ―΄ –Η–Φ–Β―²―¨ –¥–Μ–Η–Ϋ―É 3 –±―É–Κ–≤―΄, ―²–Ψ–Μ―¨–Κ–Ψ –Ϋ–Α –Μ–Α―²–Η–Ϋ–Η―Ü–Β. –ü–Ψ–Μ–Ϋ―΄–Ι ―¹–Ω–Η―¹–Ψ–Κ ―è–Ζ―΄–Κ–Ψ–≤―΄―Ö –Κ–Ψ–¥–Ψ–≤ ―¹ –Ψ–Ω–Η―¹–Α–Ϋ–Η―è–Φ–Η –Φ–Ψ–Ε–Ϋ–Ψ –Ϋ–Α–Ι―²–Η –≤ LangCodesDesc.txt –≤ –Ω–Α–Ω–Κ–Β –Ω―Ä–Η–Μ–Ψ–Ε–Β–Ϋ–Η―è.
4. –£–Β―Ä―¹–Η―è –ü―Ä–Ψ―³–Η–Μ―è BD-J. –ü―Ä–Ψ―³–Η–Μ―¨ BD-J –≤–Μ–Η―è–Β―² –Ϋ–Α ―Ä–Α–Ζ–Φ–Β―Ä –≥―Ä–Α―³–Η–Κ–Η –Φ–Β–Ϋ―é βÄ™ –Ω―Ä–Ψ–Η–Ζ–≤–Β–¥–Β–Ϋ–Η–Β ―à–Η―Ä–Η–Ϋ―΄ –Η –≤―΄―¹–Ψ―²―΄ ―Ä–Β–Ζ―É–Μ―¨―²–Η―Ä―É―é―â–Β–≥–Ψ –Η–Ζ–Ψ–±―Ä–Α–Ε–Β–Ϋ–Η―è (–Ψ–±―ä–Β–¥–Η–Ϋ―è―é―â–Β–≥–Ψ –≤―¹–Β –Η–Ζ–Ψ–±―Ä–Α–Ε–Β–Ϋ–Η―è –Ω―Ä–Ψ–Β–Κ―²–Α). –û–Ϋ–Ψ –Ϋ–Β –¥–Ψ–Μ–Ε–Ϋ–Ψ –Ω―Ä–Β–≤―΄―à–Α―²―¨ 5800000 –Ω–Η–Κ―¹–Β–Μ―¨ –¥–Μ―è –≤–Β―Ä―¹–Η–Η 1, –Η 7,9 –Φ–Β–≥–Α–Ω–Η–Κ―¹–Β–Μ–Β–Ι –¥–Μ―è 2-–Ι –≤–Β―Ä―¹–Η–Η –Ω―Ä–Ψ―³–Η–Μ―è. –Γ―²–Α―Ä―΄–Β –≤–Η–¥–Β–Ψ–Ω–Μ–Β–Β―Ä―΄ –Ϋ–Β –Ω–Ψ–¥–¥–Β―Ä–Ε–Η–≤–Α―é―² 2-–Ι –Ω―Ä–Ψ―³–Η–Μ―¨, –Ω–Ψ―ç―²–Ψ–Φ―É –Ϋ–Β ―Ä–Β–Κ–Ψ–Φ–Β–Ϋ–¥―É–Β―²―¹―è –Β–≥–Ψ –Η―¹–Ω–Ψ–Μ―¨–Ζ–Ψ–≤–Α―²―¨, –Β―¹–Μ–Η ―ç―²–Ψ –Ϋ–Β ―²―Ä–Β–±―É–Β―²―¹―è –¥–Μ―è –Ω–Ψ–¥–≥–Ψ–Ϋ–Κ–Η ―¹–Ψ–Ψ―²–≤–Β―²―¹―²–≤–Η―è –≤―¹–Β―Ö –Φ–Β–Ϋ―é.
–ß―²–Ψ–±―΄ –Ω–Ψ–Ϋ―è―²―¨, –Κ–Α–Κ –Ψ–±―ä–Β–¥–Η–Ϋ―è–Β―²―¹―è –≥―Ä–Α―³–Η–Κ–Α –≤ –Ω―Ä–Ψ―Ü–Β―¹―¹–Β –Κ–Ψ–Φ–Ω–Η–Μ―è―Ü–Η–Η, –Φ–Ψ–Ε–Ϋ–Ψ ―¹–Κ–Α―΅–Α―²―¨ –Η ―¹–Κ–Ψ–Φ–Ω–Η–Μ–Η―Ä–Ψ–≤–Α―²―¨ ―²–Β―¹―²–Ψ–≤―΄–Ι –Ω―Ä–Ψ–Β–Κ―², –Ζ–Α―²–Β–Φ –Ω–Β―Ä–Β–Η–Φ–Β–Ϋ–Ψ–≤–Α―²―¨ JAR –≤ ZIP, ―Ä–Α―¹–Ω–Α–Κ–Ψ–≤–Α―²―¨ –Β–≥–Ψ –Η –Ψ―²–Κ―Ä―΄―²―¨ m1.png –≤ –Μ―é–±–Ψ–Φ –≥―Ä–Α―³–Η―΅–Β―¹–Κ–Ψ–Φ ―Ä–Β–¥–Α–Κ―²–Ψ―Ä–Β.
5. –û–±–Β―¹–Ω–Β―΅–Η–≤–Α–Β―² –Ζ–Α―â–Η―²―É –Ω―Ä–Ψ–Β–Κ―²–Ψ–≤, –Ζ–Α–Ω–Μ–Α–Ϋ–Η―Ä–Ψ–≤–Α–Ϋ–Ϋ―΄―Ö –¥–Μ―è –Φ–Α―¹―¹–Ψ–≤–Ψ–≥–Ψ –Ω―Ä–Ψ–Η–Ζ–≤–Ψ–¥―¹―²–≤–Α. –‰―¹–Ω–Ψ–Μ―¨–Ζ―É–Β―²―¹―è –¥–Μ―è –Ω―Ä–Ψ–Β–Κ―²–Ψ–≤, ―ç–Κ―¹–Ω–Ψ―Ä―²–Η―Ä―É–Β–Φ―΄―Ö –≤ Sonic Scenarist (def: OFF).
6. –û–Ω―Ä–Β–¥–Β–Μ―è–Β―² –Κ–Ψ–Μ–Η―΅–Β―¹―²–≤–Ψ –Ζ–≤―É–Κ–Ψ–≤―΄―Ö –¥–Ψ―Ä–Ψ–Ε–Β–Κ –≤ –Φ–Β–Ϋ―é. –ß―²–Ψ–±―΄ ―É–Φ–Β–Ϋ―¨―à–Η―²―¨ –Ζ–Α–¥–Β―Ä–Ε–Κ―É –Ω―Ä–Η –Ω–Β―Ä–Β–Κ–Μ―é―΅–Β–Ϋ–Η–Η –Ζ–≤―É–Κ–Ψ–≤–Ψ–Ι –¥–Ψ―Ä–Ψ–Ε–Κ–Η –Ω―Ä–Η –Ω–Β―Ä–Β―Ö–Ψ–¥–Β –Η–Ζ ―³–Η–Μ―¨–Φ–Α –≤ –Φ–Β–Ϋ―é –Η –Ψ–±―Ä–Α―²–Ϋ–Ψ, –Φ–Ψ–Ε–Ϋ–Ψ ―É–Κ–Α–Ζ–Α―²―¨ –Κ–Ψ–Μ–Η―΅–Β―¹―²–≤–Ψ –Ζ–≤―É–Κ–Ψ–≤―΄―Ö –¥–Ψ―Ä–Ψ–Ε–Β–Κ –≤ –Φ–Β–Ϋ―é, ―Ä–Α–≤–Ϋ–Ψ–Β ―΅–Η―¹–Μ―É –Ζ–≤―É–Κ–Ψ–≤―΄―Ö –¥–Ψ―Ä–Ψ–Ε–Β–Κ –≤ ―³–Η–Μ―¨–Φ–Β.
7. –£–Κ–Μ―é―΅–Α–Β―² ―Ä–Β–Ε–Η–Φ «–±–Β―¹―à–Ψ–≤–Ϋ–Ψ–≥–Ψ ―¹–Ψ–Β–¥–Η–Ϋ–Β–Ϋ–Η―è» –¥–Μ―è –≤–Η–¥–Β–Ψ –Φ–Β–Ϋ―é βÄ™ –Ω–Μ–Α–≤–Ϋ―΄–Β –Ω–Β―Ä–Β―Ö–Ψ–¥―΄ –Φ–Β–Ε–¥―É ―΅–Α―¹―²―è–Φ–Η –Φ–Β–Ϋ―é. –ê―É–¥–Η–Ψ –Η –≤–Η–¥–Β–Ψ –¥–Ψ―Ä–Ψ–Ε–Κ–Η –¥–Ψ–Μ–Ε–Ϋ―΄ –Η–Φ–Β―²―¨ –Ψ–¥–Η–Ϋ–Α–Κ–Ψ–≤―É―é –¥–Μ–Η―²–Β–Μ―¨–Ϋ–Ψ―¹―²―¨.
8. –ê–≤―²–Ψ–Ψ–±―Ä–Β–Ζ–Κ–Α AC3 –Η–Μ–Η E-AC3 –Α―É–¥–Η–Ψ –¥–Ψ―Ä–Ψ–Ε–Κ–Η –≤ ―¹–Ψ–Ψ―²–≤–Β―²―¹―²–≤–Η–Η ―¹ ―Ä–Α–Ζ–Φ–Β―Ä–Ψ–Φ –≤–Η–¥–Β–Ψ (–Ϋ–Β–Ψ–±―Ö–Ψ–¥–Η–Φ–Ψ –¥–Μ―è –Ϋ–Α–¥–Μ–Β–Ε–Α―â–Β–≥–Ψ ―¹–Ψ―¹―²–Α–≤–Μ–Β–Ϋ–Η―è –Φ–Β–Ϋ―é ―¹ –±–Β―¹―à–Ψ–≤–Ϋ–Ψ–Ι ―¹–≤―è–Ζ―¨―é).
9. –Θ―¹―²–Α–Ϋ–Ψ–≤–Μ–Β–Ϋ–Ϋ―΄–Ι ―³–Μ–Α–Ε–Ψ–Κ –≥–Ψ–≤–Ψ―Ä–Η―² –Ψ ―²–Ψ–Φ, ―΅―²–Ψ –Α–Κ―²–Η–≤–Η―Ä–Ψ–≤–Α–Ϋ–Ϋ–Ψ–Β ―¹–Ψ―¹―²–Ψ―è–Ϋ–Η–Β (–Ε―ë–Μ―²―΄–Ι –Κ―Ä―É–≥ –Ϋ–Α –Ω–Α–Ϋ–Β–Μ–Η –Η–Ϋ―¹―²―Ä―É–Φ–Β–Ϋ―²–Ψ–≤) –Η―¹–Ω–Ψ–Μ―¨–Ζ―É–Β―²―¹―è ―²–Ψ–Μ―¨–Κ–Ψ –Ω―Ä–Η –Ϋ–Α–Ε–Α―²–Η–Η ENTER (–Ω–Ψ ―É–Φ–Ψ–Μ―΅–Α–Ϋ–Η―é). –£ –Ω―Ä–Ψ―²–Η–≤–Ϋ–Ψ–Φ ―¹–Μ―É―΅–Α–Β –Ψ–Ϋ–Ψ –±―É–¥–Β―² –Η―¹–Ω–Ψ–Μ―¨–Ζ–Ψ–≤–Α―²―¨―¹―è –¥–Μ―è –≤―¹–Β―Ö –¥–Β–Ι―¹―²–≤–Η–Ι (―².–Β. –≤–Κ–Μ―é―΅–Α―è –Κ–Ϋ–Ψ–Ω–Κ–Η ―¹―²―Ä–Β–Μ–Ψ–Κ).
10. –ê–≤―²–Ψ–Ψ―΅–Η―¹―²–Κ–Α –Α–Κ―²–Η–≤–Η―Ä–Ψ–≤–Α–Ϋ–Ϋ–Ψ–≥–Ψ ―¹–Ψ―¹―²–Ψ―è–Ϋ–Η―è.
11. –Θ―¹―²–Α–Ϋ–Α–≤–Μ–Η–≤–Α–Β―² –Ζ–Α–¥–Β―Ä–Ε–Κ―É –≤–Κ–Μ―é―΅–Β–Ϋ–Η―è –Α–Κ―²–Η–≤–Η―Ä–Ψ–≤–Α–Ϋ–Ϋ–Ψ–≥–Ψ ―¹–Ψ―¹―²–Ψ―è–Ϋ–Η―è –≤ –Φ–Η–Μ–Μ–Η―¹–Β–Κ―É–Ϋ–¥–Α―Ö.
12. –û–±–Β―¹–Ω–Β―΅–Η–≤–Α–Β―² –Ω–Ψ–¥–¥–Β―Ä–Ε–Κ―É 3D –Ω―Ä–Ψ–Β–Κ―²–Α.
13. –û―²–Κ–Μ―é―΅–Α–Β―² –Ω―Ä–Β–¥―É–Ω―Ä–Β–Ε–¥–Β–Ϋ–Η–Β «–£–Α―à–Β –Ψ–±–Ψ―Ä―É–¥–Ψ–≤–Α–Ϋ–Η–Β –Ϋ–Β –Ω–Ψ–¥–¥–Β―Ä–Ε–Η–≤–Α–Β―² ―¹―²–Β―Ä–Β–Ψ―¹–Κ–Ψ–Ω–Η―΅–Β―¹–Κ–Η–Ι 3D ―Ä–Β–Ε–Η–Φ», –Κ–Ψ―²–Ψ―Ä–Ψ–Β –Φ–Ψ–Ε–Ϋ–Ψ –Ϋ–Α–Ι―²–Η –Η –Ψ―²―Ä–Β–¥–Α–Κ―²–Η―Ä–Ψ–≤–Α―²―¨ –≤ ―³–Α–Ι–Μ–Β no3D.txt –≤ –Ω–Α–Ω–Κ–Β –Ω―Ä–Η–Μ–Ψ–Ε–Β–Ϋ–Η―è.
14. –ö–Α–Κ–Ψ–Ι ―Ä–Β–Ε–Η–Φ –Η―¹–Ω–Ψ–Μ―¨–Ζ―É–Β―²―¹―è –Ω―Ä–Η ―¹―²–Α―Ä―²–Β 3D-–¥–Η―¹–Κ–Α.
15. –ê―É–¥–Η–Ψ –¥–Ψ―Ä–Ψ–Ε–Κ–Η –Η ―¹―É–±―²–Η―²―Ä―΄ –Ω–Ψ ―É–Φ–Ψ–Μ―΅–Α–Ϋ–Η―é –¥–Μ―è –Κ–Α–Ε–¥–Ψ–Ι –≥―Ä―É–Ω–Ω―΄.
16. –‰–Ζ–Φ–Β–Ϋ―è–Ι―²–Β –Ζ–Ϋ–Α―΅–Β–Ϋ–Η―è –≥―Ä―É–Ω–Ω―΄ Advanced, ―²–Ψ–Μ―¨–Κ–Ψ –Β―¹–Μ–Η –Ω–Ψ–Ϋ–Η–Φ–Α–Β―²–Β, ―΅―²–Ψ –¥–Β–Μ–Α–Β―²–Β.
17. –½–Α―â–Η―â–Α–Β―² –Η–Ζ–Ψ–±―Ä–Α–Ε–Β–Ϋ–Η―è (m1.png –≤ *.jar) –Ψ―² –Η–Ζ–Φ–Β–Ϋ–Β–Ϋ–Η―è.
18. –Θ―¹―²–Α–Ϋ–Α–≤–Μ–Η–≤–Α–Β―² ―Ä–Α–Ζ―Ä–Β―à–Β–Ϋ–Η–Β ―ç–Κ―Ä–Α–Ϋ–Α –¥–Μ―è –≥―Ä–Α―³–Η―΅–Β―¹–Κ–Ψ–≥–Ψ ―¹–Μ–Ψ―è, –≥–¥–Β –±―É–¥–Β―² –Ϋ–Α―Ö–Ψ–¥–Η―²―¨―¹―è –Φ–Β–Ϋ―é. –†–Β–Κ–Ψ–Φ–Β–Ϋ–¥―É–Β―²―¹―è ―É―¹―²–Α–Ϋ–Ψ–≤–Η―²―¨ ―²–Α–Κ–Ψ–Ι –Ε–Β –≥―Ä–Α―³–Η―΅–Β―¹–Κ–Η–Ι ―Ä–Β–Ε–Η–Φ, –Κ–Α–Κ –Η ―É ―³–Η–Μ―¨–Φ–Α. –î–Μ―è 3D –Ω―Ä–Ψ–Β–Κ―²–Ψ–≤ –Ϋ―É–Ε–Ϋ–Ψ –≤―¹–Β–≥–¥–Α –Η―¹–Ω–Ψ–Μ―¨–Ζ–Ψ–≤–Α―²―¨ 1920×1080.
19. –Γ―²–Α―Ä―²–Ψ–≤―΄–Ι –Ϋ–Ψ–Φ–Β―Ä –¥–Μ―è BDID (―¹―²–Α―Ä―²–Ψ–≤―΄–Ι –Ϋ–Ψ–Φ–Β―Ä m2ts –Η MPLS, def: 1).
20. –ê–Μ―¨―²–Β―Ä–Ϋ–Α―²–Η–≤–Ϋ―΄–Ι ―¹–Ω–Ψ―¹–Ψ–± –¥–Μ―è –Ϋ–Α―¹―²―Ä–Ψ–Ι–Κ–Η 3D.
21. –û–Ω―Ä–Β–¥–Β–Μ―è–Β―², –Κ–Ψ–≥–¥–Α –≤―΄–Ζ―΄–≤–Α―²―¨ ―¹–Η–Ϋ―Ö―Ä–Ψ–Ϋ–Η–Ζ–Α―Ü–Η―é –≥―Ä–Α―³–Η–Κ–Η (–Κ–Ψ–Φ–Α–Ϋ–¥–Α sync_display).
22. –Δ–Β–Κ―¹―², –Κ–Ψ―²–Ψ―Ä―΄–Ι –Ψ―²–Ψ–±―Ä–Α–Ε–Α–Β―²―¹―è –Ϋ–Α ―ç–Κ―Ä–Α–Ϋ–Β –≤ –Ω―Ä–Ψ―Ü–Β―¹―¹–Β –Η–Ϋ–Η―Ü–Η–Α–Μ–Η–Ζ–Α―Ü–Η–Η –Φ–Β–Ϋ―é (–Ζ–Α–≥―Ä―É–Ζ–Κ–Η –¥–Η―¹–Κ–Α).
23. –‰–Ζ–Ψ–±―Ä–Α–Ε–Β–Ϋ–Η―è, –Κ–Ψ―²–Ψ―Ä―΄–Β –Ψ―²–Ψ–±―Ä–Α–Ε–Α―é―²―¹―è –Ϋ–Α ―ç–Κ―Ä–Α–Ϋ–Β –≤ –Ω―Ä–Ψ―Ü–Β―¹―¹–Β –Η–Ϋ–Η―Ü–Η–Α–Μ–Η–Ζ–Α―Ü–Η–Η –Φ–Β–Ϋ―é (–Ζ–Α–≥―Ä―É–Ζ–Κ–Η –¥–Η―¹–Κ–Α). –ù–Β –Η―¹–Ω–Ψ–Μ―¨–Ζ―É–Ι―²–Β –±–Ψ–Μ―¨―à–Η–Β –Η–Ζ–Ψ–±―Ä–Α–Ε–Β–Ϋ–Η―è βÄ™ ―Ä–Β–Κ–Ψ–Φ–Β–Ϋ–¥―É–Β–Φ―΄–Ι ―Ä–Α–Ζ–Φ–Β―Ä –Η–Ζ–Ψ–±―Ä–Α–Ε–Β–Ϋ–Η―è –Ϋ–Β –±–Ψ–Μ–Β–Β 640―Ö480.
24. –ù–Β –Ω–Ψ–Κ–Α–Ζ―΄–≤–Α―²―¨ ―²–Β–Κ―¹―² βÄ€LoadingβÄù –Ω―Ä–Η –Ϋ–Α–Ε–Α―²–Η–Η –Κ–Ϋ–Ψ–Ω–Κ–Η Top Menu –Ϋ–Α –Ω―É–Μ―¨―²–Β –¥–Η―¹―²–Α–Ϋ―Ü–Η–Ψ–Ϋ–Ϋ–Ψ–≥–Ψ ―É–Ω―Ä–Α–≤–Μ–Β–Ϋ–Η―è.
25. –Θ–¥–Α–Μ―è–Β―² ―³–Α–Ι–Μ―΄, ―¹–Ψ–Ζ–¥–Α–Ϋ–Ϋ―΄–Β –≤–Ϋ―É―²―Ä–Β–Ϋ–Ϋ–Η–Φ –Φ―É–Κ―¹–Β―Ä–Ψ–Φ, –Η –Ω–Β―Ä–Β–Κ–Ψ–Φ–Ω–Η–Μ–Η―Ä―É–Β―² –¥–Η―¹–Κ. –†–Β–Κ–Ψ–Φ–Β–Ϋ–¥―É–Β―²―¹―è –≤ ―¹–Μ―É―΅–Α–Β –≤–Ψ–Ζ–Ϋ–Η–Κ–Ϋ–Ψ–≤–Β–Ϋ–Η―è –Ω―Ä–Ψ–±–Μ–Β–Φ ―¹ –Κ–Ψ–Φ–Ω–Η–Μ―è―Ü–Η–Β–Ι –≤―¹―²―Ä–Ψ–Β–Ϋ–Ϋ―΄–Φ –Φ―É–Κ―¹–Β―Ä–Ψ–Φ.
–ü―Ä–Ψ–¥–Ψ–Μ–Ε–Β–Ϋ–Η–Β –Φ–Α–Ϋ―É–Α–Μ–Α BD Studio MX ―ç–¥–Β―¹―¨.
"HD & Blu-ray"
- –€–Α―²―Ä–Η―Ü–Α IPS –Η –Β–Β –Ψ―²–Μ–Η―΅–Η―è –Ψ―² VA
- HDR10 Plus –Ω―Ä–Ψ–Η–≥―Ä–Α–Μ –±–Η―²–≤―É ―³–Ψ―Ä–Φ–Α―²–Ψ–≤?
- –ö–Α–Κ –Ψ―²―Ä–Β–Φ–Ψ–Ϋ―²–Η―Ä–Ψ–≤–Α―²―¨ ―Ä–Β―¹–Η–≤–Β―Ä GI Avatar3 HD
- –ö–Α–Κ ―¹–¥–Β–Μ–Α―²―¨ ―Ä–Η–Ω ―¹ –Κ–Ψ–¥–Β–Κ–Ψ–Φ HEVC (H.265) –Η–Ζ 4K Blu-ray –Η –Ϋ–Η–Ε–Β
- –ö–Α–Κ ―¹–Φ–Ψ―²―Ä–Β―²―¨ –≤–Η–¥–Β–Ψ 4K ―¹ YouTube –Ϋ–Α ―¹–Φ–Α―Ä―²―³–Ψ–Ϋ–Β –Ϋ–Β 4K
- –ö–Α–Κ–Η–Β ―³–Ψ―Ä–Φ–Α―²―΄ –≤–Η–¥–Β–Ψ –Ω–Ψ–¥–¥–Β―Ä–Ε–Η–≤–Α―é―² 4K ―²–Β–Μ–Β–≤–Η–Ζ–Ψ―Ä―΄
- –û―²–Μ–Η―΅–Η―è HDMI 1.4 –Ψ―² 2.0
- –Γ―²–Α–Ϋ–¥–Α―Ä―² –Η–Ϋ―²–Β―Ä―³–Β–Ι―¹–Α HDMI 2.0 –¥–Μ―è 4K
- HDMI 1.3 –Η HDMI 1.4. –£ ―΅–Β–Φ ―Ä–Α–Ζ–Ϋ–Η―Ü–Α
- –£–Ψ–Ζ–Φ–Ψ–Ε–Ϋ–Ψ, –Ω–Η–Κ―¹–Β–Μ–Β–Ι –Ϋ–Β –±―É–¥–Β―² ―¹–Ψ–≤―¹–Β–Φ




–î–Ψ–±–Α–≤–Η―²―¨ –Κ–Ψ–Φ–Φ–Β–Ϋ―²–Α―Ä–Η–Ι